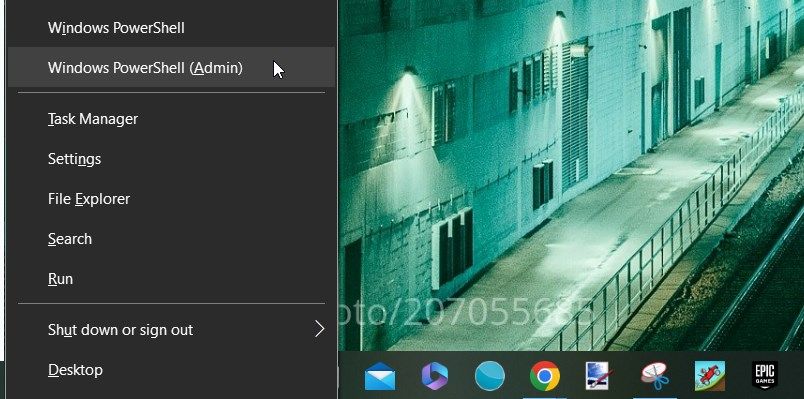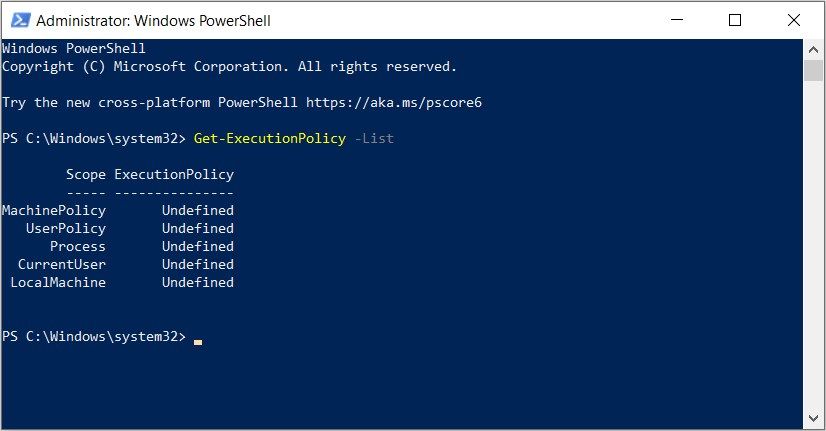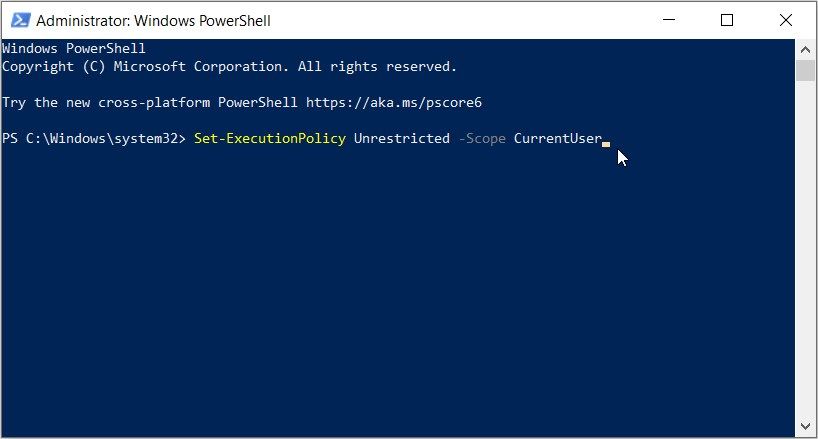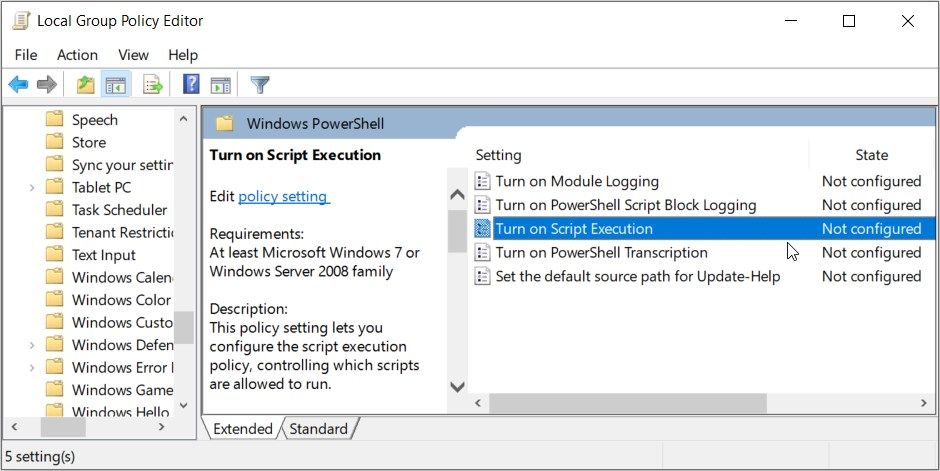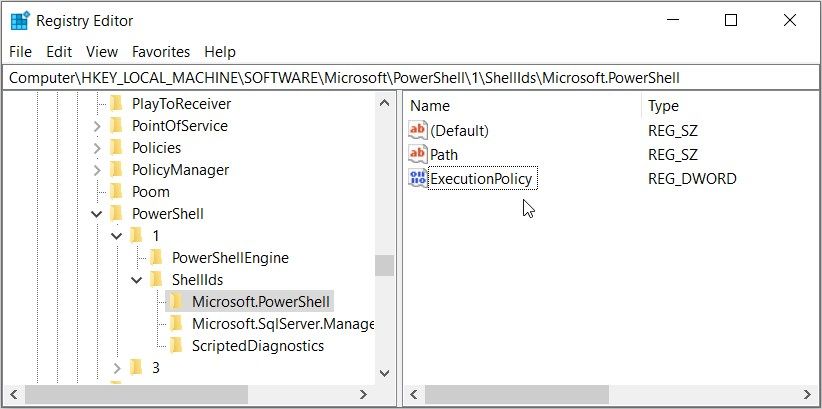4 Cara Memperbaiki Error Windows “PowerShell Tidak Dapat Dimuat Karena Menjalankan Script Dinonaktifkan”.

Table of content:
Anda sedang menjalankan beberapa perintah di PowerShell dan tiba-tiba melihat pesan kesalahan yang berbunyi, “PowerShell tidak dapat dimuat karena menjalankan skrip dinonaktifkan di sistem ini.”
Ingin tahu apa yang menyebabkan masalah ini dan bagaimana Anda bisa mengatasinya? Kami akan membawa Anda melalui metode mudah yang dapat membantu Anda mengatasi masalah ini untuk selamanya.
Ayo selami!
1. Jalankan PowerShell dalam Mode Administrator
Apakah Anda saat ini menjalankan PowerShell tanpa hak administratif yang tepat? Jika demikian, maka mungkin di situlah letak masalahnya.
Jadi, mari jelajahi langkah-langkah yang harus Anda terapkan untuk menjalankan alat dalam mode administrator:
- Tekan Menang + X untuk membuka menu Akses Cepat.
- Pilih Windows PowerShell (Admin) pilihan.
Dan jika itu tidak membantu, lihat berbagai cara untuk membuka Windows PowerShell. Tetapi Anda sebaiknya hanya berfokus pada metode yang menunjukkan kepada Anda cara menjalankan alat dengan hak akses administratif.
2. Ubah Kebijakan Eksekusi di PowerShell
Dalam beberapa kasus, mengubah kebijakan eksekusi dapat membantu. Namun sebelum kita menjelajahi solusinya, pertama-tama mari kita bahas apa itu kebijakan eksekusi dan cara kerjanya.
Apa Kebijakan Eksekusi, dan Bagaimana Cara Kerjanya?
Kebijakan eksekusi adalah fitur keamanan yang mengontrol cara Anda menjalankan skrip PowerShell di perangkat Anda. Ini hanya menentukan jenis skrip mana yang dapat dijalankan dan mana yang harus dihindari. Bagian terbaiknya adalah Anda dapat mengonfigurasi kebijakan ini sesuai keinginan Anda.
Berikut adalah opsi yang dapat Anda pilih saat mengonfigurasi kebijakan eksekusi:
- Terbatas: Kebijakan ini melarang Anda menjalankan skrip PowerShell apa pun.
- Tidak dibatasi: Memungkinkan Anda menjalankan skrip apa pun tetapi menampilkan pesan peringatan saat Anda menjalankan skrip yang mencurigakan.
- Ditandatangani jauh: Kebijakan ini memerlukan tanda tangan digital saat Anda menjalankan skrip yang Anda unduh secara online. Namun, tidak memerlukan tanda tangan untuk skrip lokal.
- Jalan pintas: Ini memungkinkan Anda menjalankan skrip apa pun tanpa batasan apa pun. Berbeda dengan kebijakan “Tidak Dibatasi”, kebijakan “ByPass” tidak akan menampilkan pesan peringatan apa pun saat Anda menjalankan skrip yang mencurigakan. Jadi, selalu terapkan kebijakan ini hanya saat menjalankan skrip resmi.
- Semua Ditandatangani: Kebijakan ini hanya menjalankan skrip yang ditandatangani oleh penerbit tepercaya.
Sekarang, jika Anda menggunakan PowerShell secara teratur, Anda mungkin ingin mengubah kebijakan eksekusi dari waktu ke waktu. Namun, beberapa kebijakan eksekusi mungkin menampilkan pesan kesalahan saat Anda menjalankan skrip PowerShell.
Misalnya, mengaktifkan kebijakan “Restricted”, “AllSigned”, atau “RemoteSigned” dapat menyebabkan pesan kesalahan seperti kesalahan “skrip yang berjalan dinonaktifkan”.
Untuk mengatasi masalah tersebut, Anda hanya perlu mengubah kebijakan eksekusi menjadi “Tidak Dibatasi” atau “ByPass”. Tapi itu belum semuanya; Anda juga perlu memutuskan bagaimana kebijakan harus diterapkan. Misalnya, apakah Anda ingin menerapkan kebijakan untuk semua pengguna atau hanya untuk sesi PowerShell Anda saat ini?
Mari jelajahi semua perintah PowerShell tambahan yang harus Anda tambahkan saat mengubah kebijakan eksekusi:
- Pengguna Saat Ini: Kebijakan ini hanya akan diterapkan ke semua sesi PowerShell dari orang yang saat ini masuk ke perangkat.
- Mesin lokal: Berlaku untuk semua pengguna yang memiliki akun di perangkat. Kebijakan ini hanya dapat dikonfigurasi oleh pengguna lokal yang memiliki hak administratif.
- Proses: Hanya berlaku pada sesi PowerShell saat ini. Ini berarti Anda harus menjalankan kebijakan lagi jika Anda memulai sesi baru.
- Kebijakan Mesin: Kebijakan ini berlaku untuk semua pengguna yang memiliki akun di perangkat Anda. Namun, ini hanya dapat dikonfigurasi oleh administrator jaringan yang memiliki izin yang sesuai. Namun seringkali administrator lokal dapat mengonfigurasi kebijakan eksekusi ini menggunakan Editor Kebijakan Grup Lokal.
- Kebijakan Pengguna: Berlaku untuk semua sesi PowerShell dan skrip yang dijalankan oleh pengguna tertentu.
Sekarang semuanya sudah jelas, mari jelajahi bagaimana Anda dapat menjalankan kebijakan yang relevan untuk mengatasi masalah “PowerShell tidak dapat memuat”.
Cara Mengubah Kebijakan Eksekusi menjadi “Tidak Dibatasi”
Cara terbaik untuk mengatasi masalah yang dihadapi adalah dengan mengubah kebijakan eksekusi menjadi “tidak dibatasi”. Namun sebelum itu, Anda perlu memeriksa bagaimana setiap kebijakan eksekusi dikonfigurasi.
Berikut adalah langkah-langkah untuk memeriksa bagaimana kebijakan eksekusi dikonfigurasi:
- Tekan Menang + X untuk membuka Menu Akses Cepat.
- Pilih Windows PowerShell (Admin) dari opsi.
- Ketik perintah berikut dan tekan Memasuki:
Get-ExecutionPolicy -List Ini akan menunjukkan kepada Anda bagaimana kebijakan eksekusi dikonfigurasikan untuk pengguna dan sistem yang berbeda.
Untuk dapat mengubah kebijakan eksekusi menjadi “Tidak Dibatasi” untuk pengguna aktif saat ini, ketikkan perintah berikut dan tekan Memasuki:
Set-ExecutionPolicy Unrestricted -Scope CurrentUser Untuk mengubah kebijakan eksekusi menjadi “Tidak Dibatasi” untuk semua pengguna, ketikkan perintah berikut dan tekan Memasuki:
Set-ExecutionPolicy Unrestricted -Scope LocalMachine Saat Anda selesai menjalankan perintah, tutup PowerShell dan mulai ulang PC Anda untuk menyimpan perubahan ini.
Cara Mengubah Kebijakan Eksekusi menjadi “ByPass”
Kebijakan eksekusi “ByPass” akan memungkinkan Anda menjalankan skrip PowerShell apa pun tanpa kesulitan. Tapi ingat bahwa itu juga memungkinkan Anda untuk menjalankan file buggy. Jadi, selalu konfigurasikan kebijakan eksekusi ini hanya saat menjalankan file PowerShell yang tepercaya.
Untuk mengubah kebijakan eksekusi menjadi “ByPass” untuk pengguna aktif saat ini, ketikkan perintah berikut dan tekan Memasuki:
Set-ExecutionPolicy ByPass -Scope CurrentUser Dan untuk mengubah kebijakan eksekusi menjadi “ByPass” untuk semua pengguna, ketikkan perintah berikut dan tekan Memasuki:
Set-ExecutionPolicy ByPass -Scope LocalMachine Saat Anda selesai, tutup PowerShell lalu mulai ulang perangkat Anda.
3. Ubah Kebijakan Eksekusi Melalui Editor Kebijakan Grup Lokal
Editor Kebijakan Grup Lokal (LGPE) juga memudahkan Anda mengubah kebijakan eksekusi. Bahkan, alat ini juga dapat membantu Anda mengonfigurasi berbagai pengaturan sistem atau memecahkan banyak masalah PC.
Ingat, tujuan utamanya adalah mengubah kebijakan eksekusi sedemikian rupa sehingga Anda dapat menjalankan skrip PowerShell tanpa kesulitan. Dan dengan melakukan itu, Anda akan menghilangkan kesalahan “skrip yang sedang berjalan dinonaktifkan” di PowerShell.
Berikut cara mengubah kebijakan eksekusi di LGPE:
- Jenis Edit kebijakan grup di bilah pencarian menu Mulai dan pilih Pertandingan terbaik. Atau, periksa berbagai cara untuk membuka LGPE.
- Navigasi ke Konfigurasi Komputer > Template Administratif > Komponen Windows > Windows PowerShell.
- Klik dua kali pada Aktifkan Eksekusi Skrip pilihan.
Periksalah Diaktifkan kotak. Dari sana, klik Kebijakan Eksekusi menu tarik-turun dan pilih Izinkan skrip lokal dan skrip yang ditandatangani dari jarak jauh. Opsi ini mirip dengan opsi “RemoteSigned” yang kami temukan sebelumnya.
Jika Anda ingin menjalankan semua skrip tanpa batasan, pilih Izinkan semua skrip opsi dari menu tarik-turun “Kebijakan Eksekusi”.
Dari sana, klik Menerapkan lalu klik OKE untuk menyimpan perubahan ini.
4. Ubah Kebijakan Eksekusi Menggunakan Editor Registri
Jika metode lain tidak membantu, coba ubah kebijakan eksekusi menggunakan Editor Registri. Namun, Anda harus berhati-hati saat mengedit kunci Registry. Jika Anda men-tweak kunci yang salah, maka Anda mungkin akan merusak PC Anda.
Sekarang, inilah cara mengubah kebijakan eksekusi melalui Editor Registri:
- Tekan Menang + R untuk membuka kotak dialog perintah Jalankan.
- Jenis Regedit dan tekan Memasuki untuk membuka Editor Registri.
- Salin-tempel perintah berikut ke bilah alamat dan tekan Memasuki:
HKEY_LOCAL_MACHINE\SOFTWARE\Microsoft\PowerShell\1\ShellIds\Microsoft.PowerShell Temukan Kebijakan Eksekusi nilai di sisi kanan.
Jika nilainya tidak ada, buat melalui langkah-langkah berikut:
- Klik kanan pada ruang kosong di sisi kanan.
- Pilih Baru > Nilai DWORD (32-bit)..
- Beri nama nilainya sebagai Kebijakan Eksekusi dan tekan Memasuki.
Klik dua kali pada Kebijakan Eksekusi nilai. Selanjutnya, ketik Ditandatangani jauh di bagian “Data nilai”. Ini akan memungkinkan PowerShell untuk mengeksekusi skrip lokal dan ditandatangani.
Atau, ketik Jalan pintas di bagian “Data nilai”. Ini akan memungkinkan PowerShell untuk mengeksekusi skrip apa pun tanpa batasan.
Setelah memasukkan nilai pilihan Anda di bagian “Data nilai”, tekan OKE untuk menyimpan perubahan. Terakhir, tutup Peninjau Suntingan Registri, lalu mulai ulang perangkat Anda.
Jalankan Skrip PowerShell Anda Tanpa Batasan Apa Pun
Ini bisa sangat membuat frustrasi ketika Anda tiba-tiba tidak dapat menjalankan perintah tertentu di Windows PowerShell. Tetapi jika Anda menemukan kesalahan “skrip dinonaktifkan”, solusi yang kami bahas akan membantu.
Sekarang, apakah PowerShell sering memberi Anda masalah lain? Nah, ada lebih banyak solusi yang dapat membantu Anda.