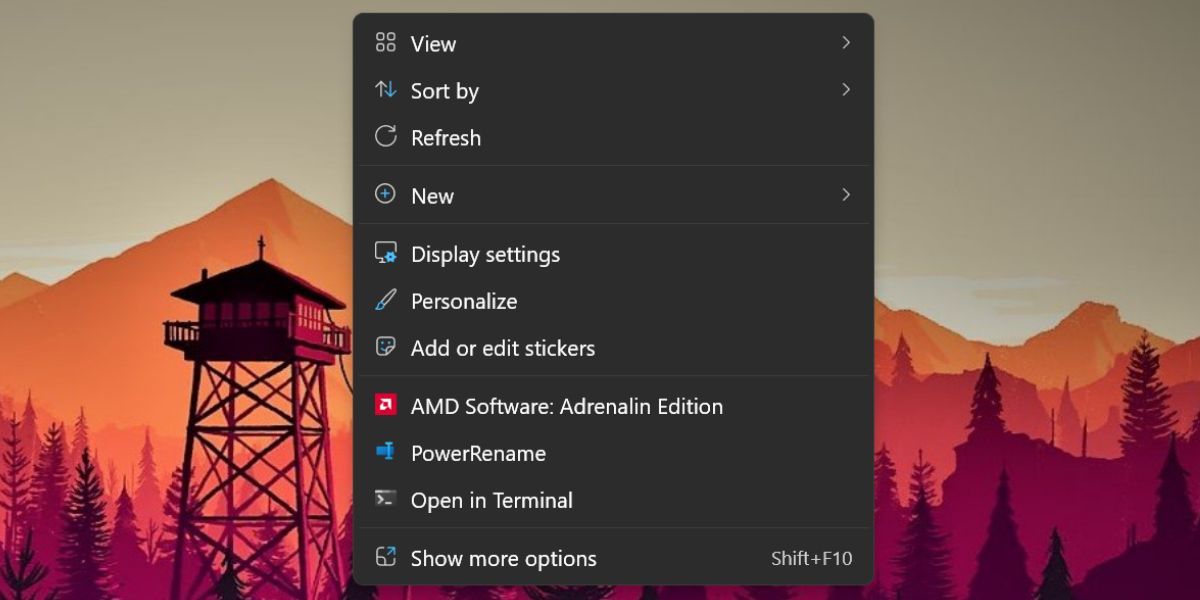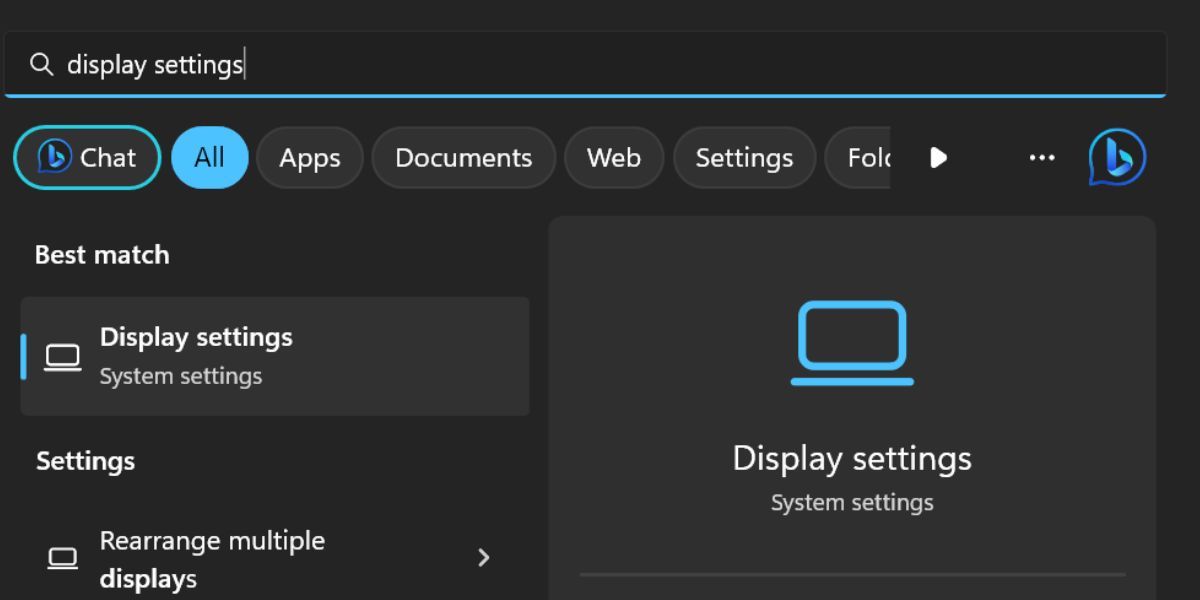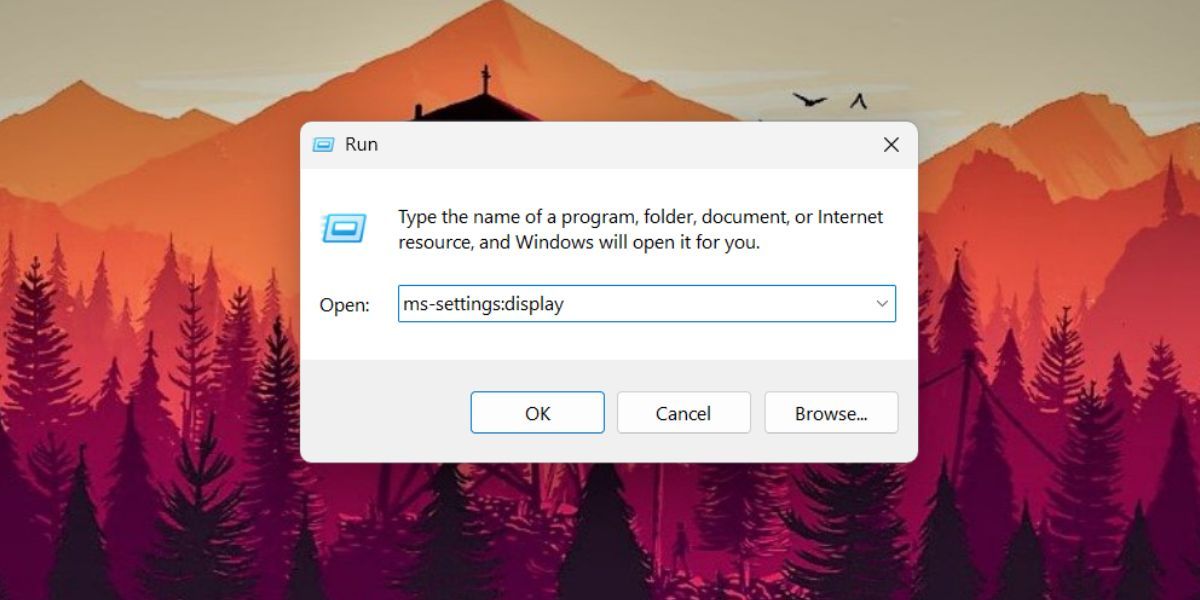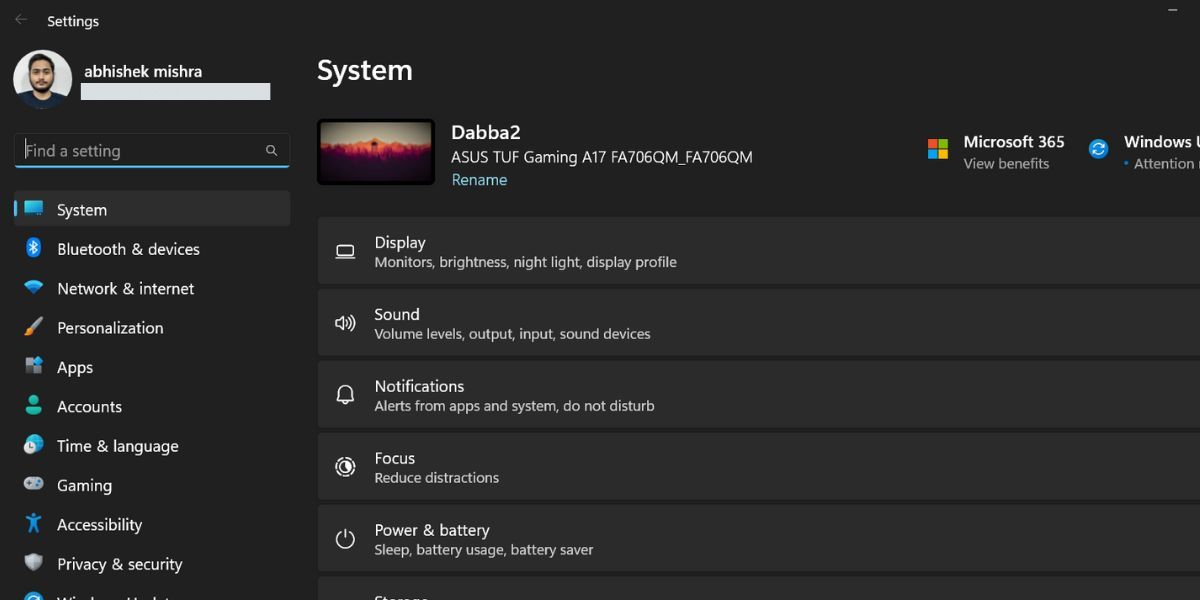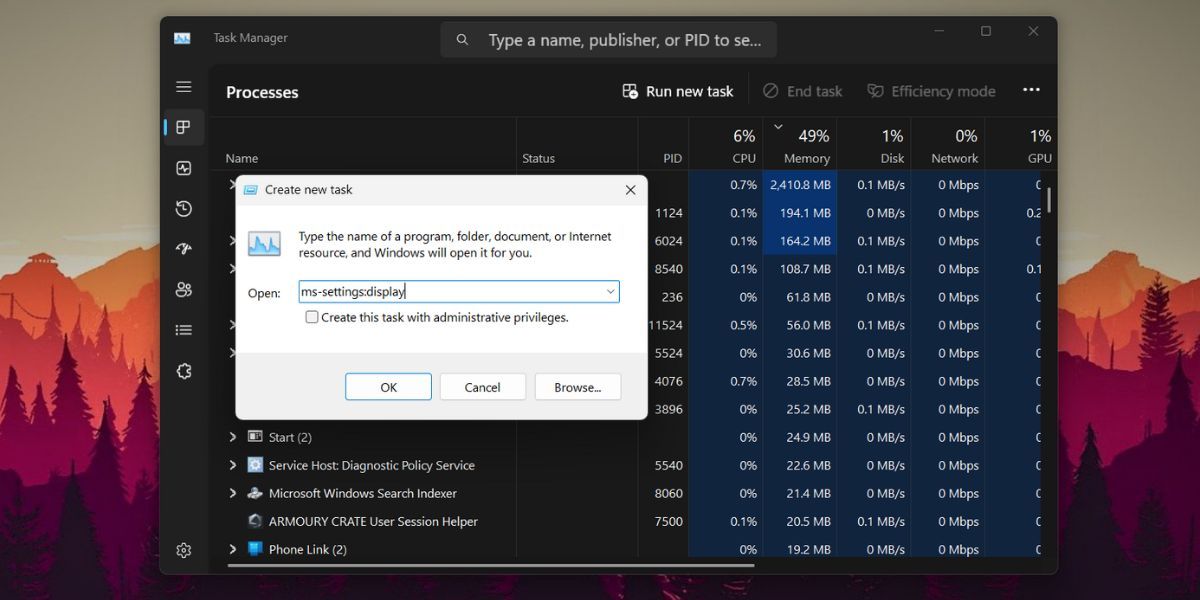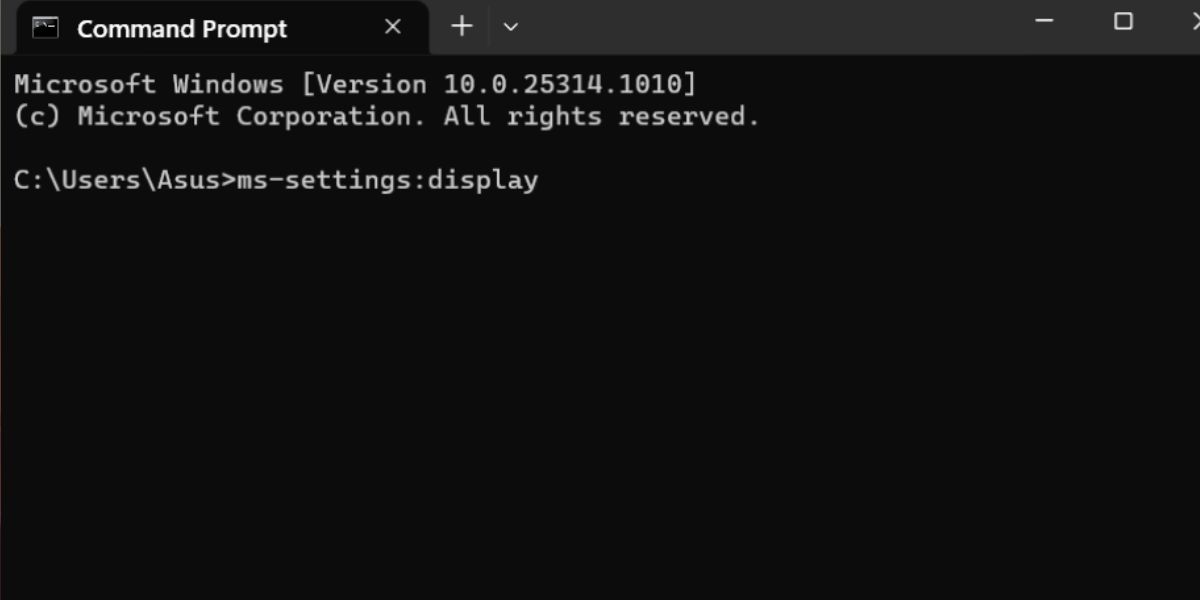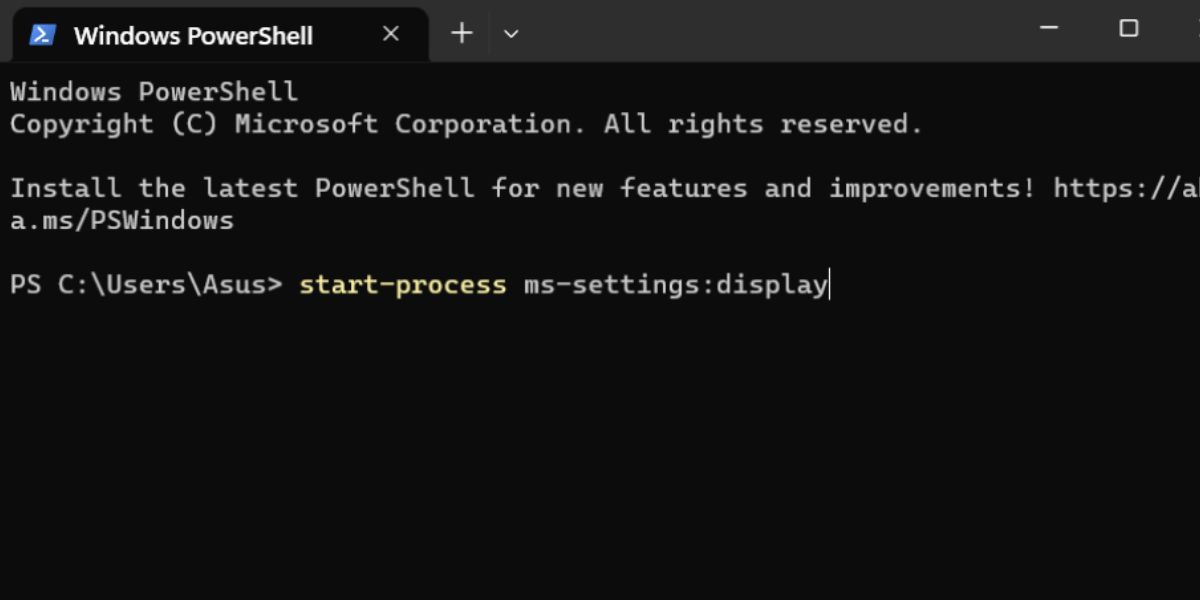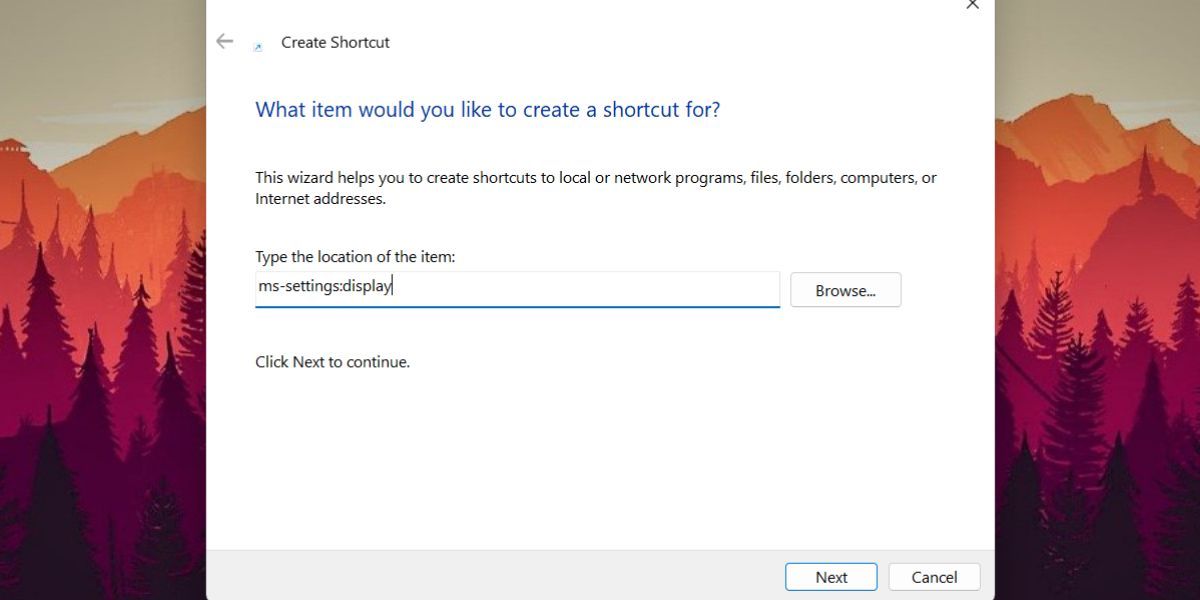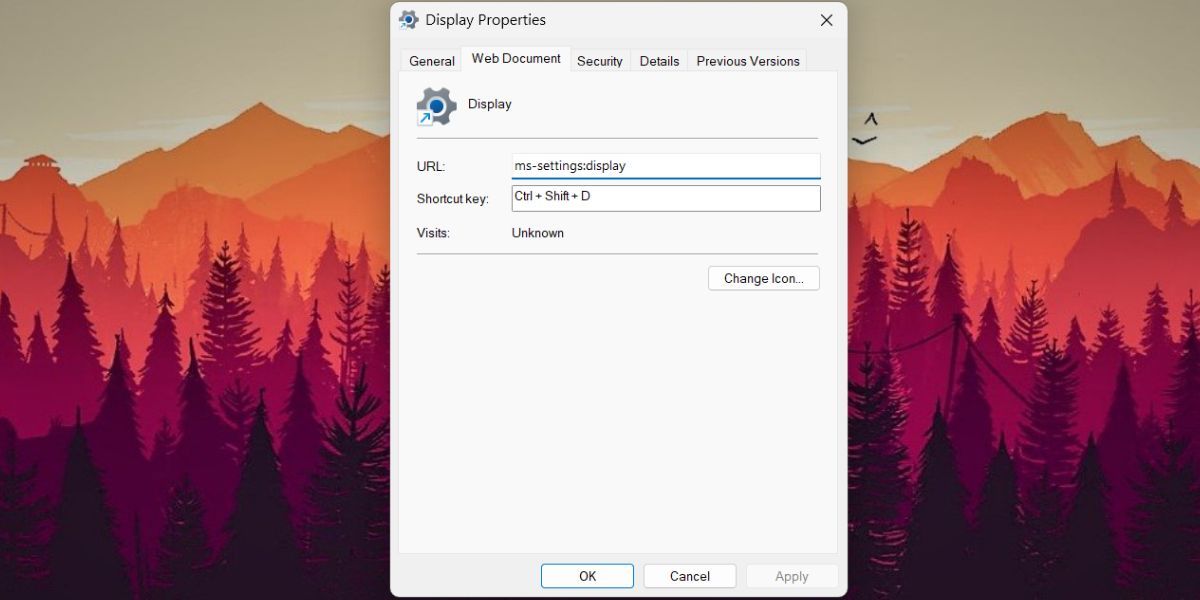10 Cara Membuka Pengaturan Tampilan di Windows 11

Table of content:
- 3. Menggunakan Pencarian Windows
- 4. Menggunakan Kotak Dialog Jalankan
- 5. Menggunakan Aplikasi Pengaturan
- 6. Menggunakan Pengelola Tugas
- 7. Menggunakan Prompt Perintah
- 8. Menggunakan PowerShell
- 9. Menggunakan Pintasan Desktop
- 10. Menggunakan Pintasan Keyboard
- Tweak Pengaturan Tampilan Anda dengan Mudah di Windows
Pengaturan tampilan Windows membantu Anda mendapatkan yang terbaik dari layar Anda – baik itu tampilan laptop atau monitor eksternal. Anda dapat menyesuaikan resolusi, mengubah skala tampilan (fitur yang diperlukan untuk monitor besar), dan memilih di antara banyak tampilan.
Aplikasi Pengaturan yang dirubah di Windows 11 menawarkan lebih banyak opsi di bagian Tampilan; yaitu HDR, penyesuaian kecepatan refresh, dan Night Light. Terlepas dari rute aplikasi Pengaturan yang biasa, ada beberapa metode untuk membuka aplikasi Pengaturan di Windows 11. Penasaran? Mari kita mulai.
Menu Mulai adalah metode termudah dan paling banyak digunakan untuk mengakses aplikasi apa pun. Anda bahkan dapat mencari aplikasi dan file langsung dari menu Mulai. Begini caranya:
- tekan Menang tombol untuk membuka menu Mulai.
- Jenis Pengaturan tampilan dan klik pada Membuka opsi di panel kanan untuk membuka bagian Pengaturan tampilan.
Seperti versi Windows sebelumnya, yang satu ini juga menyertakan opsi untuk meluncurkan bagian pengaturan Tampilan dari Desktop. Microsoft menyembunyikan banyak opsi untuk menawarkan menu konteks yang lebih ringkas di Windows 11, tetapi Anda tidak perlu bersusah payah untuk meluncurkan pengaturan Tampilan. Ulangi langkah-langkah berikut:
- Tekan Menang + D untuk beralih ke desktop.
- Klik kanan pada desktop untuk membuka menu konteks. Klik pada Pengaturan tampilan opsi di menu konteks.
3. Menggunakan Pencarian Windows
Windows 11 memiliki aplikasi pencarian canggih yang sekarang mengintegrasikan Bing AI dengannya. Anda dapat menggunakannya untuk menemukan dan meluncurkan program yang terinstal di sistem Anda atau mencarinya di web.
- Tekan Menang + S untuk meluncurkan Pencarian Windows.
- Jenis Pengaturan tampilan di bilah pencarian. Tekan Memasuki untuk meluncurkan bagian pengaturan Tampilan dalam aplikasi pengaturan.
4. Menggunakan Kotak Dialog Jalankan
Jalankan kotak dialog di OS Windows menawarkan cara yang lebih cepat untuk mengakses aplikasi atau lokasi file apa pun. Anda dapat meluncurkan aplikasi apa pun, atau subbagian dari aplikasi Pengaturan atau Panel Kontrol jika Anda mengetahui kode pendek yang benar. Telusuri kembali langkah-langkah berikut:
- tekan Menang + R kunci untuk meluncurkan Kotak dialog Jalankan.
- Jenis ms-pengaturan: tampilan di kotak input teks. Klik pada Membuka tombol untuk meluncurkan pengaturan tampilan pada Windows 11.
5. Menggunakan Aplikasi Pengaturan
Versi lama Pengaturan tampilan muncul di Panel Kontrol. Tetapi sebagian besar opsi penyesuaian bermigrasi ke aplikasi Pengaturan di Windows 11. Jadi, Anda juga dapat menyesuaikan resolusi tampilan menggunakan aplikasi Pengaturan.
- Klik kanan pada Awal tombol untuk meluncurkan Pengguna Daya menu. Klik pada Pengaturan pilihan.
- Buka panel kanan di aplikasi Pengaturan dan klik Menampilkan pilihan.
6. Menggunakan Pengelola Tugas
Dimungkinkan untuk meluncurkan aplikasi Pengaturan dan subbagiannya menggunakan Pengelola Tugas. Windows 11 Task Manager sekarang dapat mencari proses menggunakan nama dan PID. Jadi, Anda dapat menggunakan fitur Jalankan tugas baru untuk meluncurkan pengaturan tampilan. Ulangi langkah-langkah berikut:
- Tekan Ctrl + Shift + Esc tombol pada saat yang sama untuk meluncurkan Task Manager.
- Klik pada Jalankan tugas baru tombol dan ketik ms-pengaturan: tampilan di kotak teks.
- Klik pada OKE tombol untuk membuka jendela pengaturan Tampilan.
7. Menggunakan Prompt Perintah
Jika Anda lebih suka rute terminal untuk membuka file dan lokasi folder, Anda dapat membuka pengaturan tampilan tanpa keluar dari Command Prompt. Inilah cara melakukannya:
- Tekan Menang + R untuk meluncurkan kotak dialog Jalankan. Jenis CMD dan tekan tombol Enter untuk meluncurkan prompt perintah. Tidak perlu menjalankan Command Prompt dengan hak administrator.
- Ketik mulai ms-settings:display perintah di terminal dan tekan Memasuki kunci untuk meluncurkan Menampilkan bagian di aplikasi Pengaturan.
8. Menggunakan PowerShell
Seperti metode Command Prompt, Anda dapat mengakses pengaturan Tampilan menggunakan cmdlet Start-process di PowerShell. Ulangi langkah-langkah berikut:
- Tekan Menang + X untuk membuka menu Pengguna Daya. Klik pada Terminal pilihan dari daftar.
- Aplikasi Terminal akan membuka PowerShell di tab baru secara default. Jenis mulai proses ms-pengaturan: tampilan perintah di Terminal dan tekan Memasuki kunci.
- Halaman pengaturan tampilan akan diluncurkan.
9. Menggunakan Pintasan Desktop
Sayangnya, tidak ada file aplikasi langsung untuk meluncurkan pengaturan Tampilan. Jadi, Anda harus membuat pintasan desktop secara manual dan menggunakan kode pendek untuk meluncurkan halaman khusus ini di aplikasi Pengaturan. Ulangi langkah-langkah berikut:
- Tekan Menang + D untuk membuka Desktop. Atau, Anda dapat mengklik Tampilkan Desktop ikon di ujung kanan Taskbar.
- Klik kanan pada ruang kosong di Desktop dan pilih Baru > Pintasan pilihan.
- Desktop baru akan muncul di Desktop dan jendela Create Shortcut akan terbuka.
- Pergi ke Ketik lokasi item: kolom tulisan. Jenis ms-pengaturan: tampilan di kotak teks dan klik pada Berikutnya tombol.
- Sekarang, Anda harus memberi nama pintasan. Jenis Pengaturan tampilan di kotak teks dan klik pada Menyelesaikan tombol.
- Tekan Menang + D untuk beralih ke desktop. Klik dua kali pada pintasan Pengaturan Tampilan yang baru dibuat untuk men-tweak pengaturan terkait.
10. Menggunakan Pintasan Keyboard
Jika Anda sering beralih di antara beberapa layar dengan resolusi dan orientasi berbeda, Anda dapat memetakan kombinasi tombol pintasan ke pintasan yang Anda buat dengan metode di atas. Dengan begitu, Anda bahkan tidak perlu beralih ke desktop untuk menjalankan pintasan. Inilah cara melakukannya:
- Tekan Menang + D untuk beralih ke desktop.
- Klik kanan pada pintasan Pengaturan Tampilan yang Anda buat sebelumnya. Pilih Properti pilihan dari menu konteks.
- Di jendela Properties, pergi ke Tombol Pintas pilihan dan klik di atasnya. tekan Ctrl + Shift + D kunci secara bersamaan. Sekarang, ini menjadi pintasan keyboard khusus baru Anda untuk meluncurkan pengaturan tampilan.
- Klik pada Menerapkan tombol dan kemudian klik pada OKE tombol. Tutup jendela Properti. Coba kombinasi tombol pintasan untuk mengujinya.
Tweak Pengaturan Tampilan Anda dengan Mudah di Windows
Mengelola banyak monitor, dan menyesuaikan kecepatan dan resolusi penyegaran tidak mungkin dilakukan tanpa bagian pengaturan Tampilan khusus. Versi Windows yang lebih lama memiliki jendela pengaturan tampilan yang tampak berbeda yang berubah secara signifikan di Windows 11. Jika Anda ingin cara tercepat untuk meluncurkan pengaturan tampilan, buat pintasan seperti dijelaskan di atas dan petakan tombol pintasan ke sana.