Tidak Ada Audio setelah Pembaruan Windows 11 KB5034765? 7 solusi berlaku untuk memperbaikinya

Table of content:
Speaker tidak berfungsi atau Suara di komputer Anda tiba-tiba hilang atau ada tidak ada audio setelah pembaruan Windows 11? Anda tidak sendirian, beberapa pengguna melaporkan laptop tidak bersuara setelah pembaruan Windows 11 KB5034765, mencoba Memperbarui dan menginstal ulang driver suara tetapi tetap tidak berhasil. Lalu apa penyebabnya Tidak Ada Audio di Windows 11? Ini bisa berupa speaker atau headphone, masalah dengan kartu suara atau drivernya, perangkat lunak audio atau sistem operasi Anda, dan banyak lagi. Sekali lagi terkadang memulai ulang layanan audio juga dapat menyelesaikan masalah suara Windows 11.
Cara Memperbaiki Tidak Ada Audio di Windows 11
Ada beberapa cara untuk memperbaikinya Tidak ada masalah audio di Windows 11di sini, di postingan ini kami telah mencantumkan beberapa metode teruji dan paling efektif yang diterapkan untuk memperbaiki masalah.
- Mari kita restart dulu laptop atau komputer Anda yang membantu menghilangkan gangguan sementara yang mungkin menyebabkan tidak ada audio di Windows 11.
- Selain itu, jika Anda pengguna laptop terkadang Anda mungkin menonaktifkan perangkat secara tidak sengaja, gunakan tombol Fn + tombol Bungkam untuk membunyikan perangkat Anda.
- Selain itu, klik kanan ikon suara dan buka pengaturan Suara Terbuka untuk memastikan perangkat keluaran tertentu yang Anda gunakan tidak dimatikan.
- Sekali lagi jika Anda menggunakan perangkat audio eksternal, periksa dan pastikan perangkat keluaran suara dicolokkan dengan benar ke PC Anda, sambungan kabelnya tidak longgar.
Pilih Perangkat Output Audio yang Tepat
Windows 11 secara otomatis menggunakan audio sistem sebagai perangkat output, jika Anda memiliki beberapa perangkat audio yang terhubung ke laptop Anda, pastikan perangkat audio yang tepat dipilih.
Untuk mengubah perangkat output audio default di Windows 11
- Buka aplikasi pengaturan menggunakan tombol Windows + I
- Di tab sistem klik suara, lalu di bawah bagian keluaran pilih perangkat audio default Anda.
Selain itu, Anda dapat dengan cepat mengubah perangkat output audio default dari Pusat Aksi.
Untuk melakukan ini klik ikon speaker di taskbar, lalu klik kelola perangkat audio di samping penggeser volume,
Ini akan menampilkan semua perlengkapan audio yang terhubung ke sistem Anda, pilih perangkat output audio yang ingin Anda atur sebagai default.
Mulai ulang layanan audio
Ada perubahan, layanan audio tidak dimulai atau macet yang menyebabkan masalah Tidak ada suara di PC Windows 11. Mari kita coba memulai ulang layanan audio untuk melihat apakah ini membantu.
- Tekan tombol Windows + R, ketik layanan.msc dan klik ok untuk membuka konsol layanan Windows,
- gulir ke bawah untuk menemukan layanan audio Windows, klik kanan padanya pilih restart dari menu konteks,
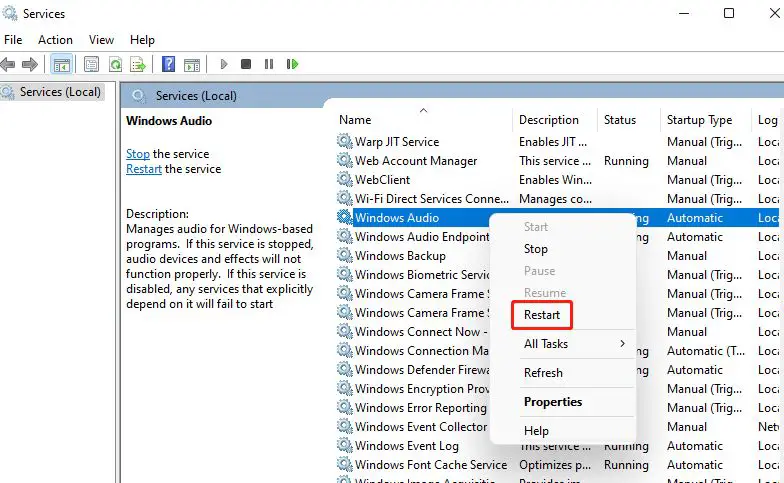
- Selain itu, klik dua kali pada layanan Audio untuk membuka propertinya dan mengubah jenis startupnya secara otomatis.
- Ulangi proses di atas untuk memulai ulang pembuat titik akhir audio Windows dan juga layanan panggilan prosedur jarak jauh.
- Sekarang reboot komputer Anda dan periksa status audio laptop atau PC Anda.
Jalankan Pemecah Masalah Audio Windows
Mari kita jalankan pemecah masalah audio bawaan Windows yang cukup efektif dalam menemukan dan memperbaiki masalah audio umum.
- Tekan tombol Windows + I untuk membuka pengaturan,
- Klik pada pemecahan masalah daripada pemecah masalah lainnya,
- Klik pada tombol Jalankan di sebelah Memutar Audio dan ikuti petunjuk di layar untuk menyelesaikan pemecahan masalah.
- Ini akan menjalankan pemecah masalah audio, mendeteksi masalah apa pun dengan perangkat audio atau driver, dan memperbaikinya untuk Anda.
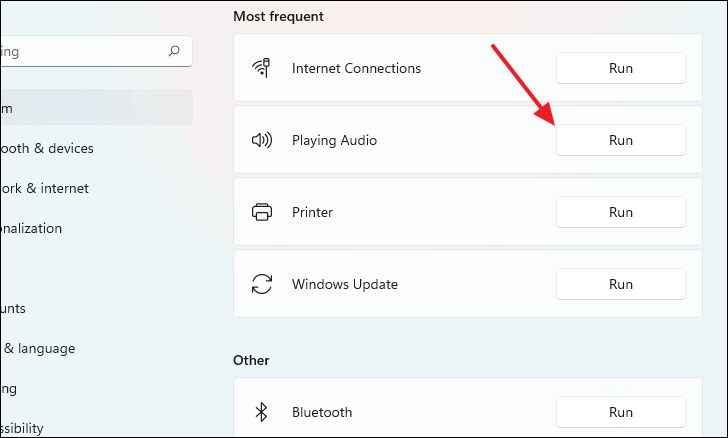
Nonaktifkan Peningkatan Audio
PC Windows 11 hadir dengan beberapa paket peningkatan audio yang dapat Anda gunakan untuk mencapai keluaran suara terbaik. Oleh karena itu Anda menyebabkan masalah audio, sebaiknya matikan sepenuhnya dan periksa status audio.
- Buka pengaturan menggunakan tombol windows + I dan buka suara,
- Gulir ke bawah ke bagian lanjutan dan klik semua perangkat suara,
- Pilih perangkat keluaran yang menyebabkan masalah, sekarang di bawah pengaturan keluaran, matikan sakelar di sebelah untuk menyempurnakan audio.
Perbarui jendela 11
Windows 11 masih baru, mungkin ada bug yang mengenai audio Windows. Microsoft secara rutin merilis pembaruan Windows dengan peningkatan keamanan dan berbagai perbaikan bug. Ada kemungkinan perusahaan telah merilis pembaruan yang menyelesaikan masalah suara yang Anda hadapi saat ini. Mari periksa dan instal pembaruan apa pun yang tertunda untuk PC Windows 11 Anda.
- Tekan tombol Windows + I untuk membuka pengaturan,
- Klik pembaruan Windows lalu tekan tombol periksa pembaruan.
- Ini akan mulai mengunduh dan menginstal pembaruan Windows terbaru di perangkat Anda
- Setelah selesai, reboot PC Anda untuk menerapkan perubahan.
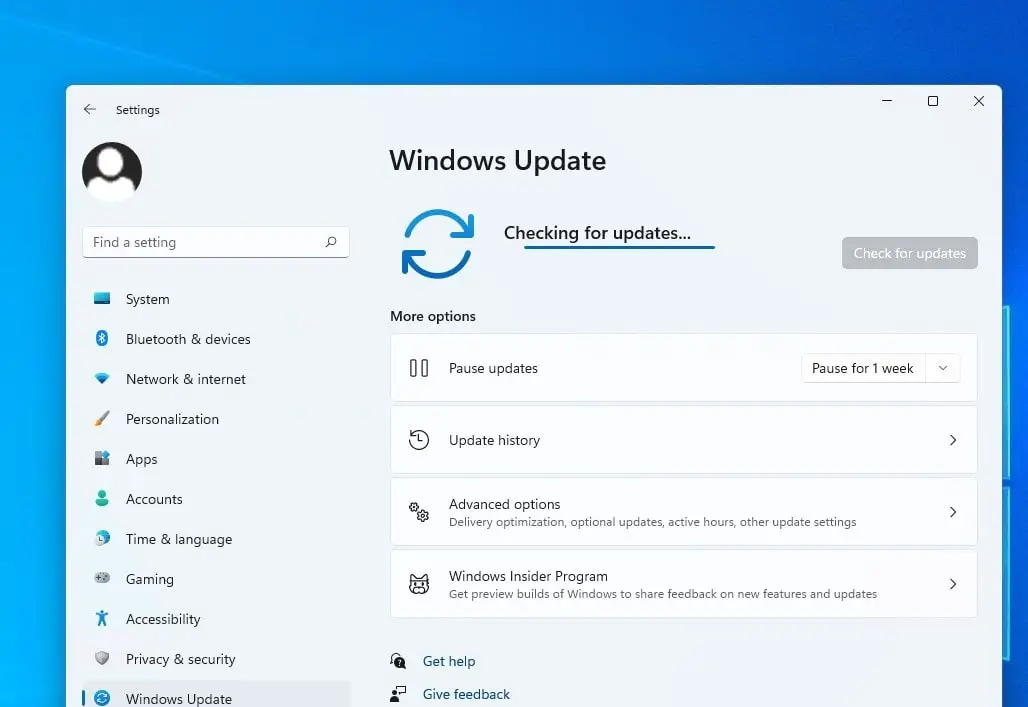
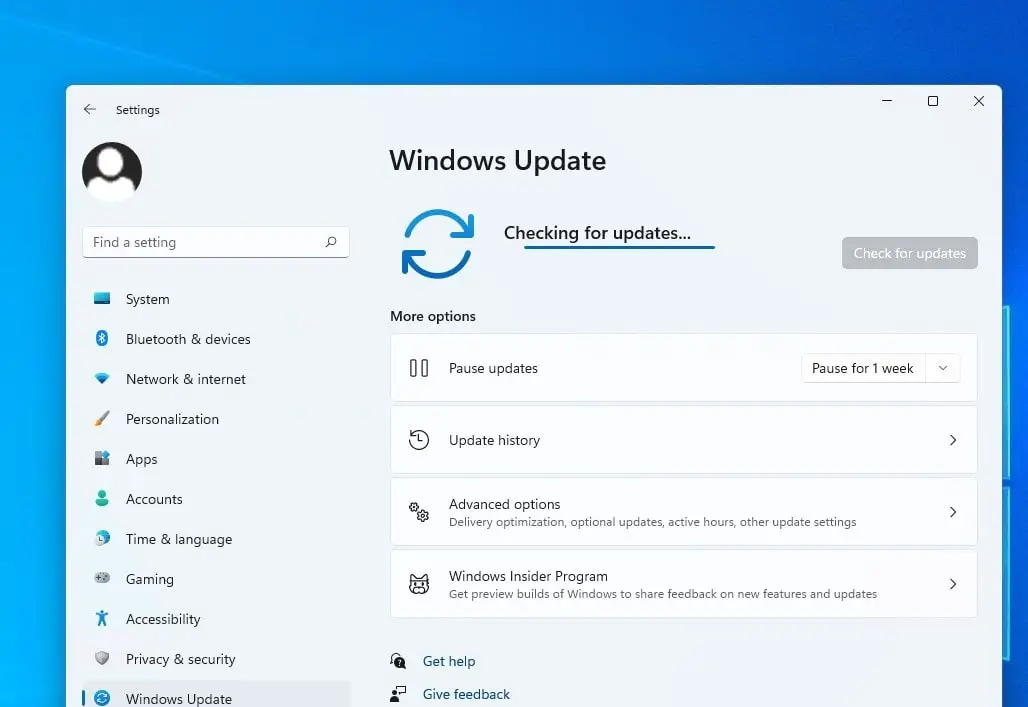
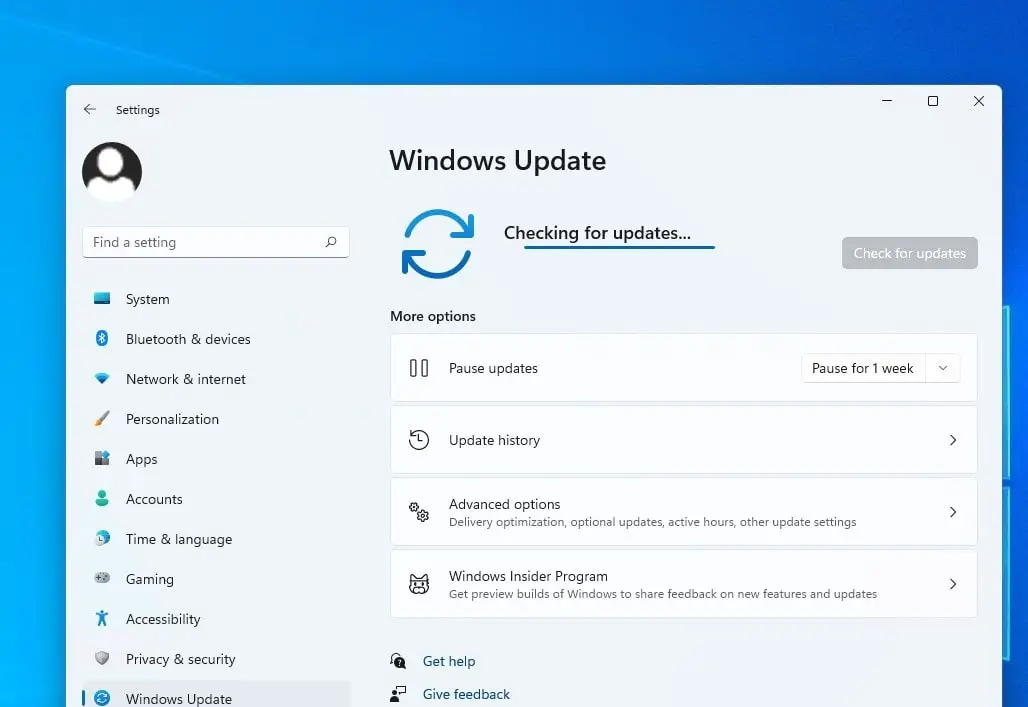
Perbarui driver audio
Ada kemungkinan versi Windows 11 saat ini tidak lagi mendukung driver audio yang ada dan Anda perlu menginstal yang terbaru.
Jika Anda menggunakan driver generik, buka Pembaruan Windows > Opsi lanjutan > Pembaruan Opsional dan periksa apakah ada pembaruan pada driver audio yang tersedia.
Jika Anda menggunakan perangkat keras audio khusus, Anda perlu mencari situs web perusahaan. Perangkat biasanya terdaftar, dan driver tersedia melalui penginstal.
Untuk Menginstal Ulang driver audio:
- Tekan tombol Windows + R, ketik devmgmt.msc dan klik ok untuk membuka pengelola perangkat,
- memperluas Input dan output audio bagian
- Klik kanan pada perangkat audio Anda dan pilih Perbarui Pengandar.
- Pilih Cari driver secara otomatis. Windows akan mengunduh dan menginstal versi terbaru yang tersedia (jika tersedia).
- Setelah terinstal, restart PC Anda dan periksa perbaikan apa pun.
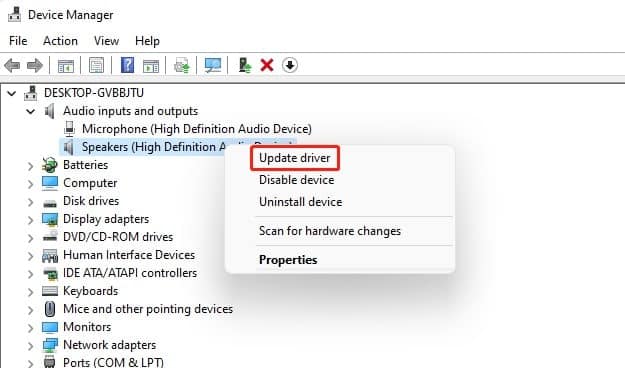
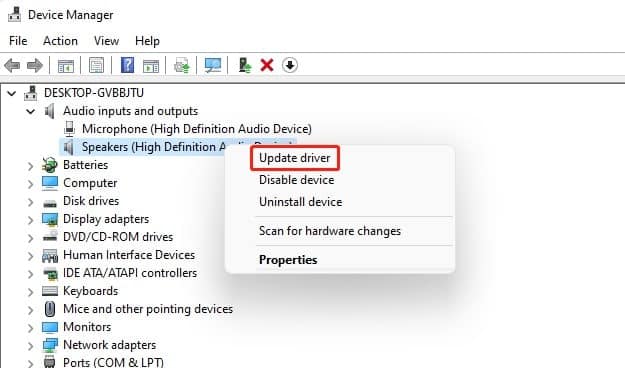
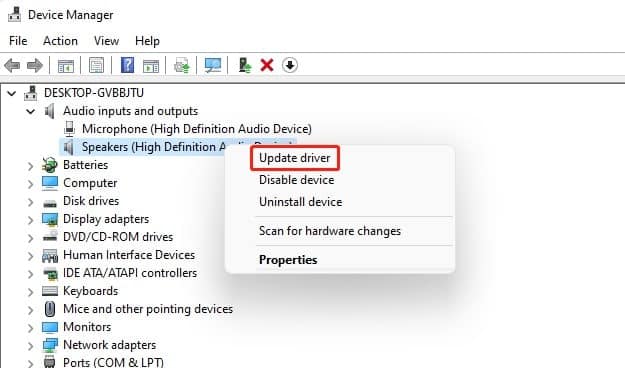
Kembalikan Driver Audio
Ada juga kemungkinan versi terbaru yang Anda instal tidak didukung oleh PC Anda. Dalam hal ini, Anda dapat mengembalikan driver audio.
- Pergi ke Pengaturan perangkat dengan mengklik kanan pada menu Start.
- Perluas opsi Pengontrol suara, video, dan game.
- Klik kanan pada driver audio dan pilih properti.
- Buka tab Driver dan pilih Putar Kembali Pengemudi.
- Dan ikuti petunjuk di layar untuk kembali ke versi driver sebelumnya.
- Nyalakan ulang komputer Anda dan periksa apakah masalahnya telah teratasi.
Apakah solusi di atas membantu memperbaiki masalah audio di Windows 11? Beri tahu kami di komentar di bawah.




