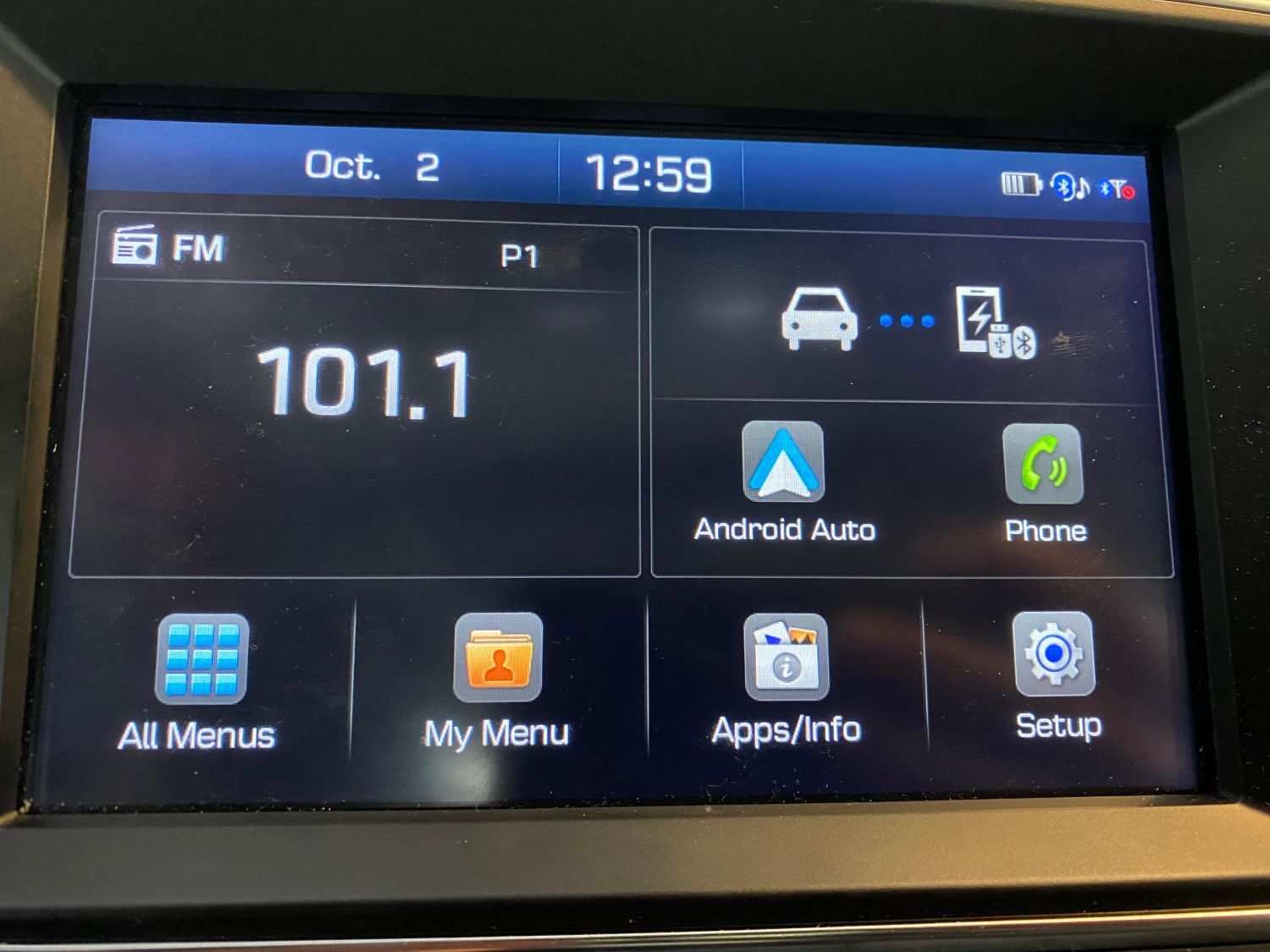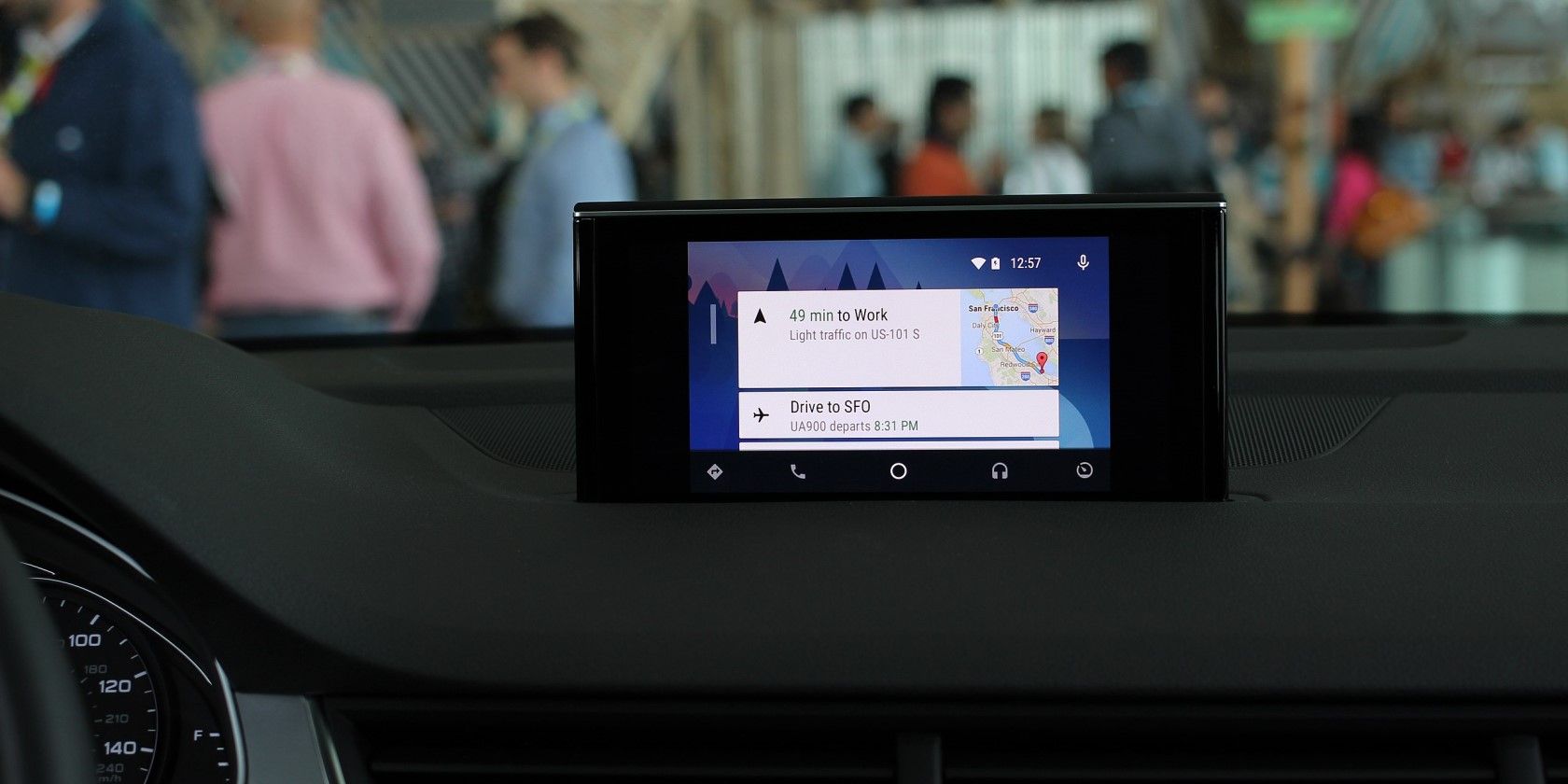Mengapa Android Otomatis Tidak Berfungsi? 8 Perbaikan Pemecahan Masalah

Table of content:
- 1. Android Otomatis Tidak Berfungsi? Nyalakan Ulang Ponsel Anda
- 2. Perbarui Ponsel Anda dan Aplikasi Android Auto
- 3. Pastikan Ponsel Anda Bekerja Dengan Android Auto
- 4. Pastikan Mobil Anda Mendukung Android Auto
- 5. Atasi Masalah Sistem Infotainment Mobil Anda
- 6. Ganti Kabel USB yang Anda Gunakan Dengan Android Auto
- 7. Periksa Pengaturan Mobil Pasangan Anda di Android Auto
- 8. Hapus Cache dan Penyimpanan untuk Aplikasi Android Auto
- 9. Jika Android Auto Masih Tidak Terhubung dengan Benar
- Dapatkan Android Auto Berfungsi Sekali Lagi
Android Auto adalah cara yang bagus untuk memanfaatkan perangkat Android Anda saat berada di dalam mobil, tetapi tidak banyak gunanya jika berhenti berfungsi dengan baik. Apakah Anda tidak dapat menghubungkan Android Auto sama sekali atau tiba-tiba berhenti bekerja dengan andal, kami siap membantu.
Kiat pemecahan masalah Android Auto ini akan membantu Anda memperbaiki fitur jika tidak berfungsi dengan baik. Kami fokus menggunakan Android Auto dengan tampilan mobil Anda, karena Google Assistant Driving Mode kurang rentan terhadap masalah ini.
1. Android Otomatis Tidak Berfungsi? Nyalakan Ulang Ponsel Anda
Saat Android Auto tidak berfungsi, mudah-mudahan hanya kesalahan sementara dengan fitur di ponsel Anda. Karena itu, Anda harus selalu melakukan restart perangkat dengan cepat saat Android Auto tidak berfungsi.
Pada sebagian besar perangkat Android, Anda dapat mem-boot ulang dengan menahan tombol Kekuatan tombol hingga muncul menu. Memilih Mengulang kembali jika tersedia; jika tidak, pukul Matikan lalu hidupkan kembali ponsel Anda setelah satu atau dua menit. Setelah itu, coba gunakan Android Auto lagi dan lihat apakah berfungsi dengan baik sesudahnya.
Ada baiknya juga mematikan mobil Anda, menunggu sebentar, lalu menyalakannya kembali untuk menghindari gangguan di sana juga.
2. Perbarui Ponsel Anda dan Aplikasi Android Auto
Jika Android Auto berfungsi sebelumnya tetapi telah berhenti berfungsi dengan baik, Anda mungkin perlu memasang beberapa pembaruan untuk mengembalikannya ke jalur semula. Menuju ke Pengaturan > Sistem > Lanjutan > Pembaruan Sistem untuk memeriksa pembaruan Android, dan memasang yang tersedia.
Perhatikan bahwa nama menu ini mungkin berbeda tergantung pada ponsel Anda. Di stok Android 12, misalnya, tidak ada Canggih tajuk di bawah Sistem.
Setelah itu, buka Google Play Store untuk memeriksa pembaruan aplikasi. Ketuk gambar profil Anda di kanan atas dan pilih Kelola aplikasi & perangkat dari daftar. Anda juga akan melihat Semua aplikasi terbaru jika semuanya saat ini, atau Pembaruan tersedia dengan catatan tentang berapa banyak pembaruan tertunda yang Anda miliki. Ketuk bidang ini jika ada pembaruan yang siap.
Jika Anda melihat Android Auto dalam daftar, ketuk Memperbarui untuk menginstalnya. Saat Anda di sini, Anda harus memperbarui aplikasi sistem inti lainnya seperti Google Dan Layanan Google Play juga, jika mereka memiliki pembaruan yang tersedia. Melakukannya dapat memperbaiki masalah seperti perintah suara Android Auto tidak berfungsi.
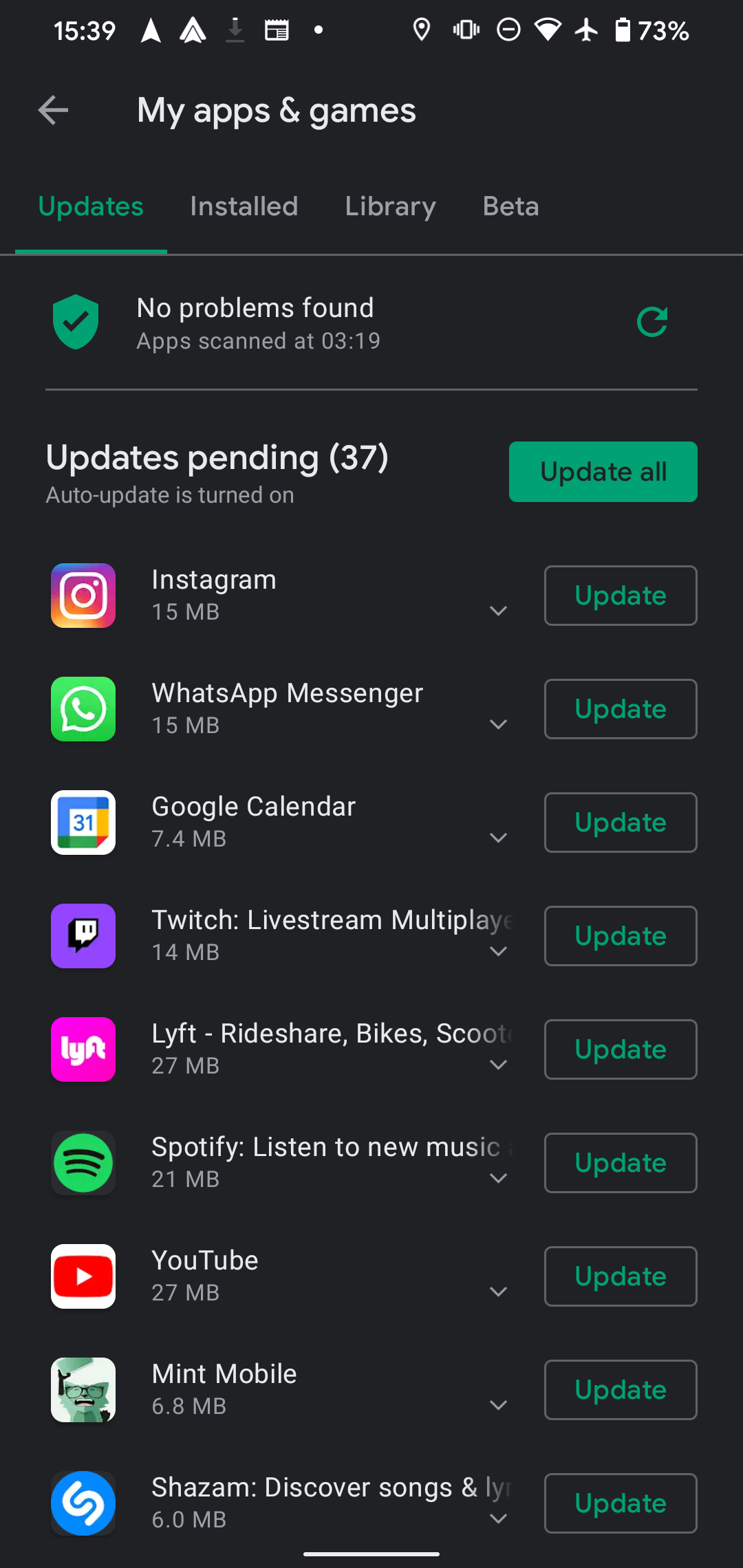
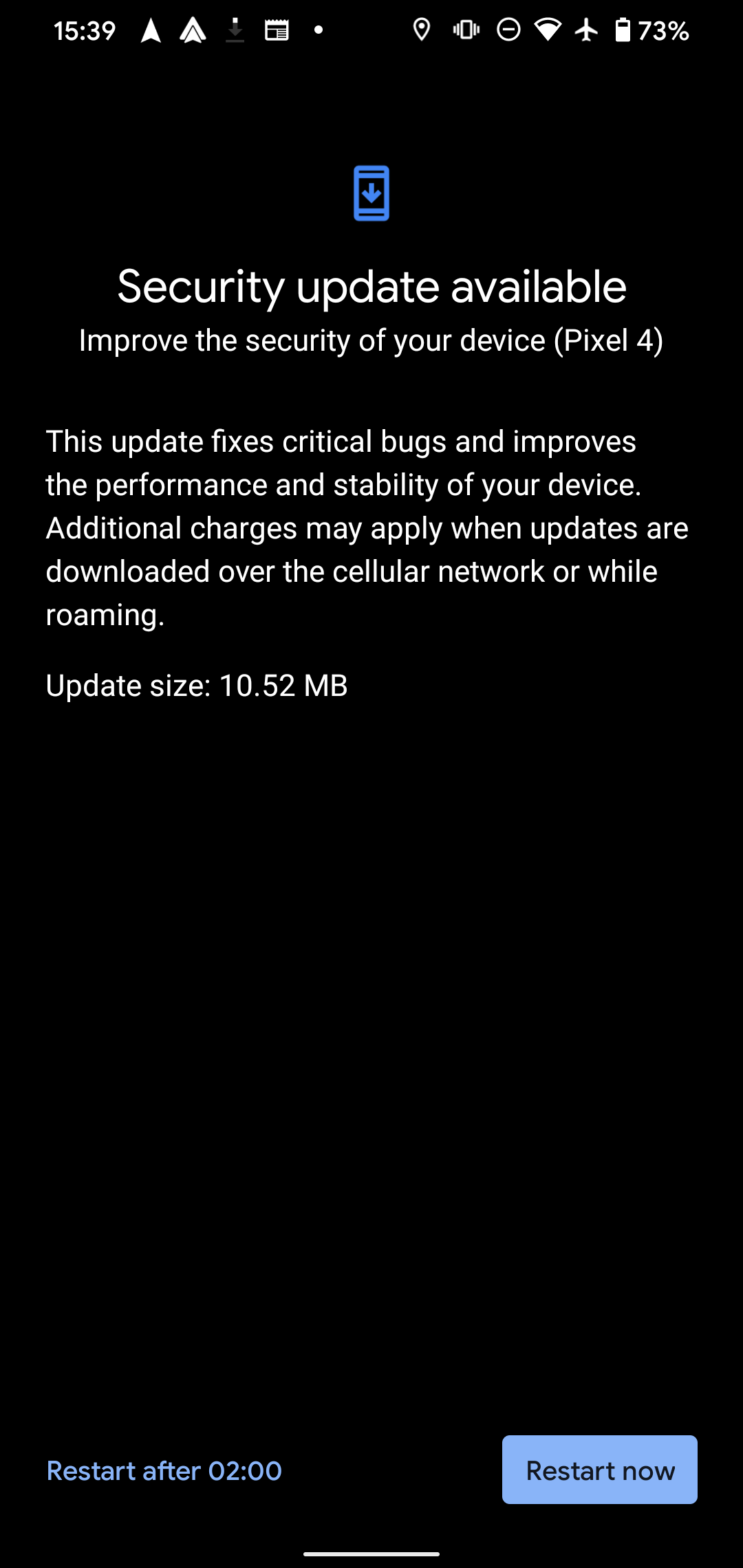
Terakhir, coba buka aplikasi Android Auto di ponsel Anda setelah pembaruan diinstal. Mungkin ada pembaruan perjanjian pengguna atau sejenisnya yang perlu Anda terima sebelum melanjutkan untuk menggunakannya. Jika aplikasi sedang menunggu persetujuan Anda, itulah salah satu alasan mengapa Android Auto dapat berhenti berfungsi setelah pembaruan besar.
3. Pastikan Ponsel Anda Bekerja Dengan Android Auto
Jika Android Auto tidak berfungsi sama sekali, atau Anda melihat pesan “perangkat tidak didukung”, Anda harus mengonfirmasi bahwa ponsel Anda berfungsi dengan fitur tersebut. Halaman bantuan Google di Android Auto menyatakan bahwa Anda memerlukan perangkat dengan Android 8 Oreo atau lebih tinggi untuk menggunakannya, bersama dengan paket data seluler aktif.
Di Android 9 dan sebelumnya, Anda perlu menginstal aplikasi Android Auto dari Play Store untuk menggunakan fitur tersebut. Jika Anda menggunakan Android 10 atau lebih baru, kemampuan Android Auto untuk terhubung ke layar mobil sudah ada di dalamnya. Aplikasi Android Auto for Phone Screens yang terpisah tidak digunakan lagi, karena Google tidak lagi mendukung fungsi ini. Jadi jika itu yang Anda miliki, pastikan untuk menggantinya dengan aplikasi modern.
Pastikan Anda juga berada di negara yang mendukung Android Auto. Anda akan menemukan daftar wilayah di bawah Dimana untuk menggunakan di halaman Google yang ditautkan di atas. Ia bekerja di banyak negara, seperti AS, Inggris, Kanada, Australia, dan India. Tetapi Android Auto tidak akan berfungsi sama sekali di wilayah tertentu.
Jika Anda baru mengenal Android Auto, pastikan Anda telah meninjau panduan pengguna Android Auto kami dan mengetahui cara kerjanya sehingga Anda tidak salah memahami apa pun.
4. Pastikan Mobil Anda Mendukung Android Auto
Jika Android Auto tidak muncul di layar mobil Anda, ingatlah bahwa Anda harus memiliki kendaraan yang kompatibel (atau head unit aftermarket). Meskipun mobil Anda memiliki port USB, mungkin tetap tidak mendukung Android Auto.
Memeriksa Daftar mobil yang didukung Android Auto oleh Google dan mencari kendaraan Anda. Secara umum, fitur tersebut hanya muncul pada model mobil 2016-2017 dan yang lebih baru. Yang pasti, manual kendaraan Anda harus menyebutkan Android Auto jika didukung.
Jika mobil Anda tidak mendukung Android Auto, Anda dapat membeli stereo yang menggunakannya. Anda akan menemukan daftar model yang disetujui di halaman Google yang sama di atas; mereka tersedia untuk dibeli di situs seperti Crutchfield.
5. Atasi Masalah Sistem Infotainment Mobil Anda
Pada titik ini, jika Android Auto masih belum muncul di layar, Anda harus memeriksa masalah pada head unit mobil Anda. Pastikan Anda meluncurkan aplikasi Android Auto dari menu utama mobil Anda—lokasinya berbeda menurut kendaraan dan pabrikan. Sering kali, aplikasi tidak akan diluncurkan secara otomatis saat Anda menyambungkan ponsel, membuat Anda berpikir ada sesuatu yang salah.
Jika ada cara untuk memulai ulang sistem infotainmen mobil Anda, coba lakukan. Anda harus memeriksa manual untuk ini, karena ini berbeda menurut kendaraan. Jika ini bukan pilihan, matikan saja mobil Anda selama beberapa menit, lalu hidupkan lagi dan coba sekali lagi.
Terakhir, jika Anda memiliki receiver aftermarket, periksa situs pembuatnya untuk melihat apakah ada pembaruan peranti lunak. Terapkan pembaruan apa pun yang tersedia, lalu coba koneksi lagi.
6. Ganti Kabel USB yang Anda Gunakan Dengan Android Auto
Saat menggunakan Android Auto di layar mobil, Anda memerlukan kabel USB untuk menyambungkan ponsel ke kendaraan (kecuali Anda menggunakan Android Auto secara nirkabel). Jika Anda mulai mengalami masalah dengan Android Auto, kabel Anda mungkin rusak, atau mungkin kualitasnya buruk. Masalah kabel dapat menyebabkan koneksi Android Auto terputus secara acak, atau menolak untuk terhubung sama sekali.
Coba ganti kabel USB Anda dengan yang lain yang Anda tahu berkualitas tinggi; kabel yang disertakan dengan telepon Anda biasanya cocok. Untuk hasil terbaik, gunakan kabel yang panjangnya tidak lebih dari enam kaki.
Perlu diingat bahwa jika kabel hanya untuk mengisi daya dan tidak mendukung transfer data, ini tidak akan berfungsi untuk Android Auto. Biasanya, Anda dapat mengetahui apakah kabel mendukung transfer data jika memiliki simbol “trisula” USB di ujung USB-A. Lihat panduan kami untuk jenis kabel USB jika Anda tidak terbiasa dengan ini.
Selain itu, pastikan port pengisian daya di perangkat Anda bebas dari kotoran. Bahkan dengan kabel yang bagus, port ponsel Anda mungkin terhalang, menyebabkan masalah koneksi. Gunakan senter untuk memeriksa debu dan kotoran lainnya, lalu gunakan cotton bud atau tusuk gigi dengan hati-hati untuk membersihkannya jika diperlukan.
7. Periksa Pengaturan Mobil Pasangan Anda di Android Auto
Android Auto memungkinkan Anda memasangkan ponsel dengan beberapa kendaraan. Jika Anda mengalami masalah saat memasangkan Android Auto dengan mobil baru melalui USB, Anda dapat mengunjungi opsi ini untuk memperbaikinya. Untuk membuka setelan kendaraan Android Auto, buka aplikasi Android Auto di ponsel dan ketuk Mobil yang terhubung sebelumnya.
Ini akan menampilkan daftar mobil yang telah Anda setujui atau tolak untuk digunakan dengan Android Auto. Jika Anda melihat mobil Anda di Mobil yang ditolak header, Anda mungkin melakukan ini secara tidak sengaja. Hapus mobil dari daftar yang diblokir dan coba pasangkan lagi.
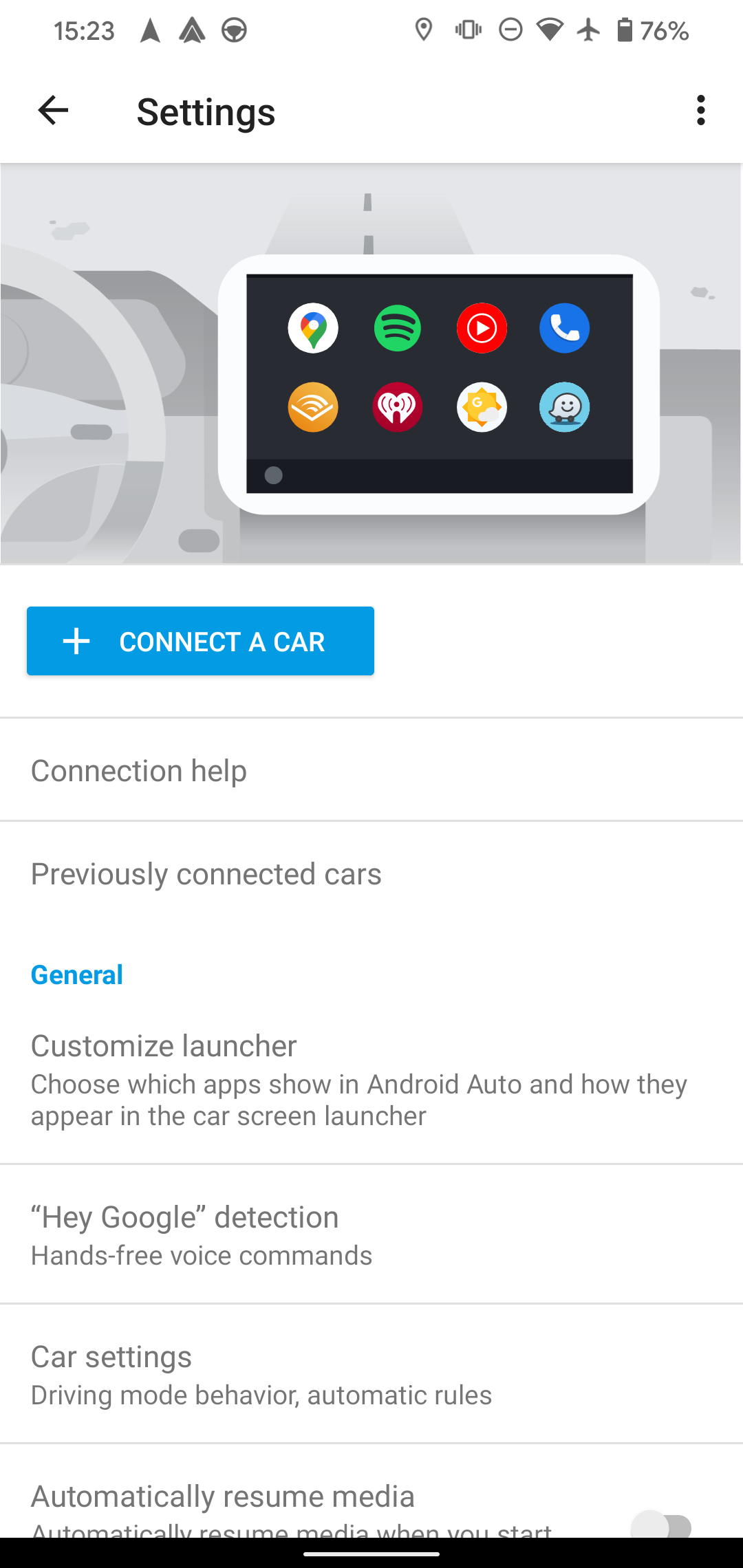
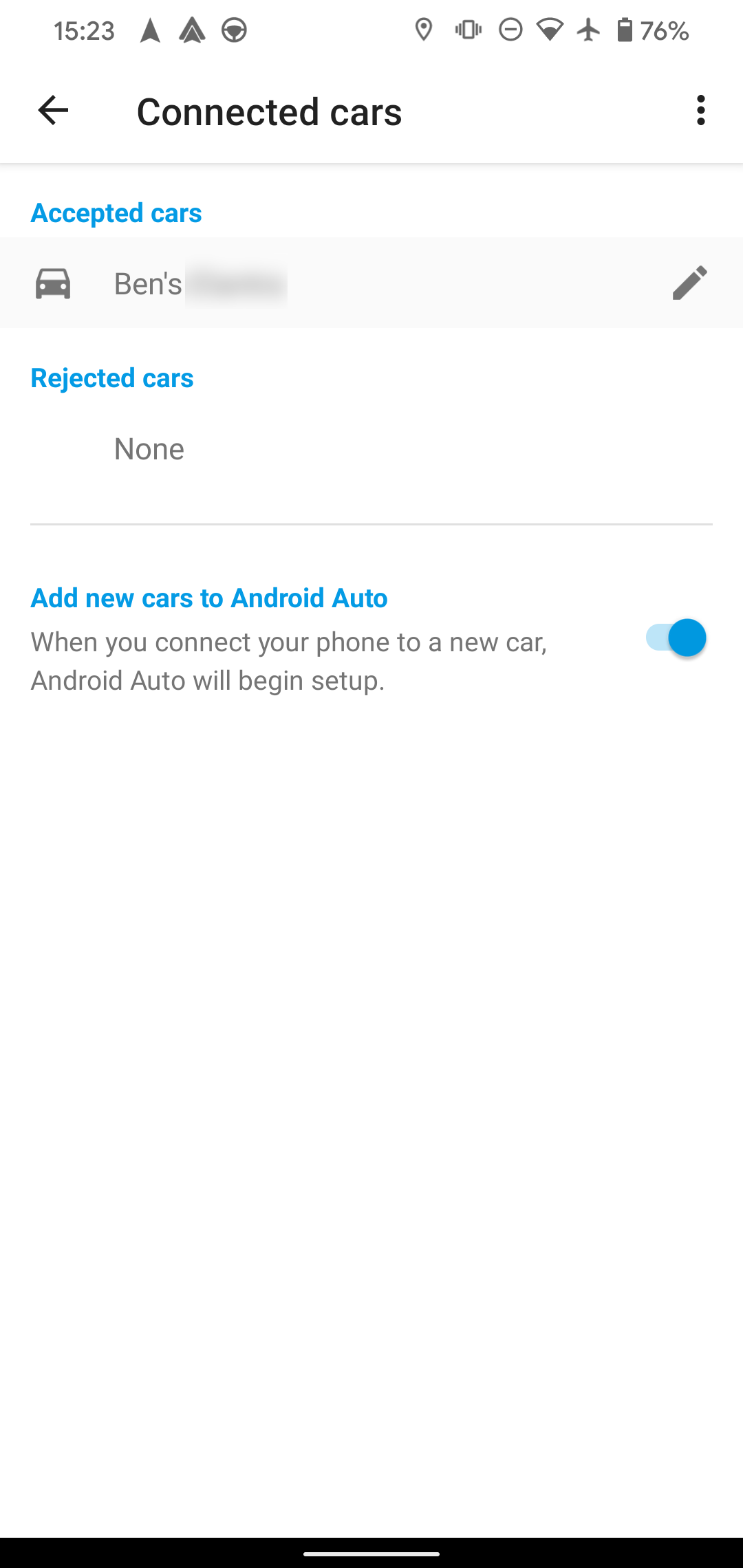
Biasanya, Tambahkan mobil baru ke Android Auto pilihan harus diaktifkan. Jika ini dinonaktifkan, ponsel Anda hanya akan mengisi daya alih-alih memulai proses penyiapan Android Auto saat Anda mencolokkannya.
Google mengatakan bahwa mematikan ini dapat membantu Anda terhubung ke mobil kedua jika Anda mengalami masalah dengan itu. Coba sambungkan lagi menggunakan pengaturan yang berlawanan dari apa pun yang Anda miliki di sini.
Jika tidak ada cara di atas yang berfungsi, ketuk tiga titik Menu tombol di kanan atas dan tekan Lupakan semua mobil. Ini akan menghapus semua mobil yang telah Anda sinkronkan sebelumnya, sehingga Anda dapat memulai dari awal dan mudah-mudahan menyelesaikan apa pun yang macet. Anda harus menyetel mobil Anda lagi, tetapi itu adalah ketidaknyamanan kecil untuk memperbaiki masalah Anda.
8. Hapus Cache dan Penyimpanan untuk Aplikasi Android Auto
Jika Android Auto masih tidak berfungsi, pilihan terbaik Anda adalah menghapus semua data yang disimpan di aplikasi Android Auto dan mulai lagi. Anda harus melakukan ini saat telepon Anda terputus dari mobil Anda, jadi pastikan kendaraan Anda dimatikan dan kabel USB dicabut.
Untuk menghapus data untuk Android Auto, buka Setelan > Aplikasi & notifikasi > Lihat semua aplikasi X > Android Auto > Penyimpanan & cache. Perhatikan bahwa di Android 12 dan lebih baru, menu diberi judul Aplikasi alih-alih Aplikasi & notifikasi.
Di sini, pilih Hapus cache terlebih dahulu, lalu coba gunakan Android Auto lagi. Menghapus cache hanya menghapus file sementara yang digunakan untuk membuat aplikasi bekerja lebih efisien, jadi menghapus cache tidak akan menghapus preferensi Android Auto Anda.
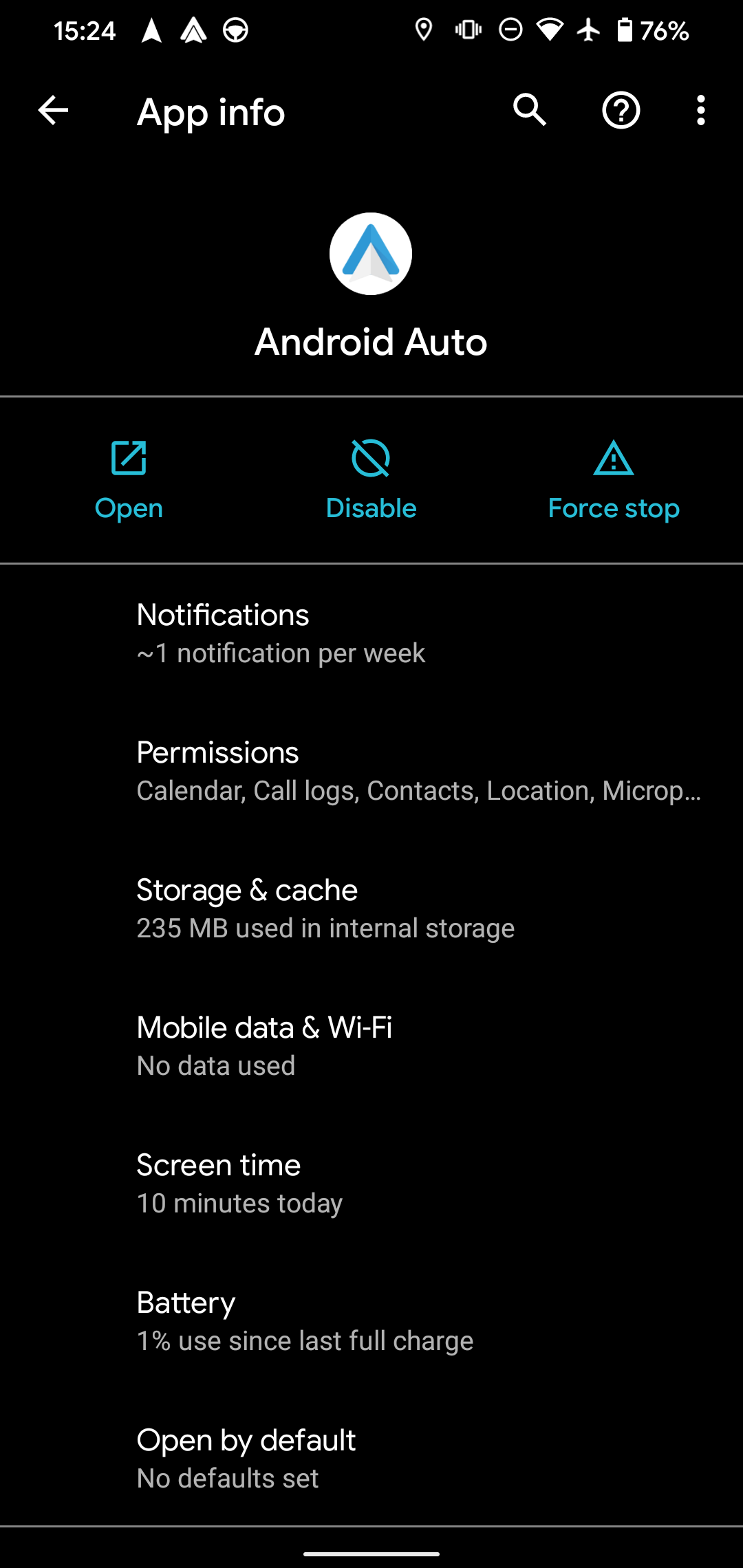
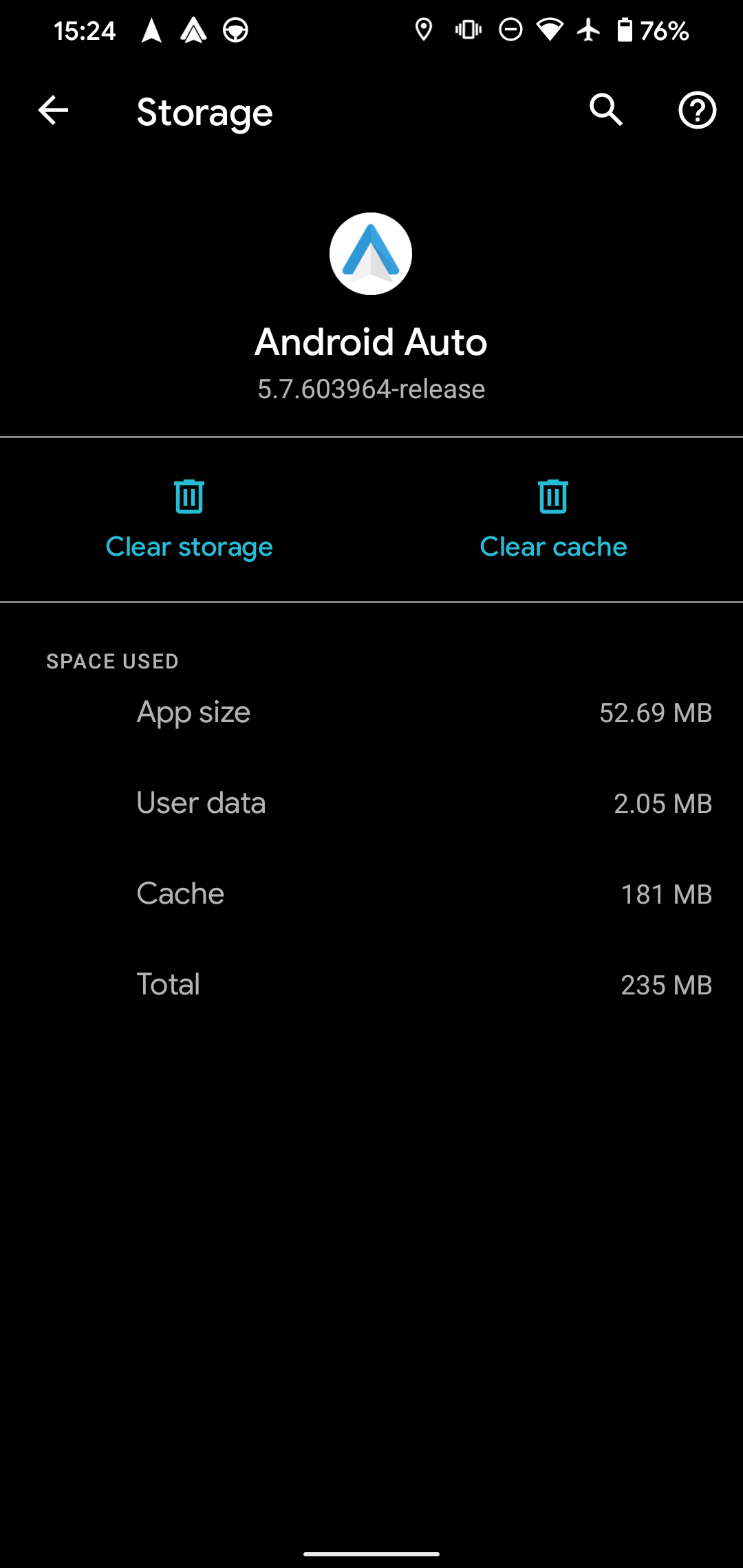
Jika ini tidak berhasil, kembali ke menu dan ketuk Hapus penyimpanan Berikutnya. Ini menghapus semua data untuk aplikasi, jadi seperti memasangnya dari awal. Anda mungkin perlu mengonfigurasi setelan untuk Android Auto lagi setelah melakukan ini.
Mudah-mudahan, setelah menghapus semua file aplikasi, Android Auto akan terhubung kembali untuk Anda.
9. Jika Android Auto Masih Tidak Terhubung dengan Benar
Jika tidak ada hal di atas yang memperbaiki masalah Anda dengan Android Auto, Anda mungkin mengalami masalah yang lebih serius baik dengan mobil atau ponsel Anda.
Coba sambungkan ponsel Anda ke kendaraan lain yang mendukung Android Auto, atau sambungkan ponsel Android lain ke mobil Anda, jika memungkinkan. Ini akan membantu Anda menentukan di mana letak masalahnya.
Jika mobil Anda tidak menerima koneksi Android Auto apa pun, Anda harus menghubungi produsen atau dealer Anda. Ada kemungkinan ada yang salah dengan internal mobil Anda yang menyebabkan Android Auto tidak berfungsi.
Jika ponsel Anda tidak dapat terhubung ke beberapa mobil yang semuanya mendukung Android Auto, pastikan Anda menggunakan kabel yang bagus dan port pengisian daya Anda tidak terhalang. Jika gagal, Anda harus menghubungi dukungan dari pabrikan ponsel Anda untuk mendapatkan bantuan lebih lanjut.
Ingatlah bahwa saat Anda berupaya memecahkan masalah ini, Mode Mengemudi Asisten Google tersedia sebagai alternatif untuk sementara. Ini tidak nyaman, tetapi masih berfungsi dengan baik.
Dapatkan Android Auto Berfungsi Sekali Lagi
Saat Android Auto tidak berfungsi, Anda akan kehilangan semua manfaatnya. Tips ini akan memandu Anda melalui pemecahan masalah Android Auto. Kemungkinan Anda perlu mengganti kabel USB atau mengalami masalah dengan aplikasi di perangkat Anda.
Sekarang setelah Android Auto berfungsi kembali, pastikan Anda menggunakan set fiturnya secara maksimal!