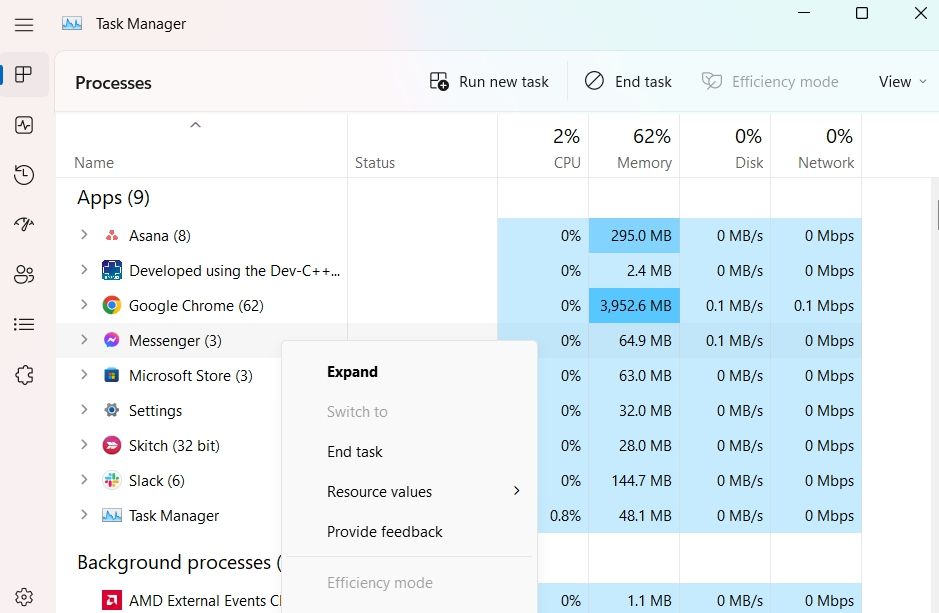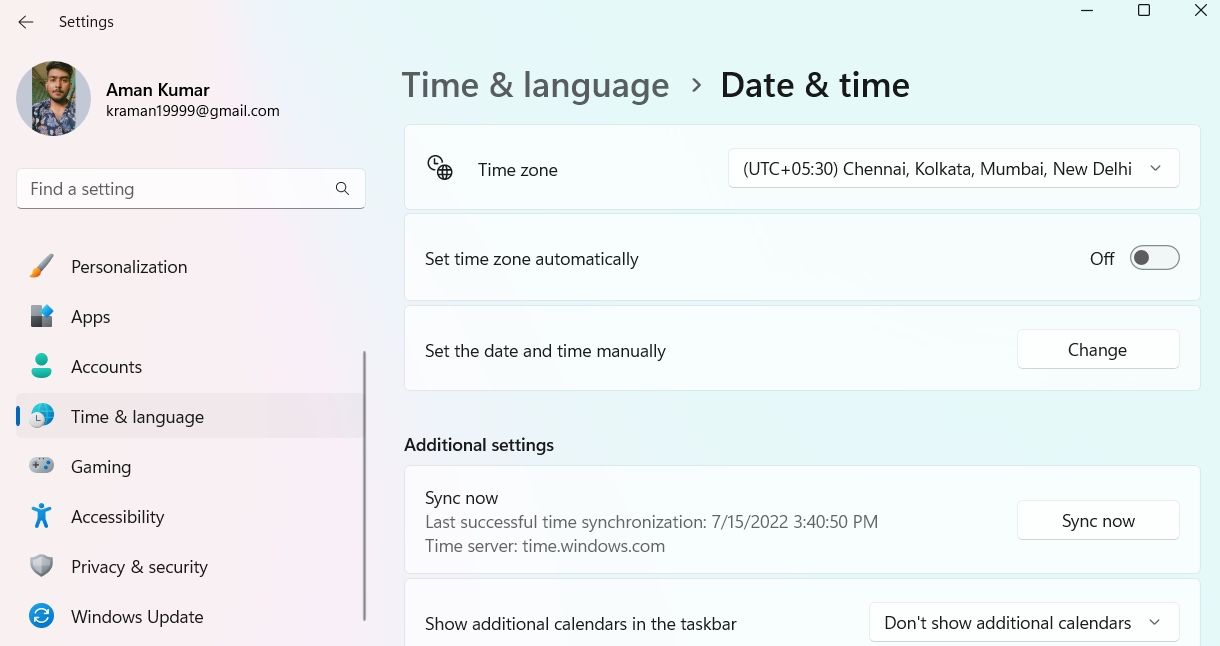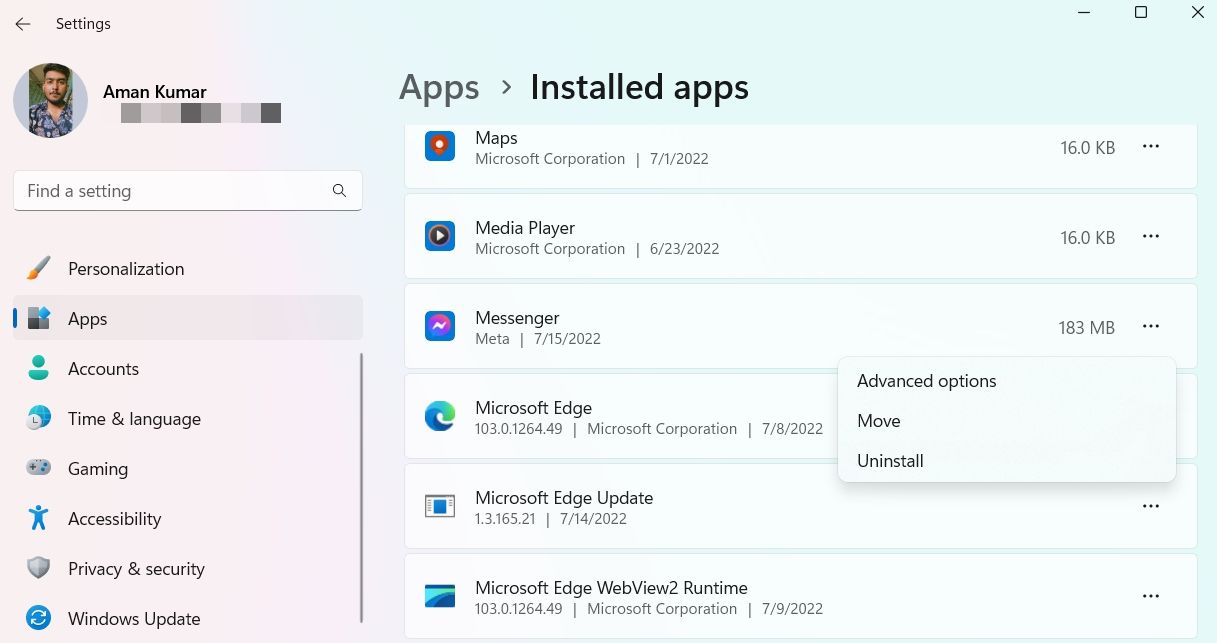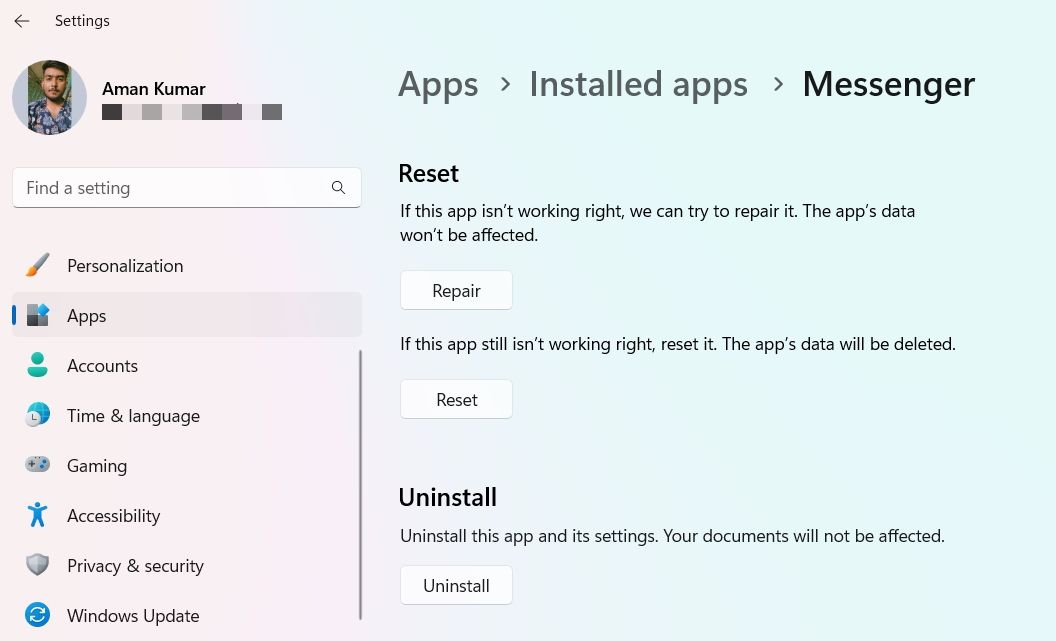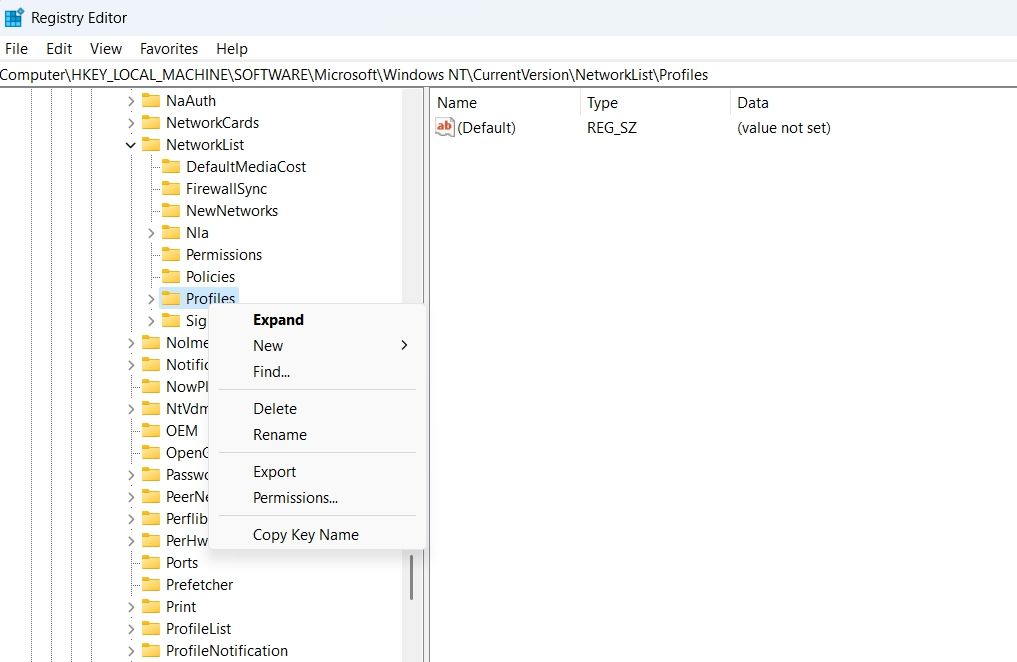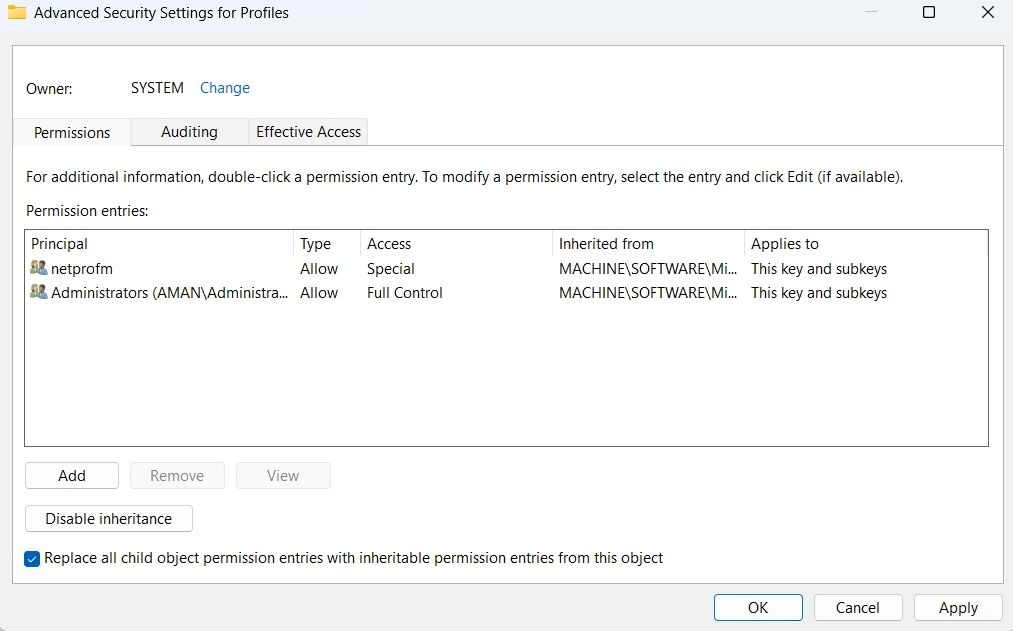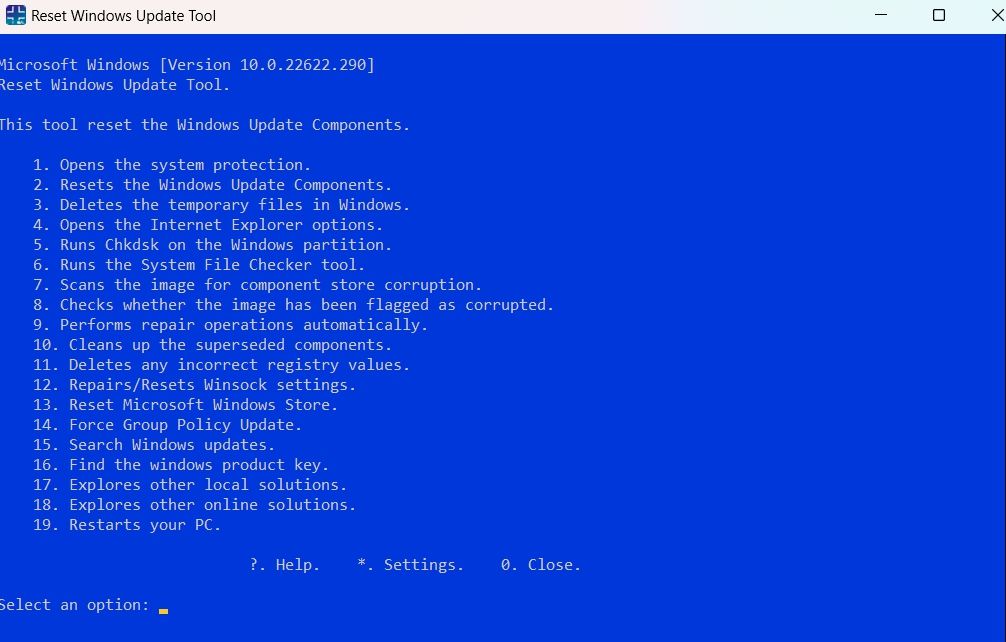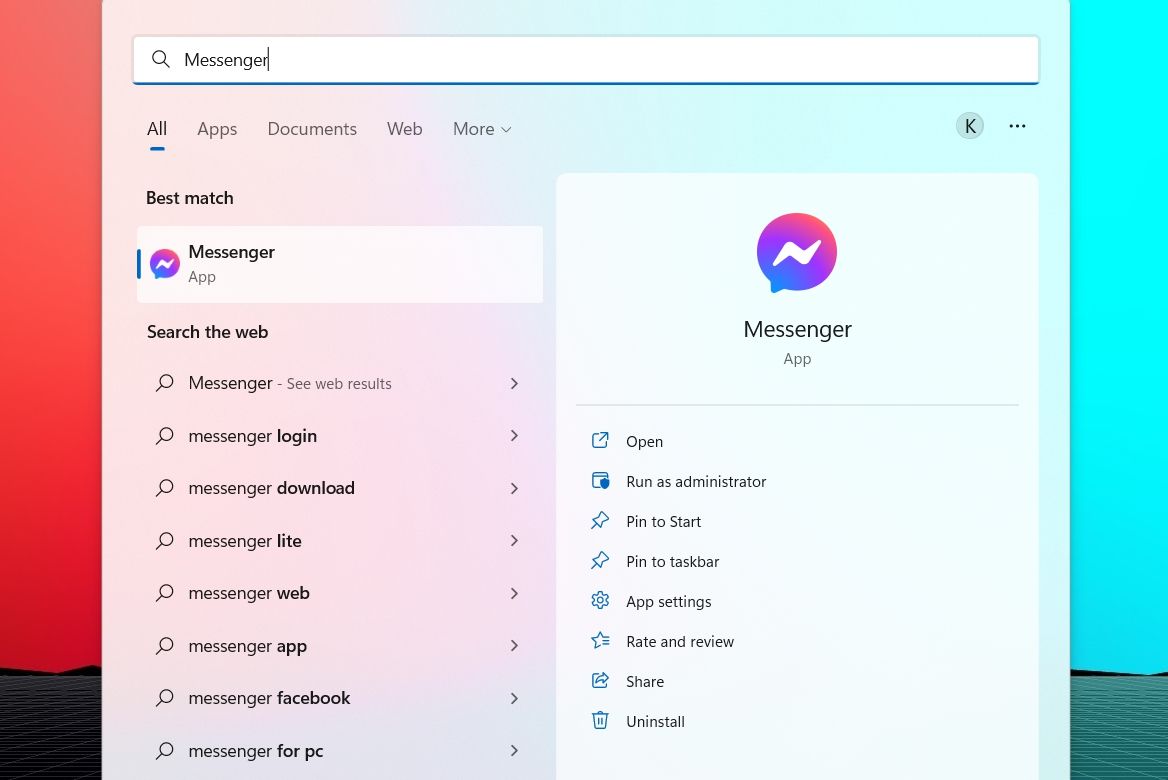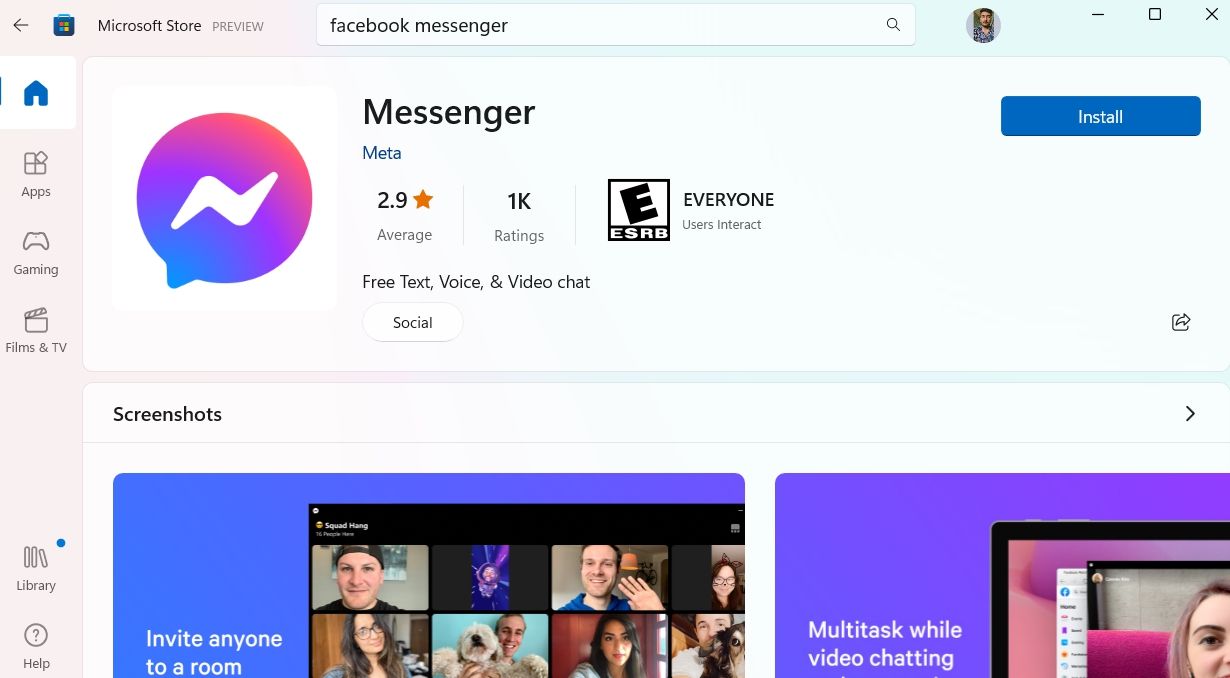Facebook Messenger Tidak Berfungsi di PC Windows ? Berikut 10 Cara Mengatasinya

Table of content:
- Mengapa Facebook Messenger Tidak Berfungsi di PC Windows Saya?
- 1. Tutup Sepenuhnya Facebook Messenger Menggunakan Task Manager
- 2. Unduh Semua Pembaruan Windows yang Tertunda
- 3. Gunakan Pemecah Masalah Aplikasi Windows Store
- 4. Periksa Tanggal dan Waktu Sistem
- 5. Perbaiki dan Setel Ulang Aplikasi Facebook Messenger
- 6. Bersihkan Cache Microsoft Store
- 7. Nonaktifkan Sementara Aplikasi Keamanan
- 8. Sesuaikan Editor Registri
- 9. Reset Komponen Pembaruan Windows
- 10. Instal ulang Facebook Messenger
- Terhubung Dengan Teman Lagi di Messenger
Facebook Messenger (secara resmi dikenal sebagai “Messenger”) adalah aplikasi luar biasa untuk perpesanan instan, berbagi gambar, video, klip audio, dan obrolan grup. Awalnya, aplikasi ini hanya tersedia untuk Android dan iOS, tetapi sekarang dapat digunakan di Windows juga dengan mengunduhnya dari Microsoft Store. Namun, terkadang Anda mungkin mengalami masalah dengan aplikasi yang berjalan di PC Windows.
Dalam hal ini, Anda dapat mencoba solusi yang tercantum di bawah ini untuk memperbaiki aplikasi Facebook Messenger.
Mengapa Facebook Messenger Tidak Berfungsi di PC Windows Saya?
Ada beberapa alasan mengapa Facebook Messenger tidak berfungsi di PC Windows. Namun di antara semuanya, data cache yang rusak sering ditemukan sebagai penyebab utama di balik masalah ini. Masalahnya juga bisa muncul karena OS Windows yang sudah ketinggalan zaman.
Untungnya, sangat mudah untuk memecahkan masalah. Di bawah ini adalah semua perbaikan efektif yang dapat Anda coba jika Messenger tidak berfungsi di komputer Anda.
1. Tutup Sepenuhnya Facebook Messenger Menggunakan Task Manager
Layanan Messenger yang berjalan di latar belakang PC Windows Anda mungkin mengganggu saat Anda mencoba membuka aplikasi dari awal. Untuk menghindarinya, pertimbangkan untuk menggunakan Pengelola Tugas untuk menutup Messenger sepenuhnya. Berikut adalah langkah-langkah untuk melakukannya.
- tekan Ctrl + Shift + Esc hotkeys untuk membuka Task Manager.
- Temukan semua Terkait Messenger layanan, klik kanan pada mereka dan pilih Tugas akhir dari menu konteks.
Sekarang, periksa apakah Messenger berfungsi atau tidak.
2. Unduh Semua Pembaruan Windows yang Tertunda
Seperti biasa dengan keanehan Windows, memperbarui sistem operasi ke versi terbaru dapat memperbaikinya./ Karena itu, patut dicoba jika Facebook Messenger tidak berfungsi atau terbuka.
Anda mengunduh pembaruan Windows terbaru dengan mengikuti langkah-langkah di bawah ini:
- Buka Pengaturan menu menggunakan Menang + I hotkeys.
- Memilih pembaruan Windows dari panel kiri.
- Klik Periksa pembaruan tombol.
Windows sekarang akan mencari dan menginstal semua pembaruan yang tersedia.
3. Gunakan Pemecah Masalah Aplikasi Windows Store
Pemecah masalah Windows Store Apps adalah utilitas bawaan yang memindai sistem Anda dan mendeteksi masalah apa pun yang mencegahnya bekerja dengan benar. Dengan demikian, itu bisa memperbaiki Facebook Messenger dengan sendirinya tanpa Anda perlu melakukan perbaikan yang rumit.
Untuk menggunakan pemecah masalah Windows Store Apps, ikuti langkah-langkah di bawah ini:
- Buka menu Pengaturan.
- Dalam Sistem tab, pilih Memecahkan masalah pilihan.
- Klik Pemecah masalah lainnya.
- Klik Berlari di sebelah Aplikasi Toko Windows.
Jendela pemecah masalah akan terbuka dan mulai mendeteksi masalah. Prosesnya tidak akan memakan waktu lebih dari satu menit.
Jika ada masalah yang ditemukan, pemecah masalah akan mencoba memperbaikinya. Atau, mungkin juga menyarankan langkah-langkah tentang bagaimana Anda dapat melakukannya sendiri.
Terkadang pemecah masalah mungkin tidak dapat menyelesaikan masalah, atau bahkan mungkin tidak mendeteksi masalah apa pun sejak awal, tetapi bagaimanapun juga patut dipertimbangkan.
4. Periksa Tanggal dan Waktu Sistem
Ini mungkin terdengar aneh, tetapi Facebook Messenger mungkin tidak berfungsi jika sistem diatur ke tanggal dan waktu yang salah. Ini karena Messenger memeriksa apakah waktu dan tanggalnya sendiri sinkron dengan milik Window. Jika ada perbedaan, itu akan menolak untuk bekerja.
Anda dapat mengubah waktu dan tanggal sistem dengan mengikuti langkah-langkah di bawah ini:
- Buka menu Pengaturan dan pilih Waktu & bahasa dari panel kiri.
- Memilih Tanggal Waktu.
- Nonaktifkan sakelar di sebelah Tetapkan zona waktu secara otomatis.
- Pastikan Anda Zona waktu benar dan ubahlah jika tidak.
- Aktifkan sakelar di sebelah Tetapkan zona waktu secara otomatis.
- Klik Sinkronkan sekarang tombol di bawah Pengaturan tambahan.
5. Perbaiki dan Setel Ulang Aplikasi Facebook Messenger
Salah satu cara efektif untuk memperbaiki aplikasi UWP apa pun, termasuk Facebook Messenger, adalah dengan menggunakan fitur perbaikan. Anda dapat memperbaiki Messenger dengan melakukan hal berikut:
- Buka Pengaturan dan pilih Aplikasi dari panel kiri.
- Memilih Aplikasi yang diinstal.
- Temukan dan klik tiga titik di sebelah Messenger.
- Memilih Opsi lanjutan dari menu konteks.
- Klik pada Memperbaiki tombol.
Selanjutnya, luncurkan aplikasi Messenger dan periksa apakah itu berfungsi. Jika tidak, Anda harus mengatur ulang aplikasi.
Menyetel ulang aplikasi akan menghapus data yang disimpan dan mengembalikannya ke default. Di bawah ini adalah langkah-langkah tentang cara mereset Aplikasi Facebook Messenger.
- Buka Pengaturan > Aplikasi > Aplikasi terinstal.
- Klik pada tiga titik di sebelah Messenger dan pilih Opsi lanjutan.
- Klik Mengatur ulang tombol.
6. Bersihkan Cache Microsoft Store
Menghapus cache Windows Store adalah solusi efektif lain yang dapat Anda coba jika Facebook Messenger tidak berfungsi di PC Windows. Faktanya, menghapus cache Store juga dapat menghilangkan banyak masalah Windows lainnya. Sangat mudah untuk menghapus cache Store dan akan memakan waktu kurang dari satu menit.
Buka kotak dialog Jalankan, ketik wsreset.exe dan tekan Enter. Jendela Command Prompt hitam akan muncul, menunjukkan bahwa cache sedang dibersihkan. Setelah beberapa detik, jendela akan tertutup, dan Microsoft Store akan terbuka secara otomatis.
7. Nonaktifkan Sementara Aplikasi Keamanan
Aplikasi keamanan memastikan sistem Anda bebas dari serangan malware dan virus. Secara otomatis memblokir aplikasi yang dianggap mencurigakan dan berbahaya bagi perangkat Anda. Namun, mekanisme keamanannya terkadang dapat mencegah aplikasi tepercaya seperti Facebook Messenger berjalan dengan baik di komputer Anda.
Dengan demikian, nonaktifkan sementara aplikasi keamanan komputer Anda dan kemudian periksa apakah Facebook Messenger berfungsi. Untuk menonaktifkan aplikasi keamanan, klik kanan ikonnya di area baki sistem dan pilih nonaktifkan dari menu konteks. Anda juga dapat membaca panduan pengguna program keamanan Anda untuk mengetahui lebih banyak tentang proses penonaktifan.
Jika Anda menggunakan Keamanan Windows, lihat panduan kami dan cara menonaktifkan sementara aplikasi Keamanan Windows di Windows 11.
8. Sesuaikan Editor Registri
Jika aplikasi Facebook Messenger tidak berfungsi karena masalah koneksi, Anda dapat melakukan beberapa pengeditan registri untuk mengatasi masalah tersebut. Berikut cara mengakses Editor Registri dan melakukan perubahan yang diperlukan:
- tekan Menang + R hotkeys untuk membuka alat Jalankan.
- Jenis regedit di bilah pencarian dan tekan Enter.
- Di Editor Registri, pergilah ke lokasi berikut:
HKEY_LOCAL_MACHINE\SOFTWARE\Microsoft\Windows NT\CurrentVersion\NetworkList\Profiles - Klik kanan pada Profil folder di sidebar kiri dan pilih Izin.
- Klik pada Canggih tombol.
- Periksalah Ganti semua entri izin objek anak dengan entri izin yang dapat diwariskan dari objek ini pilihan.
- Klik Menerapkan > OKE untuk menyimpan perubahan.
9. Reset Komponen Pembaruan Windows
Jika ada UWP yang tidak terbuka atau berfungsi, coba atur ulang komponen Pembaruan Windows. Anda dapat melakukannya dengan bantuan dari Alat Pembaruan Reset Windows.
Berikut cara menggunakan alat ini:
- Unduh yang dapat dieksekusi dan buka untuk menginstal program.
- Setelah penginstalan selesai, luncurkan program sebagai administrator.
- Jenis Y dan tekan Enter.
- Jenis 2 dan tekan Enter untuk mengatur ulang komponen Pembaruan Windows.
Tunggu prosesnya selesai. Setelah selesai, reboot sistem dan periksa apakah Messenger berfungsi atau tidak.
10. Instal ulang Facebook Messenger
Jika tidak ada solusi yang membantu, Anda tidak memiliki pilihan selain menginstal ulang Facebook Messenger. Inilah cara melakukannya.
- Buka Menu Mulaijenis Kurir, dan pilih Copot pemasangan dari panel kanan.
- Konfirmasikan pilihan Anda dengan memilih Copot pemasangan dari prompt yang muncul.
- Sekarang, buka Microsoft Store, ketik Messenger, dan tekan Enter.
- Klik Install untuk memulai proses instalasi.
Terhubung Dengan Teman Lagi di Messenger
Semoga solusi di atas membantu memperbaiki Facebook Messenger, dan sekarang Anda dapat menggunakannya tanpa masalah. Namun jika masalah berlanjut, hubungi tim dukungan Messenger untuk saran lebih lanjut.