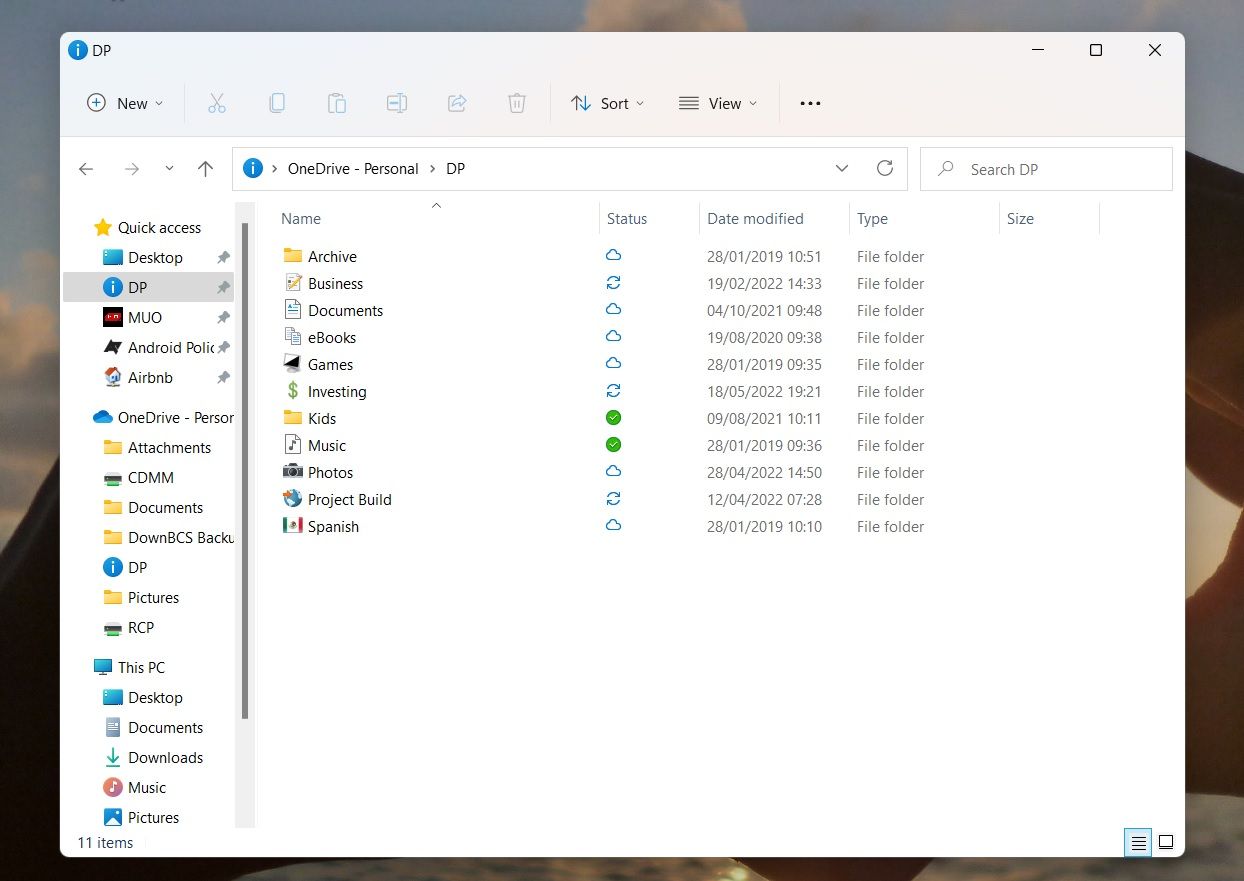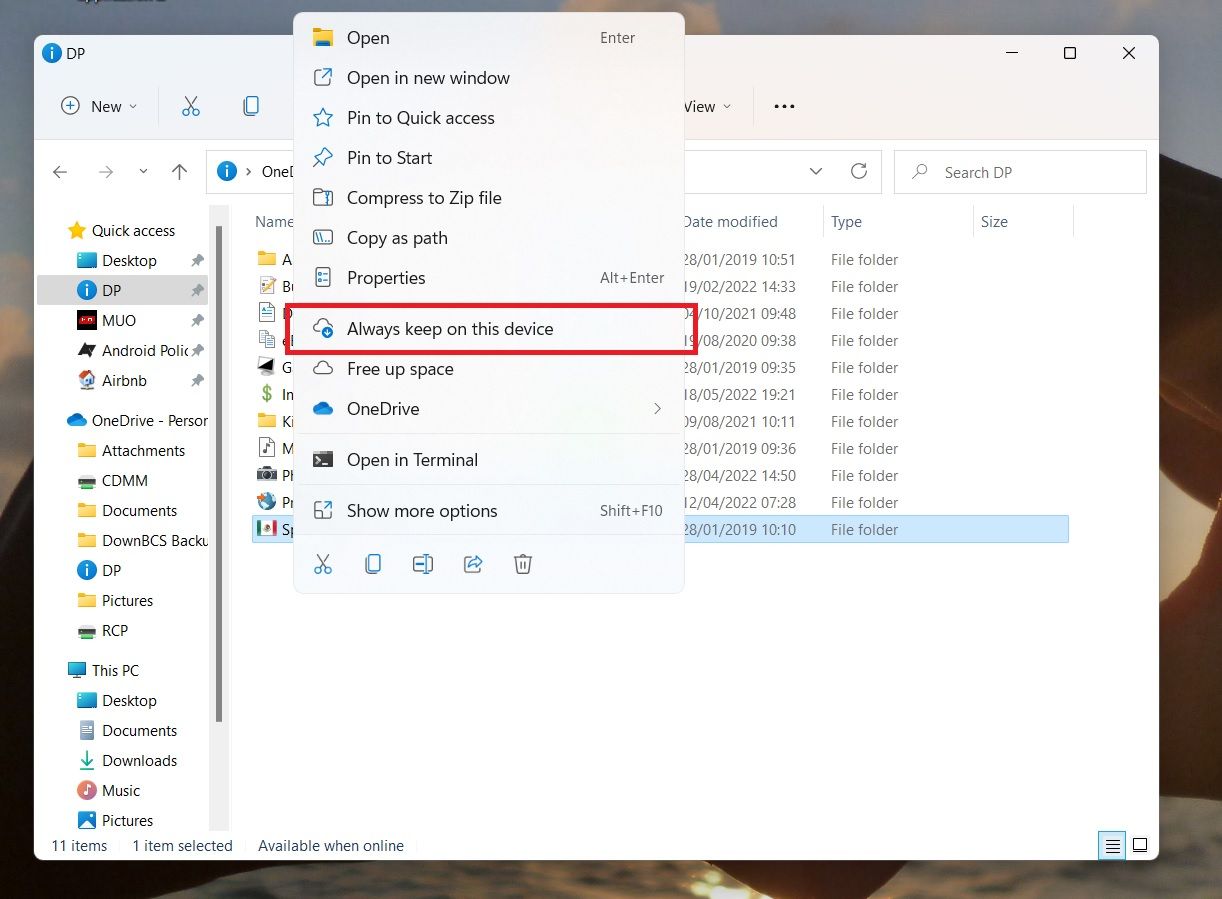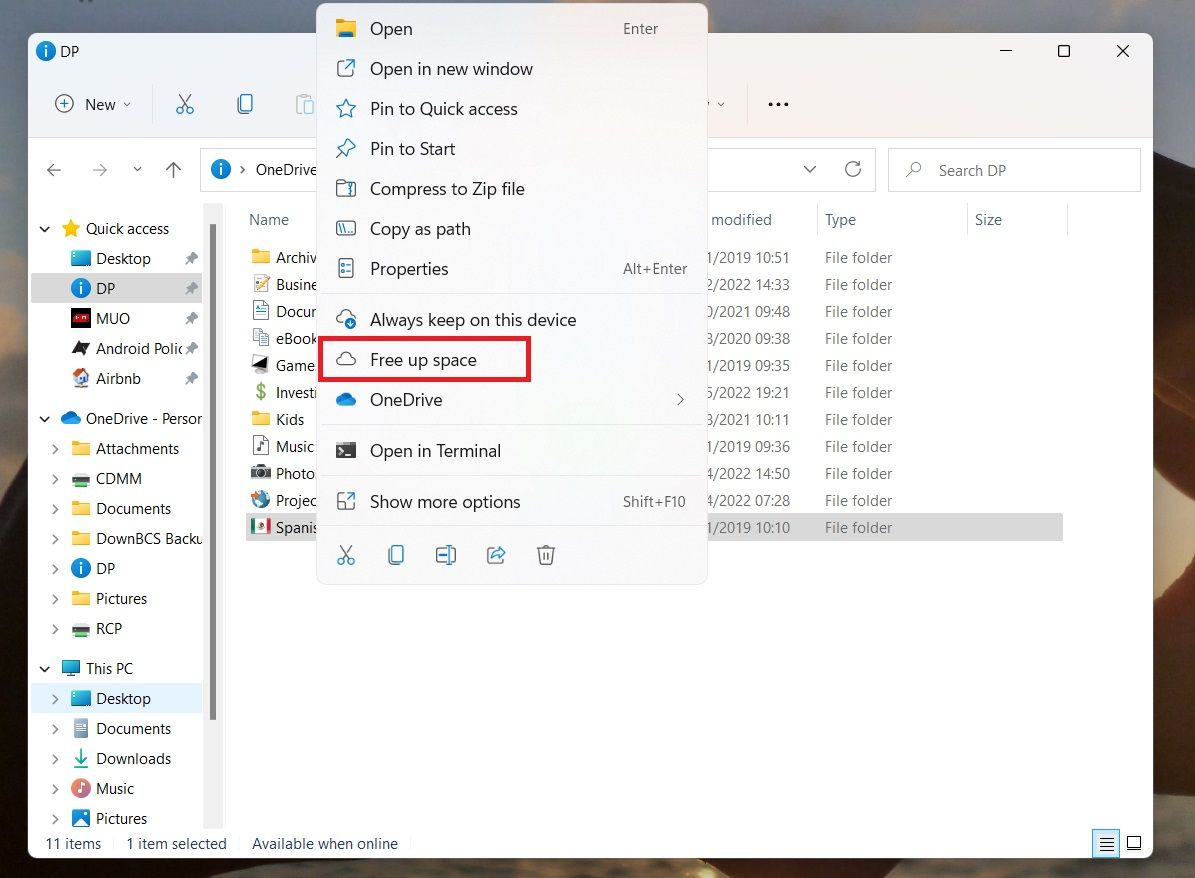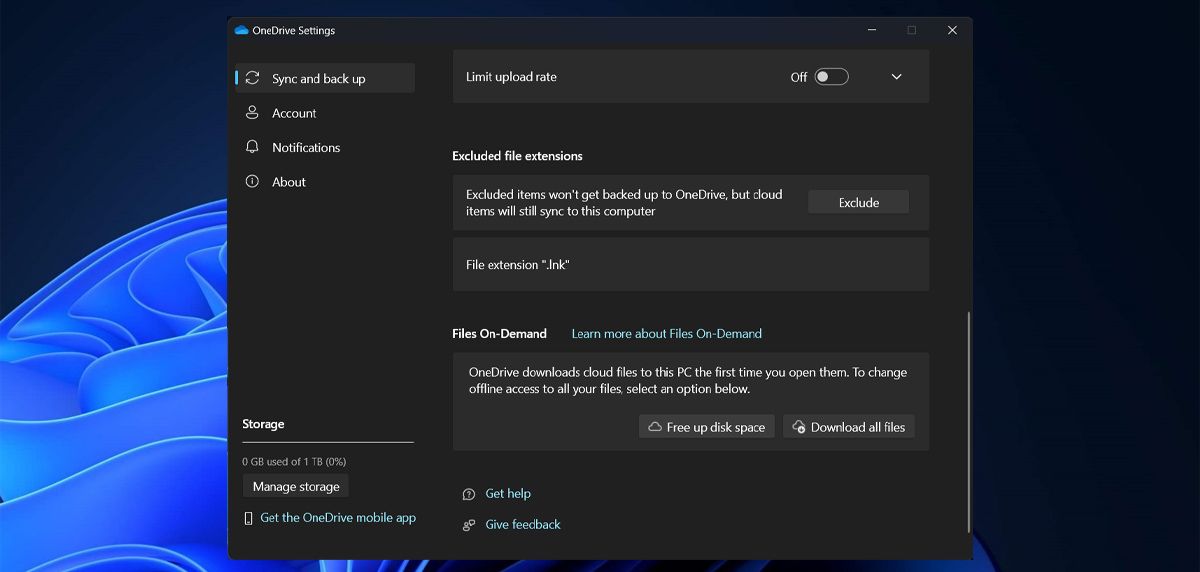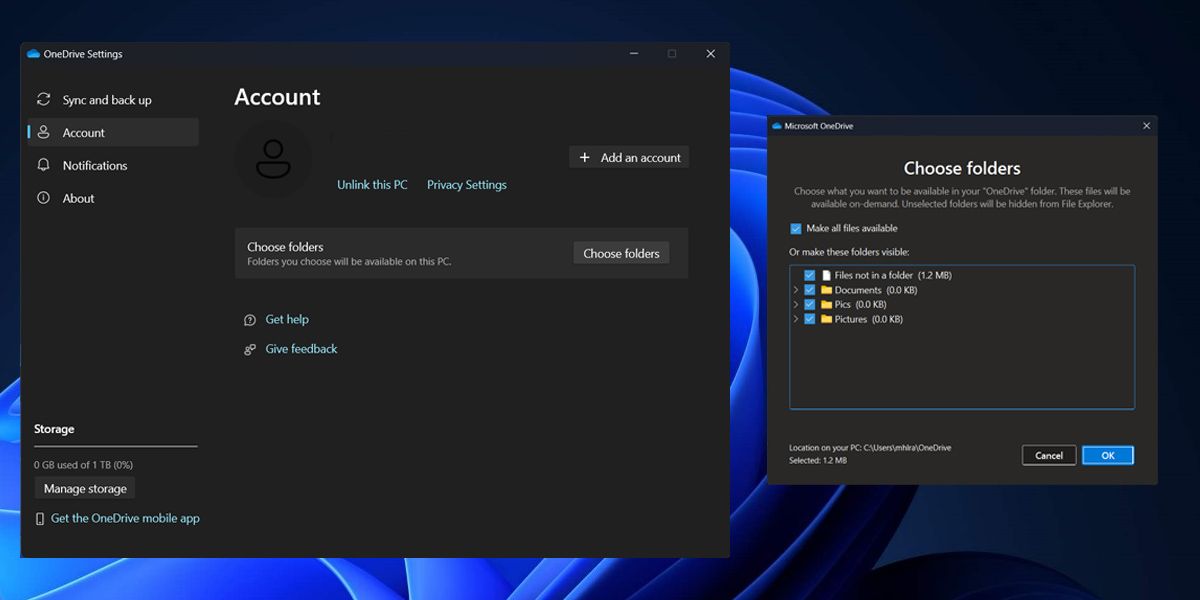Cara Menghapus File OneDrive Lokal Tanpa Menghapusnya

Table of content:
- Cara Mengkategorikan File OneDrive
- Cara Membuat File OneDrive Tersedia Secara Lokal
- Cara Menghapus Salinan Lokal File OneDrive
- Cara Menghapus Salinan Lokal Secara Massal di OneDrive
- Hapus Folder Lokal OneDrive Dengan Sinkronisasi Selektif
- Cara Menghapus File OneDrive Tanpa Menghapusnya Dari PC Anda
- Jangan Lupa Membuat Backup!
OneDrive memiliki beberapa manfaat yang sangat besar bagi pengguna. Anda dapat mengakses file Anda dari mana saja di dunia, menyinkronkan dokumen Anda di antara semua perangkat Anda, dan menghemat ruang di hard drive Anda dengan menyimpan konten Anda di cloud.
Ini adalah yang terakhir dari ketiga manfaat tersebut—menghemat ruang hard drive—yang ingin kami fokuskan hari ini. Secara khusus, kami akan menjelaskan:
- Cara menghapus file OneDrive lokal dari PC Anda tanpa menghapusnya dari OneDrive itu sendiri.
- Cara menghapus file dari OneDrive tetapi tidak di komputer Anda.
Teruslah membaca untuk mempelajari lebih lanjut.
Cara Mengkategorikan File OneDrive
File di akun OneDrive Anda termasuk dalam salah satu dari tiga kategori saat dilihat melalui prisma File Explorer:
- File Hanya Online: File-file ini tidak memakan ruang di mesin Anda. Anda hanya dapat mengaksesnya ketika Anda memiliki koneksi internet. Mereka ditandai menggunakan ikon cloud.
- File yang Tersedia Secara Lokal: Ini adalah file khusus online sebelumnya yang Anda unduh ke mesin Anda. Mereka ditunjukkan dengan tanda centang hijau dalam lingkaran putih.
- File yang Selalu Tersedia: File-file ini diunduh ke komputer Anda segera setelah dibuat dan tersedia setiap saat. Mereka menggunakan centang putih dalam lingkaran hijau.
Anda memiliki dua pilihan jika ingin menghapus file OneDrive dari komputer lokal tanpa menghapusnya dari penyimpanan cloud. Itu tergantung pada apakah Anda memulai File Selalu Tersedia atau File yang Tersedia Secara Lokal.
Cara Membuat File OneDrive Tersedia Secara Lokal
Jika Anda ingin memastikan bahwa Anda selalu dapat mengakses file OneDrive di PC lokal Anda, bahkan saat offline, Anda perlu memastikan bahwa salinan lokal selalu tersedia. Ikuti langkah-langkah ini untuk melakukan penyesuaian yang diperlukan:
- Membuka File Explorer.
- Klik OneDrive di kolom sebelah kiri.
- Arahkan ke file atau folder yang dimaksud.
- Klik kanan pada file/folder.
- Klik Selalu simpan di perangkat ini.
Ikon akan berubah menjadi centang putih dalam lingkaran hijau, dan file yang dipilih akan disinkronkan ke PC Anda. Ini bisa memakan waktu beberapa menit, tergantung pada ukuran file. Setelah proses selesai, setiap perubahan yang Anda buat pada file di komputer lain akan secara otomatis tercermin dalam salinan lokal Anda.
Jika Anda tidak melihat ikon kategori di samping file, OneDrive mungkin melewatkan kesempatan untuk menyinkronkan foldernya. Namun, meluncurkan aplikasi OneDrive akan memperbaiki masalah tersebut.
Cara Menghapus Salinan Lokal File OneDrive
Mungkin Anda telah selesai mengerjakan sebuah proyek, dan sekarang Anda senang dengan file lama yang ada di cloud, di mana file tersebut tidak akan menghabiskan ruang di hard drive Anda. Untungnya, mudah untuk membatalkan sinkronisasi OneDrive. Jika Anda ingin menghapus file OneDrive dari PC, ikuti langkah-langkah berikut:
- Buka File Explorer.
- Klik OneDrive di kolom sebelah kiri.
- Arahkan ke file atau folder yang dimaksud.
- Klik kanan pada file/folder.
- Klik Bebaskan ruang.
Lingkaran hijau akan berubah kembali menjadi ikon cloud, OneDrive akan menghapus salinan lokal dari file/folder, dan ruang di hard drive Anda akan menjadi kosong.
Cara Menghapus Salinan Lokal Secara Massal di OneDrive
Jika Anda ingin mengosongkan ruang penyimpanan, Anda mungkin harus menghapus setiap salinan lokal. Namun, itu akan memakan banyak waktu. Bahkan jika Anda menekan dan menahan Ctrl atau Memerintah dan pilih file yang ingin Anda hapus, tidak ada jaminan Anda akan memilih setiap salinan lokal.
Untungnya, ada cara yang lebih cepat untuk menghapus salinan lokal di OneDrive.
- Luncurkan aplikasi OneDrive.
- Menuju ke Setelan > Sinkronkan dan cadangkan.
- Perluas Pengaturan lanjutan menu.
- Dari File Sesuai Permintaan bagian, klik Kosongkan ruang disk pilihan.
OneDrive sekarang akan menyimpan semuanya di cloud, jadi Anda harus online sebelum mencoba mengakses file Anda. Juga, pastikan Anda memiliki ruang penyimpanan yang cukup untuk menghindari kehilangan sesuatu yang penting.
Hapus Folder Lokal OneDrive Dengan Sinkronisasi Selektif
Sekarang, jika Anda tidak ingin menghapus setiap folder lokal dari OneDrive, Anda dapat menggunakan fitur Sinkronisasi Selektif OneDrive. Dengan cara ini, Anda menginstruksikannya tentang folder mana yang harus disimpan online dan folder mana yang ingin Anda simpan secara lokal.
Di aplikasi OneDrive, buka Pengaturan > Akun. Di sana, klik Pilih folder tombol. Kemudian, hapus centang pada folder yang ingin Anda hapus dari komputer Anda dan klik OKE.
Menggunakan Sinkronisasi Selektif hanyalah salah satu tips yang akan membantu Anda memaksimalkan OneDrive.
Cara Menghapus File OneDrive Tanpa Menghapusnya Dari PC Anda
Sebelum melalui proses menghapus file OneDrive, ada satu hal yang perlu Anda pertimbangkan. OneDrive menggunakan protokol sinkronisasi dua arah untuk file dan folder OneDrive Anda. Oleh karena itu, setiap kali Anda menghapus file atau folder dari OneDrive, file atau folder tersebut juga akan dihapus dari komputer Anda. Dan sebaliknya.
Jadi, jika Anda memiliki file/folder di OneDrive yang tidak lagi ingin Anda simpan di cloud tetapi ingin mempertahankan salinan lokalnya di PC, Anda harus memindahkannya dari folder OneDrive sebelum Anda Hapus.
- Membuka File Explorer.
- Klik OneDrive di kolom sebelah kiri.
- Arahkan ke file atau folder yang dimaksud.
- Klik kiri pada file/folder untuk menyorotnya.
- Tekan CTRL + C untuk membuat salinan.
- Arahkan ke tempat Anda ingin menyimpan salinan lokal. Ingat, pastikan Anda tidak lagi melihat hierarki file OneDrive di panel sebelah kiri.
- Tekan CTRL + V untuk menempelkan file ke rumah barunya.
- Kembali ke OneDrive di panel sebelah kiri File Explorer dan hapus file asli.
Terkadang, OneDrive mungkin bertingkah dan menghentikan Anda menghapus file tertentu. Jika demikian, lihat panduan kami tentang cara menghapus file dan folder OneDrive yang membandel.
Jangan Lupa Membuat Backup!
Seperti biasa, jika Anda baru dalam proses ini, selalu ada gunanya membuat cadangan sebelum Anda mencoba melakukan perubahan apa pun. Pencadangan dapat dilakukan di layanan cloud lain seperti Google Drive, di stik USB, atau di hard drive eksternal. Jika Anda ingin memastikan file dan folder Anda aman, Anda harus menggunakan layanan penyimpanan cloud yang aman.