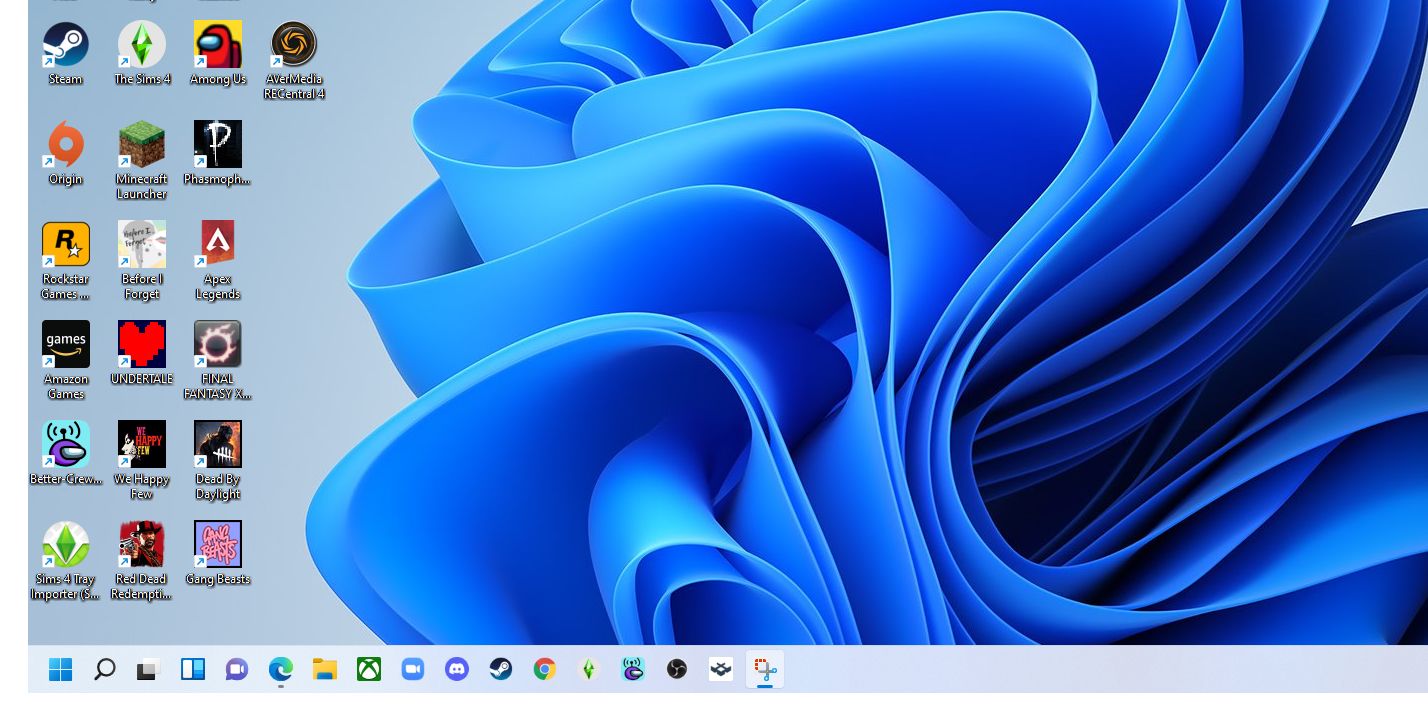Cara Menghadirkan Kembali Start Menu Windows 11 Klasik Dengan Open-Shell

Table of content:
Windows 11 pengguna dapat mengembalikan menu awal tercinta menggunakan program bernama Open-Shell. Sebuah fitur antarmuka yang terlihat pada iterasi sistem operasi sebelumnya, menu mulai adalah cara mudah untuk menyisir konten mesin Windows mana pun. Pengguna Microsoft yang pernah merasakan menu mulai di masa jayanya akan ingat betapa mudahnya meluncurkan program, mengutak-atik pengaturan, menemukan file, dan melakukan segala macam tugas dengan menekan tombol menonjol yang terletak di sudut paling kiri bilah tugas. .
Pengembang di GitHub membuat ‘Buka-Shell-Menu,’ utilitas yang memungkinkan orang men-tweak dan menyesuaikan bagian tertentu dari antarmuka pengguna Windows. Dibangun di atas Classic Shell yang dihentikan pada tahun 2017, rilis Open-Shell saat ini kompatibel dengan Windows 11, dan di antara banyak fitur yang tersedia yang disertakan, pengguna dapat mengaktifkan fitur yang mengembalikan tampilan klasik menu mulai yang pertama kali muncul pada tahun 1995. Hingga saat ini, penginstal Open-Shell telah diunduh oleh lebih dari 3 juta pengguna, menandakan meningkatnya keinginan untuk mengembalikan cara lama Windows untuk melihat dan bekerja.
Siap mencobanya? Untuk memulai, unduh penginstal dengan membuka Buka-Shellhalaman rilis, mengklik ‘OpenShellSetup_4_4_170.exe,’ dan memukul ‘Menyimpan.’ Klik pada file yang disimpan dan ikuti petunjuk di layar untuk menginstal program. Setelah proses penyiapan selesai, klik ikon Windows di bilah tugas dan luncurkan ‘Pengaturan Menu Open-Shell.’ Di bawah ‘Mulai Gaya Menu‘ tab, pilih salah satu dari tiga opsi tampilan untuk dipilih: Klasik, Klasik dengan dua kolom, atau Windows 7. Selain itu, klik ‘Pilih kulit‘ untuk menerapkan salah satu modifikasi skin yang tersedia dari dropdown, lalu kembali ke tab Start Menu Style. Selanjutnya, centang kotak di sebelah ‘Ganti tombol Mulai‘ dan pilih ikon tombol Mulai yang diinginkan untuk mulai melihatnya di bilah tugas Windows 11 saat ini. Terakhir, klik ‘OKE.’
Untuk memastikan bahwa menu mulai klasik muncul dengan benar, pastikan untuk men-tweak penyelarasan bilah tugas Windows 11 agar sesuai dengan gaya lama. Luncurkan aplikasi Pengaturan Windows 11, pilih ‘Personalisasi‘ dari panel samping, lalu pilih ‘Bilah tugas.’ Selanjutnya, perluas ‘Perilaku bilah tugas‘bagian dan pilih’Kiri‘ dari ‘Penyelarasan bilah tugas‘ menu drop down. Setelah perubahan ini berlaku, pengguna akan mulai melihat tombol mulai Windows jadul yang akan meluncurkan menu klasik.
Perhatikan bahwa program ini terus dikembangkan dan mungkin mengalami bug sesekali. Jika pengguna menemukan salah satu yang memengaruhi fungsi apa pun atau menemukan bahwa pengaturan yang mereka atur tidak dijalankan dengan benar, mereka dapat kembali ke peluncur menu Windows 11 default. Cukup klik tombol mulai, tekan ‘Menu Mulai (Windows)‘, tarik pengaturan menu Open-Shell lagi, dan hapus centang ‘Ganti tombol Mulai‘ di bawah tab Gaya Menu Mulai. Selanjutnya, tekan ‘Cadangan‘ tombol di bagian bawah, lalu pilih ‘Atur ulang semua pengaturan.’ Klik ‘Ya‘ untuk mengonfirmasi perubahan.
Ini akan mengembalikan ikon tombol mulai Windows 11 ke gaya aslinya saat diklik. Namun, jika pengguna mengakses menu dengan mengetuk ikon Windows di keyboard mereka, mereka masih dapat memicu desain menu mulai klasik. Untuk sepenuhnya menghilangkan ini, Open-Shell mungkin perlu dihapus sepenuhnya. Untuk melakukan ini, luncurkan Pengaturan Windows 11 dan pilih ‘Aplikasi‘ dari sidebar. Selanjutnya, pergi ke ‘Aplikasi yang diinstal,’ menemukan ‘Buka-Shell,’ tekan ikon tiga titik di sebelahnya, lalu klik ‘Copot pemasangan.’ Menu mulai Windows 11 harus dipulihkan sepenuhnya baik diakses dengan klik atau melalui keyboard.
Kustomisasi Bilah Tugas Windows Dengan Open-Shell
Open-Shell juga memungkinkan pengguna menyesuaikan bilah tugas di Windows 11. Untuk melakukan ini, cari Open-Shell dan klik ‘Pengaturan Shell Terbuka’ dalam hasil. Pastikan ‘Tampilkan semua pengaturan‘ kotak centang dipilih. Sekarang, klik ‘Bilah tugas‘ dan pilih gaya yang disukai dari Buram, Transparan, atau Kaca. Untuk menyesuaikan opacity, klik ‘Opasitas Bilah Tugas‘ dan ketik angka antara 1-100, dengan satu benar-benar transparan dan 100 benar-benar buram.
Pengguna juga dapat mengklik ‘Warna bilah tugas‘ Dan ‘Warna teks bilah tugas.’ Masukkan nilai warna, atau ketuk tiga titik untuk memilih warna dari spektrum. The ‘Tekstur bilah tugas‘ opsi dapat digunakan untuk mengunggah gambar untuk digunakan sebagai latar belakang. Setelah selesai, pilih ‘Peregangan horizontal‘ atau ‘Peregangan vertikal,’ dan pilih antara ‘Ubin‘ atau ‘Menggeliat‘ untuk menerapkan efek yang sesuai ke Windows 11 bilah tugas.