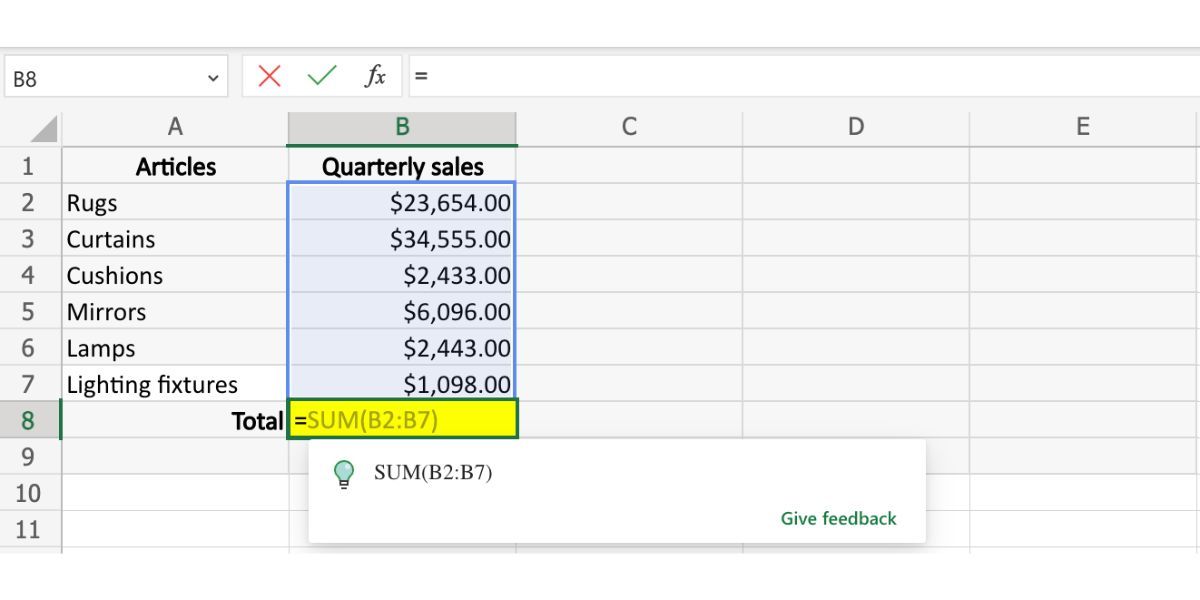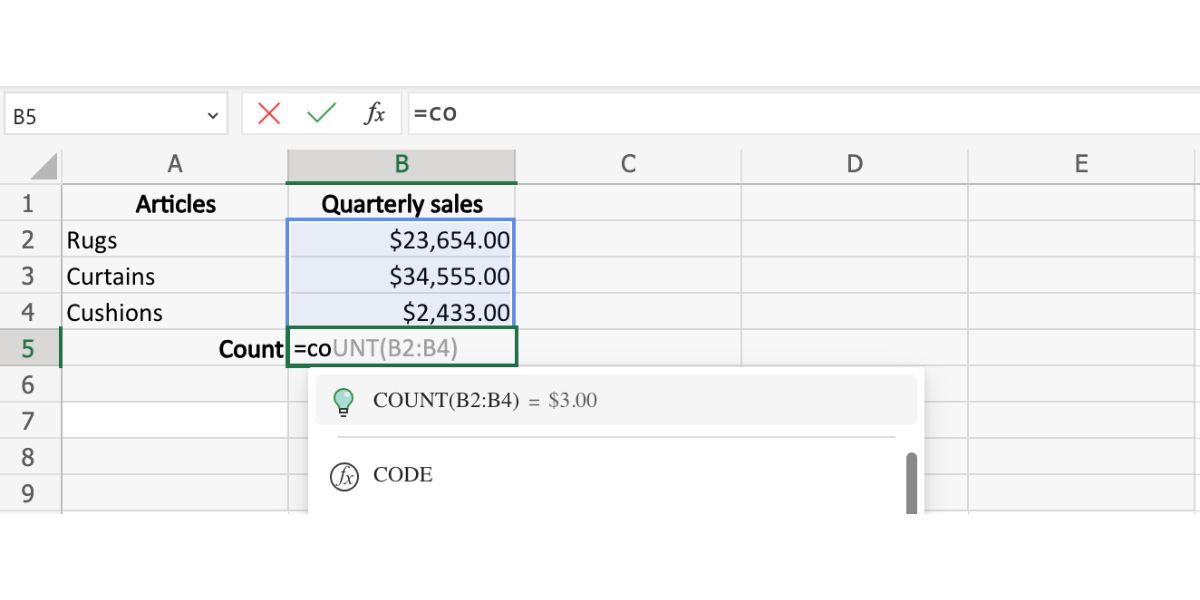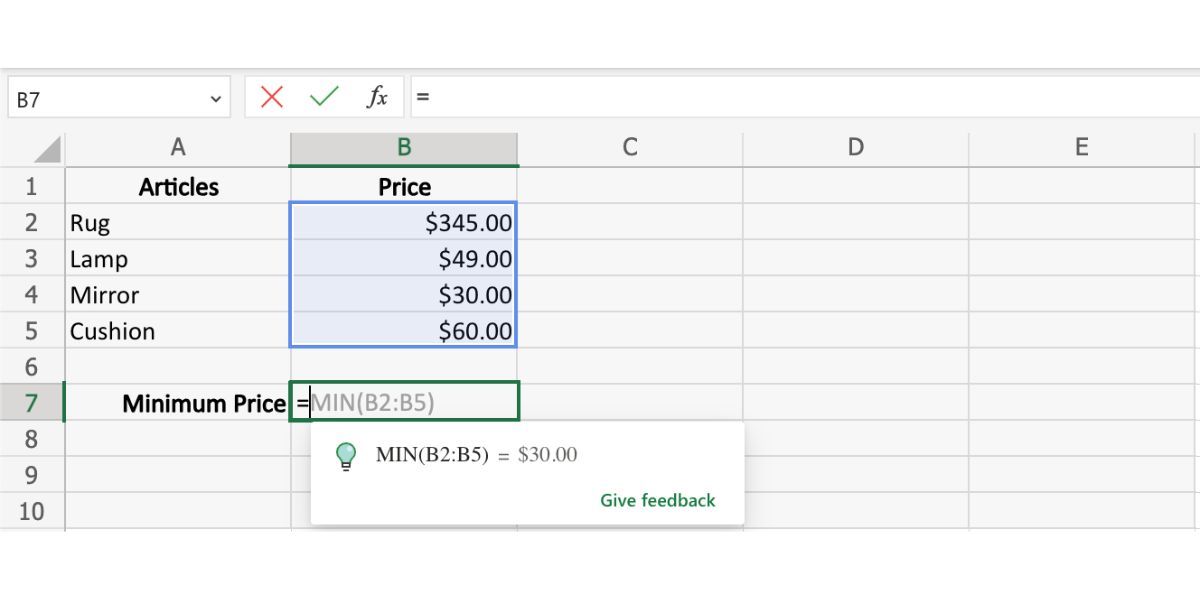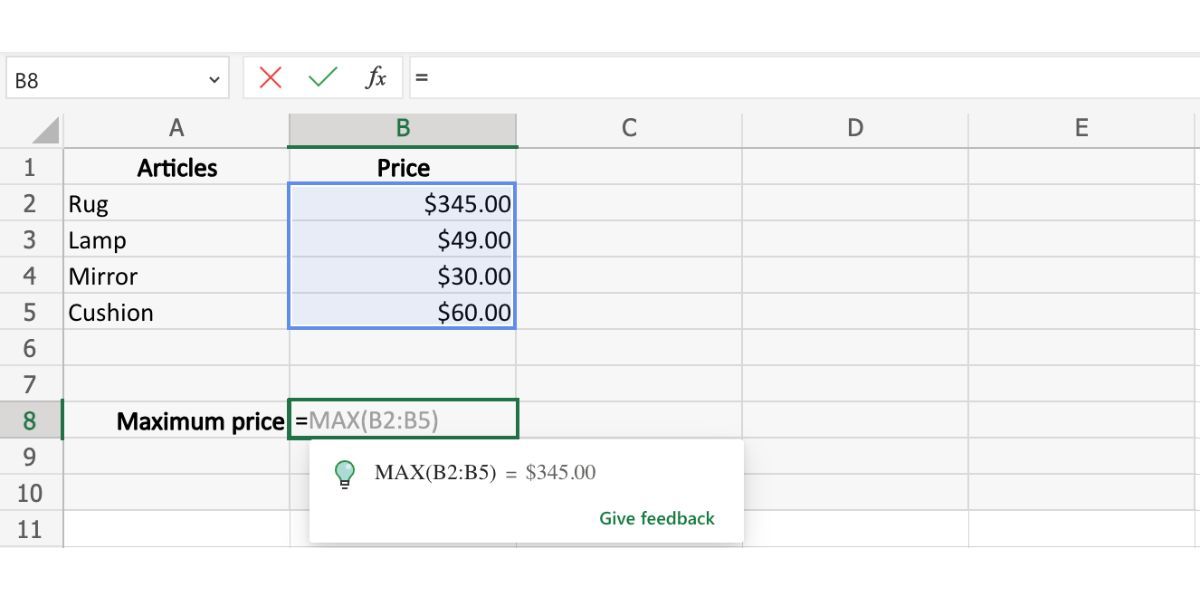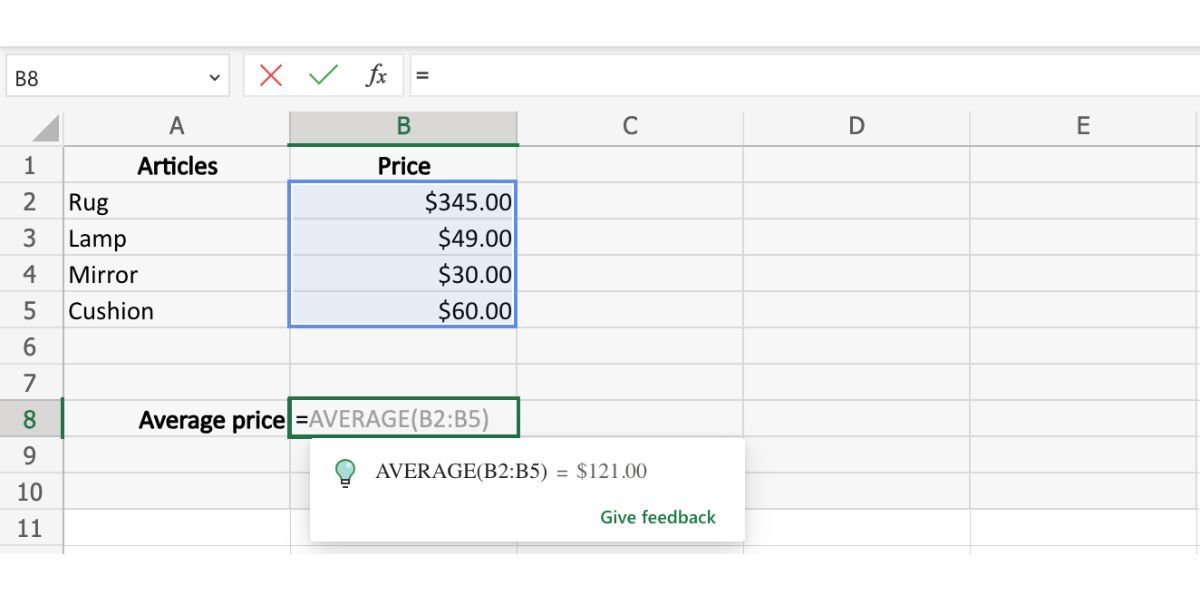Cara Menggunakan Saran Rumus di Excel di Web

Table of content:
Dikembangkan dengan model Machine Learning canggih, Formula Suggestions mengotomatiskan penghitungan Anda dengan menyarankan formula yang relevan berdasarkan input dan petunjuk kontekstual. Anggap saja sebagai fitur pelengkapan otomatis yang lebih kuat yang dapat membantu pengguna dan veteran Excel pemula.
Saran Rumus tersedia untuk semua pengguna Microsoft Excel Web yang menggunakan bahasa Inggris sebagai bahasa default.
Apa Saran Rumus Excel?
Setelah mengetik tanda “=” di sel lembar atau bilah rumus, Microsoft Excel akan secara otomatis menyarankan rumus yang paling tepat dan rentang yang paling tepat untuk disisipkan berdasarkan data yang dikumpulkan dari kolom atau baris.
Rumus yang disarankan Excel, untuk saat ini, menyertakan rumus agregasi berikut: JUMLAH, RATA-RATA, MIN, MAKS, MENGHITUNGDan COUNTA.
Otomatisasi ini menghemat waktu Anda dan mengurangi kesalahan. Di satu sisi, ini cukup kuat dan fleksibel untuk memungkinkan pengeditan data tabel Anda tanpa merusak rumus dan hasilnya. Selain itu, ini membantu memilih rentang yang tepat untuk disertakan, sehingga mencegah kesalahan manual saat memilih.
Cara Menggunakan Saran Formula di Excel
Pastikan Anda berada di Web Excel versi, karena fitur ini saat ini tidak tersedia di versi Microsoft Excel Windows dan Mac. Inilah cara menggunakannya.
1. Gunakan “=” (dan Dorong Jika Diperlukan)
Mulailah dengan mengetik tanda “=” di sel Anda, dan tunggu hingga Excel menyarankan rumus yang relevan. Berikut adalah penyegaran pada formula yang disertakan:
- JUMLAH: Jumlah rentang sel.
- RATA-RATA: Rata-rata rentang sel.
- MIN: Nilai minimum dari rentang sel.
- MAKS: Nilai maksimum dari rentang sel.
- MENGHITUNG: Untuk menghitung jumlah sel dalam rentang sel. Ini menghitung nilai angka dan teks tetapi mengabaikan sel kosong dan sel yang berisi rumus atau nilai non-numerik. Pelajari lebih lanjut tentang COUNT formula di sini.
- COUNTA: Untuk menghitung jumlah sel dalam rentang sel. Itu menghitung sel yang berisi semua jenis data, termasuk angka, teks, nilai logika (BENAR atau SALAH), nilai kesalahan, dan teks kosong (“”).
Operasi ini mudah, seperti yang terlihat di bawah ini.
Namun, terkadang, Excel tidak langsung menangkap operasi yang Anda inginkan. Ini terutama berlaku untuk rumus COUNT dan COUNTA.
Dalam hal ini, ketikkan satu atau dua huruf pertama dari fungsi Anda dan tonton Formula Suggestion segera mengambilnya.
Jika Anda mengalami masalah, seperti Formula Suggestions tidak bekerja secara konsisten, klik pada Berikan umpan balik tautan di bagian bawah kotak saran rumus Anda. Fitur yang baru diluncurkan mungkin mengalami gangguan, jadi sebaiknya mencari bantuan dari Microsoft sendiri.
2. Sertakan Wawasan Kontekstual di Spreadsheet Anda
Semakin akurat data Anda di meja Anda, semakin baik saran Anda. Data kontekstual utama yang menjadi fokus adalah judul kolom dan judul baris.
Seperti yang Anda lihat dari contoh di bawah ini, Microsoft akan menyarankan formula yang berbeda untuk kolom yang sama tergantung pada judul baris. Baris “Harga minimum” dan “Harga maksimum” memiliki dua saran berbeda, meskipun keduanya menangani rentang sel yang sama.
Fungsi MIN:
Fungsi MAX:
Hal yang sama berlaku untuk dua input kami, “Total” dan “Harga Rata-Rata”, bila diterapkan pada rentang sel yang sama.
Fungsi JUMLAH:
Fungsi RATA-RATA:
Singkatnya, izinkan Excel untuk meningkatkan dan membantu Anda.
3. Gunakan di Kolom dan Baris Anda
Fitur ini juga akan bekerja dengan cara yang sama pada baris. Dalam hal ini, judul kolom sebagai petunjuk kontekstual akan membantu. Pastikan semua baris dan kolom Anda terlihat untuk menghindari hasil yang salah.
Kekuatan Otomasi di Excel
Saran Rumus mungkin terlihat cukup sederhana, tetapi ini benar-benar memanfaatkan kekuatan otomatisasi cerdas. Dampaknya menjadi lebih penting karena volume data meningkat, membuat input manual lebih membosankan dan kesalahan lebih sering terjadi.
Karena Microsoft semakin mempertaruhkan kekuatan otomatisasi dan AI, kami menantikan rilis fitur masa depan mereka, terutama potensi Microsoft Copilot dengan Excel yang dijanjikan.