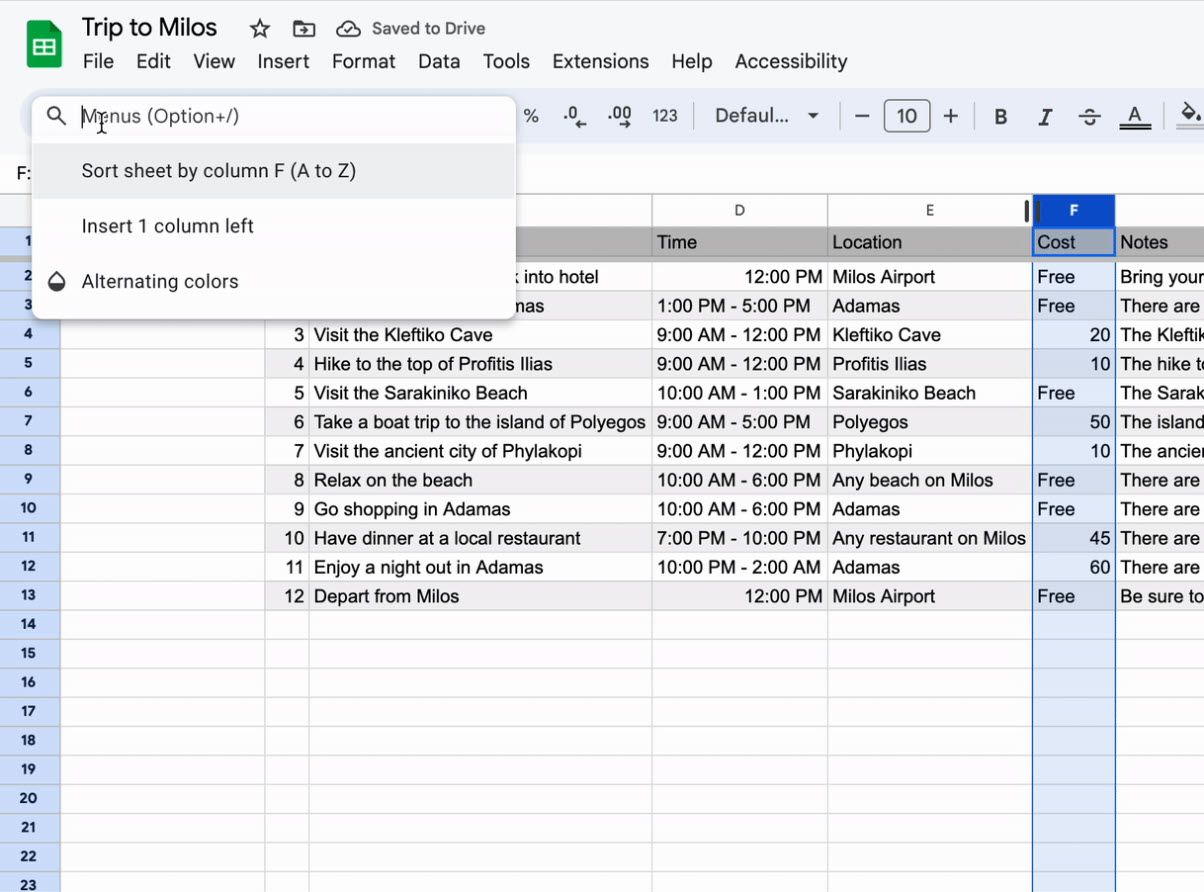Cara Menggunakan Pencari Alat untuk Google Docs, Sheets, dan Slides

Pencari alat yang disempurnakan di menu Google Docs, Sheets, dan Slides adalah peningkatan kecil. Tapi itu bisa membantu Anda menerapkan perintah yang relevan dengan cepat karena aplikasi Google Drive menjadi lebih kaya fitur. Fitur ini diluncurkan ke semua pengguna Google Drive di seluruh dunia.
Kotak pencarian “Pencari alat” yang berguna adalah bagian dari menu di Google Docs, Sheets, dan Slides. Kotak pencarian ini ada di bilah navigasi atas di setiap aplikasi dan memberi Anda akses cepat dan mudah ke item menu dan alat yang umum digunakan. Anda dapat mencari alat tertentu atau menerapkan perintah dengan mengetikkan kata kunci atau frasa di kotak pencarian.
Untuk menggunakan Pencari alat untuk Dokumen, Spreadsheet & Slide:
- Pilih ikon kaca pembesar pada menu di bagian atas layar.
- Gunakan pintasan keyboard: Alt + / (Jendela), Opsi + / (macOS), Alt + / (ChromeOS)
Sebagai Blog Google Workspace menunjukkan, jika Anda mencari “siapa yang terakhir melihat dokumen ini”, dasbor Aktivitas akan muncul. Gunakan istilah penelusuran ubahsuaian apa pun untuk menampilkan fitur dan alat yang tepat yang tersembunyi di antara berbagai menu. Utilitas pencarian ini bisa menjadi penghemat waktu yang besar dalam aplikasi yang lebih rumit seperti Google Sheets di mana Anda mungkin bukan ahli dengan berbagai fungsi dan formula.
Suite Google Drive memiliki pencarian fitur di bawah menu Bantuan (Bantuan > Cari menu). Tetapi pencari alat yang disempurnakan terletak di bagian depan dan tengah menu, memberikan beberapa peningkatan lagi yang akan membantu Anda bekerja lebih cepat. Fitur lama secara bertahap akan diganti.
Pencari alat yang disempurnakan menawarkan beberapa saran “default” saat Anda membuka dokumen baru di Dokumen, Spreadsheet, atau Slide.
- Di Dokumen: Penyiapan halaman, Dropdown, dan Catatan rapat.
- Dalam Spreadsheet: Sisipkan baris/kolom, gabungkan sel, dan bekukan baris/kolom.
- Dalam Slide: Penyiapan halaman, Periksa ejaan, dan Edit tema di Slide.
Semua tindakan terbaru Anda dalam dokumen akan tersedia untuk digunakan kembali dengan cepat, dan pencari juga akan menawarkan saran untuk tindakan terkait. Opsi Temukan & ganti juga tersedia di menu yang sama.
Fitur “Alat” yang baru memudahkan untuk menemukan dan menggunakan perintah menu yang Anda perlukan dalam konteks dokumen. Akses cepat dan mudah ke alat yang biasa digunakan ini dapat menghemat waktu Anda dan lebih fokus pada konten. Selain itu, memudahkan untuk menemukan fitur baru yang mungkin belum Anda ketahui keberadaannya. Ini tidak berbeda dengan kotak Pencarian Microsoft di atas aplikasi Microsoft Office yang memungkinkan Anda mencari tindakan dan bantuan secara instan.