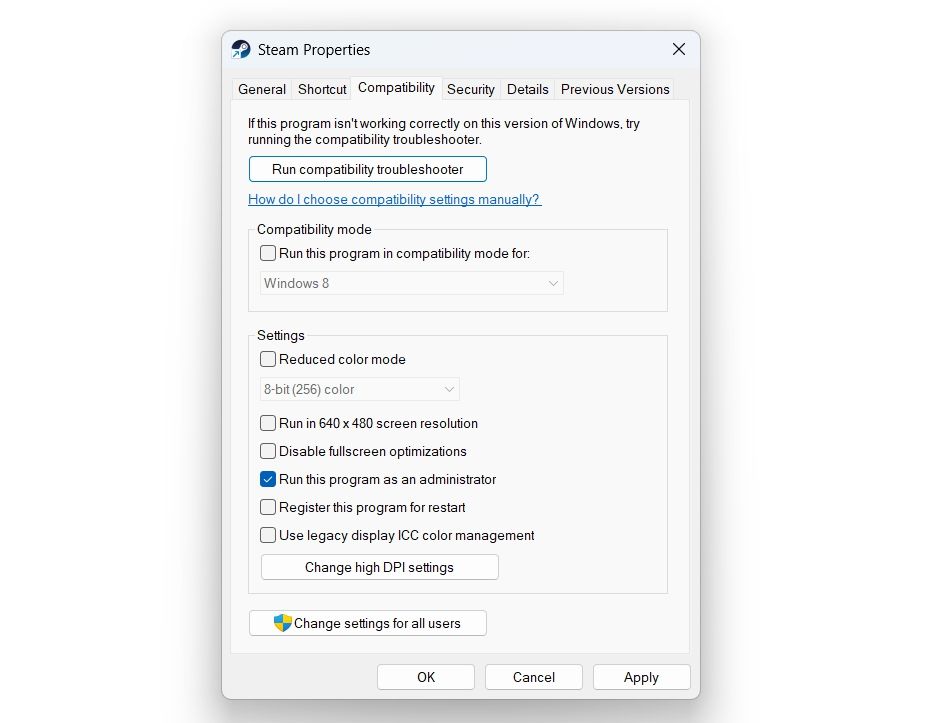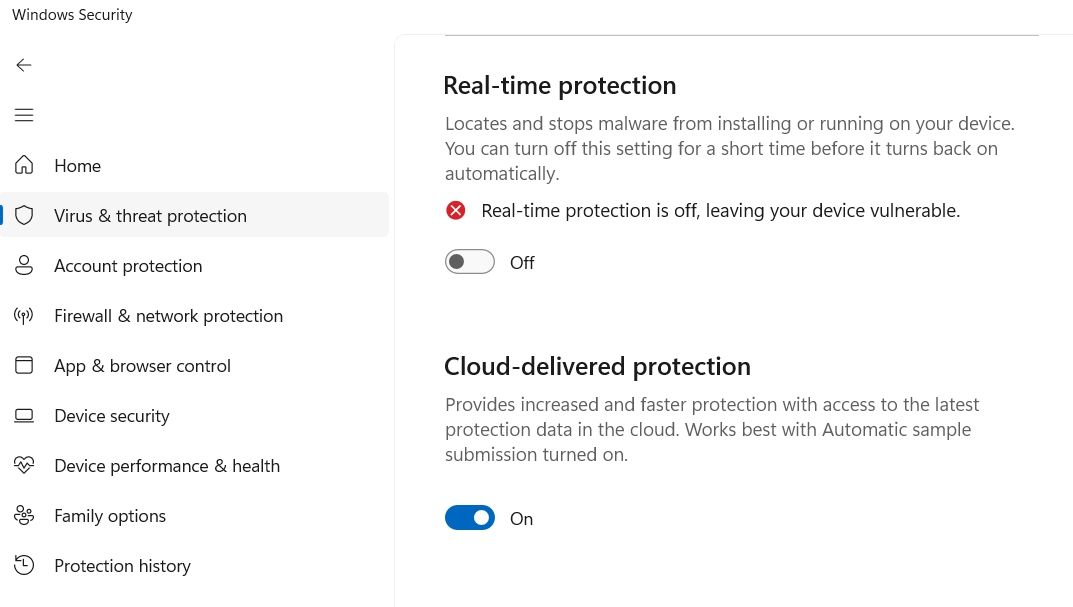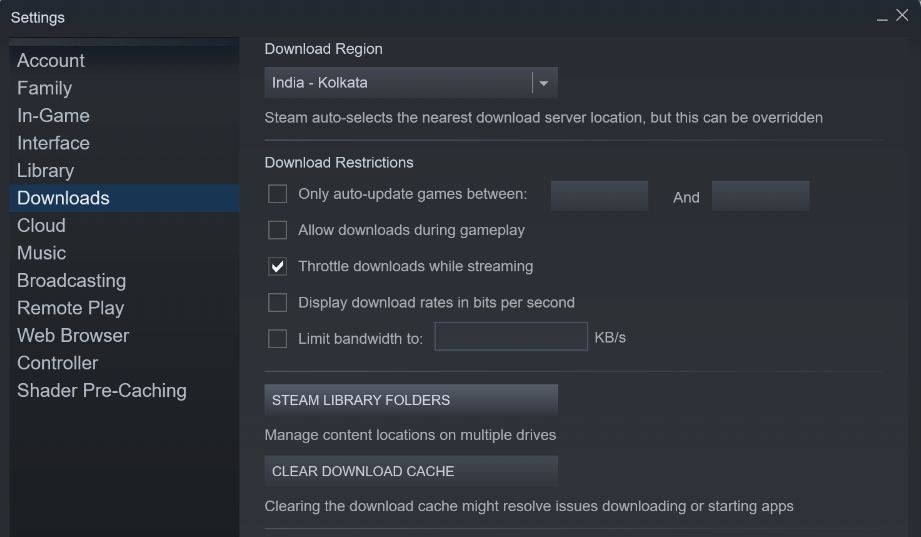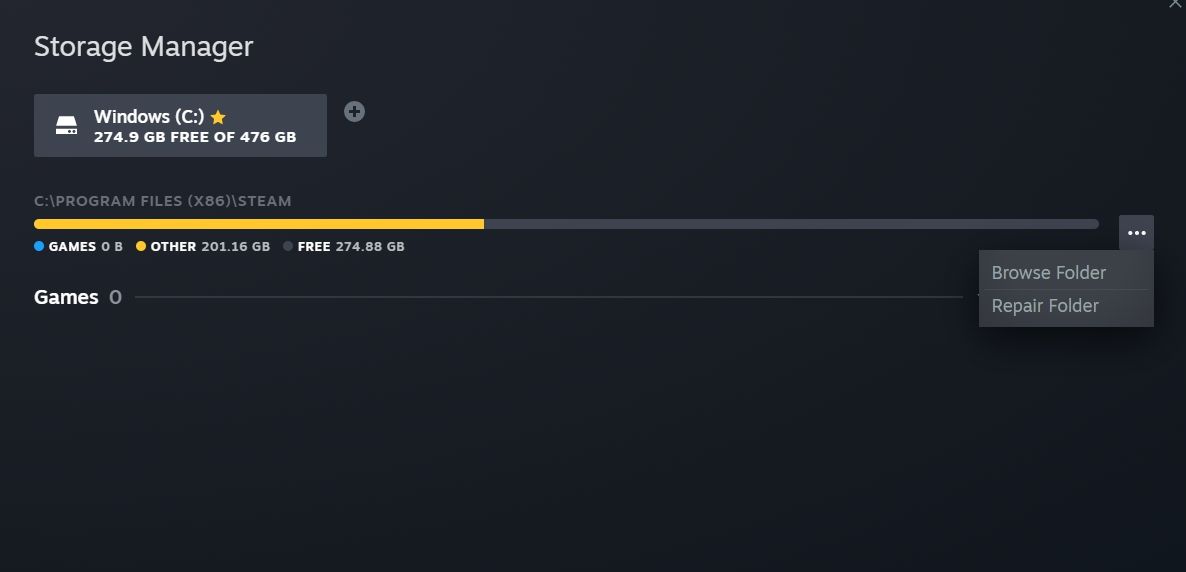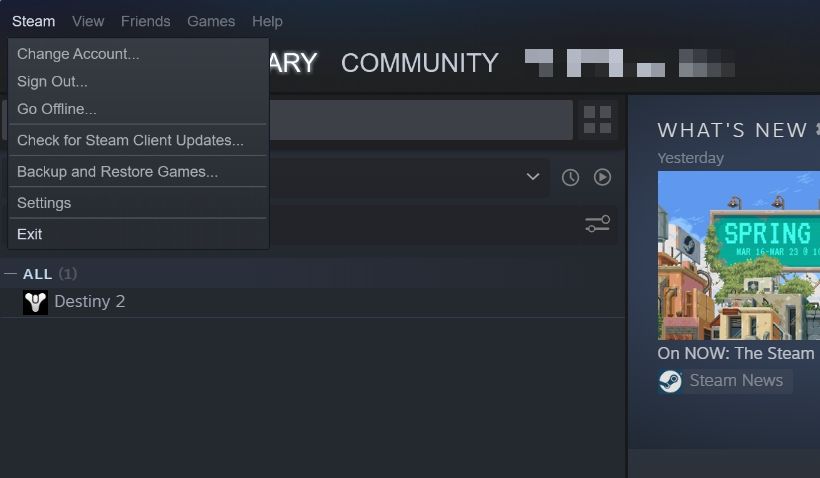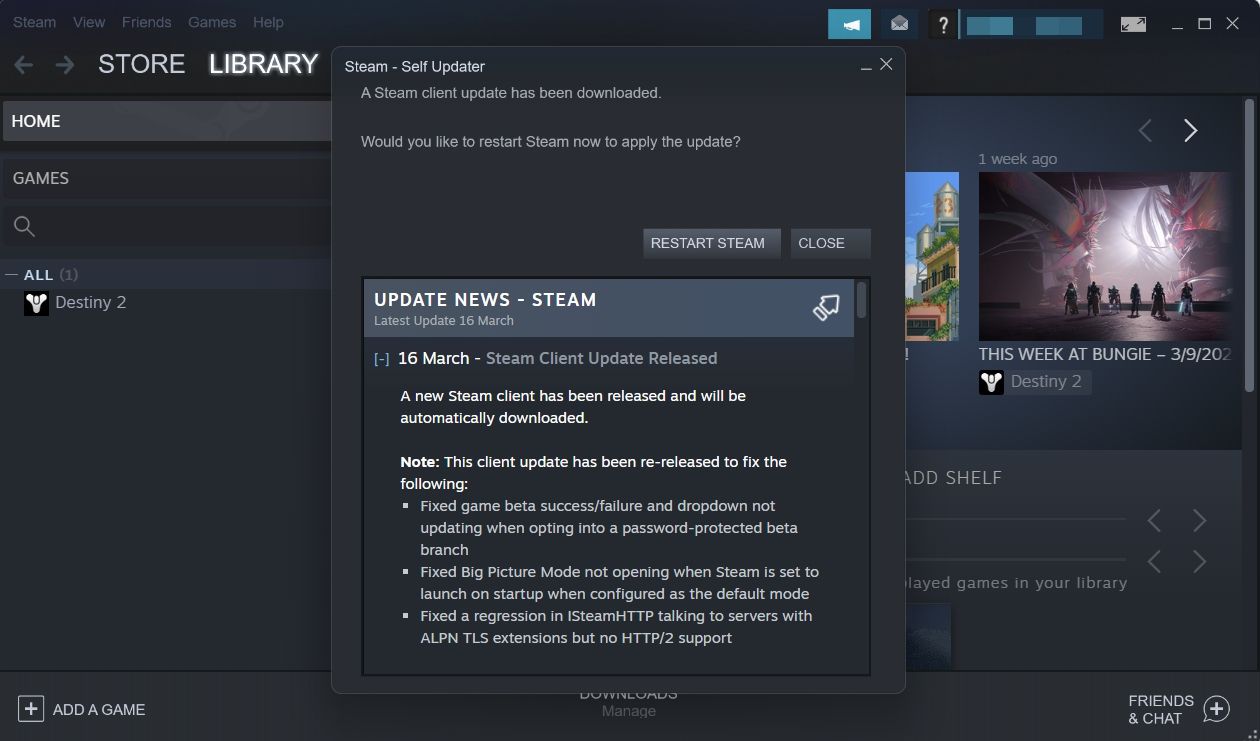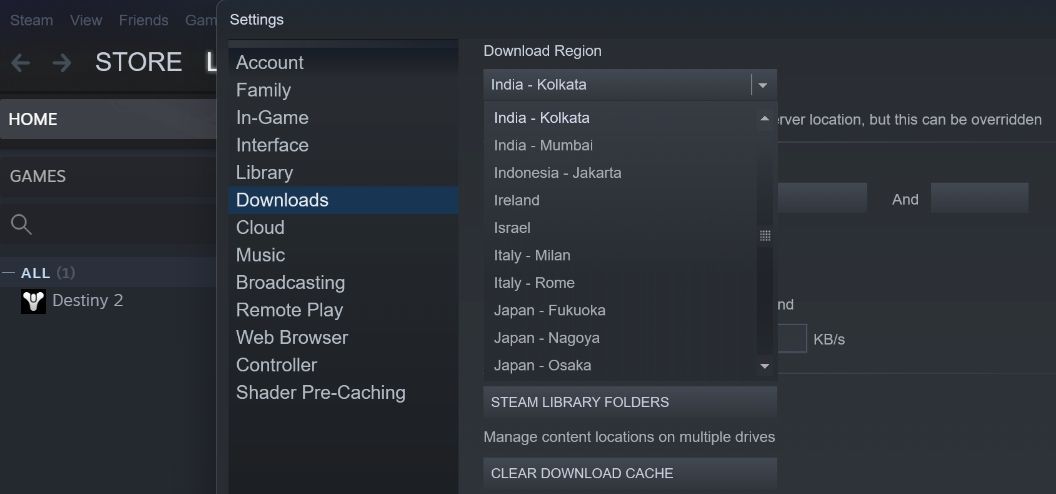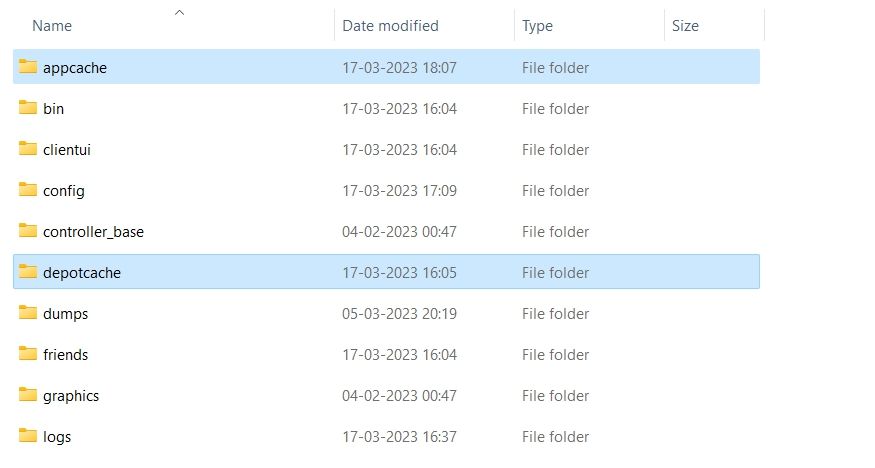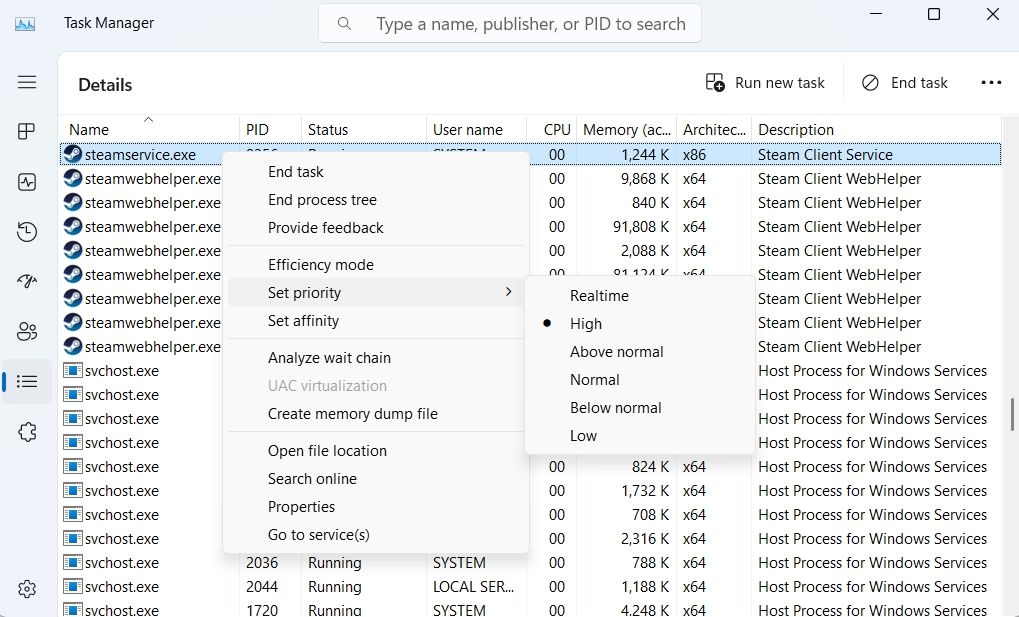9 Cara Mengatasi “Verifying Installation” untuk Windows

Table of content:
- 1. Mulai ulang Klien Steam
- 2. Periksa Koneksi Internet Anda
- 3. Luncurkan Steam Dengan Hak Administratif
- 4. Nonaktifkan Sementara Aplikasi Keamanan
- 5. Bersihkan Semua Potensi Korupsi di File Steam
- 6. Ubah Wilayah Unduhan di Steam Client
- 7. Bersihkan Folder Konten Steam
- 8. Ubah Prioritas Layanan Steam
- 9. Instal ulang Steam Client
- Kembali untuk Memverifikasi Game Steam Anda Lagi
Apakah Anda melihat prompt “memverifikasi instalasi” setiap kali Anda meluncurkan Steam? Prompt ini muncul saat Steam memeriksa silang file game di database-nya dengan yang ada di komputer Anda. Biasanya, proses ini hanya memakan waktu beberapa detik.
Namun, jika Steam membutuhkan waktu yang sangat lama untuk memverifikasi file, itu pertanda ada sesuatu yang salah. Ini bisa terjadi karena file Steam yang rusak, koneksi internet yang lemah, atau kurangnya izin administratif. Dengan demikian, jika Steam macet dalam proses “memverifikasi instalasi”, gunakan solusi berikut untuk memperbaikinya
1. Mulai ulang Klien Steam
Setiap kali Steam macet pada proses “memverifikasi instalasi”, panggilan pertama Anda adalah memulai ulang klien Steam. Memulai ulang klien akan menghapus semua file sementara, data yang di-cache, atau sumber daya lain yang mungkin memicu masalah.
Jadi, mulai ulang dan periksa apakah ada bedanya. Jika tidak, coba solusi berikutnya.
2. Periksa Koneksi Internet Anda
Steam membutuhkan koneksi internet yang kuat untuk memverifikasi file game. Namun, jika koneksi Anda lemah atau tidak stabil, Steam mungkin macet dalam proses verifikasi.
Anda dapat menggunakan situs web pengujian kecepatan internet untuk memeriksa kecepatan dan stabilitas internet Anda. Jika hasilnya menunjukkan koneksi Anda lambat dan tidak stabil, coba solusi berikut:
Namun, jika tidak ada solusi di atas yang berhasil, Anda harus menghubungi ISP Anda.
3. Luncurkan Steam Dengan Hak Administratif
Cara cepat lain untuk memperbaiki masalah adalah meluncurkan klien Steam dengan hak akses administratif. Memberikan hak yang lebih tinggi akan memastikan bahwa Steam memiliki izin yang diperlukan untuk mengakses dan memverifikasi file game.
Untuk meluncurkan Steam sebagai administrator, ikuti petunjuk di bawah ini:
- Klik kanan pada klien Steam dan pilih Properti dari menu konteks.
- Beralih ke Kesesuaian tab.
- Periksalah Jalankan program ini sebagai administrator kotak.
- Klik Menerapkan > OKE untuk menyimpan pengaturan.
Sekarang, buka klien Steam dan periksa apakah masalahnya sudah diperbaiki. Jika ini berhasil, Anda dapat mengonfigurasinya untuk selalu diluncurkan sebagai administrator di Windows.
4. Nonaktifkan Sementara Aplikasi Keamanan
Aplikasi keamanan komputer Anda membuat Anda terlindung dari malware, virus, dan ancaman dunia maya lainnya. Namun, terkadang dapat mengganggu fungsi aplikasi tepercaya seperti Steam dan menyebabkan masalah seperti yang dimaksud.
Untuk memperbaikinya, nonaktifkan aplikasi keamanan komputer Anda. Jika Anda menggunakan aplikasi keamanan pihak ketiga, klik kanan ikonnya di area baki sistem dan pilih Nonaktifkan dari menu konteks. Anda juga dapat memeriksa panduan pengguna aplikasi keamanan untuk mengetahui lebih lanjut tentang proses penonaktifan.
Jika Anda menggunakan Keamanan Windows sebagai aplikasi keamanan default, lihat panduan kami untuk menonaktifkan Keamanan Windows di Windows 11.
Setelah menonaktifkan aplikasi keamanan, luncurkan klien Steam dan periksa apakah masih macet di layar pemasangan verifikasi. Jika ya, aktifkan kembali aplikasi keamanan, karena kerusakan pada klien Steam mungkin menyebabkan masalah.
5. Bersihkan Semua Potensi Korupsi di File Steam
Tembolok unduhan uap berisi data yang terkait dengan unduhan dan pembaruan yang dilakukan pada klien Steam. Jika data ini rusak, Anda mungkin menghadapi berbagai masalah saat mengakses klien Steam.
Solusinya di sini adalah menghapus data cache unduhan Steam. Begini caranya:
- Luncurkan klien Steam, klik Uap di pojok kiri atas, lalu pilih Pengaturan dari menu konteks.
- Di jendela Pengaturan, pilih Download dari bilah sisi kiri.
- Klik Hapus Cache Unduhan pilihan.
- Klik OKE untuk mengonfirmasi pilihan Anda.
Folder Library juga dapat rusak dan menimbulkan masalah. Untuk memperbaiki potensi korupsi, klik Folder Perpustakaan Steam opsi di bagian Unduh.
Di jendela Storage Manager, klik tiga titik horizontal dan pilih Perbaikan Folder pilihan.
Memperbarui klien Steam adalah cara cepat lain untuk menghilangkan korupsi yang mungkin menyebabkan masalah. Untuk memperbarui, klik opsi Steam di pojok kiri atas dan pilih Periksa Pembaruan Klien Steam pilihan.
Setelah mengunduh pembaruan, klik Mulai ulang Steam opsi untuk menginstal pembaruan.
6. Ubah Wilayah Unduhan di Steam Client
Steam memungkinkan Anda memilih wilayah unduhan secara manual. Namun, jika ada beberapa masalah dengan server Steam karena alasan Anda, Anda mungkin menghadapi masalah tersebut.
Solusinya, dalam hal ini, adalah beralih ke wilayah unduhan yang berbeda. Inilah cara melakukannya:
- Luncurkan klien Steam, lalu buka Steam> Pengaturan> Unduhan.
- Klik ikon drop-down di bawah Unduh Wilayah dan pilih wilayah unduhan yang berbeda.
- Klik OKE untuk menyimpan perubahan.
7. Bersihkan Folder Konten Steam
Steam menyimpan data sementara di folder Depotcache dan Appcache. Tetapi data folder ini juga bisa rusak dan mengganggu proses verifikasi.
Anda harus menghapus konten folder ini untuk menyelesaikan masalah. Untuk melakukannya, ikuti langkah-langkah berikut:
- Arahkan ke direktori instalasi Steam.
- Buka appcache folder dan hapus semua yang ada di dalamnya. Demikian pula, buka Depotcache folder dan hapus isinya.
8. Ubah Prioritas Layanan Steam
Meningkatkan prioritas layanan Steam adalah solusi cepat lain yang dapat Anda coba untuk mengatasi masalah tersebut. Anda dapat melakukannya dengan mengikuti langkah-langkah di bawah ini:
- Klik kanan pada Menang ikon di Taskbar dan pilih Pengelola tugas dari daftar.
- Klik Detail ikon di sidebar kiri.
- Klik kanan layanan uap.exe, arahkan kursor ke Tetapkan prioritas, dan pilih Tinggi dari menu konteks.
9. Instal ulang Steam Client
Apakah Anda masih berjuang dengan permintaan instalasi verifikasi? Jika ya, maka Anda tidak memiliki pilihan selain menginstal ulang klien Steam.
Pertama, hapus instalan aplikasi dari komputer Anda. Lalu, menuju ke Situs web resmi uap dan unduh versi terbaru.
Kembali untuk Memverifikasi Game Steam Anda Lagi
Jika Steam mengalami masalah dalam memverifikasi file game Anda, semoga salah satu perbaikan yang kami bahas dapat memperbaikinya lagi. Setelah selesai, Steam dapat kembali memeriksa apakah file game Anda berfungsi sebagaimana mestinya.