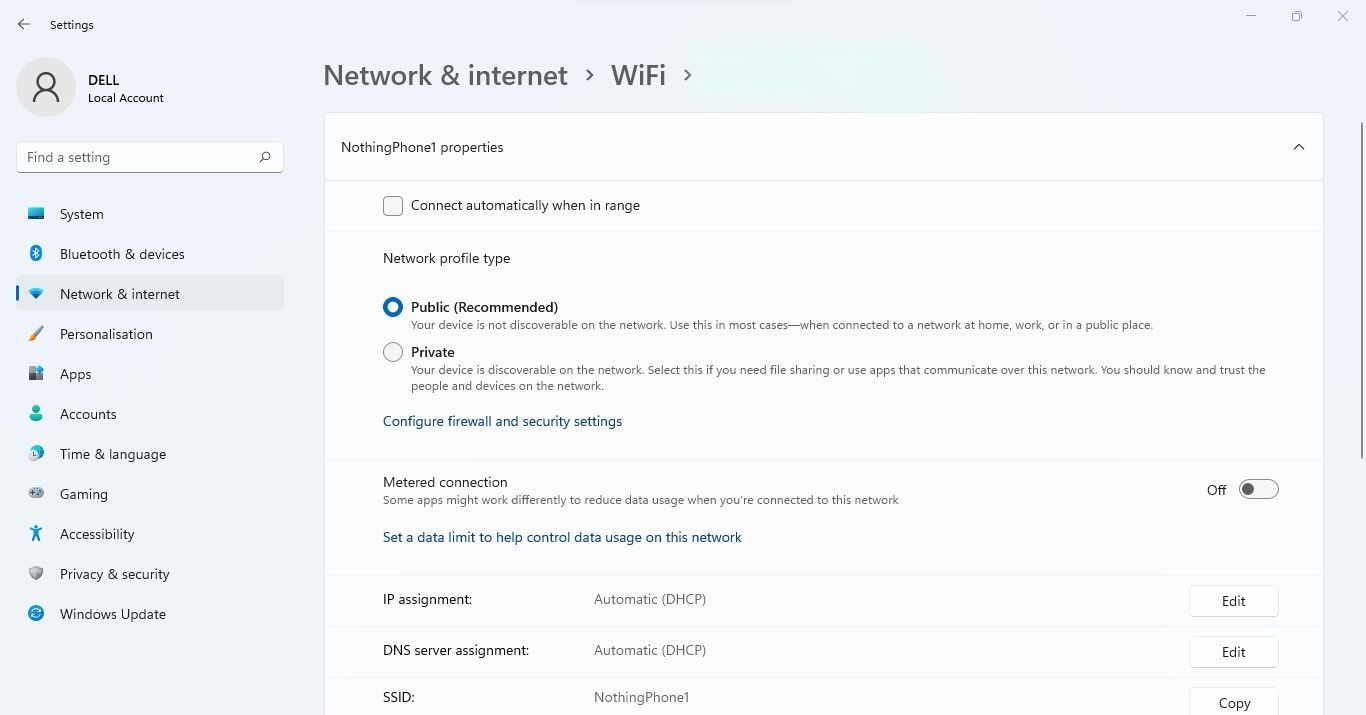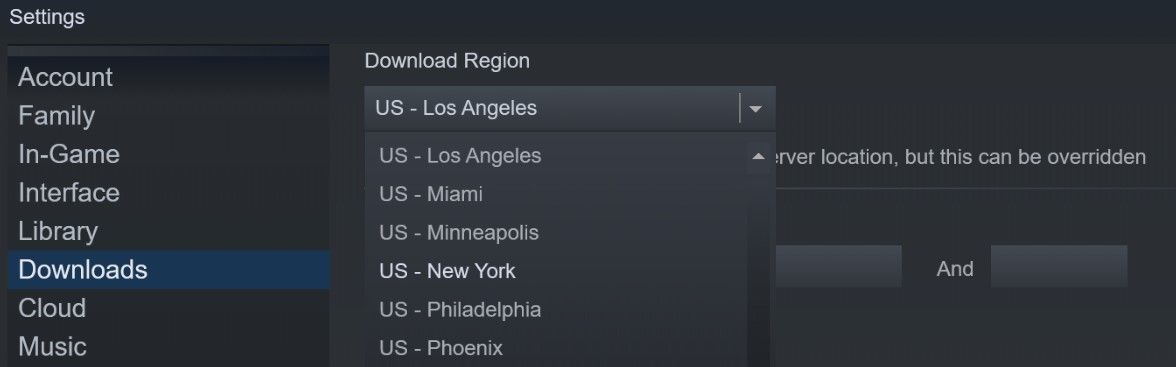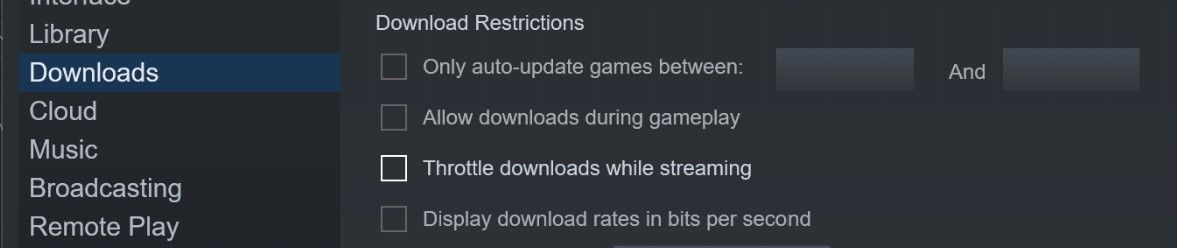Cara Mengatasi Kecepatan Download yang Lambat di Steam untuk Windows

Table of content:
- 1. Periksa Masalah Internet
- 2. Pastikan Steam Memiliki Bandwidth yang Memadai
- 3. Nonaktifkan Koneksi Terukur Windows
- 4. Nonaktifkan VPN Anda
- 5. Pastikan Steam Tidak Membatasi Bandwidth Sendiri
- 6. Bersihkan Cache Unduhan di Steam
- 7. Ubah Lokasi Server Unduhan
- 8. Nonaktifkan Pembatasan Unduhan
- 9. Nonaktifkan Antivirus dan Windows Defender Anda
- Unduh Game Lebih Cepat di Steam
Apakah game membutuhkan waktu beberapa jam untuk diunduh di Steam karena kecepatan unduh yang lambat? Meskipun tidak banyak yang dapat Anda lakukan jika internet Anda lambat, ada beberapa penyesuaian yang dapat Anda lakukan dalam pengaturan Steam dan Windows untuk mempercepat proses pengunduhan jika menurut Anda seharusnya lebih cepat.
Karena itu, berikut adalah beberapa cara untuk mendapatkan kecepatan unduh yang lebih cepat di Steam untuk Windows.
1. Periksa Masalah Internet
Sebelum menyalahkan klien Steam, pastikan koneksi internet Anda tidak lambat dan menyebabkan Steam membutuhkan waktu lebih lama dari biasanya untuk mengunduh game Anda. Menguji kecepatan koneksi Anda adalah cara terbaik untuk memastikannya. Anda dapat menguji koneksi Anda di situs web uji kecepatan apa pun.
Jika kecepatan unduh Anda lebih lambat dari biasanya, lihat artikel kami yang menjelaskan cara meningkatkan kecepatan internet Anda. Jika ini membantu mengembalikan kecepatan internet Anda ke normal, coba unduh game di Steam lagi. Jika tidak ada yang berhasil, hubungi penyedia layanan internet (ISP) Anda.
Jika internet Anda berfungsi dengan baik, dan semuanya diunduh dengan kecepatan yang baik selain dari game Steam, inilah saatnya untuk masuk lebih dalam ke sistem Anda.
2. Pastikan Steam Memiliki Bandwidth yang Memadai
Untuk memulainya, Anda harus mengalokasikan bandwidth sebanyak mungkin ke aplikasi Steam. Anda dapat melakukannya dengan menutup sementara unduhan lain yang berjalan secara paralel, menutup browser yang memonopoli sumber daya, memeriksa ulang apakah Anda tidak mengalirkan konten apa pun, dan mematikan aplikasi apa pun yang menggunakan internet.
Anda dapat menggunakan Pengelola Tugas (CTRL + Shift + Esc) untuk mengidentifikasi proses mana yang paling banyak menggunakan sumber daya jaringan. Lihat di Jaringan kolom dan tutup semua aplikasi tidak penting yang menghabiskan banyak data.
Selain itu, pastikan mode Efisiensi tidak diaktifkan untuk Steam, yang membuatnya menjadi proses yang kurang diprioritaskan. Untuk informasi lebih lanjut tentang cara mengonfirmasi dan menonaktifkan mode efisiensi, lihat artikel kami tentang mode efisiensi.
3. Nonaktifkan Koneksi Terukur Windows
Windows menawarkan opsi koneksi terukur bagi pengguna untuk membatasi penggunaan bandwidth mereka sendiri. Meskipun membantu menghemat data jika Anda berada di bawah batas data, ini dapat membatasi cara aplikasi menggunakan bandwidth yang tersedia. Dengan demikian, koneksi terukur dapat memperlambat unduhan Anda di Steam.
Untuk memastikannya tidak diaktifkan, ikuti langkah-langkah berikut:
- Klik kanan pada Windows Awal tombol dan pergi ke Pengaturan.
- Di sidebar kiri, pilih Jaringan & internet.
- Klik Wifi.
- Klik koneksi Wi-Fi Anda.
- Matikan sakelar di sebelah Koneksi terukur.
4. Nonaktifkan VPN Anda
Enkripsi dan protokol VPN Anda serta jarak Anda ke server dapat memengaruhi kecepatan internet Anda secara drastis. Oleh karena itu, jika Anda mengakses klien Steam dengan VPN diaktifkan, game Anda mungkin memerlukan waktu lama untuk diunduh. Jadi, mungkin ada baiknya menonaktifkan VPN dan lihat apakah itu membantu.
5. Pastikan Steam Tidak Membatasi Bandwidth Sendiri
Steam memungkinkan pengguna membatasi bandwidth untuk memberikan lebih banyak ruang bagi aplikasi lain untuk menggunakan internet. Meskipun nyaman, Anda harus mematikan batas ini jika ingin mempercepat pengunduhan.
Ikuti langkah-langkah di bawah ini untuk menghapus batas bandwidth Steam:
- Luncurkan Steam.
- Di sudut kiri atas, klik pada Uap tab dan pilih Pengaturan.
- Dari bilah sisi kiri, pilih Download.
- Di panel kanan, hapus centang pada kotak untuk Batasi bandwidth hingga.
6. Bersihkan Cache Unduhan di Steam
Seperti banyak aplikasi, Steam menyimpan data unduhan sementara di cache unduhan. Jika tersumbat, itu dapat memengaruhi kinerja Steam, memblokir aplikasi agar tidak berjalan dengan benar, dan memperlambat unduhan Anda. Jadi, menghapusnya dapat mempercepat unduhan Anda lagi.
Namun, berhati-hatilah; jika Anda telah mengunduh mod apa pun, melakukan langkah ini akan menghapusnya. Karena itu, Anda mungkin ingin melewati ini jika Anda baru saja mengunduh mod.
Untuk menghapus cache unduhan Steam, ikuti langkah-langkah di bawah ini:
- Luncurkan Steam.
- Di sudut kiri atas, klik pada Uap tab dan pilih Pengaturan.
- Dari bilah sisi kiri, pilih Download.
- Di panel sebelah kanan, klik Hapus Cache Unduhan.
- Setelah menyelesaikan proses, luncurkan kembali aplikasi.
7. Ubah Lokasi Server Unduhan
Kecepatan unduhan Steam sangat dipengaruhi oleh lokasi server tempat Anda mendapatkannya. Secara default, Steam menghubungkan Anda ke server terdekat untuk memberi Anda koneksi yang lebih baik, tetapi jika lalu lintasnya padat, itu mungkin tidak menawarkan tingkat kecepatan terbaik.
Dengan bantuan peta lalu lintas global di Situs web statistik unduhan uap, Anda dapat melihat server mana yang terdekat, memiliki lalu lintas lebih sedikit, dan menawarkan kecepatan unduh yang baik. Setelah Anda memutuskan server, ikuti langkah-langkah di bawah ini untuk mengganti wilayah di Steam:
- Luncurkan Steam.
- Di sudut kiri atas, klik pada Uap tab dan pilih Pengaturan.
- Dari bilah sisi kiri, pilih Download.
- Dalam Unduh Wilayah dropdown, pilih wilayah pilihan Anda.
Meskipun server lain mungkin menawarkan kecepatan pengunduhan yang lebih baik, Anda juga dapat menunggu hingga beban di server terdekat turun dan mengunduh game nanti. Namun, jika mengubah wilayah tidak meningkatkan kecepatan unduh sama sekali, lanjutkan ke langkah berikutnya.
8. Nonaktifkan Pembatasan Unduhan
Aplikasi Steam membatasi unduhan jika Anda telah menyetelnya untuk melakukannya saat streaming, memungkinkan Anda untuk streaming dengan kecepatan terbaik. Ini berarti Anda akan mendapatkan kinerja yang baik dengan mengorbankan kecepatan unduh yang lambat. Jika unduhan Anda menjadi terlalu lambat, ini mungkin menjelaskan masalahnya.
Untuk menonaktifkan pembatasan unduhan, ikuti langkah-langkah di bawah ini:
- Luncurkan Steam.
- Di sudut kiri atas, klik pada Uap tab dan pilih Pengaturan.
- Dari bilah sisi kiri, pilih Download.
- Hapus centang pada kotak untuk Batasi unduhan saat streaming.
Periksa apakah menonaktifkan pelambatan akan membantu mempercepat unduhan Steam. Jika tidak, nonaktifkan antivirus dan Windows Defender Anda sebagai upaya terakhir.
9. Nonaktifkan Antivirus dan Windows Defender Anda
Menonaktifkan antivirus dan Windows Defender juga dapat membantu meningkatkan kecepatan internet Anda. Artikel kami yang menjelaskan cara mengoptimalkan kecepatan unduh Steam di Windows dapat membantu memandu Anda tentang cara melakukannya.
Unduh Game Lebih Cepat di Steam
Dengan menerapkan perbaikan yang disebutkan dalam artikel, Anda seharusnya dapat mempercepat unduhan Steam Anda. Jika tampaknya tidak ada yang berfungsi, masalahnya mungkin pada komputer Anda dan terletak di dalam jaringan Anda. Karena itu, merupakan ide bagus untuk memastikan jaringan Anda berjalan sebagaimana mestinya.