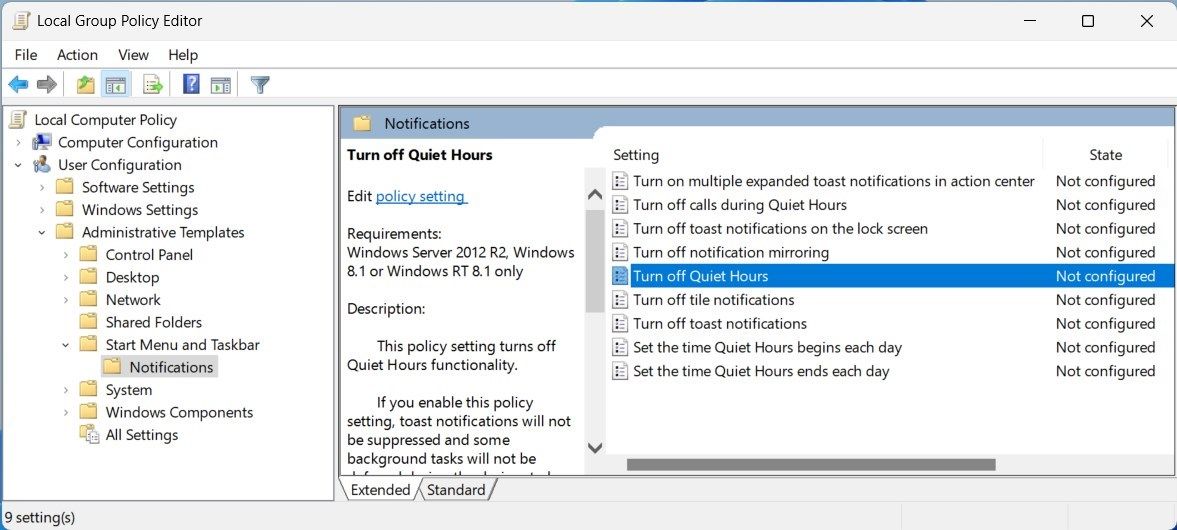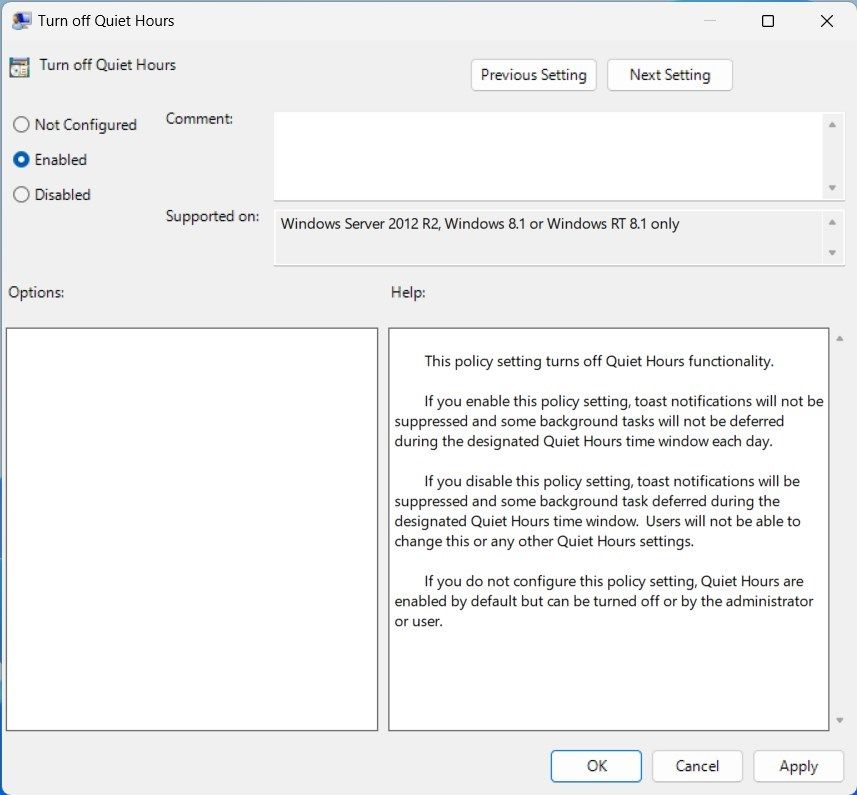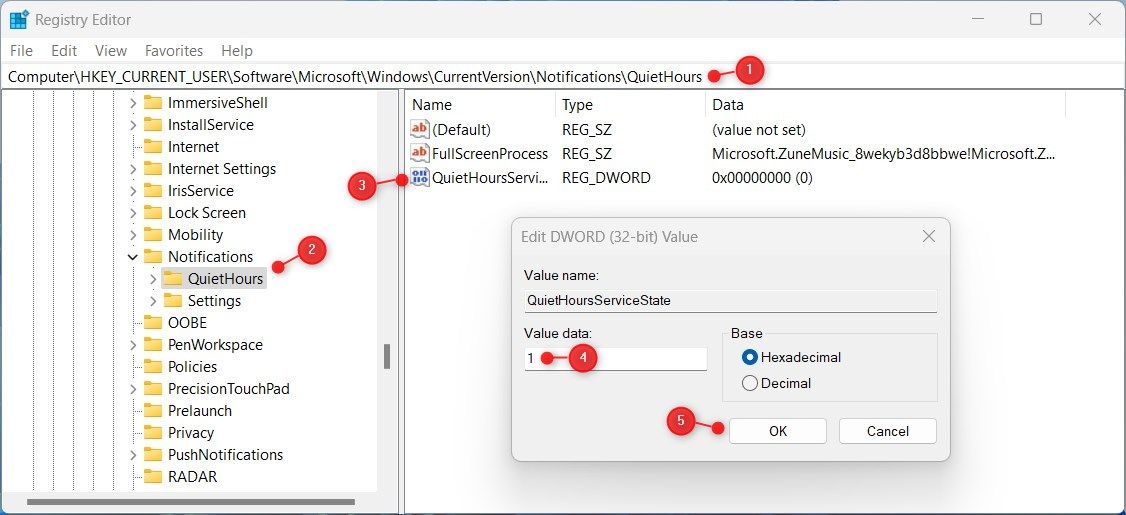Cara Mengaktifkan atau Menonaktifkan Jam Tenang di Windows 11

Table of content:
Jika Anda ingin tetap produktif dan bebas dari gangguan, Quiet Hours adalah alat Windows yang tepat untuk Anda. Dengan fitur luar biasa ini, semua notifikasi yang mengganggu di layar komputer Anda akan dimatikan sehingga Anda dapat berkonsentrasi pada tugas Anda tanpa gangguan.
Tapi bagaimana Anda menyalakannya? Anda dapat mencoba salah satu dari dua metode ini—Group Policy Editor atau Registry Editor. Mari kita lihat caranya:
Cara Mengaktifkan Jam Tenang Menggunakan Group Policy Editor di Windows 11
Mengaktifkan Jam Tenang cukup sederhana dan dapat dilakukan dengan bantuan Editor Kebijakan Grup atau Editor Registri. Tetapi satu hal yang harus Anda perhatikan di sini adalah bahwa editor kebijakan grup hanya tersedia di edisi Windows Pro dan Enterprise.
Jadi, jika Anda menjalankan edisi Home, Anda harus terlebih dahulu mengaktifkan Editor Kebijakan Grup Lokal di Windows Home Anda. Untuk mengaktifkan Jam Tenang di perangkat Windows Anda, ikuti langkah-langkah berikut:
- Tekan Menang + R pada keyboard Anda untuk membuka kotak dialog Run Command.
- Di kotak teks, ketik gpedit.msc lalu klik OKE.
- Setelah Anda berada di jendela Editor Kebijakan Grup, navigasikan ke jalur berikut:
User Configuration > Administrative Templates > Start Menu and Taskbar
- Sekarang pergi ke sisi kanan jendela dan klik dua kali Matikan Jam Tenang.
- tandai Diaktifkan kotak centang di jendela baru yang muncul.
- Klik Menerapkan lalu klik OKE.
Dengan cara ini, Anda dapat mengaktifkan Jam Tenang di PC Windows 11 Anda. Jika Anda ingin menonaktifkannya, ikuti langkah yang sama, tetapi alih-alih mencentang Diaktifkan di langkah 5, pilih Dengan disabilitas lalu klik Terapkan > OK. Itu dia! Jam Tenang akan dinonaktifkan.
Pengguna Windows 10 dapat mengaktifkan atau menonaktifkan fitur ini langsung dari Action Center. Yang Anda butuhkan hanyalah mengklik ikon Jam Tenang untuk menyalakan atau mematikannya.
Cara Mengaktifkan Jam Tenang Menggunakan Editor Registri di Windows 11
Editor Registri adalah metode lain untuk mengaktifkan Jam Tenang di perangkat Windows 11 Anda. Prosesnya rumit karena melibatkan pengeditan Registri Windows, dan satu langkah yang salah dapat merusak sistem Anda.
Oleh karena itu, kami sarankan Anda membuat cadangan file registri Anda sebelum melakukan perubahan apa pun. Ikuti petunjuk di bawah ini untuk mengaktifkan atau menonaktifkan Jam Tenang menggunakan editor registri:
Untuk memulai, buka Registry Editor terlebih dahulu. Untuk ini, buka kotak dialog Jalankan, ketik regedit di kotak teks, dan klik OKE. Untuk mempelajari lebih lanjut tentang itu, lihat panduan kami tentang cara membuka Windows Registry Editor.
Jika petunjuk UAC muncul di layar, klik Ya untuk mengkonfirmasi tindakan Anda. Setelah Anda berada di jendela Editor Registri, buka jalur berikut:
Computer\HKEY_CURRENT_USER\Software\Microsoft\Windows\CurrentVersion\Notifications\QuietHours
Sekarang pilih Jam Tenang folder dan kemudian pergi ke panel kanan. Selanjutnya, klik kanan pada ruang kosong dan pilih Baru > Nilai DWORD (32-bit). dari menu konteks.
Beri nama nilai baru ini Aktifkan Jam Tenang dan kemudian klik dua kali di atasnya. Di jendela pop-up kecil, atur Value data ke 1 dan klik OKE.
Setelah selesai, tutup Editor Registri dan mulai ulang komputer Anda. Sekarang Jam Tenang akan diaktifkan di perangkat Windows Anda.
Jika Anda perlu menonaktifkannya, lakukan langkah yang sama, tetapi masuk 0 di kotak Data nilai. Dengan cara ini, Anda dapat mengaktifkan atau menonaktifkan Jam Tenang di Windows 11 menggunakan Editor Registri.
Jam Tenang Membuat Anda Lebih Produktif
Jam Tenang memungkinkan Anda membisukan notifikasi dan interupsi lainnya sehingga Anda dapat fokus pada pekerjaan Anda tanpa gangguan. Tetapi jika Anda tidak ingin mengalami semua masalah ini, mengapa tidak mencoba Focus Assist dari Windows saja?