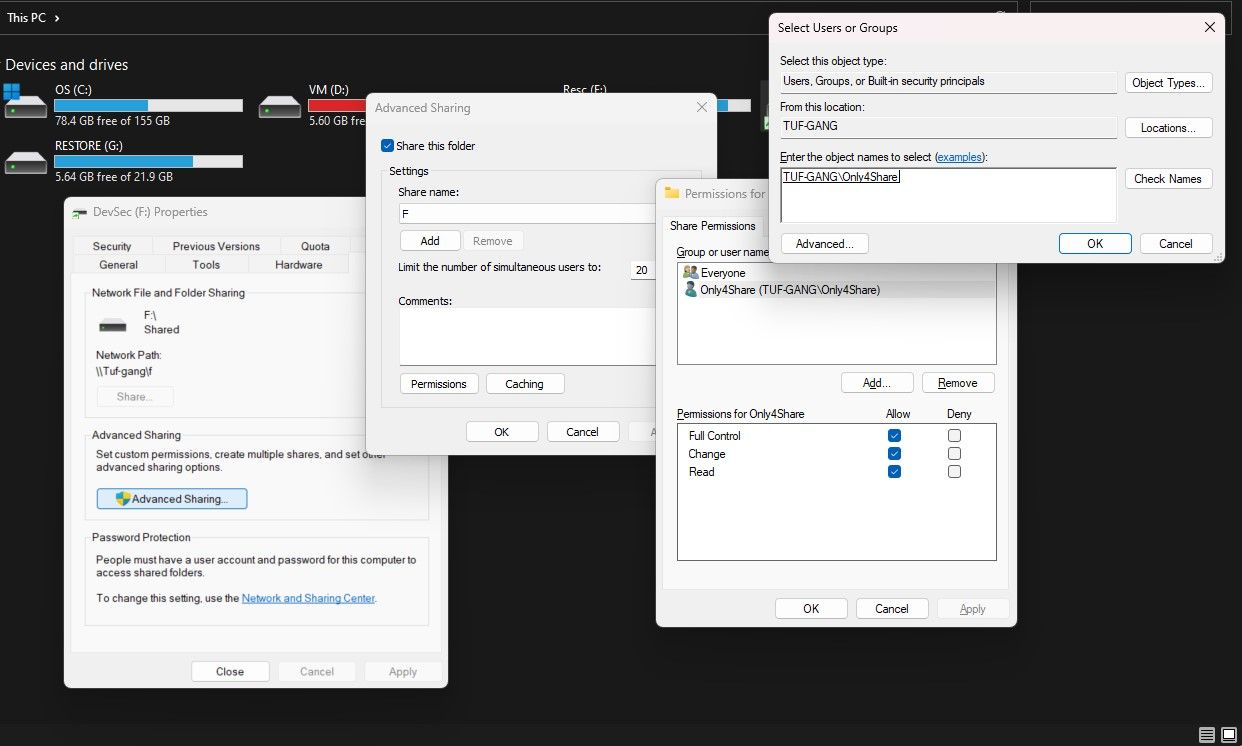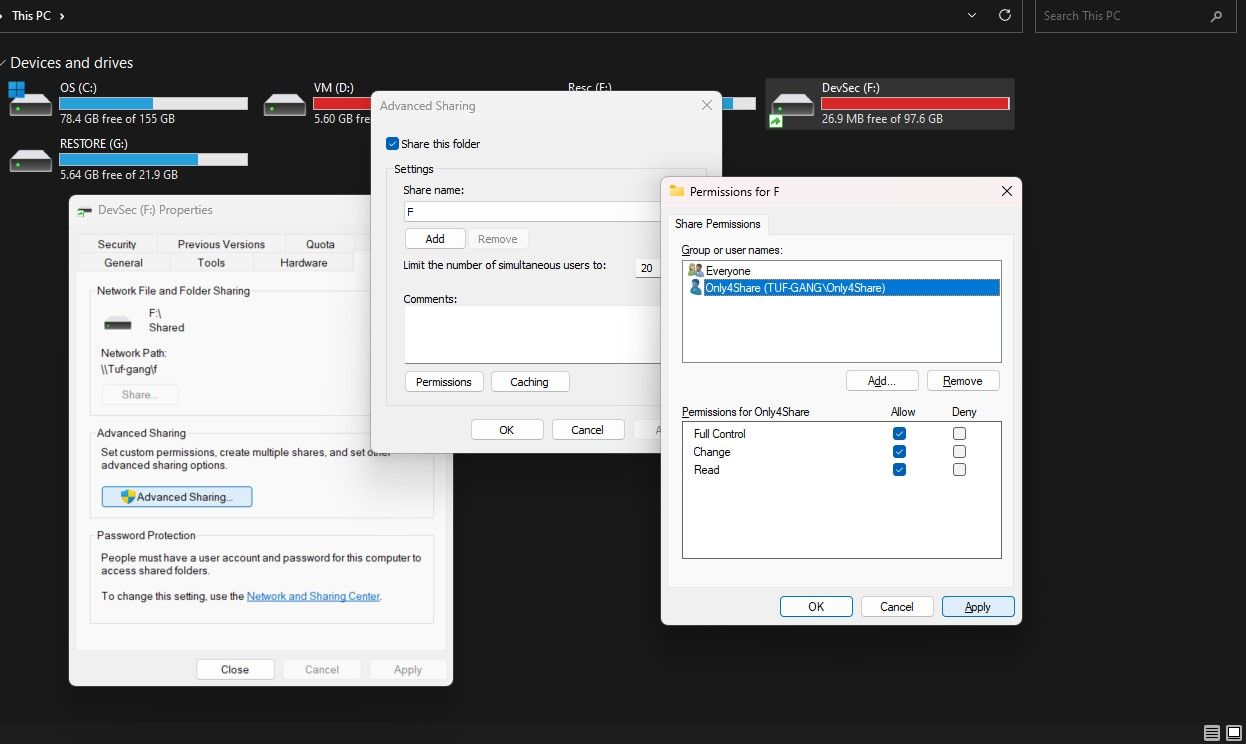Cara Mengakses File PC Anda di iOS/Android Dengan Windows Network Share

Table of content:
Jika Anda mencari cara untuk mengakses file Windows dari perangkat Android/iOS, kemungkinan besar Anda menemukan panduan yang menyarankan Anda untuk mengunduh semua jenis aplikasi eksternal, gratis atau berbayar. Tahukah Anda bahwa Anda sama sekali tidak memerlukan aplikasi eksternal apa pun untuk transfer file di perangkat Anda? Nah, sekarang Anda lakukan. Windows Network Share adalah cara yang sangat mudah untuk berbagi file, folder, atau seluruh drive di seluruh perangkat di jaringan yang sama. Mari pelajari cara menyiapkan Windows Network Share untuk mengakses file PC Anda dari Android/iOS.
Apa Itu Berbagi File Jaringan?
Saat Anda ingin berbagi file atau folder dengan seseorang, terkadang lebih cepat membagikannya melalui jaringan lokal Anda, daripada mengunggahnya ke cloud atau mencari USB flash drive. Proses ini disebut berbagi file jaringan. File Transfer Protocol (FTP) juga merupakan opsi yang valid untuk berbagi file dari jarak jauh atau di jaringan lokal, tetapi pengaturannya jauh lebih merepotkan daripada Berbagi Jaringan Windows.
Windows Network Share menggunakan protokol SMB secara internal untuk membuat file, direktori, atau, seluruh drive tersedia untuk akses baca/tulis untuk perangkat di jaringan lokal. Meskipun sangat mudah dan cepat untuk disiapkan, ini juga merupakan target umum bagi musuh. Jadi, sebaiknya Anda mempelajari cara kerja protokol SMB dan beberapa kerentanan umum SMB untuk memastikan bahwa perimeter jaringan Anda tidak dilanggar.
Cara Berbagi Drive Windows di Jaringan Lokal Anda
Untuk mengakses file komputer Anda, Anda perlu membaginya di jaringan lokal. Untuk demonstrasi, saya akan berbagi drive di jaringan lokal. Jika Anda ingin berbagi folder atau file tunggal, Anda dapat mengikuti langkah yang sama tetapi hanya memilih folder dan file.
Sebelum Anda menyelami langkah-langkahnya, Anda disarankan untuk membuat akun pengguna Windows lokal yang terpisah untuk digunakan hanya untuk akses drive jaringan.
Berikut langkah-langkah untuk berbagi file di jaringan lokal di Windows 10/11:
- Klik kanan pada drive yang ingin Anda bagikan.
- Dari menu tarik-turun, klik Properti.
- Dalam Properti menu, pergi ke Membagikan tab.
- Klik Pengaturan lanjutan di menu pop-up baru, periksa Bagikan folder ini kotak, dan tunggu, ini belum berakhir. Sekarang untuk mencegah akses yang tidak diinginkan ke drive bersama lokal Anda, klik Izin.
- Di menu baru yang muncul, klik Menambahkan. Namun kotak lain harus muncul. Di sini, ketikkan nama pengguna akun pengguna Anda. Gunakan akun pengguna khusus hanya untuk akses jaringan atau gunakan nama pengguna dan pers akun utama Anda Memasuki. Anda harus menemukan nama Anda ada di daftar pengguna dengan izin ke drive bersama.
- Terakhir, klik nama akun Anda, dan di Izin untuk
Itu saja langkah-langkah untuk membagikan drive Anda di jaringan lokal. Namun, jika Anda mengalami masalah, sebaiknya lihat panduan khusus untuk mengaktifkan Windows Network Share.
Cara Mengakses File Windows Anda Dari Perangkat Android
Sekarang setelah Anda berbagi drive di jaringan lokal, Anda akan dapat mengakses drive dan file yang baru saja Anda bagikan dari perangkat Android hanya dengan beberapa ketukan. Pastikan perangkat Android dan PC Windows Anda terhubung ke jaringan Wi-Fi yang sama. Dengan pemeriksaan ini, mari kita lihat langkah-langkah untuk mengakses file bersama jaringan Windows dari Android:
- Nyalakan File aplikasi di perangkat Android Anda.
- Di File aplikasi, gulir ke Penyimpanan Jaringan dan ketuk di atasnya.
- Di dalam Penyimpanan Jaringanketuk Tambahkan penyimpanan jaringan. Anda mungkin diminta untuk memilih opsi dari daftar protokol. Ketuk Drive Jaringan atau opsi apa pun dengan UKM dalam nama.
- Perangkat Anda akan mulai memindai drive bersama secara lokal. Tunggu hingga menemukan drive Windows Anda. Jika perangkat Anda tidak dapat menemukannya, ikuti langkah selanjutnya. Pertama, Anda perlu menemukan alamat IP PC Windows Anda.
- Setelah mencatat alamat IP, kembali ke perangkat Android Anda dan ketuk Tambahkan Secara Manual.
- Di jendela baru, ketikkan alamat IPv4 yang Anda salin sebelumnya ke kolom Alamat. Lalu, ketik 445 ke dalam Pelabuhan bidang. Terakhir, isi dengan Nama belakang Dan Kata sandi bidang dengan kredensial akun Anda dan tekan Menambahkan atau Menghubung.
Sekarang, Anda seharusnya dapat mengakses file di PC Windows dari perangkat Android Anda. Anda dapat memodifikasi file atau mengunduhnya ke perangkat Android Anda. Semua dilakukan tanpa perlu aplikasi eksternal apa pun!
Di beberapa perangkat, seperti ponsel Samsung, saat Anda mengklik Penyimpanan Jaringan, Anda mungkin diminta memperbarui aplikasi File untuk menambahkan fungsionalitas akses jaringan. Lanjutkan untuk melakukannya, lalu kembali ke panduan.
Cara Mengakses File Windows Anda Dari Perangkat iOS
Langkah-langkah untuk mengakses file Windows dari iOS hampir sama dengan langkah-langkah yang diperlukan untuk perangkat Android. Inilah cara Anda dapat mengakses file PC Windows Anda dari iOS:
- Sebelum membuka perangkat iOS Anda. Anda perlu mengambil alamat IP PC Windows Anda. Ada banyak cara untuk melakukannya. Yang paling mudah adalah mengetik cmd di kotak pencarian dan kemudian menggunakan ipconfig perintah untuk mengambil detail terkait jaringan. Catat nilai bidang IPv4.
- Nyalakan File aplikasi di perangkat iOS Anda.
- Klik pada tiga titik horizontal (elipsis) di pojok kanan atas. Dari sana, pilih Sambungkan ke server.
- Jendela baru akan terbuka meminta Anda untuk memasukkan alamat IP dari drive bersama. Ketikkan alamat IP yang sebelumnya Anda catat dan ketuk Berikutnya.
- Kemudian, Anda akan diminta memasukkan kredensial akun pengguna untuk mengakses drive bersama. Ketik dan ketuk Berikutnya.
Sekarang Anda seharusnya dapat melihat file di drive bersama. Anda sekarang dapat mengunduh, mengunggah, atau memodifikasi file lokal di PC Windows Anda dengan mudah dan tanpa harus mengunduh aplikasi pihak ketiga apa pun.
Akses File PC Anda di iOS/Android Tanpa Aplikasi Pihak Ketiga
Sekarang Anda tahu cara mengakses file PC Anda menggunakan Windows Network Share, mengunggah, mengunduh, dan memodifikasi file seharusnya sangat mudah dilakukan. Anda tidak perlu bergantung pada pengunduhan dan pengujian aplikasi pihak ketiga untuk tugas-tugas kecil seperti menyalin file PDF dari PC Windows ke perangkat Android/iOS Anda.
Jika Anda ingin berbagi file antar komputer di jaringan yang sama, itu juga mungkin. Namun, untuk berbagi file berat antara dua komputer, beberapa alternatif untuk berbagi jaringan mungkin patut dicoba jika Anda akan berbagi data dalam jumlah besar.