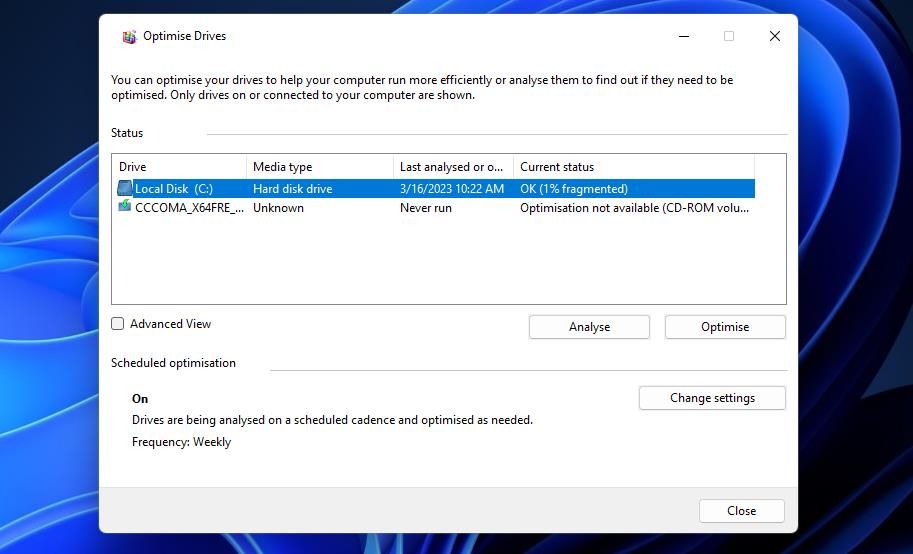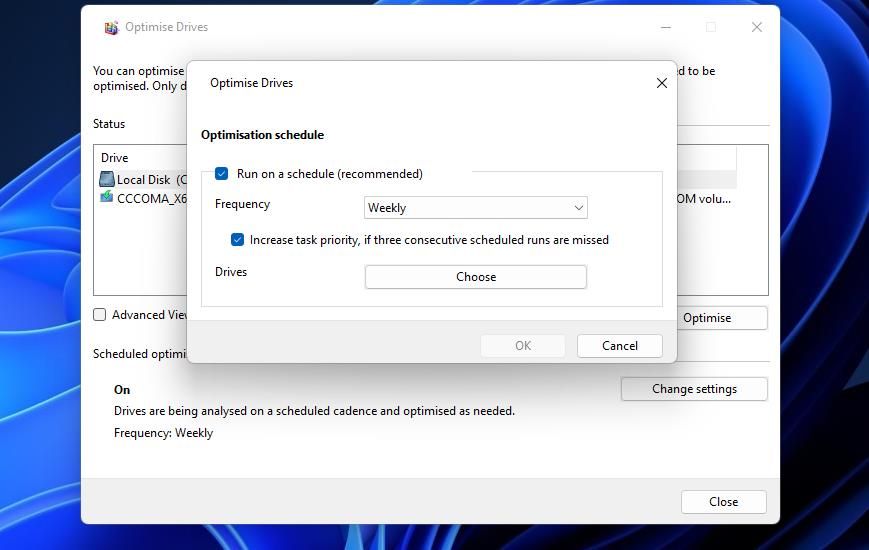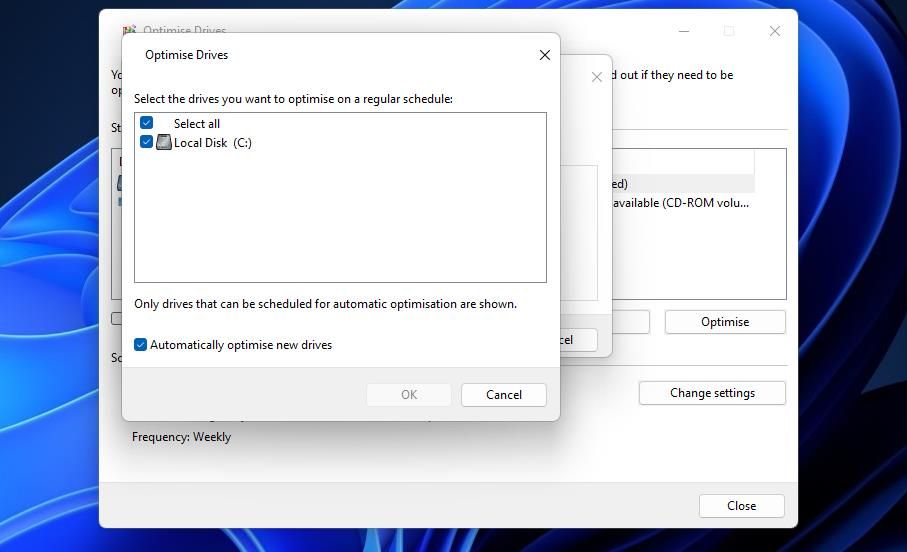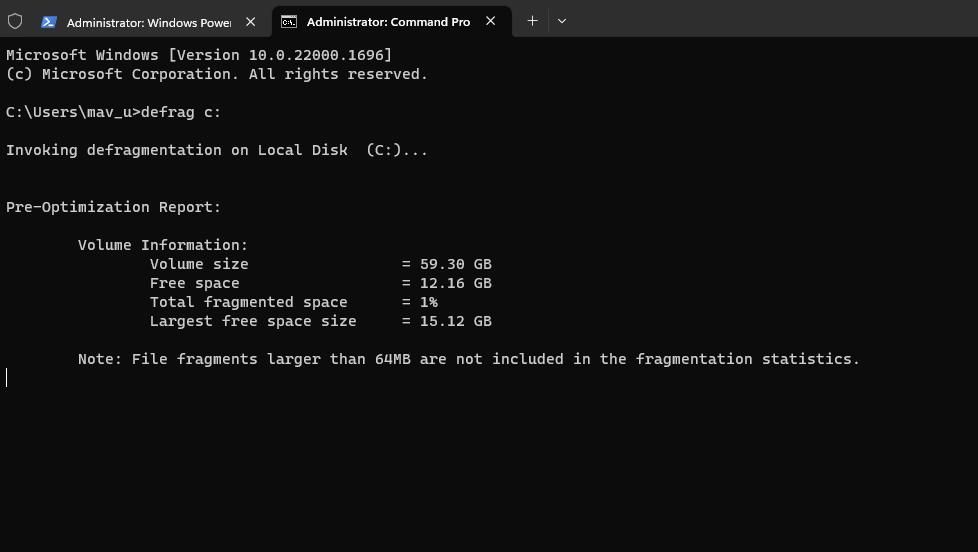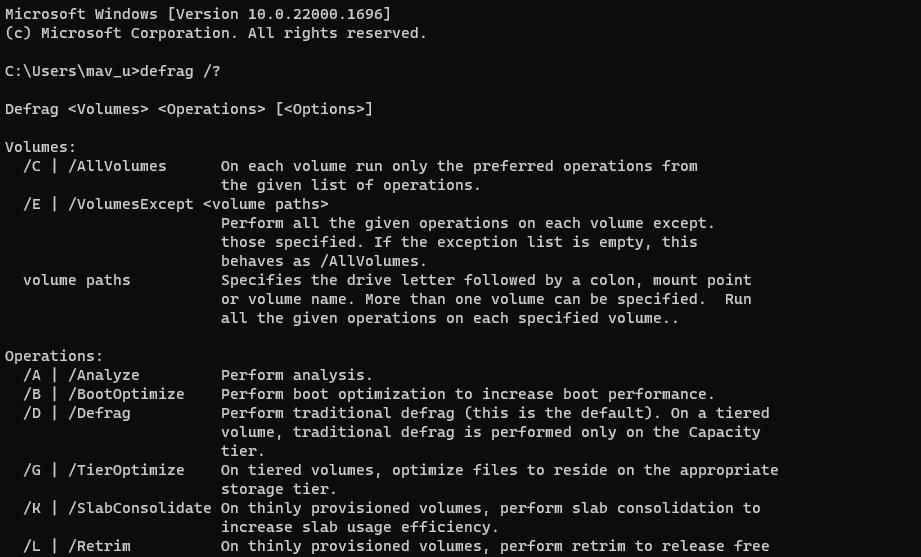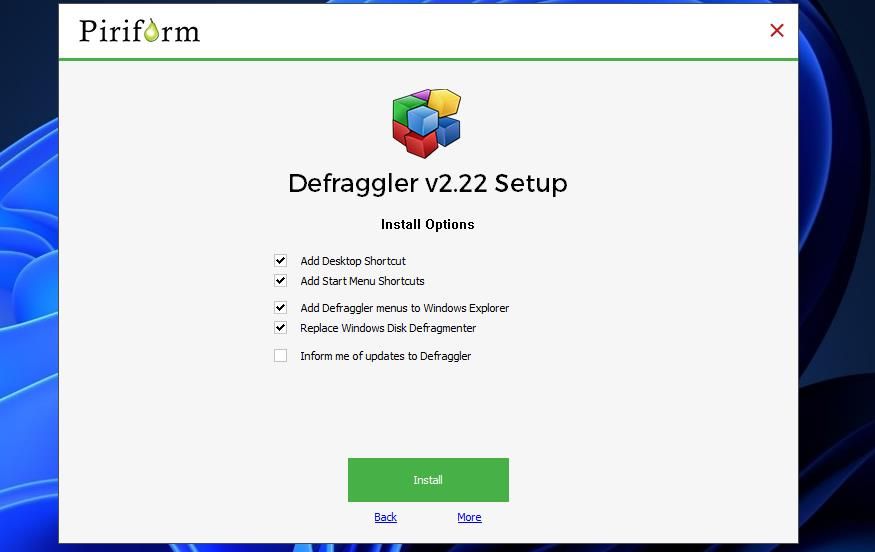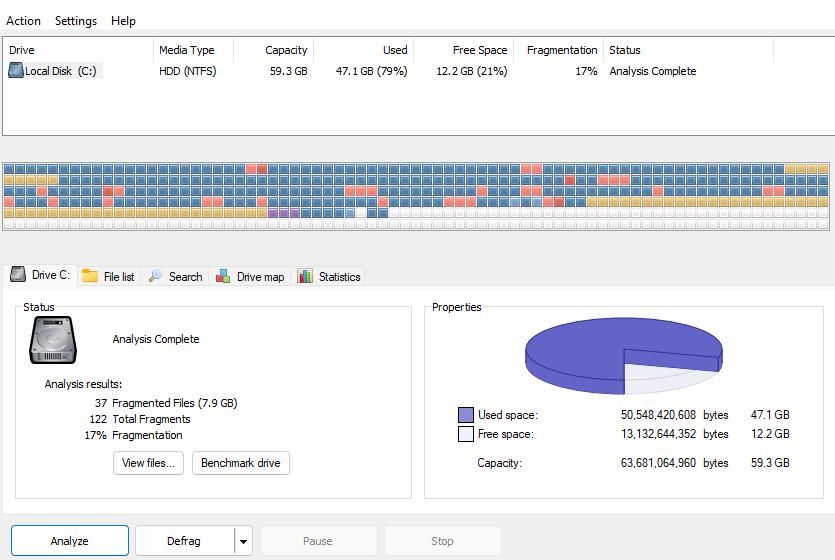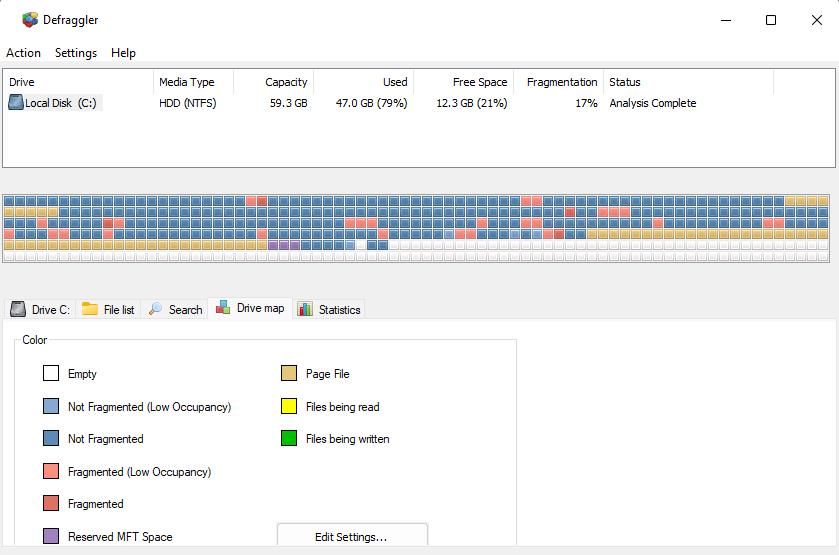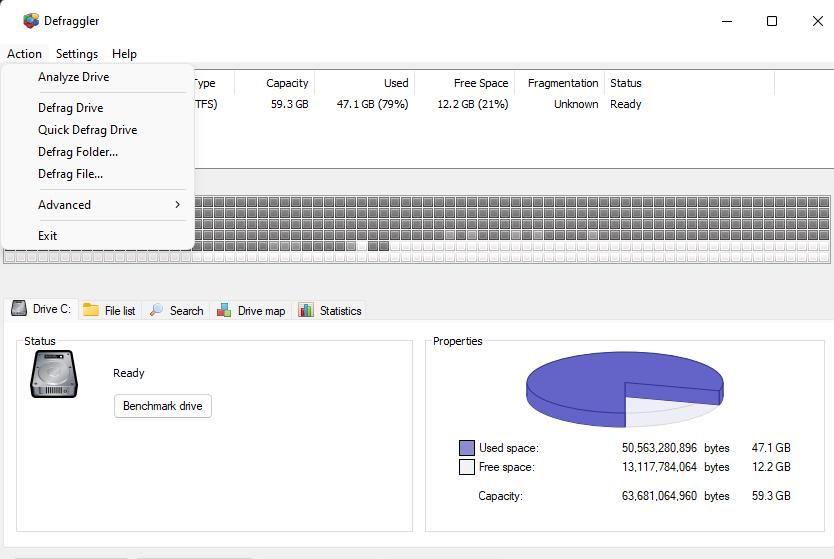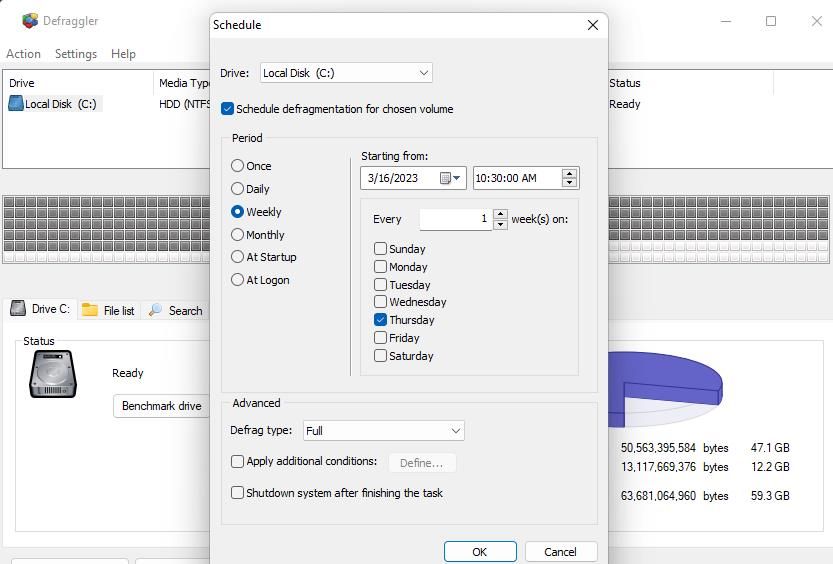Cara Mendefrag Hard Disk Drive di Windows 11

Table of content:
Menambah dan menghapus paket perangkat lunak Windows menghasilkan fragmentasi data pada drive penyimpanan PC Anda. Data yang terfragmentasi tersebar di seluruh drive, yang mengurangi efisiensi penyimpanan secara keseluruhan. Hard disk drive menjadi lambat ketika harus membaca-menulis data yang terfragmentasi lebih tersebar di seluruh penyimpanan.
Defragging drive mengatur ulang data yang terfragmentasi di dalamnya secara lebih efisien dengan mengisi celah penyimpanan. Melakukannya dapat meningkatkan kecepatan baca-tulis hard disk drive karena penyebaran data lebih sedikit. Ini adalah bagaimana Anda dapat mendefrag drive dengan alat defrag bawaan Windows 11 dan perangkat lunak Defraggler.
Cara Mendefrag Hard Drive Dengan Aplikasi Optimize Drives
Defragment and Optimize Drives adalah salah satu alat defrag yang disertakan dengan Windows 11. Itu adalah alat defrag yang sedikit mendasar dibandingkan dengan beberapa alternatif pihak ketiga. Namun, drive Optimize mungkin cukup untuk sebagian besar pengguna dan setidaknya menyertakan pengaturan penjadwalan. Anda dapat menganalisis dan mendefrag hard drive secara manual dengan utilitas tersebut sebagai berikut:
- Klik Mencari kotak atau tombol kaca pembesar di bilah tugas Windows 11 untuk menghadirkan alat pencari file.
- Lalu masukan Defragmentasi dan Optimalkan Drive di dalam alat pencarian.
- Pilih Defragmentasi dan Optimalkan drive untuk membuka alat defrag itu.
- Selanjutnya, pilih disk lokal Anda (drive C) di jendela Drive Optimalkan.
- tekan Menganalisis drive tombol. Kemudian utilitas akan menampilkan persentase fragmentasi di Status terkini kolom.
- Pilih Optimalkan opsi untuk mendefrag drive.
Berapa banyak Anda perlu mendefrag drive tergantung pada angka persentase fragmentasi yang ditunjukkan pada Status terkini kolom. Jika itu kurang dari empat persen, defragmentasi tidak terlalu diperlukan dan tidak akan membuat banyak perbedaan. Namun, ada baiknya mendefrag drive dengan fragmentasi lebih dari 10 persen.
Untuk mengatur jadwal pengoptimalan drive C:, klik Ubah pengaturan tombol. Itu akan memunculkan jendela drive Optimalkan yang mencakup opsi yang Anda jadwalkan defragging drive otomatis. Anda mungkin menemukan Jalankan sesuai jadwal kotak centang di sana dipilih secara default. Namun, pilih setelan tersebut jika belum diaktifkan.
Anda dapat mengatur frekuensi defrag di menu tarik-turun di bawah opsi tersebut. Klik Frekuensi menu tarik-turun untuk melihat opsinya. Lalu pilih Sehari-hari, Mingguanatau Bulanan sesuai preferensi.
Jika Anda telah mempartisi HDD Anda, Anda dapat memilih untuk mengoptimalkan partisi drive alternatif di luar C. Mengklik Memilih dibawah Jalankan sesuai jadwal pengaturan akan memunculkan jendela pemilihan drive. Di sana Anda dapat memilih drive lain untuk menjadwalkan pengoptimalan reguler.
Cara Mendefrag Hard Drive Dengan Command Prompt
Sebagai alternatif, Anda dapat menggunakan alat baris perintah defragger di dalam Command Prompt. Alat itu lebih fleksibel karena memiliki berbagai parameter yang dapat Anda atur dalam perintah. Ini adalah cara mendefrag hard drive Anda dengan Command Prompt di Windows 11.
- Tekan Menang + X kombinasi tombol untuk melihat menu Power User dengan berbagai cara pintas.
- Klik Terminal Windows (Admin) untuk membuka aplikasi itu dengan hak istimewa yang lebih tinggi.
- Selanjutnya, tekan a Ctrl + Menggeser + 2 hotkey untuk memunculkan Command Prompt di dalam Terminal Windows.
- Untuk menganalisis drive terlebih dahulu, masukkan perintah berikut dan tekan Kembali:
defrag c: /a - Kemudian defrag drive C: dengan menjalankan perintah ini:
defrag c:
Seperti disebutkan, alat baris perintah ini memiliki banyak parameter untuk mengonfigurasi operasi defragmentasi. Parameter tersebut memberi Anda opsi pengoptimalan ekstra dan memungkinkan Anda mengubah lebih banyak defragging. Anda dapat melihat sakelar parameter dengan memasukkan dan menjalankan perintah ini:
defrag /? Memasukkan perintah itu menampilkan daftar semua parameter dengan penjelasannya. Anda dapat memasukkan parameter tambahan untuk melakukan pengoptimalan boot, konsolidasi slab, retrim, dan operasi konsolidasi ruang. Lihat contoh yang ditampilkan di bagian bawah daftar untuk melihat cara memasukkan perintah defrag dengan parameter yang disertakan.
Cara Mendefrag Hard Drive Dengan Defraggler
Piriform Defraggler adalah alat pengoptimalan drive yang lebih canggih daripada Defragment dan Optimize Drives, yang dapat Anda manfaatkan pada platform Windows sejak XP. Ini memungkinkan Anda untuk mendefrag seluruh volume drive, folder tertentu, atau bahkan file tunggal. Anda dapat mendefrag hard drive dengan Defraggler seperti ini:
- Buka Defraggler Unduh Halaman.
- Pilih Unduh Versi Gratis pilihan.
- Klik dua kali dfsetup222.exe installer untuk membuka wizard pengaturan Defraggler.
- Jika Anda ingin mengonfigurasi penginstalan dengan cara apa pun, klik Kustomisasi pilihan. Kemudian Anda dapat mengubah jalur folder dengan mengklik Lagi > Jelajahi.
- Pilih Defraggler’s Install pilihan.
- Klik Jalankan Defraggler di jendela Piriform.
- Selanjutnya, klik Menganalisa tombol untuk melihat laporan dengan angka persentase fragmentasi.
- tekan Defrag tombol. Atau Anda mengklik panah tombol itu untuk memilih Defrag cepat jika disukai.
Defraggler kemudian akan melakukan tugasnya dan menampilkan status aktif untuk operasi defrag. Peta drive menunjukkan kotak warna yang berbeda untuk blok yang terfragmentasi dan tidak terfragmentasi. Saat beroperasi, Anda juga akan melihat kotak kuning dan hijau untuk membaca dan menulis file. Klik Peta perjalanan tab untuk melihat indeks kode warna Defraggler.
Jika Anda lebih suka mendefrag folder atau file tertentu, klik Tindakan menu. Klik salah satu Defrag Folder atau File defrag opsi di sana. Pilih direktori atau file untuk dioptimalkan dan klik OKE.
Untuk menyetel pengoptimalan drive otomatis, klik Pengaturan menu dan pilih Jadwal; pilih drive di menu drop-down dan pilih Jadwalkan pengoptimalan drive untuk volume yang dipilih. Kemudian pilih salah satu opsi periode untuk dikonfigurasi sesuai preferensi. Anda juga dapat memilih salah satu dari empat setelan pengoptimalan di Jenis defrag menu drop down. Klik OKE untuk mengatur jadwal.
Dapatkah saya mendefrag Solid-State Drive?
Anda dapat mendefrag drive SSD dengan alat-alat dalam panduan ini, tetapi tidak ada gunanya. Solid-state drive adalah jenis penyimpanan non-mekanis berbeda yang lebih cepat daripada hard drive. Defragging drive semacam itu menawarkan sedikit atau tidak ada manfaat kinerja.
Lihat artikel kami tentang mengapa Anda tidak boleh mendefrag SSD untuk detail lebih lanjut.
Tingkatkan Efisiensi HDD PC Anda di Windows 11
Defragging hard drive PC Anda secara teratur dengan utilitas yang dibahas di atas akan membuatnya lebih cepat dan lebih responsif. Defrag manual sebulan sekali biasanya cukup untuk meminimalkan fragmentasi data dan mempertahankan efisiensi drive yang optimal. Alat bawaan Windows 11 baik-baik saja untuk pengoptimalan drive, tetapi Defraggler menawarkan opsi defrag yang paling luas.