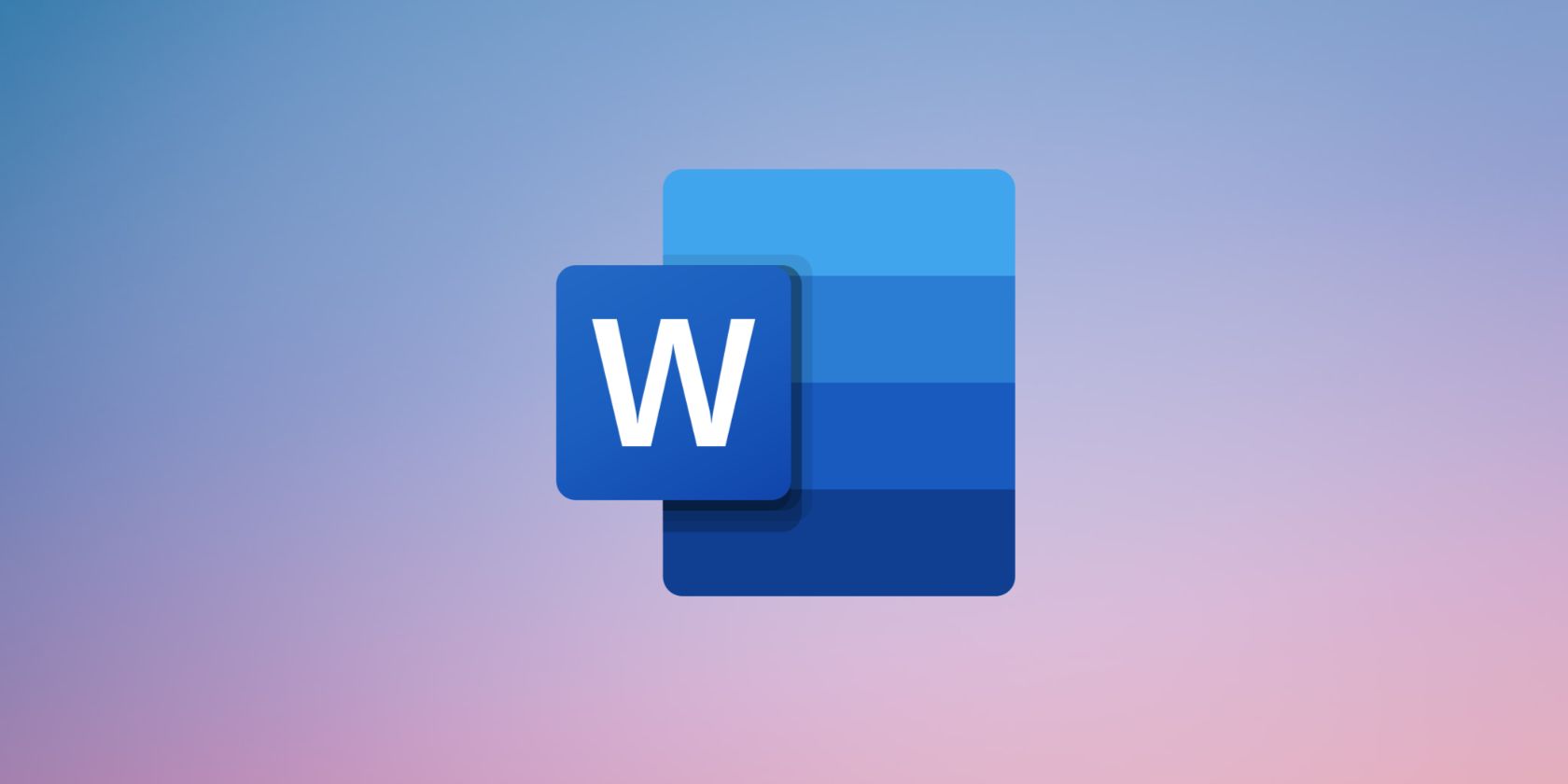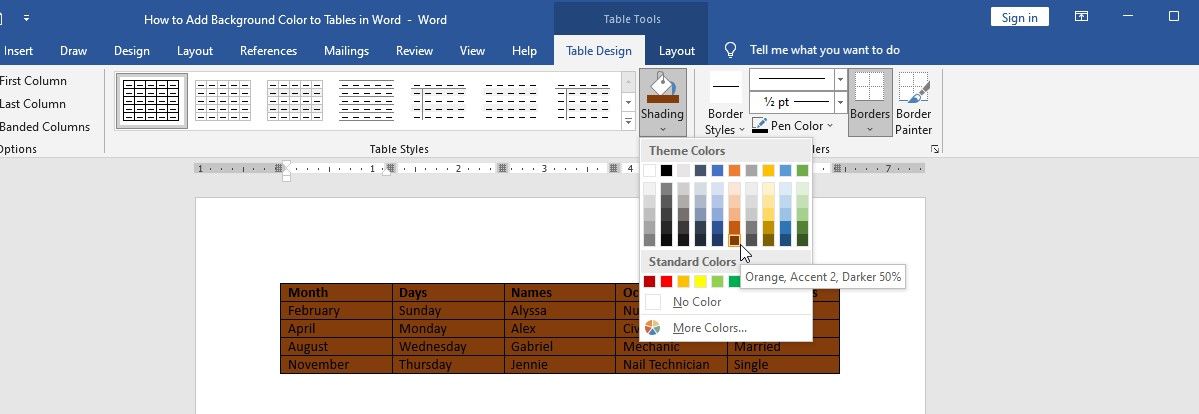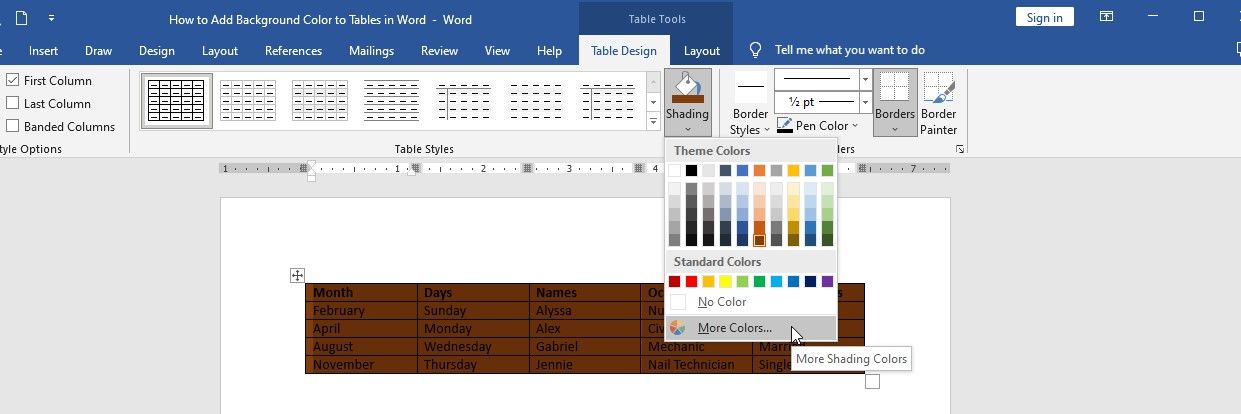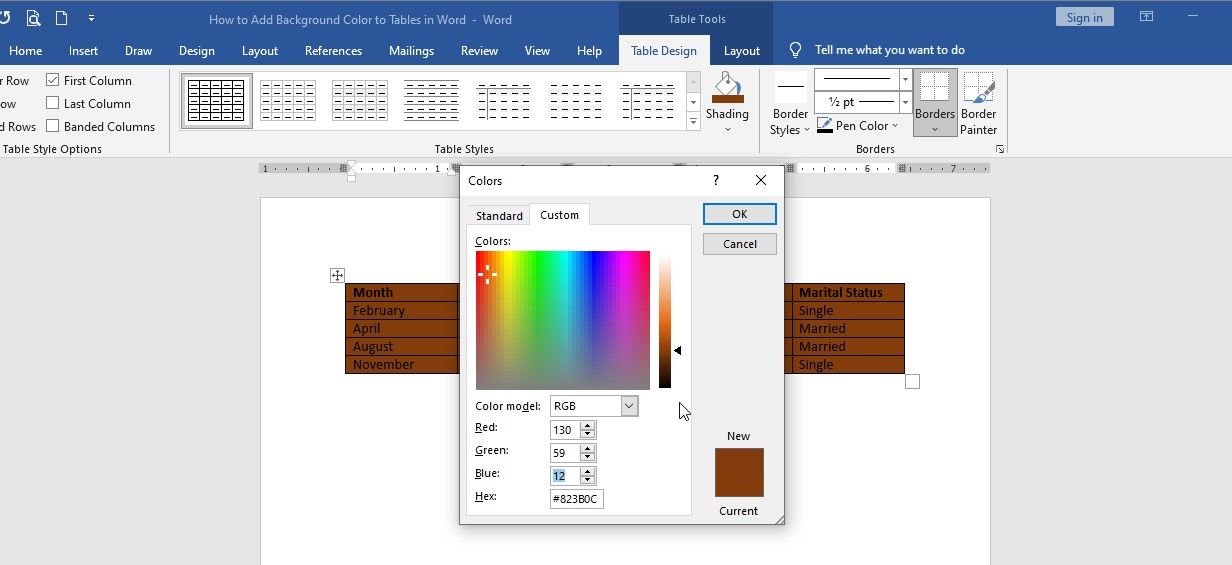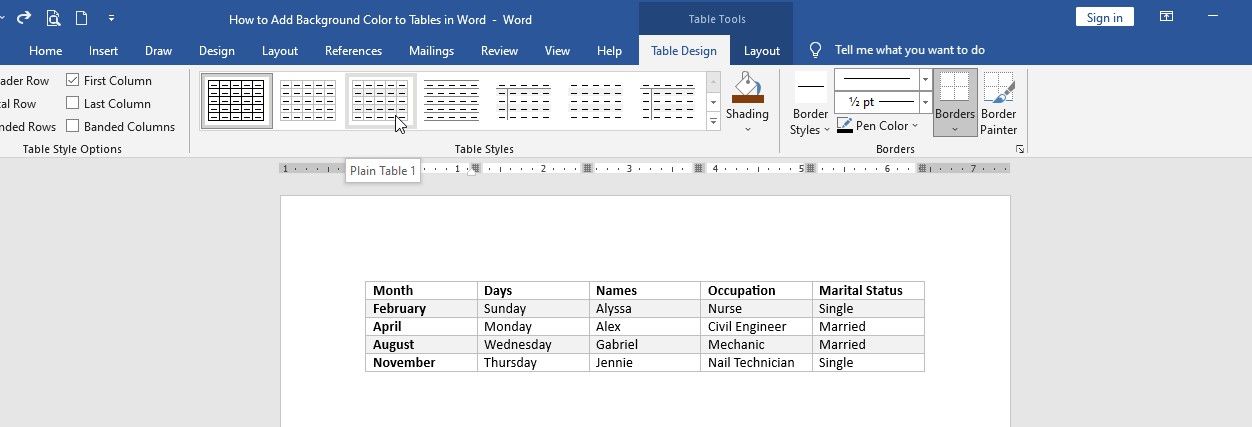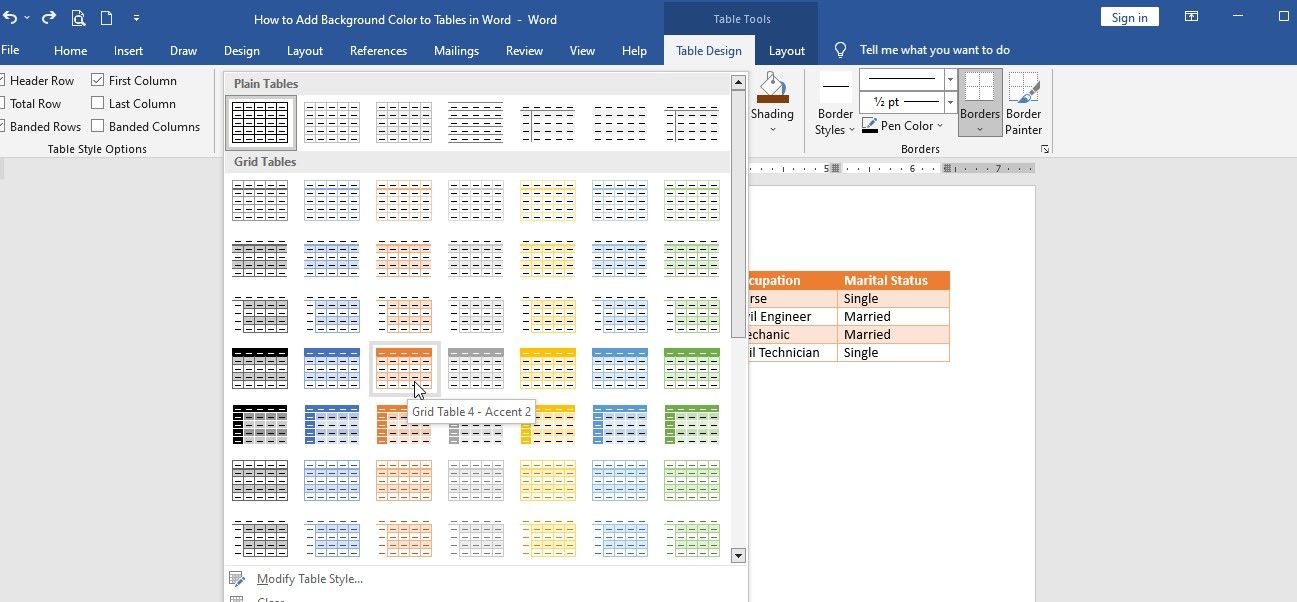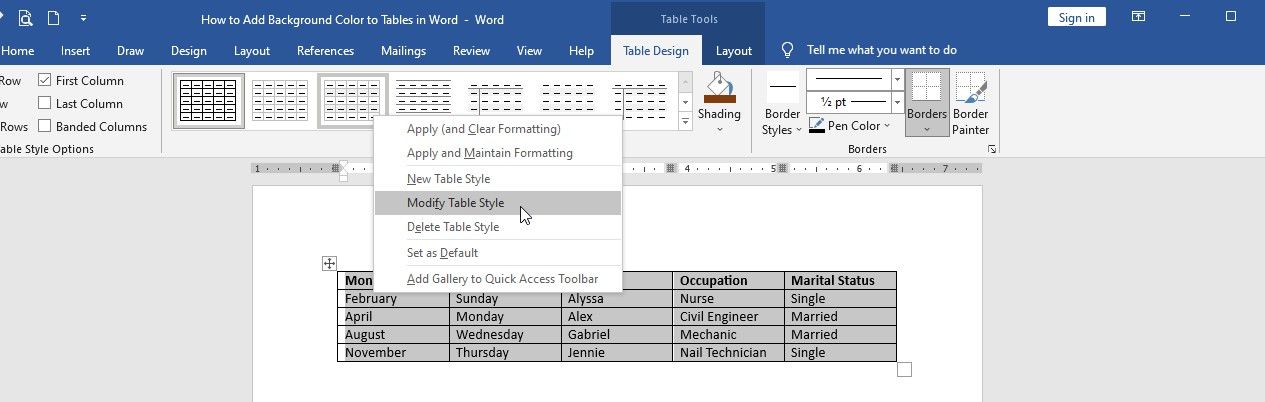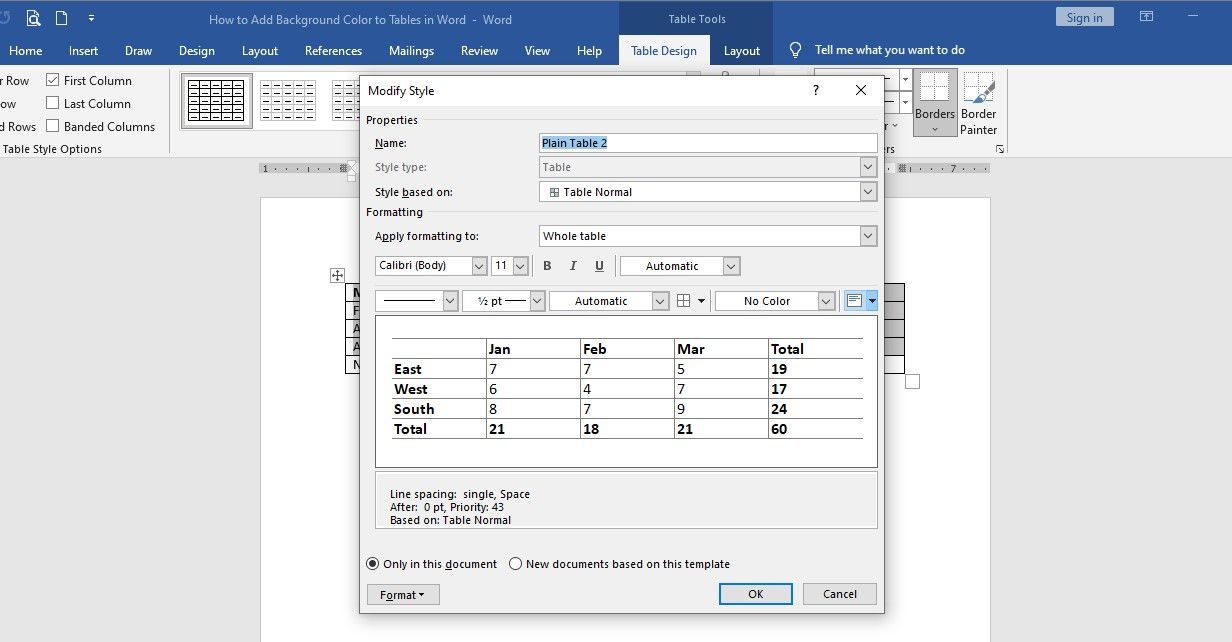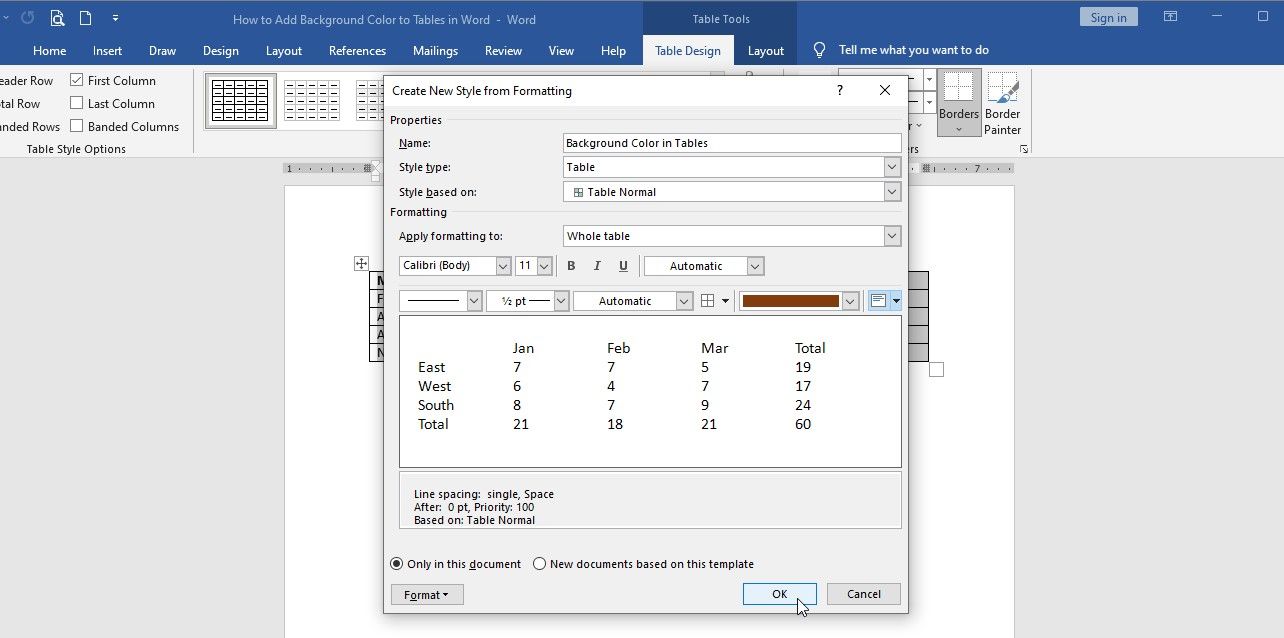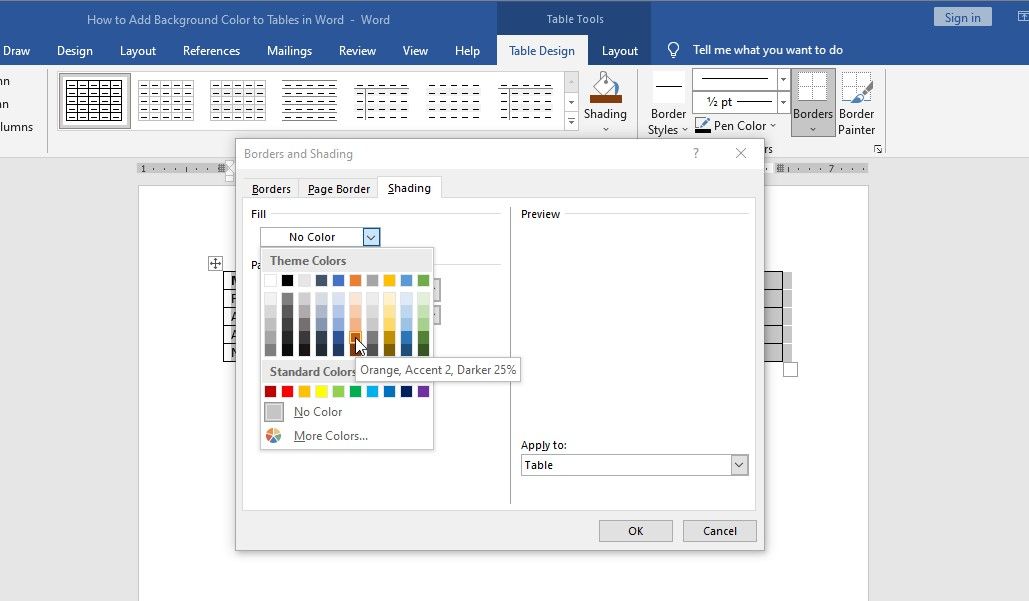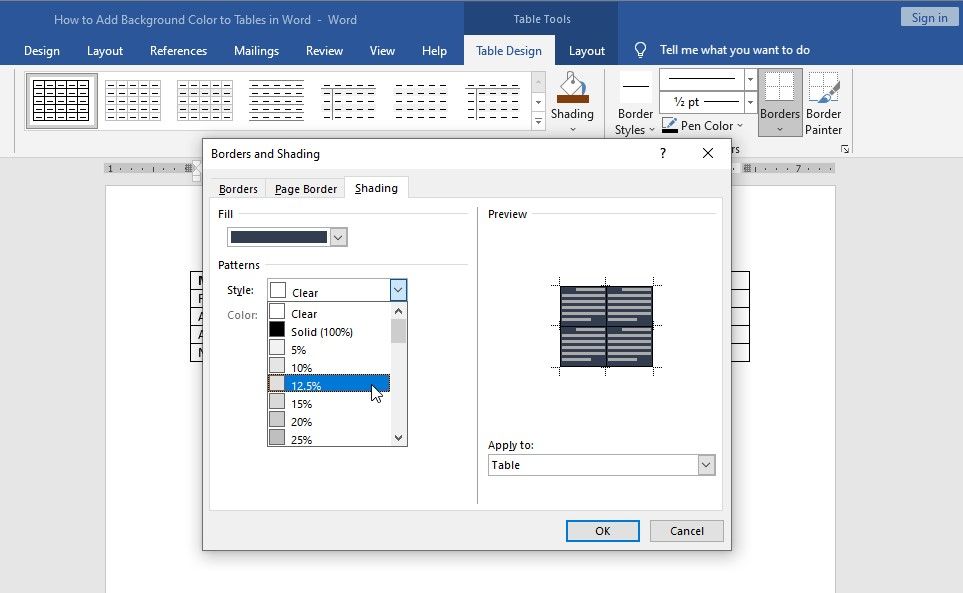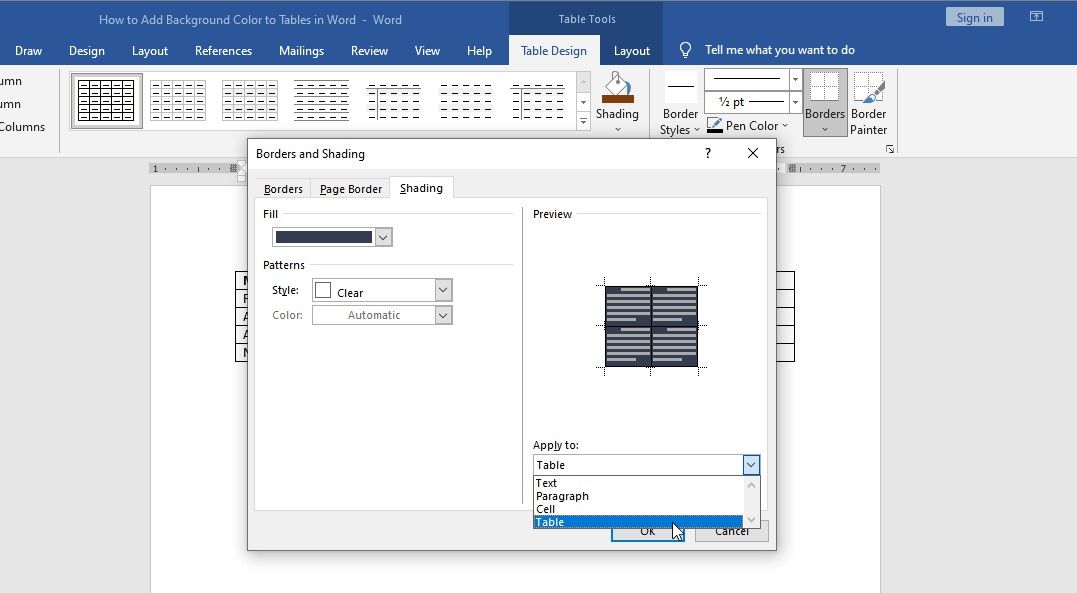Cara Menambahkan background Warna ke Tabel di Microsoft Word

Table of content:
Ingin membuat tabel Anda menonjol di Microsoft Word? Berikut adalah beberapa langkah mudah untuk menambahkan warna latar belakang ke tabel Anda dan membuatnya menonjol.
Tabel adalah cara yang bagus untuk menyajikan data dengan cara yang jelas dan teratur, baik untuk keperluan akademik, bisnis, atau pribadi. Namun, background putih polos bisa membuat meja terlihat kusam dan tidak menarik.
Dengan menambahkan warna ke meja Anda, Anda bisa menyorot detail penting dan meningkatkan tampilan keseluruhan dokumen Word Anda. Baca terus untuk mengetahui cara menambahkan warna latar belakang ke tabel di Microsoft Word.
1. Menggunakan Shading
Fitur Shading memungkinkan Anda menambahkan warna ke berbagai elemen dalam dokumen Anda, termasuk tabel. Berikut langkah-langkahnya:
- Pilih tabel yang ingin Anda format. Anda dapat menggunakan fitur tabel gambar di Word untuk membuat tabel jika Anda belum melakukannya.
- Klik pada Desain Meja tab dan pilih Bayangan menu.
- Pilih warna yang Anda inginkan.
Untuk menyesuaikan skema warna meja Anda:
- Pergi ke Bayangandan klik Lebih Banyak Warna di dasar.
- Pilih Kebiasaan tab di jendela baru yang muncul.
- Klik di mana saja dalam panel warna untuk memilih warna khusus, atau masukkan kode warna di bidang warna.
- Setelah selesai menyesuaikan warna khusus, tekan OKE untuk menerapkan perubahan dan kembali ke tabel Anda.
2. Menggunakan Gaya Tabel
Gaya Tabel di Word adalah opsi prasetel atau templat yang bisa Anda gunakan untuk menambahkan warna latar belakang ke tabel. Begini caranya.
- Pilih tabel yang ingin Anda beri warna.
- Pergi ke Alat Meja tab dan klik Desain Meja. Dalam Gaya Tabel grup, Anda akan melihat berbagai gaya tabel prasetel.
- Klik panah yang mengarah ke bawah di Gaya Tabel grup untuk menampilkan lebih banyak preset.
- Arahkan mouse Anda ke setiap gaya untuk mempratinjau tampilannya di meja Anda. Klik salah satu yang Anda suka untuk menerapkannya ke meja Anda.
Jika Anda tidak menemukan gaya tabel prasetel yang sesuai dengan kebutuhan Anda, Anda dapat menyesuaikannya. Begini caranya.
- Klik kanan gaya yang ingin Anda sesuaikan.
- Memilih Ubah Gaya Tabel dari menu tarik-turun yang muncul.
- Dalam Ubah Gaya Tabel kotak dialog, Anda dapat mengubah warna dan lebar batas tabel, pengaturan font, dan warna isian sel tabel.
- Setelah Anda membuat perubahan yang diinginkan, klik OKE untuk menerapkannya ke tabel yang dipilih.
- Jika Anda ingin menyimpan gaya tabel kustom untuk penggunaan di masa mendatang, pilih Gaya Tabel Baru dari Gaya Tabel menu tarik-turun, dan beri nama gaya Anda. Klik OKE untuk menyimpan gaya kustom Anda.
3. Menggunakan Borders dan Shading
Anda dapat menambahkan warna latar belakang ke tabel di Microsoft Word dengan menggunakan fitur Perbatasan dan Bayangan. Berikut langkah-langkahnya:
- Pilih seluruh tabel atau bagian yang ingin Anda beri warna.
- Klik Desain Meja tab di Alat Meja bagian.
- Klik panah yang mengarah ke bawah di Perbatasan bagian. Anda akan melihat kotak dialog.
- Pergi ke Bayangandan klik Mengisi menu tarik-turun untuk memilih warna.
- Klik Lebih Banyak Warna untuk menyesuaikan warna yang dipilih.
- Menggunakan Gaya panah drop-down di bawah Pola untuk mengubah bayangan warna.
- Pergi ke Terapkan ke menu untuk memilih tempat menerapkan warna. Pilih Meja untuk menambahkan warna yang dipilih ke seluruh tabel.
- Setelah selesai, tekan OKE untuk menerapkan perubahan ke tabel Anda.
Sekarang setelah Anda mengetahui cara menambahkan warna latar belakang ke tabel, lihat tips pemformatan ini untuk membuat Tabel Word yang sempurna.
Tingkatkan Presentasi Meja Anda di Word
Jika Anda ingin menonjolkan tabel Word, tambahkan warna latar belakang. Teknik ini tidak hanya meningkatkan estetika dokumen Anda, tetapi juga mempermudah analisis data dan mengidentifikasi poin-poin penting. Jadi, bereksperimenlah dengan berbagai warna untuk mendapatkan kecocokan yang sempurna dan tingkatkan presentasi meja Anda ke level berikutnya.