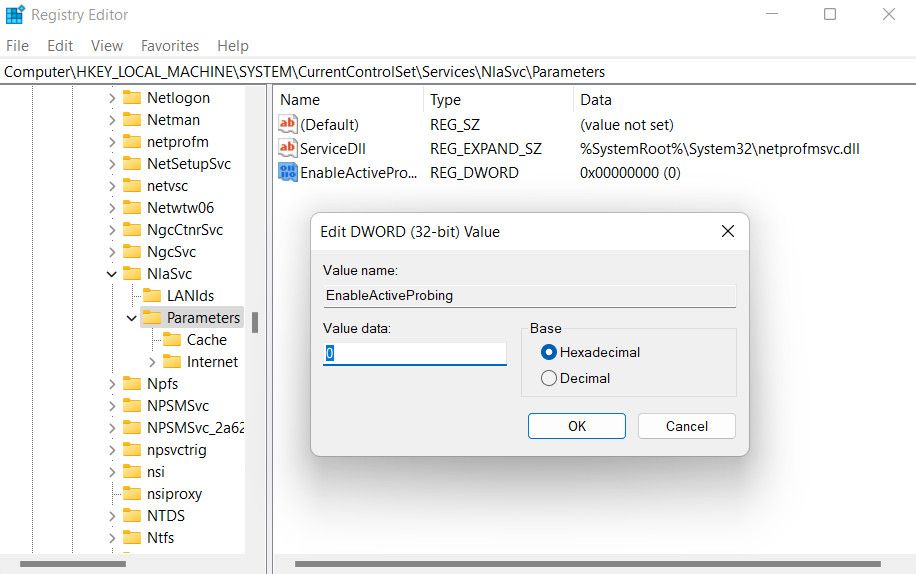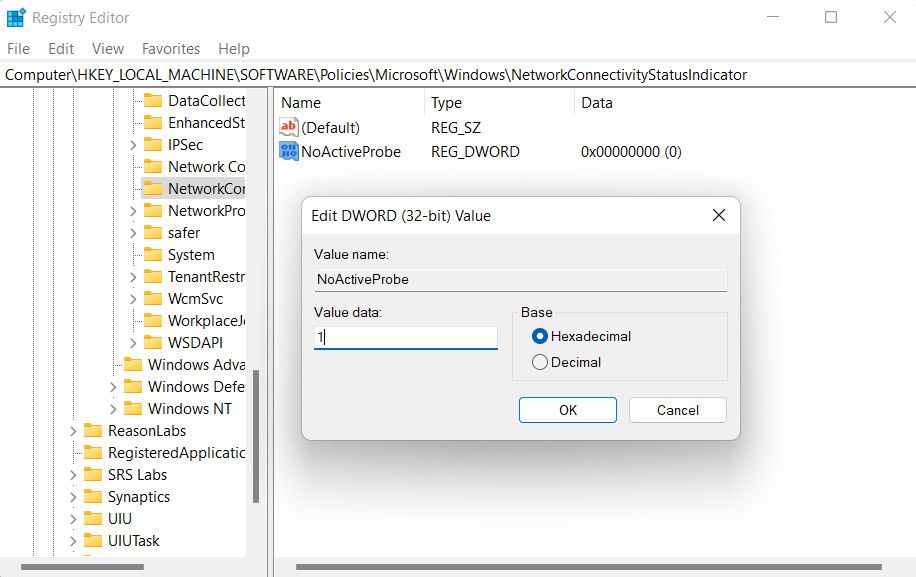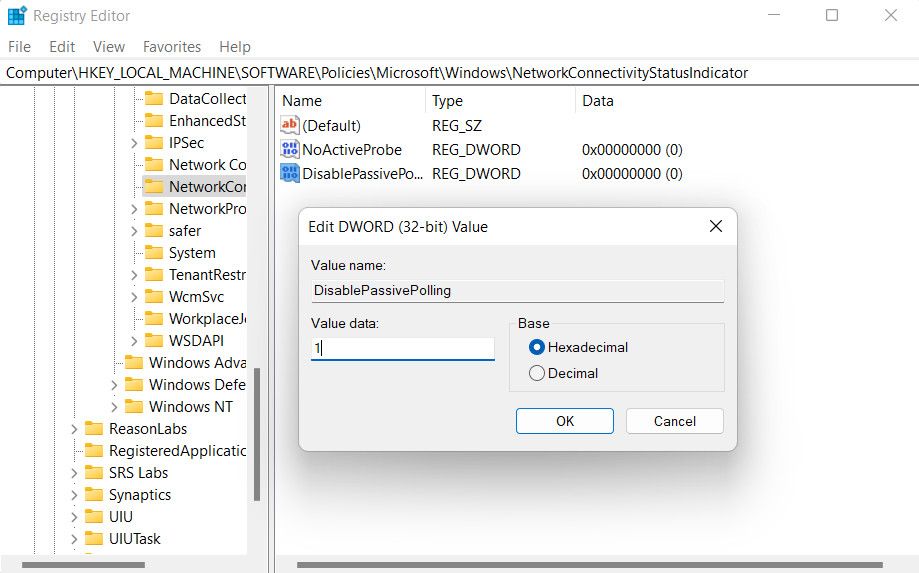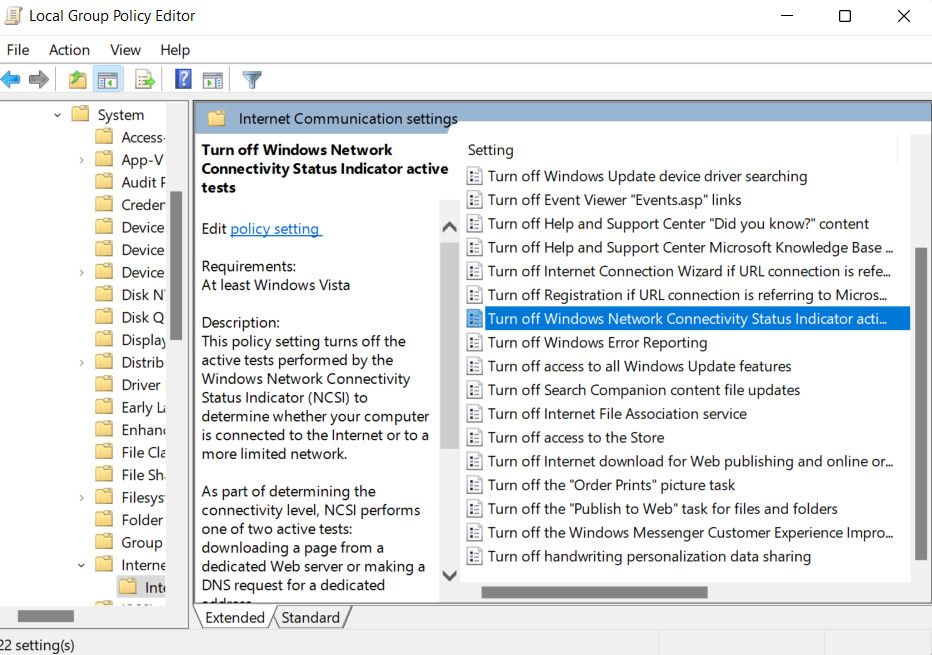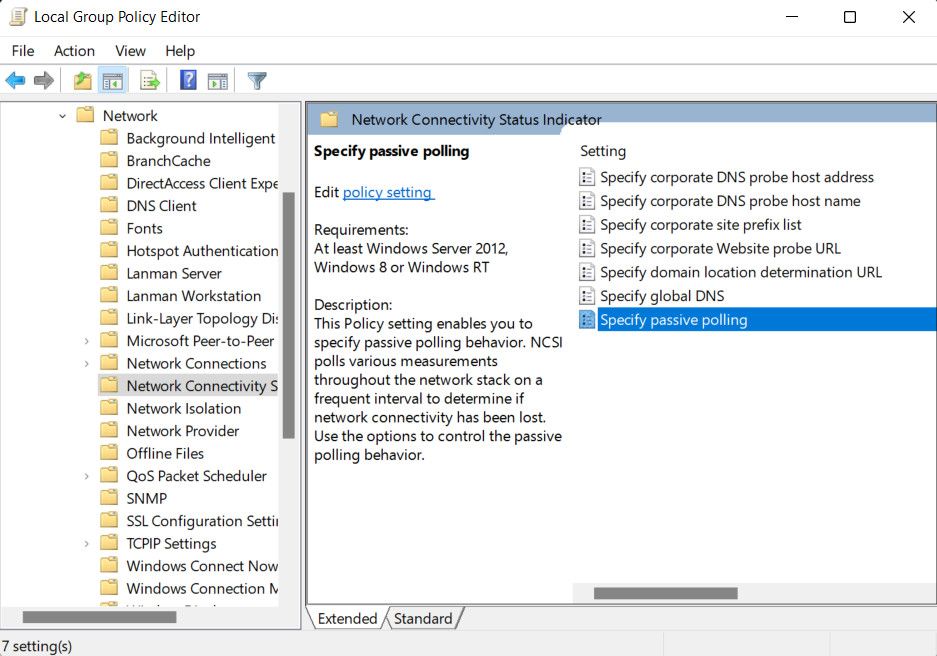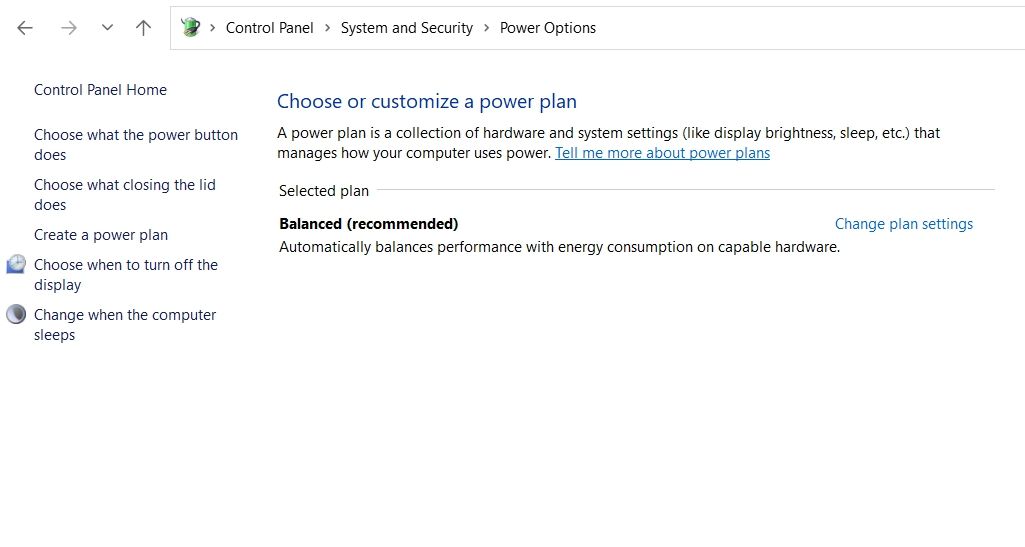Cara Memperbaiki Prompt “Diperlukan Tindakan” untuk Wi-Fi di Windows

Table of content:
Perintah “Diperlukan tindakan” untuk Wi-Fi di Windows muncul saat pengguna mencoba menyambung ke jaringan Wi-Fi di perangkat mereka dan dapat terjadi dengan jaringan baru dan lama/tepercaya.
Di bawah ini, kami membahas penyebab umum masalah ini beserta metode pemecahan masalah yang dapat Anda coba untuk memperbaiki masalah ini untuk selamanya.
1. Nonaktifkan Probe NCSI Dari Windows Registry
Dalam kebanyakan kasus, perintah “Diperlukan Tindakan” muncul saat ada jaringan Wi-Fi perusahaan dengan beberapa titik akhir yang tersedia. Prompt ini terkait dengan fitur Indikator Status Konektivitas Jaringan (NCSI), yang memverifikasi koneksi jaringan dan akses internet.
Kadang-kadang, fitur NCSI dapat secara keliru memicu permintaan ini saat melakukan pemeriksaan konektivitas jaringan, meskipun jaringan berfungsi dengan baik.
Untuk memperbaiki masalah ini, Anda dapat menonaktifkan probe NCSI Active secara manual melalui Windows Registry. Namun, sebelum Anda melanjutkan, kami sarankan untuk membuat cadangan Registry, agar aman.
Setelah selesai, inilah cara Anda dapat melanjutkan:
- tekan Menang + R kunci bersama untuk membuka Run.
- Ketik “regedit” di Jalankan dan klik Memasuki.
- Memilih Ya di perintah Kontrol Akun Pengguna.
- Di dalam Editor Registri, navigasikan ke lokasi di bawah ini:
HKEY_LOCAL_MACHINE\SYSTEM\CurrentControlSet\Services\NlaSvc\Parameters\Internet
- Pindah ke panel kanan dan klik kanan pada Aktifkan Penyelidikan Aktif nilai.
- Ketik 0 di kolom teks untuk Value data dan klik OKE.
- Sekarang, navigasikan ke lokasi berikut:
HKLM\Software\Policies\Microsoft\Windows\NetworkConnectivityStatusIndicator
- Pindah ke sisi kanan dan klik kanan pada ruang kosong.
- Memilih Baru > Nilai DWORD (32-bit). dan ganti namanya menjadi NoActiveProbe.
- Klik dua kali pada nilai yang baru dibuat ini dan ubah data nilainya menjadi 1.
- Sekarang, buat nilai lain dengan cara yang sama dan beri nama DisablePassivePolling.
- Klik dua kali NonaktifkanPasifPolling dan ubah value datanya menjadi 1 juga.
- Klik OKE untuk menyimpan perubahan dan keluar dari Editor Registri.
- Terakhir, restart komputer Anda dan setelah reboot, periksa apakah masalahnya telah teratasi.
2. Nonaktifkan Probe NCSI Dari GPE
Jika menggunakan Windows Registry tidak berhasil, Anda juga dapat melakukan perubahan yang sama menggunakan Group Policy Editor.
Ikuti langkah-langkah ini untuk melanjutkan:
- tekan Menang + R kunci bersama untuk membuka Run.
- Ketik “gpedit.msc” di Jalankan dan klik Memasuki.
- Memilih Ya di perintah Kontrol Akun Pengguna.
- Di Editor Kebijakan Grup, navigasikan ke lokasi di bawah ini:
Computer Configuration\Administrative Templates\System
- Pilih Manajemen Komunikasi Internet > Pengaturan Komunikasi Internet dan klik Matikan tes aktif Indikator Status Konektivitas Jaringan Windows.
- Centang kotak dengan Diaktifkan dan klik Menerapkan > OKE untuk menyimpan perubahan.
- Selanjutnya, pergilah ke lokasi berikut:
Computer Configuration\Administrative Templates\Network
- Pilih Indikator Status Konektivitas Jaringan > Tentukan polling pasif.
- Memilih Diaktifkan dan klik Menerapkan > OKE untuk menyimpan perubahan.
- Tutup Editor Kebijakan Grup dan mulai ulang komputer Anda.
Semoga setelah reboot, masalah tidak akan muncul lagi.
3. Jalankan Pemecah Masalah Koneksi Internet
Jika skenario yang telah kami bahas di atas tidak berlaku untuk Anda, Anda mungkin juga menghadapi masalah karena kesalahan sementara pada sistem. Dalam hal ini, Anda dapat menjalankan pemecah masalah koneksi internet. Ini adalah utilitas bawaan yang memindai sistem Anda untuk masalah terkait yang mendasarinya. Jika masalah teridentifikasi, itu akan memperbaikinya untuk Anda atau menyarankan solusi yang dapat Anda terapkan secara otomatis.
Inilah cara Anda menjalankannya:
- tekan Menang + SAYA tombol bersama untuk membuka aplikasi Pengaturan.
- Klik Sistem dan pilih Memecahkan masalah.
- Memilih Pemecah masalah lainnya.
- Anda sekarang dapat melihat daftar pemecah masalah yang ditawarkan oleh Windows. Temukan pemecah masalah koneksi Internet dan klik pada Berlari tombol untuk itu.
- Tunggu hingga pemecah masalah menyelesaikan pemindaiannya dan setelah selesai, periksa apakah ada masalah yang teridentifikasi. Jika sudah, klik pada Terapkan perbaikan ini pilihan. Anda juga dapat menerapkan solusi secara manual.
- Jika pemecah masalah gagal mengidentifikasi pelakunya, klik Tutup pemecah masalah pilihan dan pindah ke metode selanjutnya di bawah ini.
4. Nonaktifkan Pengaktifan Cepat
Anda mungkin juga menghadapi masalah jika fitur pengaktifan cepat mengganggu proses terkait jaringan di Windows. Jika fitur ini diaktifkan di komputer Anda, menonaktifkannya mungkin membantu memperbaiki kesalahan yang mendasarinya karena ini akan memungkinkan sistem mati sepenuhnya, yang dapat membantu menyegarkan pengaturan jaringan dan menyelesaikan masalah terkait jaringan apa pun.
Inilah cara Anda dapat melanjutkan:
- Buka Jalankan dengan menekan Menang + R kunci bersama.
- Ketik “kontrol” dan klik Memasuki.
- Di Panel Kontrol, luaskan Dilihat oleh bagian dan pilih Ikon besar.
- Klik Opsi Daya dari daftar dan pilih Pilih apa yang dilakukan tombol daya.
- Memilih Ubah pengaturan yang saat ini tidak tersedia dan navigasikan ke opsi pengaturan Shutdown.
- Hapus centang pada kotak yang terkait dengan Aktifkan pengaktifan cepat (disarankan).
- Klik pada Simpan perubahan tombol dan keluar dari Panel Kontrol. Periksa apakah masalah telah teratasi sekarang.
5. Coba Perbaikan Generik Tambahan Ini
Jika perbaikan spesifik yang kami cantumkan di atas tidak berhasil untuk Anda, ada beberapa perbaikan tambahan terkait kesalahan jaringan di Windows yang dapat Anda coba.
Ini termasuk memperbarui driver jaringan, mengaktifkan kembali adaptor jaringan nirkabel Anda, menginstal pembaruan sistem terbaru, dan mengatur ulang konfigurasi jaringan di komputer Anda. Panduan kami tentang cara memperbaiki kesalahan umum jaringan Windows membahas semua ini secara mendetail, sehingga Anda dapat menuju ke sana untuk petunjuk langkah demi langkah.
Memperbaiki Koneksi Jaringan di Windows Menjadi Mudah
Masalah terkait jaringan di Windows dapat mengganggu, terutama jika masalah tersebut mencegah Anda membuat koneksi yang stabil. Semoga langkah-langkah yang tercantum di atas akan membantu Anda memperbaiki masalah “Diperlukan tindakan” untuk selamanya.
Jika Anda perlu membatalkan perubahan yang Anda buat di Editor Registri atau GPE untuk memperbaiki masalah ini, cukup aktifkan kembali kunci dan kebijakan masing-masing dengan mengunjungi lokasi yang telah kami sebutkan di atas dalam panduan ini. Anda juga dapat menghubungi tim dukungan resmi Microsoft jika kesalahan muncul bahkan setelah Anda mencoba semua solusi.