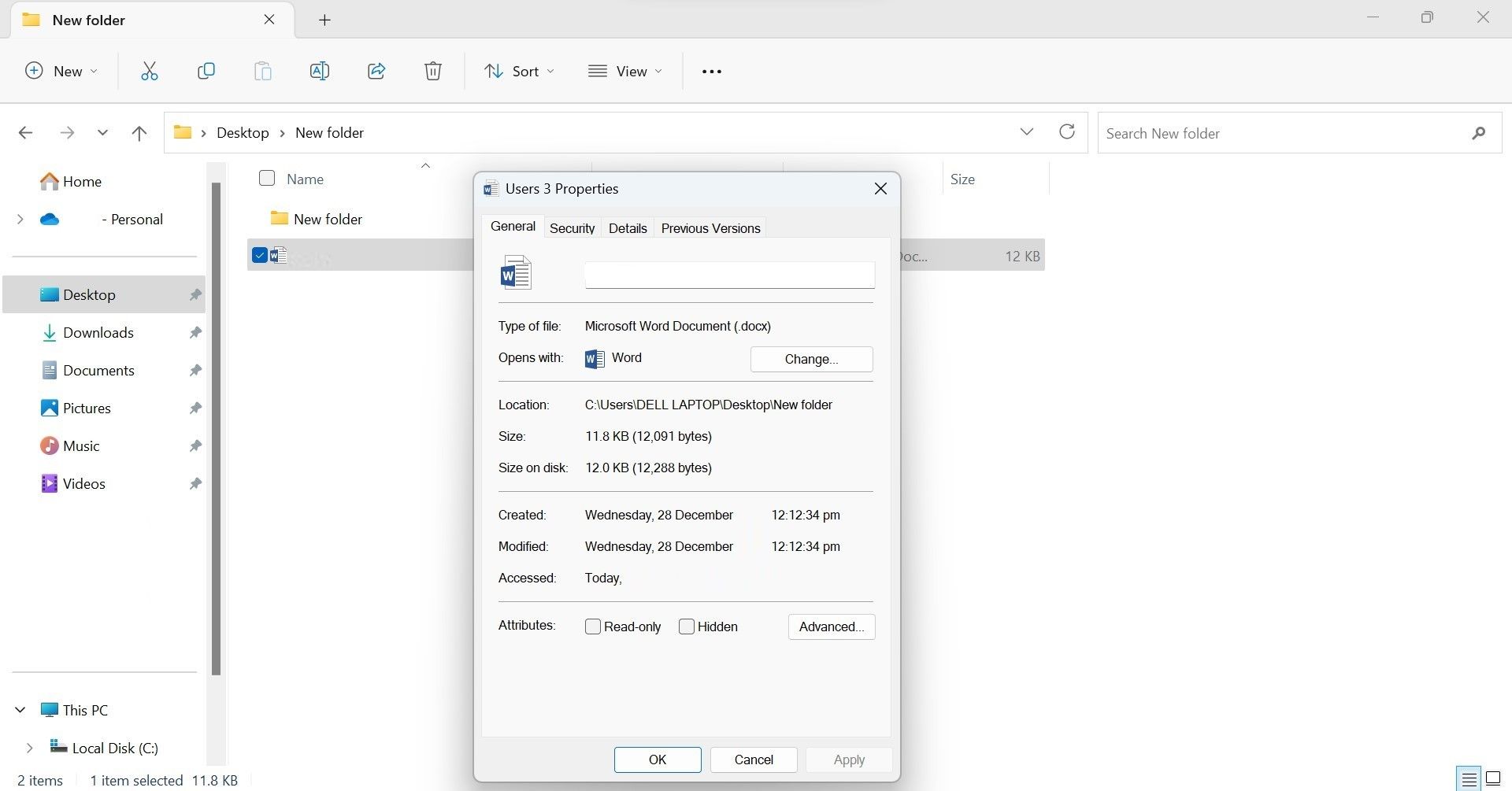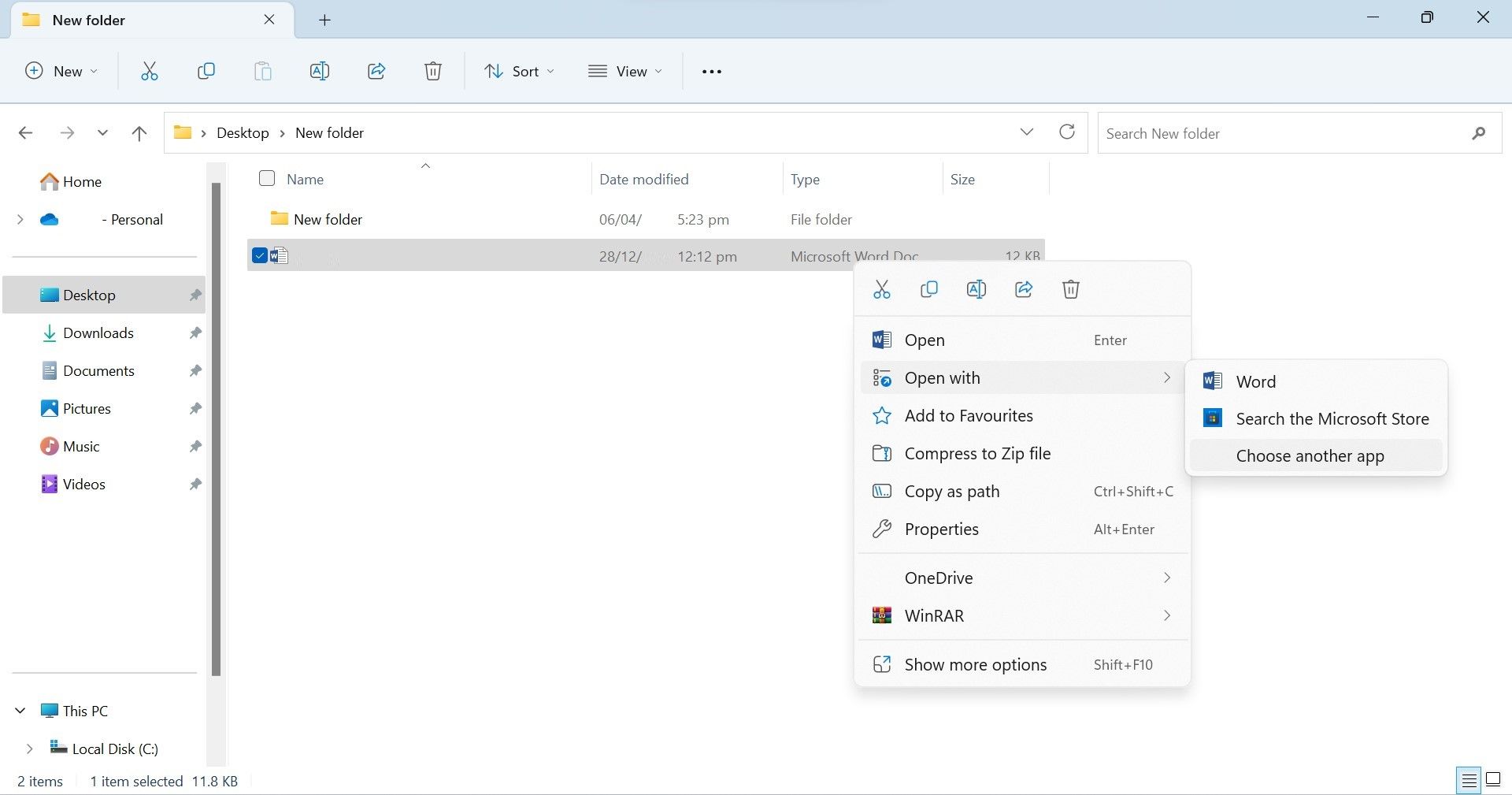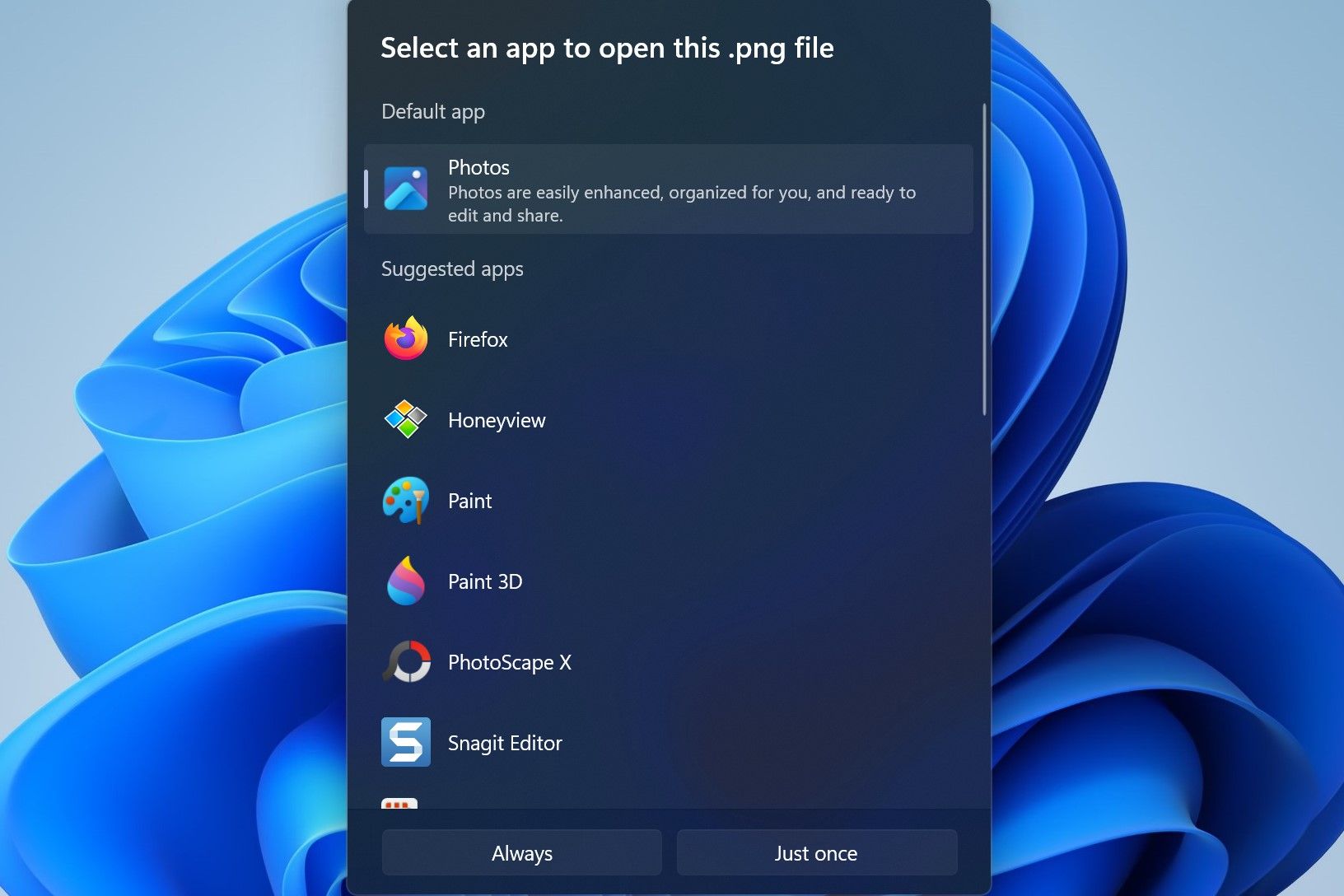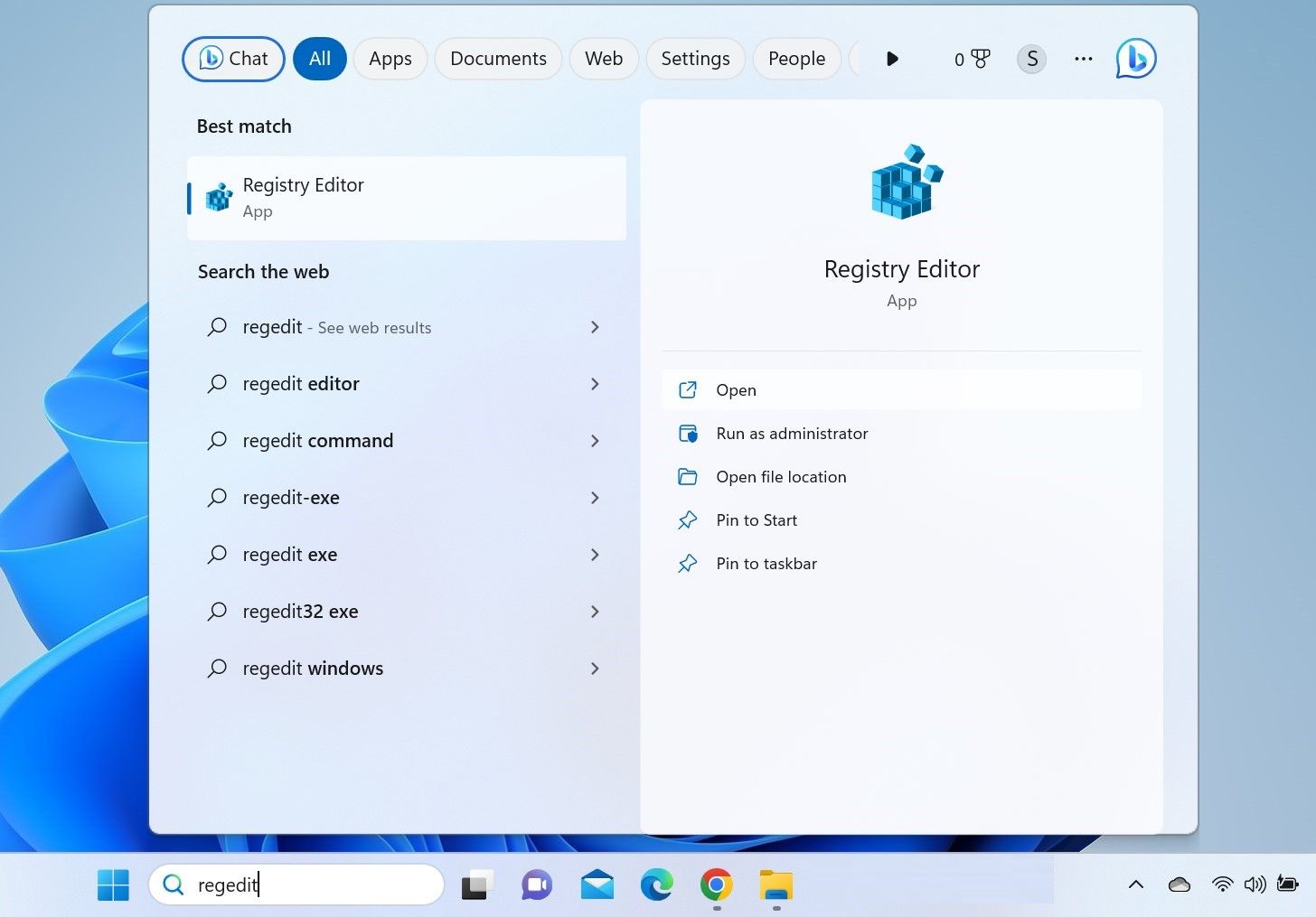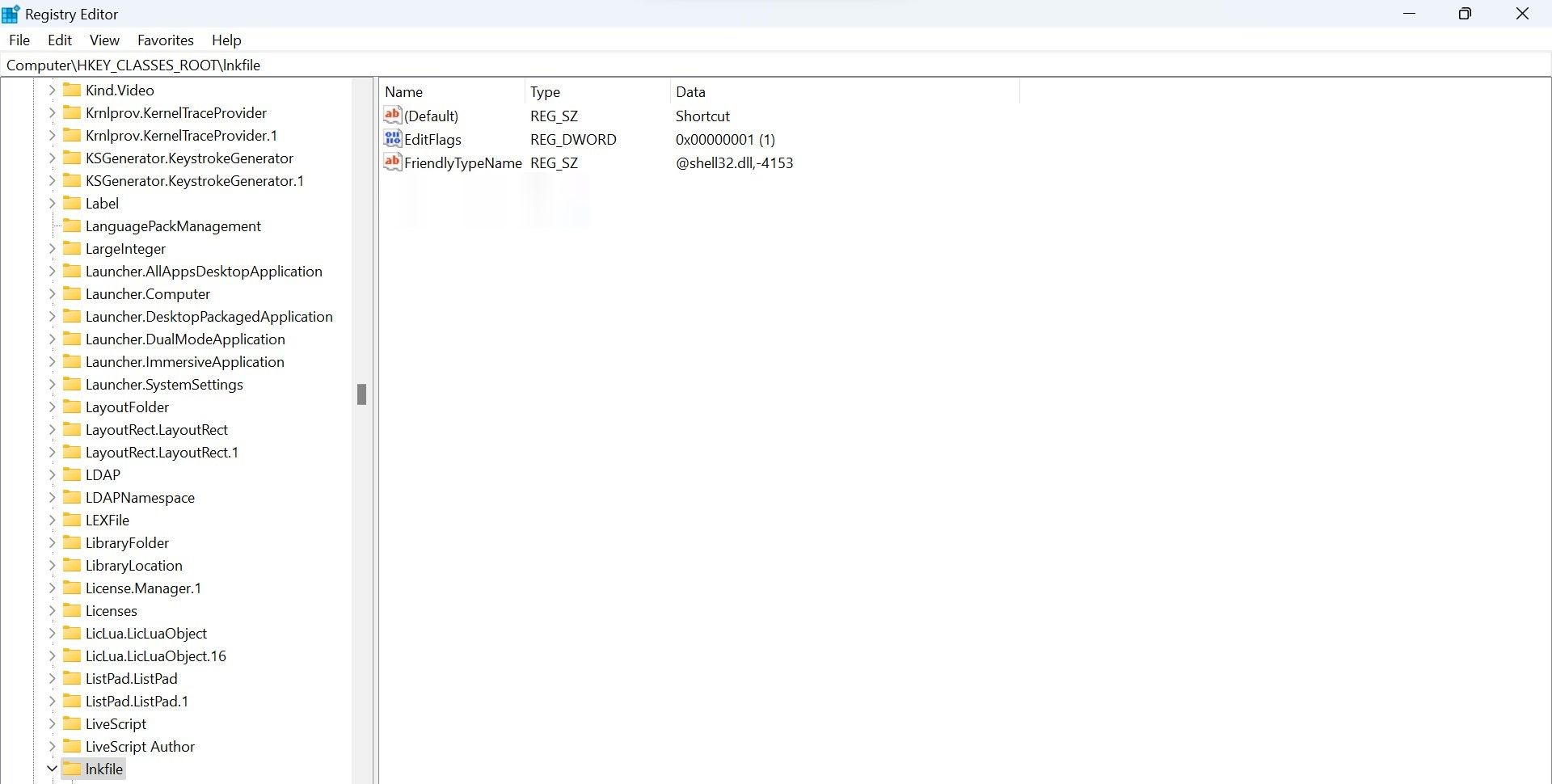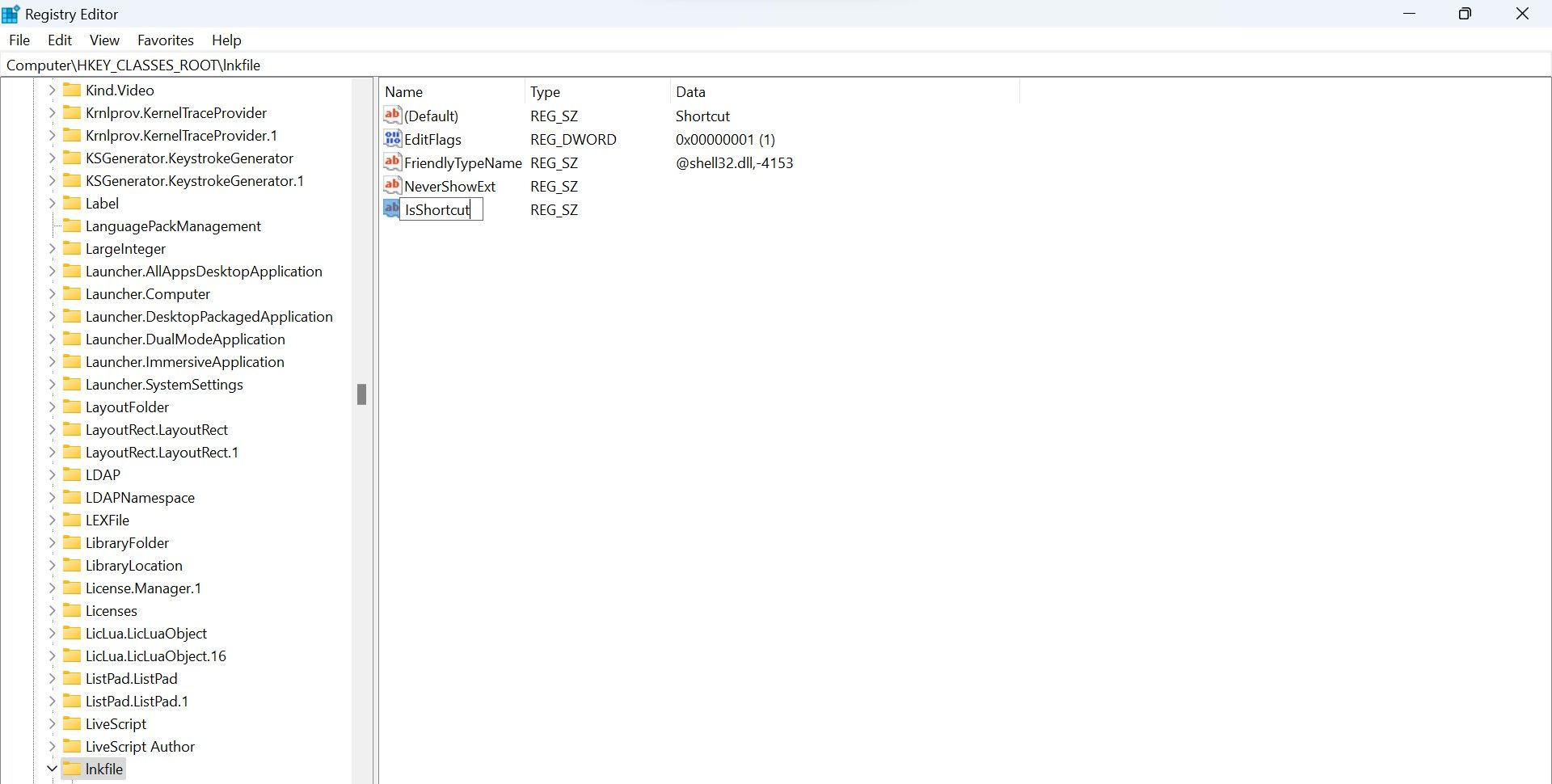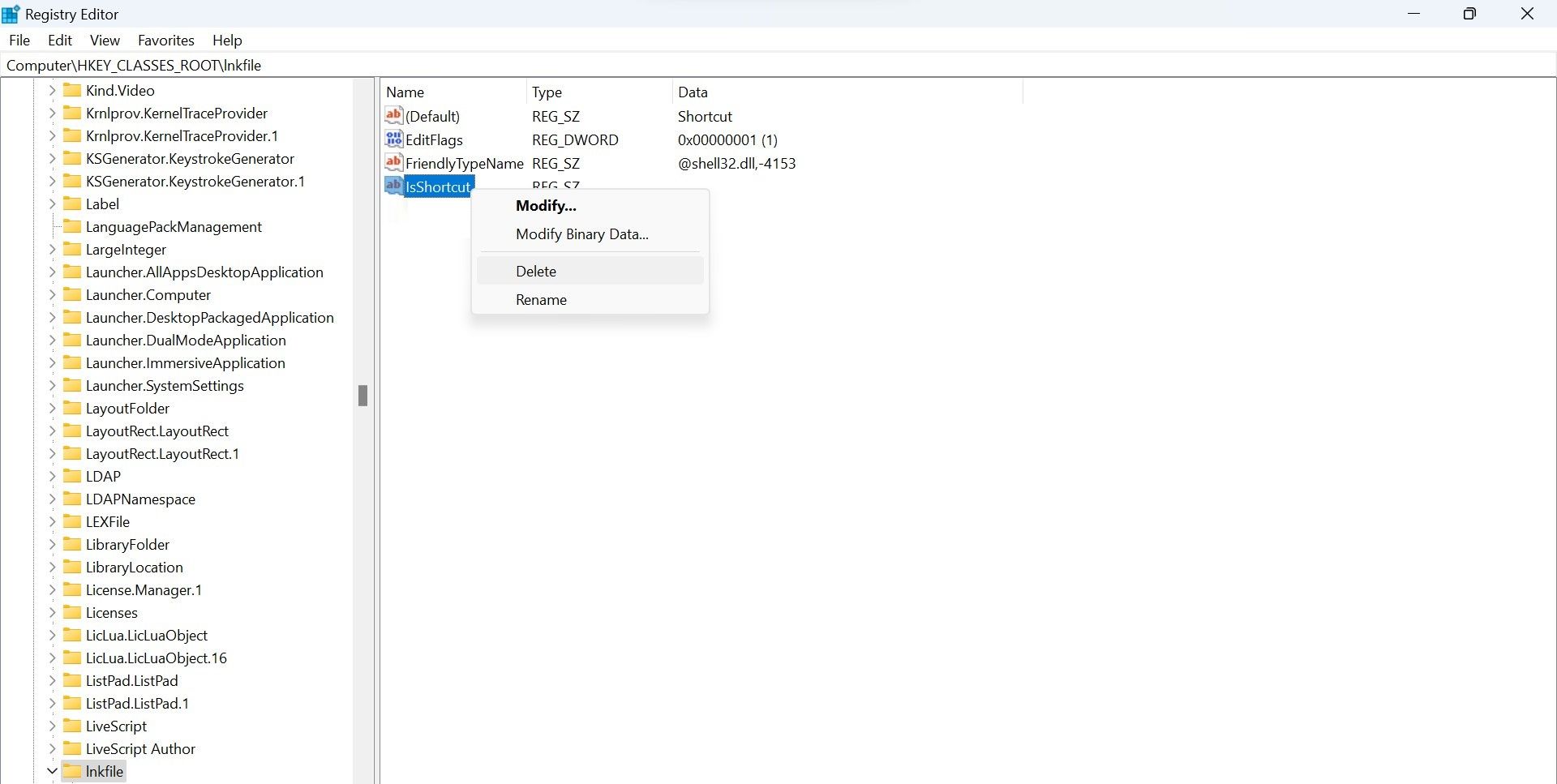Cara Memperbaiki Kesalahan “File Ini Tidak Memiliki Aplikasi yang Terkait Dengannya” di Windows

Table of content:
- 1. Pastikan Anda Menginstal Aplikasi yang Dapat Membuka File Tersebut
- 2. Tetapkan Aplikasi Default untuk Jenis File
- 3. Apakah Aplikasi Default Sudah Dipilih? Perbaiki atau Ubah
- 4. Periksa Masalah File Tertentu
- 5. Gunakan Registri
- Apakah Anda Mengalami Kesalahan Saat Membuka Folder? Ikuti Tips Ini
- Apakah Anda Mengalami Kesalahan Saat Membuka Aplikasi atau Game? Cobalah Tips Ini
- Buka Lagi Aplikasi, File, dan Folder Anda dengan mudah di Windows
Kesalahan “file ini tidak memiliki aplikasi yang terkait dengannya” terutama terjadi ketika Windows tidak dapat menemukan aplikasi yang kompatibel untuk membuka jenis file tertentu. Jika Anda memasang aplikasi yang relevan, aplikasi tersebut mungkin tidak disetel sebagai default untuk membuka file dengan format tersebut, atau aplikasi atau file itu sendiri dapat rusak atau rusak.
Kesalahan juga dapat terjadi saat membuka folder, terutama dari Pencarian Windows, dan bahkan saat menjalankan aplikasi dan game. Berikut adalah beberapa solusi yang dapat Anda terapkan untuk mengatasi kesalahan ini di mana pun Anda mendapatkannya.
1. Pastikan Anda Menginstal Aplikasi yang Dapat Membuka File Tersebut
Windows menampilkan kesalahan ini terutama ketika gagal menemukan aplikasi yang sesuai untuk membuka file. Oleh karena itu, pertama-tama, Anda harus memeriksa apakah Anda telah menginstal aplikasi yang tepat untuk membuka file dalam format khusus ini. Ada beberapa cara untuk memeriksanya, tetapi ini salah satu yang termudah:
- Arahkan ke file yang menampilkan kesalahan ini saat Anda membukanya.
- Klik kanan file dan pilih Properti.
- Arahkan ke Umum tab dan cari format file di sebelah Jenis berkas.
Jika itu adalah format file yang umum digunakan, seperti PDF, JPEG, PNG, Docx, dll., yang aplikasinya telah Anda instal, lanjutkan langsung ke judul #2. Namun, jika Anda melihat format file yang tidak biasa di sini—sesuatu yang belum pernah Anda lihat sebelumnya, pastikan Anda telah menginstal aplikasi yang sesuai.
Untuk mengonfirmasi ini, klik kanan file dan arahkan ke Buka dengan > Pilih aplikasi lain.
Jika Anda menginstal aplikasi yang relevan, Windows akan menyarankan Anda memilihnya untuk membuka file. Jika Anda tidak melihat saran aplikasi apa pun di sini, Anda mungkin tidak memasang aplikasi apa pun yang mampu membuka jenis file ini.
Jika demikian, cukup buka salah satu browser Anda, cari aplikasi Windows yang dapat menjalankan file dalam format itu, dan unduh. Setelah mengunduh aplikasi yang sesuai, jadikan sebagai default untuk membuka jenis file ini.
2. Tetapkan Aplikasi Default untuk Jenis File
Pesan kesalahan menyatakan bahwa jika aplikasi sudah diinstal, Anda perlu membuat asosiasi di Program Default. Jika Anda sudah menginstal aplikasi yang kompatibel atau baru saja mengunduhnya, langkah Anda selanjutnya adalah mengaturnya sebagai default untuk file yang memiliki jenis atau format file tersebut. Menyetel aplikasi yang kompatibel sebagai default dapat segera menyelesaikan masalah ini.
Jika Anda belum pernah mengubah aplikasi default sebelumnya, lihat artikel kami di aplikasi default Windows 11. Artikel tersebut membahas berbagai cara mengubah aplikasi bawaan, namun kami menyarankan untuk menggunakan cara kedua, yaitu menggunakan aplikasi Pengaturan. Itu karena metode ini memungkinkan Anda mencari format file tertentu dan memilih aplikasi default untuknya.
3. Apakah Aplikasi Default Sudah Dipilih? Perbaiki atau Ubah
Jika aplikasi yang ingin Anda tetapkan sebagai default untuk format file tertentu sudah dipilih sebagai aplikasi default, tetapi Windows masih menampilkan kesalahan ini, kemungkinan besar aplikasi telah rusak, sehingga menyebabkan kesalahan.
Untuk mengesampingkan kemungkinan ini, Anda harus menjalankan pemecah masalah Aplikasi, memperbarui aplikasi yang bermasalah, mengatur ulang cache, atau memperbaiki dan mengatur ulang. Anda dapat menemukan petunjuk untuk melakukan langkah-langkah ini di panduan kami untuk memperbaiki aplikasi yang tidak berfungsi di Windows.
Coba langkah-langkah ini untuk melihat apakah langkah tersebut memperbaiki masalah. Jika masalah berlanjut setelah itu, kami sarankan Anda menginstal ulang aplikasi atau memilih yang lain sebagai default. Jika Anda tidak menginstal aplikasi lain di perangkat Anda yang mendukung file-file ini, instal yang mendukung.
4. Periksa Masalah File Tertentu
Jika Anda membuka file di aplikasi yang kompatibel, itu berfungsi normal, dan Anda telah menyetelnya sebagai default, tetapi Anda masih mengalami kesalahan, pastikan file itu sendiri tidak rusak. Untuk mengonfirmasi itu, buka file lain yang memiliki format file yang sama dan lihat apakah itu mengembalikan kesalahan yang sama.
Jika file lain terbuka tanpa kesalahan, tetapi masalah tetap ada pada satu file, kemungkinan file tersebut rusak. Jika demikian, ikuti panduan kami tentang cara menggunakan alat bawaan Windows untuk memperbaiki file Windows yang rusak. Jika itu tidak menyelesaikan masalah, coba gunakan salah satu alat khusus untuk memperbaiki file yang rusak.
5. Gunakan Registri
Jika tidak ada perbaikan di atas yang berhasil, coba tweak registri ini sebagai upaya terakhir:
- Jenis “regedit” di Pencarian Windows dan buka Editor Registri.
- Rekatkan jalur di bawah ini ke bilah alamat Editor Registri.
Computer\HKEY_CLASSES_ROOT\lnkfile
- Pilih File tinta kunci. Kemudian, lihat di panel kanan dan lihat apakah ada nilai string yang dipanggil “IsPintasan.“
- Jika tidak ada, klik kanan di area kosong dan buka Baru > Nilai String. Kemudian ganti namanya menjadi “IsPintasan.“
- Jika nilai string sudah ada, klik kanan padanya dan pilih Menghapus.
- Setelah itu, ikuti langkah keempat untuk membuatnya kembali. Jangan lupa untuk mengganti namanya dengan tepat sehingga Anda tidak mengalami masalah apa pun.
- Restart perangkat Anda sekali setelah itu.
Apakah Anda Mengalami Kesalahan Saat Membuka Folder? Ikuti Tips Ini
Jika Anda mendapatkan kesalahan “File ini tidak memiliki aplikasi yang terkait dengannya” saat membuka folder, coba pemeriksaan berikut:
- Mulai ulang File Explorer (lihat cara memulai ulang File Explorer untuk tips).
- Jika Anda membuka folder dengan mencarinya di Windows Search atau Quick Access, pertimbangkan untuk membukanya langsung dari File Explorer.
Apakah Anda Mengalami Kesalahan Saat Membuka Aplikasi atau Game? Cobalah Tips Ini
Jika Anda mendapatkan kesalahan “File ini tidak memiliki aplikasi yang terkait dengannya” saat membuka aplikasi atau game, lakukan pemeriksaan berikut:
- Jika Anda menggunakan pintasan untuk membuka game, terutama yang dipasang di klien game, buka dari klien game atau direktori instalasi.
- Jika peluncur game mengharuskan Anda masuk sebelum memainkan salah satu game yang terpasang, pastikan Anda melakukannya.
- Jika Anda mengalami kesalahan ini di game atau aplikasi tertentu, pastikan filenya tidak rusak.
Buka Lagi Aplikasi, File, dan Folder Anda dengan mudah di Windows
Melihat kesalahan “file ini tidak memiliki aplikasi yang terkait dengannya” saat membuka file, folder, atau aplikasi bisa membuat frustasi. Jika file atau folder tidak rusak, perbaikan di atas akan membantu Anda mengidentifikasi dan menyelesaikan akar penyebab masalah. Jika tidak ada yang berhasil, Anda dapat menginstal ulang aplikasi atau memulihkan file atau folder versi lama dari cadangan Anda.