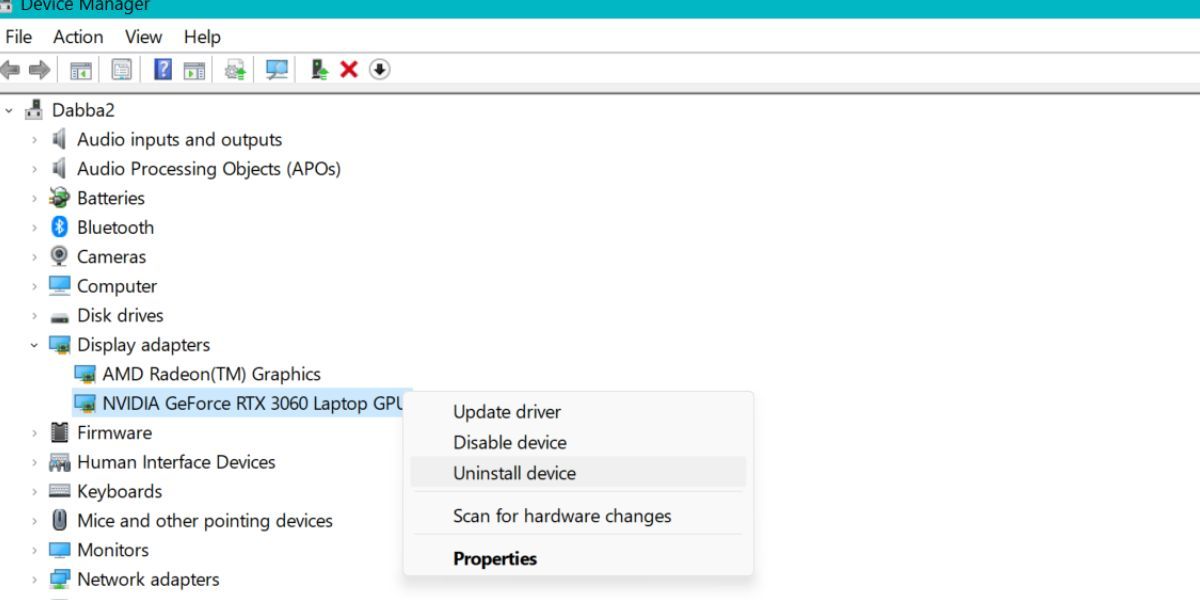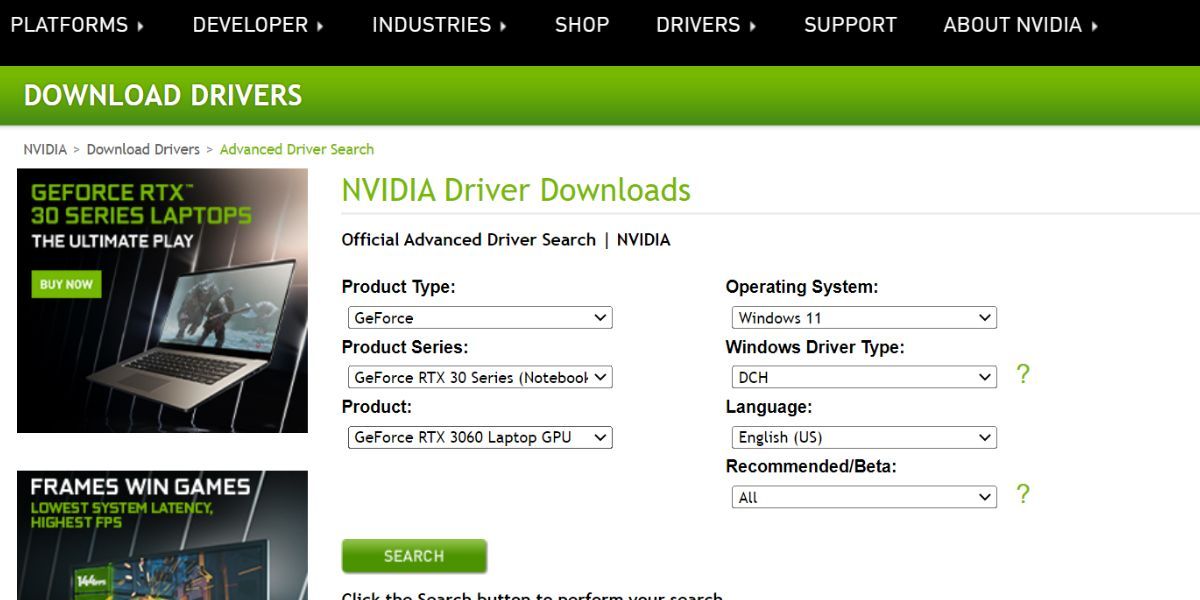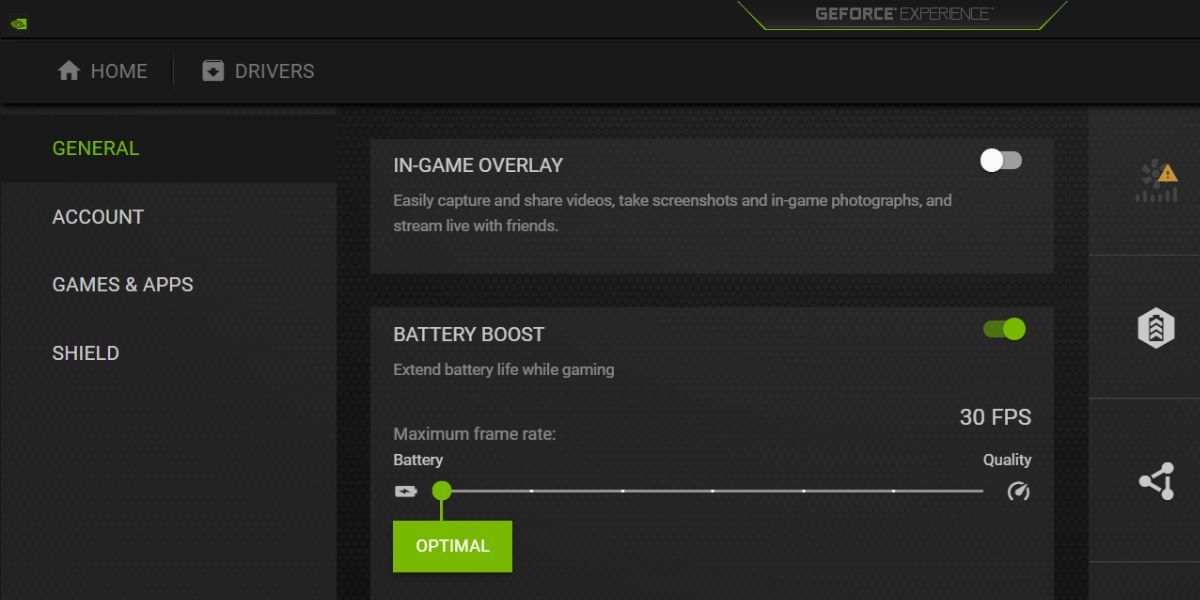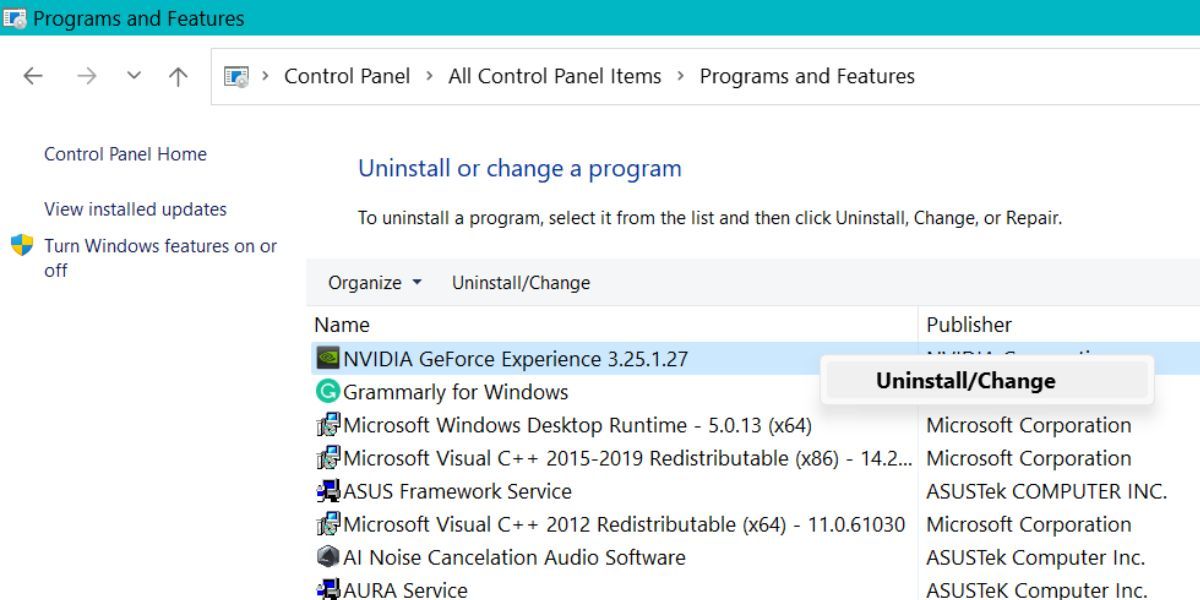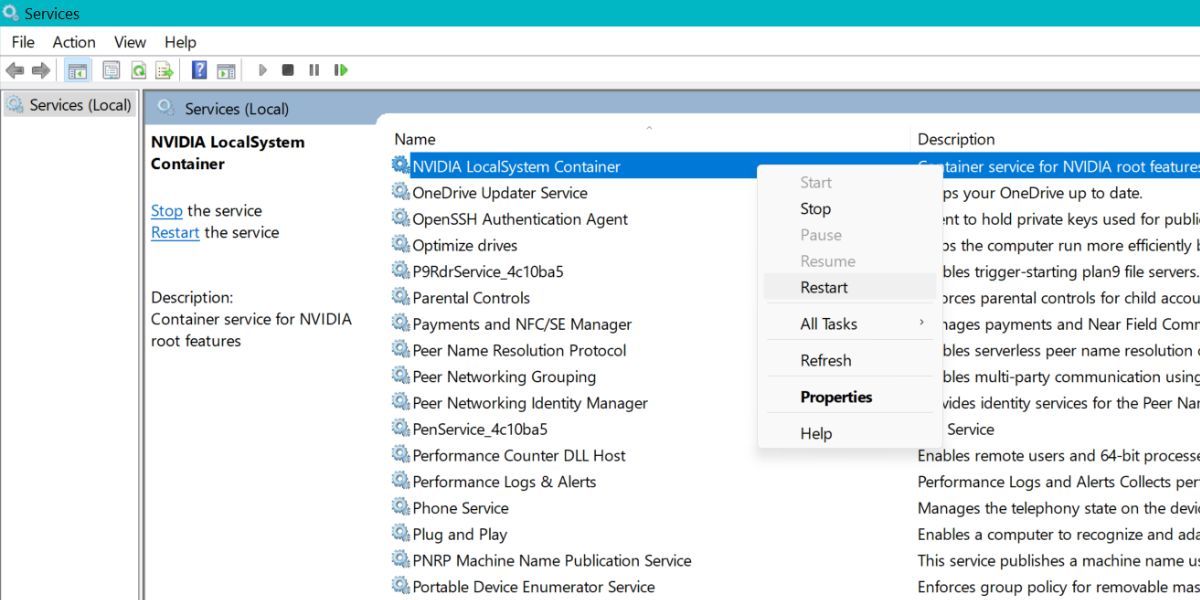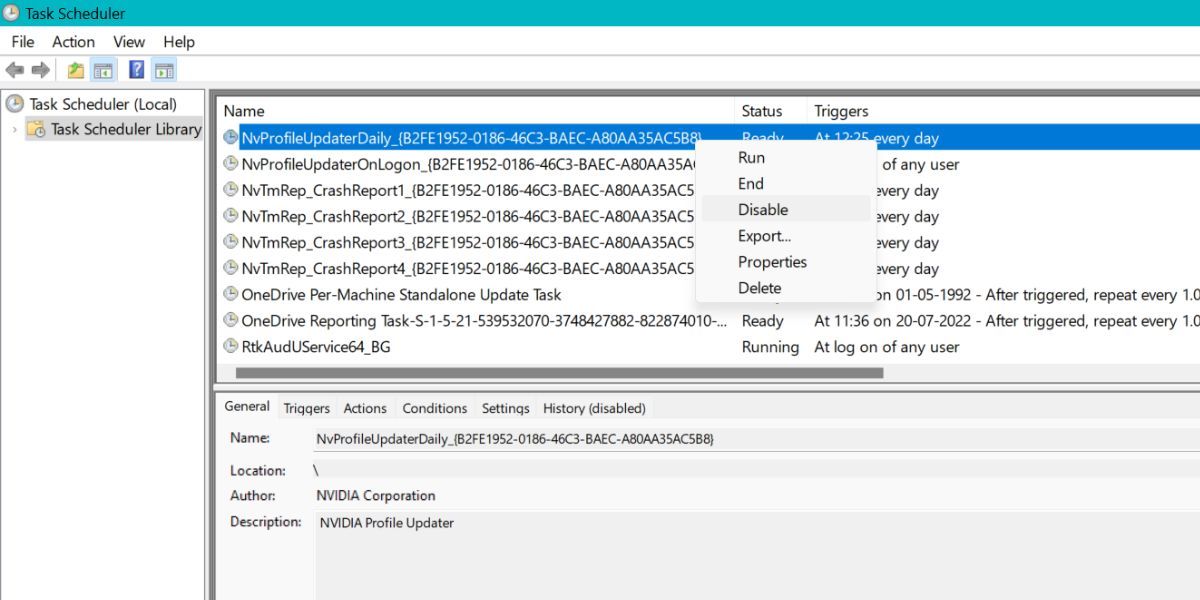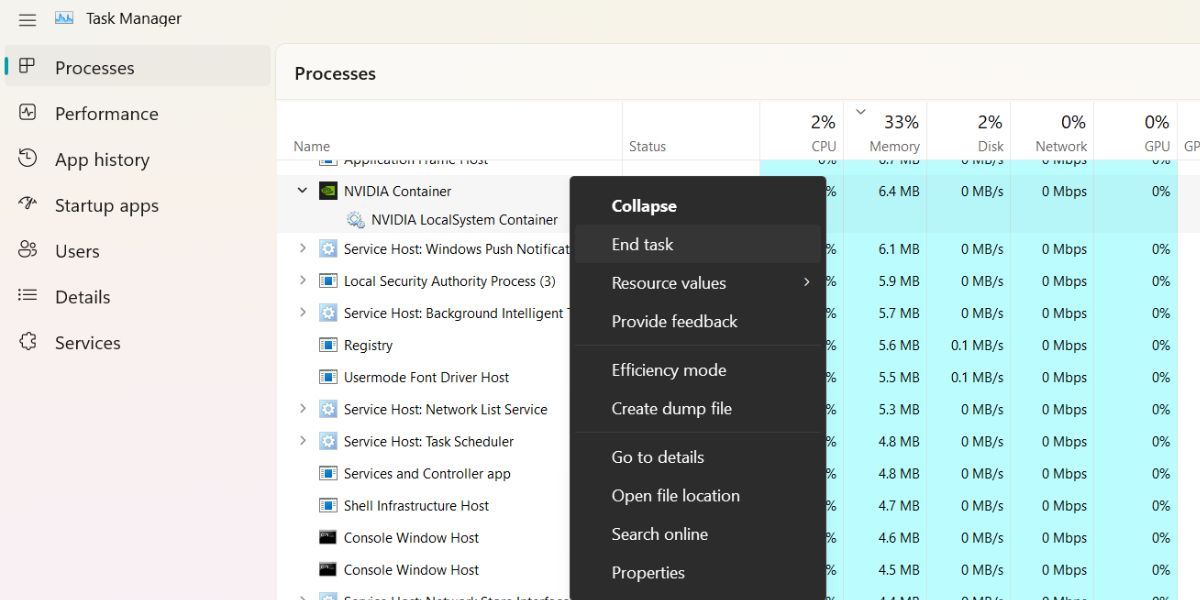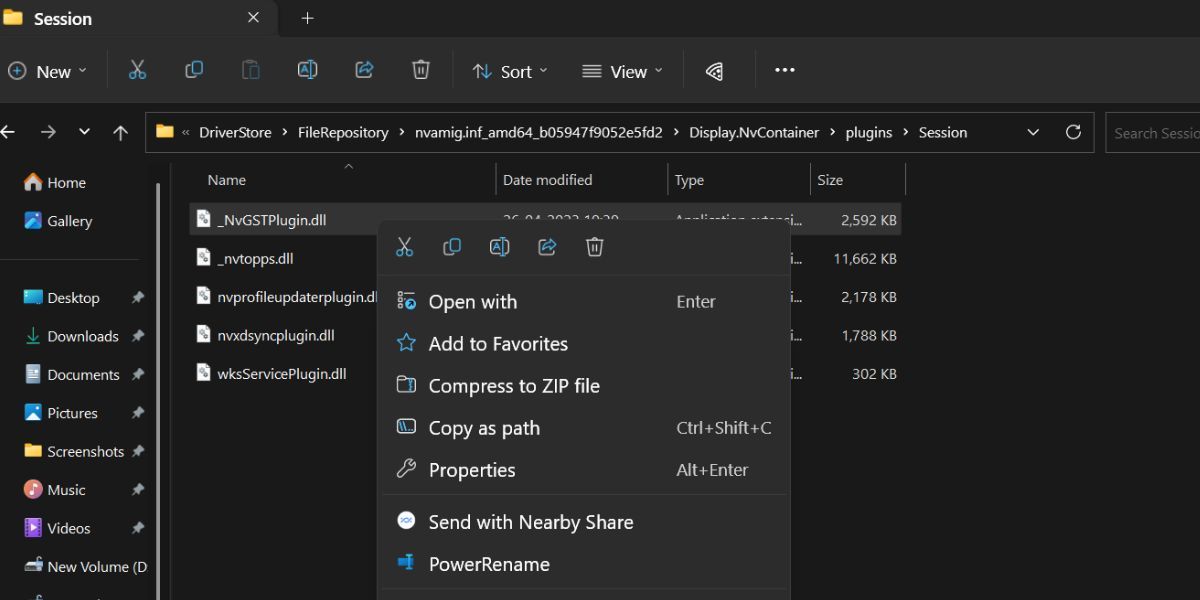Cara Memperbaiki Penggunaan CPU Tinggi Nvidia Container di Windows

Table of content:
- Alasan Utama Penggunaan CPU Tinggi Wadah Nvidia
- Cara Memperbaiki Penggunaan CPU Tinggi Nvidia Container di Windows
- 1. Instal Driver Nvidia Lama
- 2. Nonaktifkan Hamparan Dalam Game Nvidia
- 3. Hapus instalan GeForce Experience
- 4. Mulai ulang Layanan Nvidia
- 5. Nonaktifkan Semua Tugas Terjadwal Nvidia Menggunakan Penjadwal Tugas
- 6. Nonaktifkan Proses “Nvdisplay.container.exe” Sepenuhnya
- 7. Hapus File _NvGSTPlugin.dll
- Cegah Wadah Nvidia Memonopoli CPU Anda
Nvidia membuat GPU yang hebat; tidak ada keraguan tentang itu. Namun ada masalah yang mengganggu banyak sistem dengan GPU Nvidia, yaitu saat proses Nvidia Container menghabiskan banyak CPU Anda. Untuk rig gaming kelas atas dengan cadangan sumber daya, itu bukan masalah besar. Tetapi sistem permainan rendah-menengah mungkin kesulitan saat Nvidia Container mulai menghabiskan sumber daya CPU Anda.
Jika Anda juga menghadapi masalah penggunaan CPU yang tinggi oleh proses Nvidia Container, jangan khawatir. Kami akan mencantumkan semua kemungkinan alasan mengapa Nvidia Container menghabiskan daya CPU Anda. Selain itu, Anda akan mempelajari berbagai metode untuk memperbaiki masalah ini.
Alasan Utama Penggunaan CPU Tinggi Wadah Nvidia
Berikut adalah beberapa alasan mengapa Nvidia Container menghabiskan banyak sumber daya CPU di sistem Anda:
- Pembaruan driver Nvidia baru mungkin secara tidak sengaja menyebabkan penggunaan CPU yang tinggi.
- Perangkat lunak tambahan seperti Nvidia GeForce Experience juga dapat berkontribusi pada penggunaan sumber daya sistem yang tinggi.
- Kontainer Telemetri Nvidia dapat menyebabkan masalah di dalam sistem.
- Proses Nvidia Container yang tidak berguna sedang berjalan di latar belakang.
Cara Memperbaiki Penggunaan CPU Tinggi Nvidia Container di Windows
Menentukan dengan tepat penyebab penggunaan CPU yang tinggi oleh proses Nvidia Container tidak praktis. Sebagai gantinya, cobalah metode berikut untuk membebaskan sumber daya CPU Anda.
1. Instal Driver Nvidia Lama
Pembaruan driver baru dapat menyusahkan sistem Anda. Jika Anda melihat bahwa penggunaan CPU yang tinggi adalah setelah Anda memperbarui driver GPU Anda, sebaiknya kembali ke versi yang lebih lama. Ini akan melibatkan penghapusan driver GPU yang ada, dan kemudian mengunduh dan menginstal ulang driver lama secara manual.
Untuk menginstal driver Nvidia yang lebih lama, lakukan hal berikut:
- Tekan Menang + R untuk meluncurkan kotak perintah Jalankan. Lalu ketik devmgmt.msc di area input teks dan tekan memasuki kunci.
- Pengelola Perangkat akan terbuka. Gulir ke bawah dan luaskan Display adapter bagian dengan mengklik anak panah ikon.
- Klik kanan pada perangkat GPU Nvidia dan pilih Copot Perangkat pilihan dari menu konteks.
- Ikuti petunjuk di layar untuk melepas perangkat.
- Sekarang, buka browser apa saja dan pergi ke halaman Unduhan Driver Nvidia resmi untuk pengemudi lama.
- Masukkan model GPU, jenis, dan detail OS Anda, lalu klik tombol Cari.
- Anda akan melihat semua driver yang dirilis sebelumnya untuk model GPU Anda. Pilih yang sedikit lebih tua dan unduh.
- Pergi ke lokasi pengunduhan file. Klik kanan pada file driver yang diunduh. Pilih Jalankan sebagai administrator pilihan dari menu konteks.
- UAC akan muncul. Klik pada Ya tombol dan mulai instalasi.
- Memilih Cepat sebagai jenis instalasi. Layar Anda mungkin berkedip berkali-kali saat menginstal driver.
- Setelah penginstalan selesai, keluar dari jendela pengaturan.
- Sekarang, restart sistem Anda. Buka Task Manager dan periksa apakah Nvidia Container masih melahap sumber daya CPU Anda.
2. Nonaktifkan Hamparan Dalam Game Nvidia
Aplikasi Nvidia GeForce Experience memberi Anda fitur overlay dalam game, berguna untuk merekam dan berbagi gameplay dengan cepat. Meskipun ini adalah fitur yang praktis, Anda tidak boleh tetap mengaktifkannya jika tidak membutuhkannya. Selain itu, akan membuat proses baru bernama Nvidia Share yang akan menghabiskan lebih banyak sumber daya CPU.
Untuk menonaktifkan overlay dalam game, lakukan langkah-langkah berikut:
- tekan Menang kunci dan ketik Pengalaman GeForce. Klik pada hasil pencarian pertama untuk meluncurkan aplikasi.
- Temukan gigi ikon di sudut kanan atas dan klik di atasnya. Itu pengaturan halaman akan terbuka.
- Gulir ke bawah untuk menemukan Hamparan Dalam Game bagian. Periksa apakah beralih aktif atau tidak.
- Jika sudah aktif, klik di atasnya untuk menonaktifkan fitur. Keluar dari aplikasi Nvidia GeForce Experience.
- Sekarang, periksa apakah masalah penggunaan CPU yang tinggi masih berlanjut.
3. Hapus instalan GeForce Experience
Aplikasi Nvidia GeForce Experience adalah utilitas yang berguna, tetapi tidak semua gamer membutuhkannya. Game Anda akan berjalan dengan baik, bahkan jika Anda menghapus instalan aplikasi. Faktanya, mencopotnya akan menghilangkan beberapa proses Nvidia yang menghabiskan sumber daya CPU Anda, membebaskan lebih banyak untuk digunakan gim Anda. Lihat panduan tentang GeForce Experience untuk informasi lebih lanjut.
Untuk menghapus instalan GeForce Experience, lakukan hal berikut:
- Tekan Menang + R untuk meluncurkan kotak perintah Jalankan. Sekarang ketik appwiz.cpl di kotak teks dan tekan tombol enter.
- Program dan fitur jendela akan terbuka. Temukan aplikasi Nvidia GeForce Experience dari daftar program yang diinstal.
- Klik dua kali pada aplikasi Nvidia GeForce Experience. UAC akan muncul. Klik pada Ya tombol untuk melanjutkan ke penghapusan instalasi.
- Penghapus instalan Nvidia akan mengonfirmasi ulang keputusan Anda. Klik pada Copot pemasangan tombol untuk melanjutkan.
- Tutup jendela setelah penghapusan instalasi selesai. Sekarang, mengulang kembali sistem Anda.
- Luncurkan Pengelola tugas dan periksa apakah Nvidia Container masih menguras sumber daya CPU Anda. Jika Anda tidak melihat perubahan, lanjutkan ke langkah berikutnya.
4. Mulai ulang Layanan Nvidia
Semua aplikasi dan layanan Windows dapat mengalami kesalahan selama runtime. Me-restart mereka memberi mereka penyegaran cepat dan memungkinkan mereka berfungsi seperti biasa sekali lagi.
Untuk memulai ulang layanan Nvidia, lakukan hal berikut:
- Tekan Menang + R untuk membuka jendela perintah Jalankan. Memasukkan layanan.msc di area teks dan tekan tombol enter.
- Jasa utilitas akan diluncurkan. Temukan semua proses dengan istilah “Nvidia” di dalamnya.
- Klik kanan pada salah satu layanan tersebut dan klik pada Mengulang kembali opsi di menu konteks.
- Ulangi hal yang sama untuk semua proses terkait Nvidia. Setelah memulai ulang semua layanan Nvidia, keluar dari utilitas Layanan.
- Sekarang, buka kembali Task Manager dan periksa apakah penggunaan CPU sudah turun.
5. Nonaktifkan Semua Tugas Terjadwal Nvidia Menggunakan Penjadwal Tugas
Jika memulai ulang layanan tidak berhasil, Anda dapat mencoba menonaktifkan beberapa tugas Nvidia menggunakan Penjadwal Tugas. Tugas-tugas ini berjalan secara otomatis di latar belakang dan menghabiskan sumber daya CPU Anda. Menonaktifkannya tidak akan menghambat fungsi nominal GPU Anda.
Untuk menonaktifkan tugas Nvidia menggunakan Penjadwal Tugas, ulangi langkah-langkah berikut:
- Tekan Menang + R untuk membuka jendela perintah Jalankan. Memasukkan taskchd.msc di area teks dan tekan tombol enter.
- Sekarang, pergi ke area kiri atas dan klik pada Perpustakaan Penjadwal Tugas pilihan. Ini akan mencantumkan semua tugas terjadwal yang berjalan di sistem Anda.
- Temukan semua tugas dengan inisial “Nv” atau “Nvidia” atas nama mereka.
- Klik kanan pada mereka dan pilih Cacat pilihan dari menu konteks. Ulangi langkah tersebut untuk semua tugas terkait Nvidia.
- Sekarang, menyalakan ulang sistem Anda. Luncurkan Task Manager dan periksa apakah wadah Nvidia masih menghabiskan banyak sumber daya CPU.
6. Nonaktifkan Proses “Nvdisplay.container.exe” Sepenuhnya
proses Nvidia Display Container LS mengontrol beberapa tugas tampilan. Tetapi Anda dapat menonaktifkannya, yang dapat memperbaiki masalah dan membiarkan Anda terus menggunakan GPU tanpa masalah.
Untuk menonaktifkan “nvdisplay.container.exe”, lakukan langkah-langkah berikut:
- Luncurkan File Explorer dan pergi ke jalur berikut:
C:\Program Files\NVIDIA Corporation\Display.NvContainer\plugins\LocalSystem\ - Klik pada DisplayDriverRAS folder dan tekan Shift + Del kunci untuk menghapus folder.
- Lalu, masuk ke direktori berikut dan ulangi proses penghapusan pada DisplayeDriverRAS map:
C:\Program Files\NVIDIA Corporation\ - Sekarang, buka Task Manager dan akhir proses Nvidia Display Container LS. Nyalakan ulang sistem Anda.
7. Hapus File _NvGSTPlugin.dll
Banyak pengguna berhasil mengatasi penggunaan CPU yang tinggi dengan menghapus file DLL dari folder driver Nvidia. Ulangi langkah-langkah berikut:
- Buka Jasa utilitas dan menemukan Layanan NVDisplay.Container.exe. Klik kanan pada layanan dan pilih Berhenti pilihan.
- Tekan Menang + R untuk membuka Berlari kotak dialog. Ketik jalur berikut dan tekan Ctrl + Shift + Enter kunci secara bersamaan:
C:\Windows\System32\DriverStore\FileRepository\nvamig.inf_amd64_b05947f9052e5fd2\Display.NvContainer\plugins\Session
- Klik kanan pada _NvGSTPlugin.dll mengajukan. tekan Menggeser kunci dan klik pada Menghapus tombol.
- Kemudian, klik pada Ya tombol.
Cegah Wadah Nvidia Memonopoli CPU Anda
Ini semua adalah kemungkinan perbaikan yang dapat Anda coba untuk membebaskan sumber daya CPU Anda dari proses Nvidia Container. Kami menyarankan Anda mencoba driver yang lebih lama dan menonaktifkan fitur overlay dalam game.
Jika itu tidak berhasil, menonaktifkan layanan yang tidak berguna dan mengakhiri proses wadah Nvidia dapat membantu. Selain itu, hapus Nvidia GeForce Experience dari sistem Anda jika Anda tidak pernah menggunakannya.