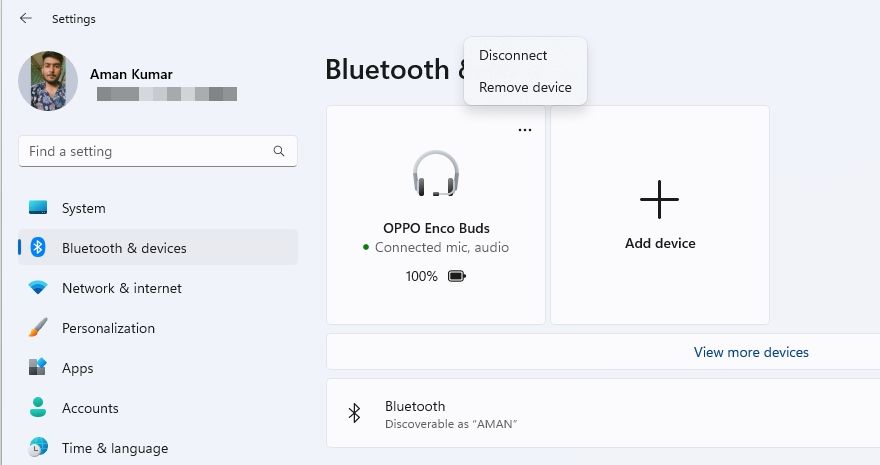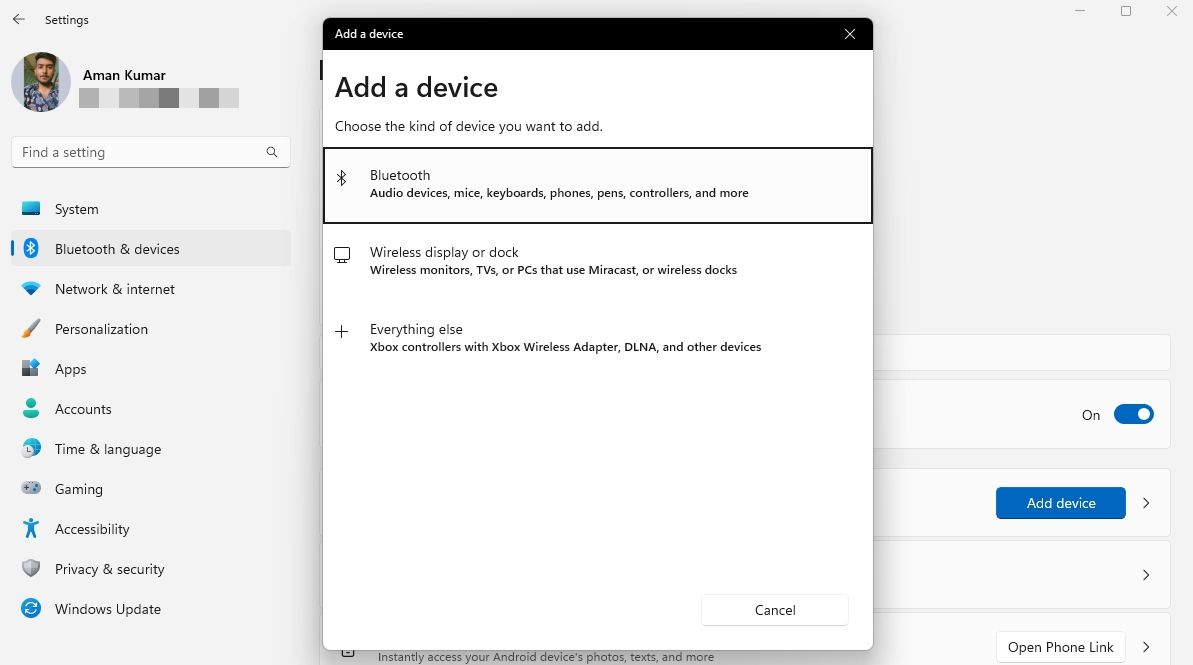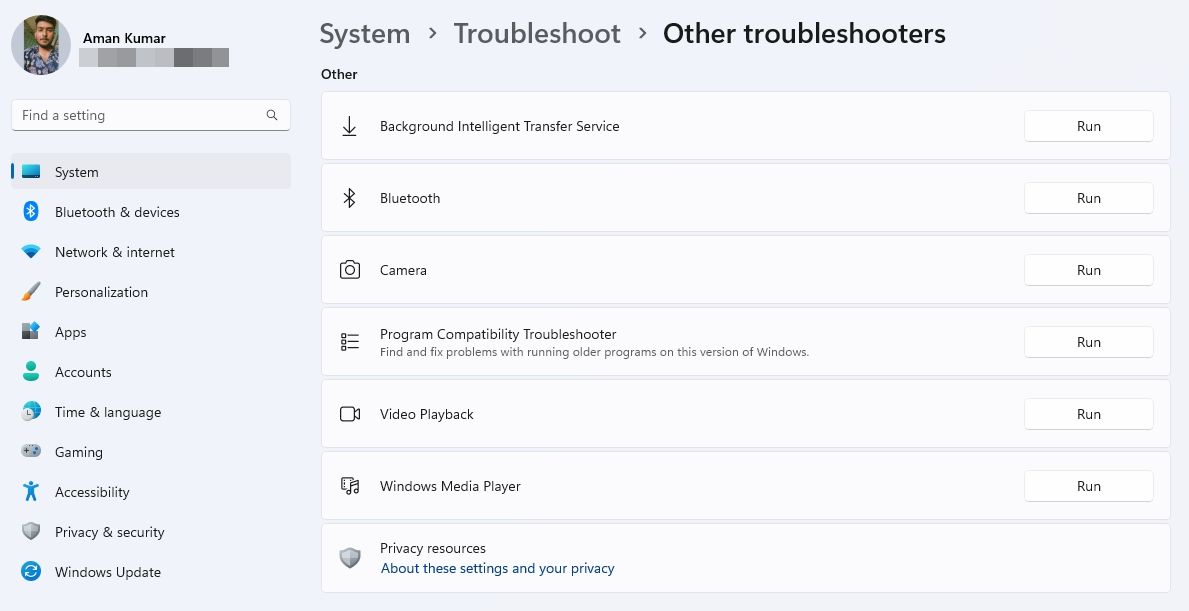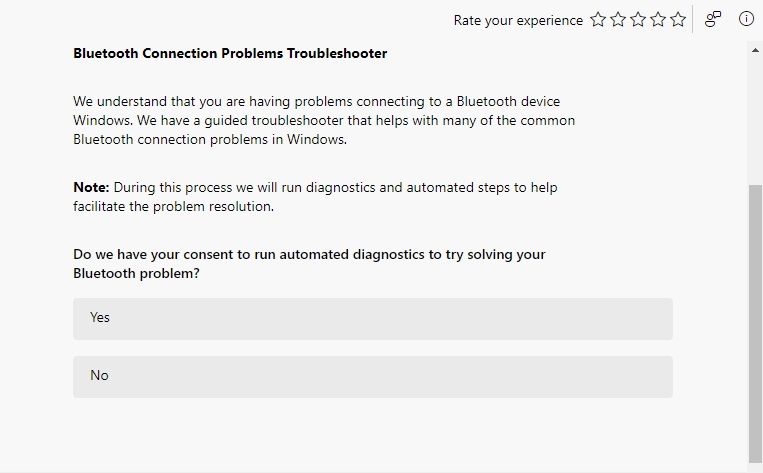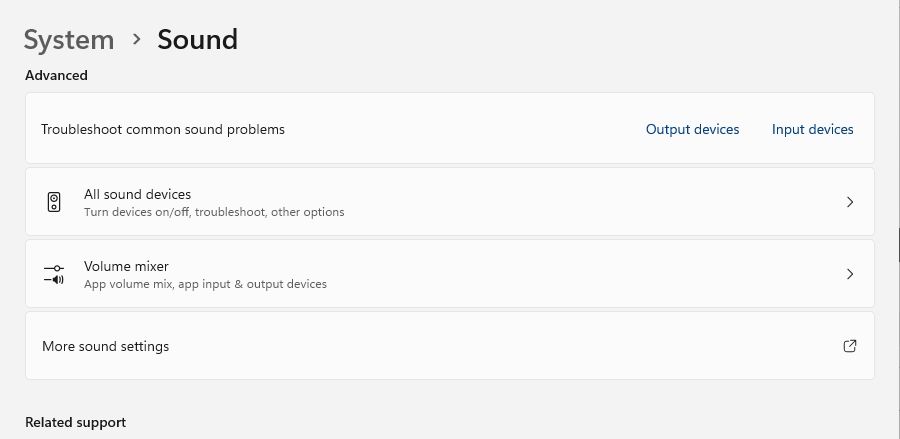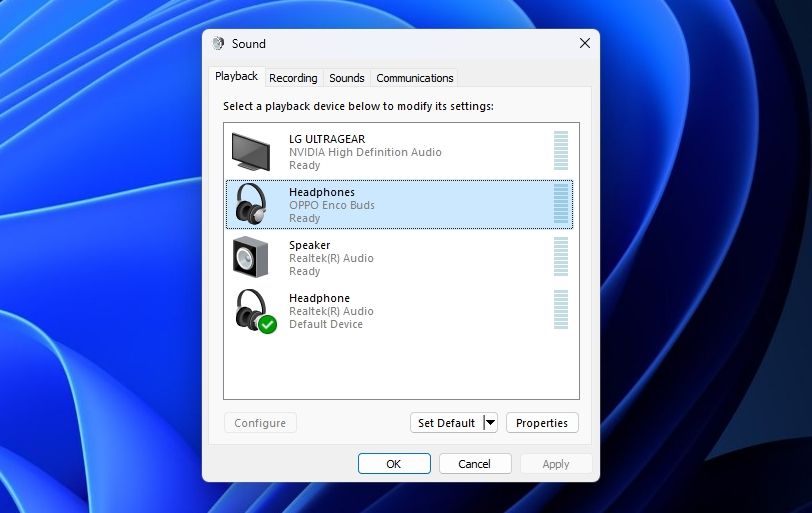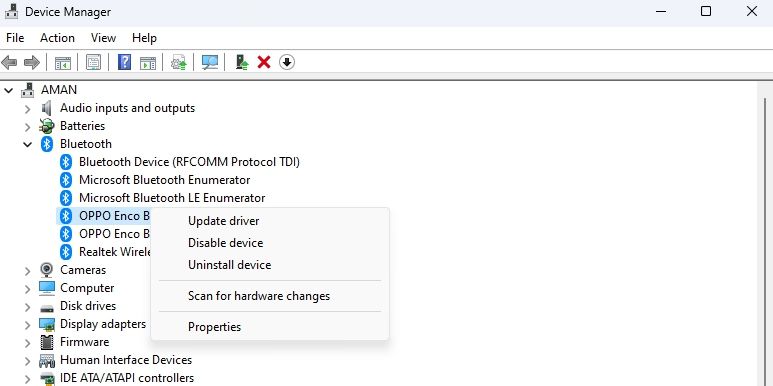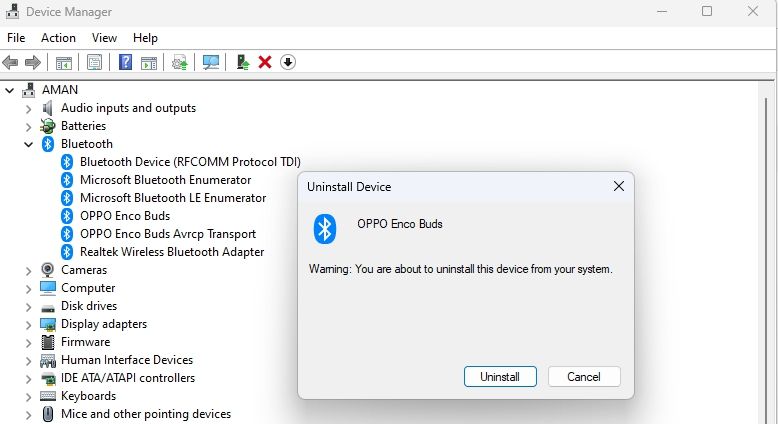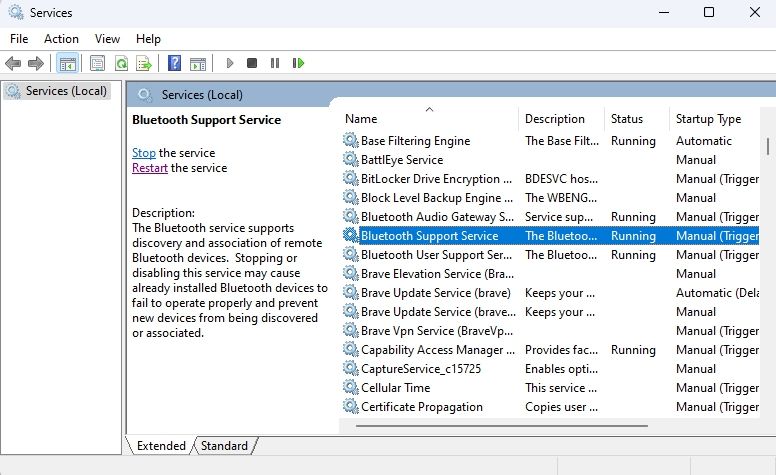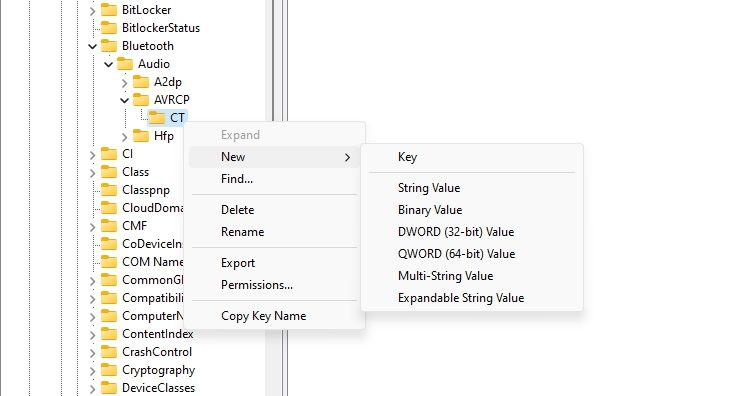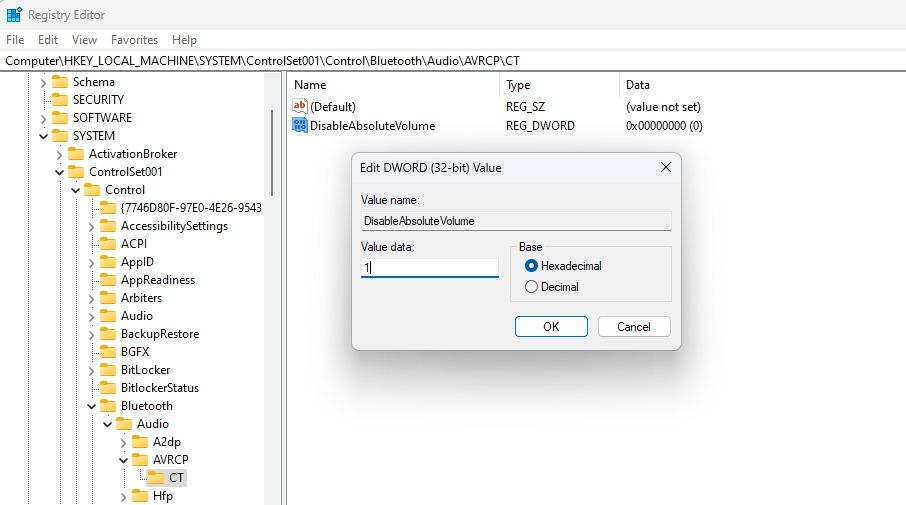Cara Memperbaiki Kontrol Volume Speaker Bluetooth Tidak Berfungsi di Windows 11

Table of content:
- 1. Coba Perbaikan Dasar
- 2. Jalankan Pemecah Masalah Bluetooth
- 3. Pilih Speaker Bluetooth Anda sebagai Perangkat Audio Default
- 4. Perbarui Driver Bluetooth Anda
- 5. Instal ulang Driver Bluetooth
- 6. Mulai ulang Layanan Dukungan Bluetooth
- 7. Matikan Volume Mutlak
- Kontrol Volume Speaker Bluetooth Tidak Berfungsi, Diperbaiki
Speaker Bluetooth menjadi semakin populer akhir-akhir ini, dan ada alasan bagus di baliknya. Mereka memungkinkan Anda untuk menikmati musik favorit Anda tanpa ditambatkan ke perangkat. Namun, jika Anda menggunakan speaker Bluetooth dengan PC Windows, Anda mungkin kesulitan mengontrol volume.
Ini bisa menjengkelkan, terutama jika Anda tidak dapat mengontrol volume saat terlalu rendah atau terlalu tinggi. Untungnya, Anda dapat mencoba berbagai perbaikan saat kontrol volume speaker Bluetooth tidak berfungsi di Windows 11.
1. Coba Perbaikan Dasar
Sebelum mengubah pengaturan Windows yang penting, pasangkan kembali speaker Bluetooth dan periksa apakah ada bedanya. Seringkali, speaker Bluetooth atau pengontrol volumenya berhenti berfungsi karena kesalahan sementara pada speaker Bluetooth. Untuk menghilangkan kesalahan itu, pasangkan kembali perangkat Bluetooth Anda. Begini caranya:
- tekan Menang + I kunci untuk meluncurkan aplikasi pengaturan.
- Memilih Bluetooth & perangkat pilihan dari sidebar kiri.
- Klik tiga titik (…) di pojok kanan atas speaker Bluetooth yang ingin Anda hapus.
- Memilih Hapus perangkat pilihan dari menu konteks dan klik Ya untuk mengonfirmasi pilihan Anda.
- Tunggu beberapa detik, lalu klik Tambahkan perangkat ubin.
- Memilih Bluetooth.
- Pilih speaker Bluetooth Anda dan kemudian klik Selesai tombol untuk keluar dari jendela.
Me-restart komputer Anda juga merupakan cara yang bagus untuk menghilangkan bug dan gangguan yang mungkin menyebabkan masalah. Untuk me-restart PC Windows Anda, tekan Alt + F4 tipu, pilih Mengulang kembali dari menu drop-down, dan klik OK.
2. Jalankan Pemecah Masalah Bluetooth
Menghadapi masalah dengan speaker Bluetooth Anda di PC Windows adalah hal biasa. Untungnya, Anda dapat memperbaiki sebagian besar masalah tersebut menggunakan pemecah masalah Bluetooth. Berikut cara menjalankannya:
- Buka aplikasi pengaturan menggunakan Menang + I hotkeys.
- Memilih Sistem dari sidebar kiri dan Memecahkan masalah opsi dari panel kanan.
- Pilih Pemecah masalah lainnya.
- Klik Berlari tombol di sebelah Bluetooth.
- Dalam Mendapatkan bantuan jendela yang muncul, klik Ya untuk memberikan persetujuan Anda untuk menjalankan diagnostik otomatis guna memperbaiki masalah Bluetooth Anda.
Itu dia! Pemecah masalah Bluetooth akan mendeteksi dan memperbaiki masalah secara otomatis. Setelah proses selesai, mulai ulang sistem Anda dan periksa apakah pengontrol volume speaker Bluetooth berfungsi.
3. Pilih Speaker Bluetooth Anda sebagai Perangkat Audio Default
Penting untuk mengonfigurasi speaker Bluetooth dengan benar di PC Windows Anda. Jika tidak disetel sebagai perangkat default untuk memutar audio, kemungkinan besar Anda akan mengalami berbagai masalah Bluetooth, termasuk yang ada.
Jadi, atur speaker Bluetooth sebagai opsi audio default PC Windows Anda. Anda dapat melakukannya dengan mengikuti petunjuk di bawah ini:
- Luncurkan aplikasi Pengaturan, pilih Sistem dari sidebar kiri, dan Suara dari panel kanan.
- Klik Lebih banyak pengaturan suara di bawah Canggih bagian.
- Pilih speaker Bluetooth Anda dan klik Set standar tombol. Lalu klik OKE untuk menyimpan perubahan.
4. Perbarui Driver Bluetooth Anda
Pengemudi menjadi ketinggalan jaman dengan waktu. Menggunakan driver yang kedaluwarsa dapat menimbulkan masalah dan dengan demikian memengaruhi fungsi normal perangkat. Jadi, merupakan ide bagus untuk memperbarui driver Bluetooth Anda ke versi terbaru.
Ikuti langkah-langkah ini untuk mengunduh pembaruan driver Bluetooth terbaru:
- Luncurkan Pengaturan perangkat (lihat cara membuka Pengelola Perangkat) dan perluas simpul Bluetooth.
- Klik kanan pada adaptor Bluetooth dan pilih Perbarui driver pilihan.
- Memilih Cari driver secara otomatis pilihan.
Sekarang, tunggu hingga utilitas mencari dan mengunduh pembaruan driver yang tersedia. Namun, jika Windows gagal mendeteksi pembaruan driver baru, cari driver baru di situs web produsen adaptor Bluetooth Anda.
5. Instal ulang Driver Bluetooth
Jika mengunduh pembaruan driver Bluetooth terbaru tidak membantu, coba instal ulang driver. Dengan begitu, komputer Anda akan menghapus semua driver yang rusak dan mengunduh secara otomatis serta menginstal driver yang sesuai.
Berikut cara menginstal ulang driver Bluetooth menggunakan Device Manager:
- Luncurkan Device Manager, dan perluas node Bluetooth.
- Klik kanan pada adaptor Bluetooth dan pilih Copot Perangkat pilihan.
- Klik Copot pemasangan sekali lagi untuk mengonfirmasi pilihan Anda.
Selanjutnya, restart komputer Anda dan pasangkan kembali perangkat Bluetooth. Setelah dipasangkan, Windows akan mengunduh driver terbaru secara otomatis.
6. Mulai ulang Layanan Dukungan Bluetooth
Layanan Dukungan Bluetooth adalah layanan Windows penting yang bertanggung jawab atas berfungsinya speaker Bluetooth dengan benar. Jika layanan ini tidak berjalan atau terpengaruh oleh bug sementara, Anda akan mengalami masalah pengontrol volume speaker Bluetooth tidak berfungsi.
Untuk memperbaikinya, Anda harus memulai ulang Layanan Dukungan Bluetooth. Begini caranya:
- tekan Menang + R kunci untuk membuka Jalankan alat.
- Jenis layanan.msc di bilah pencarian dan klik OKE.
- Pilih Bluetooth Layanan dukungan dan klik Mengulang kembali pilihan di sidebar kiri.
- Klik Ya ke kotak konfirmasi yang muncul.
7. Matikan Volume Mutlak
Volume Mutlak adalah fitur Windows luar biasa yang memungkinkan Anda mengelola volume speaker Bluetooth Anda secara efektif. Namun, karena berbagai alasan, mungkin mulai tidak berfungsi dan mencegah Anda menyesuaikan volume.
Solusinya, dalam hal ini adalah menonaktifkan Volume Mutlak di PC Windows Anda. Anda dapat melakukannya dengan mengikuti langkah-langkah berikut:
- Luncurkan kotak dialog Jalankan, ketik regeditdan klik Oke.
- Arahkan ke lokasi berikut:
Computer\HKEY_LOCAL_MACHINE\SYSTEM\ControlSet001\Control\Bluetooth\Audio\AVRCP\CT - Klik kanan pada folder CT di sidebar kiri, arahkan kursor ke Baru, dan pilih Nilai DWORD (32-bit)..
- Klik kanan nilai yang baru dibuat di panel kanan, dan pilih Ganti nama dari menu konteks.
- Beri nama nilainya Nonaktifkan AbsoluteVolume dan tekan Enter.
- Klik dua kali pada nilai DisbaleAbsoluteVolume di panel kanan.
- Jenis 1 dalam Data nilai bagian dan klik OKE.
Mulai ulang sistem Anda, dan Anda akan melihat bahwa Anda tidak lagi menghadapi masalah tersebut.
Kontrol Volume Speaker Bluetooth Tidak Berfungsi, Diperbaiki
Ini semua adalah perbaikan yang dapat Anda coba ketika pengontrol volume speaker Bluetooth tidak berfungsi di Windows 11. Memulai ulang komputer dan memasangkan kembali perangkat Bluetooth biasanya berhasil. Namun, jika tidak berhasil, coba atasi masalah driver, mulai ulang layanan penting, dan perbarui driver.