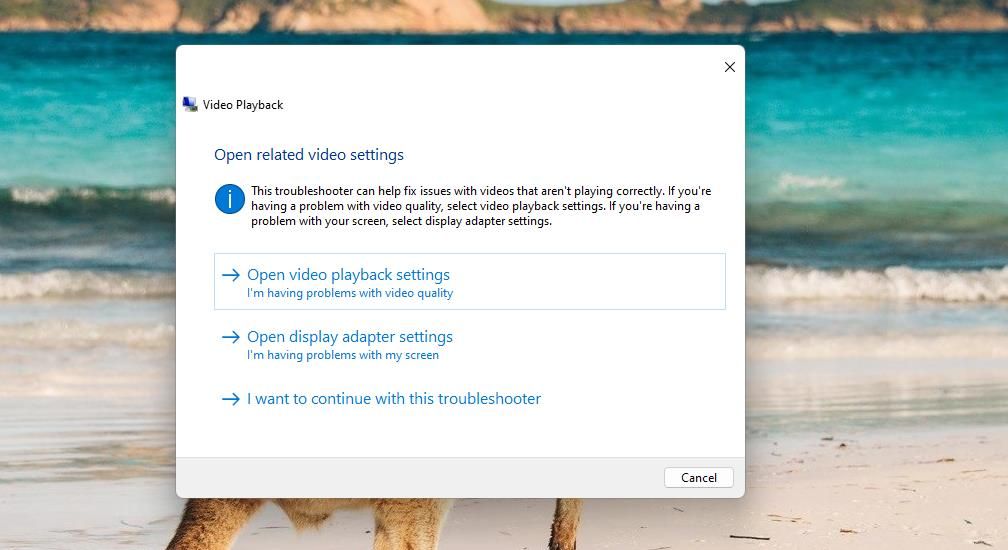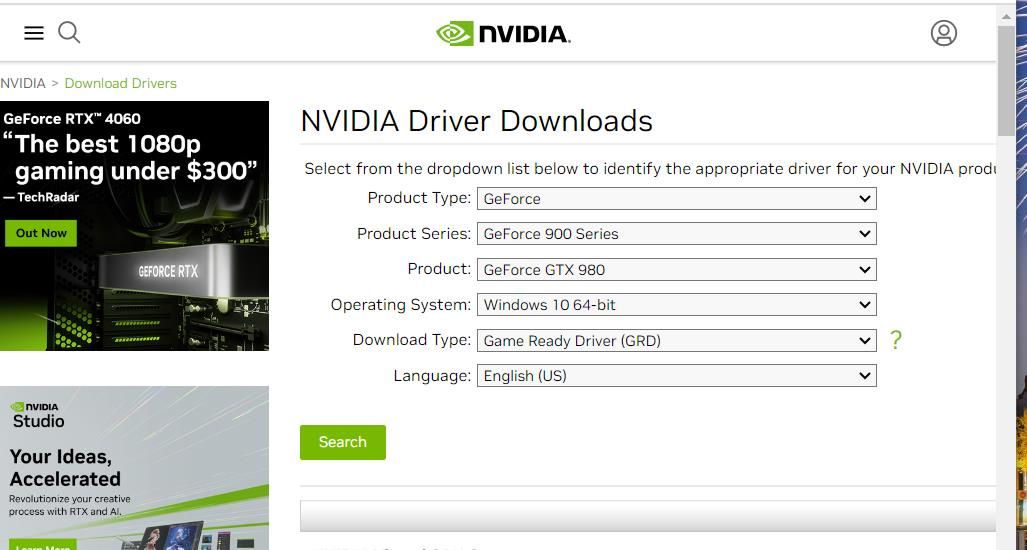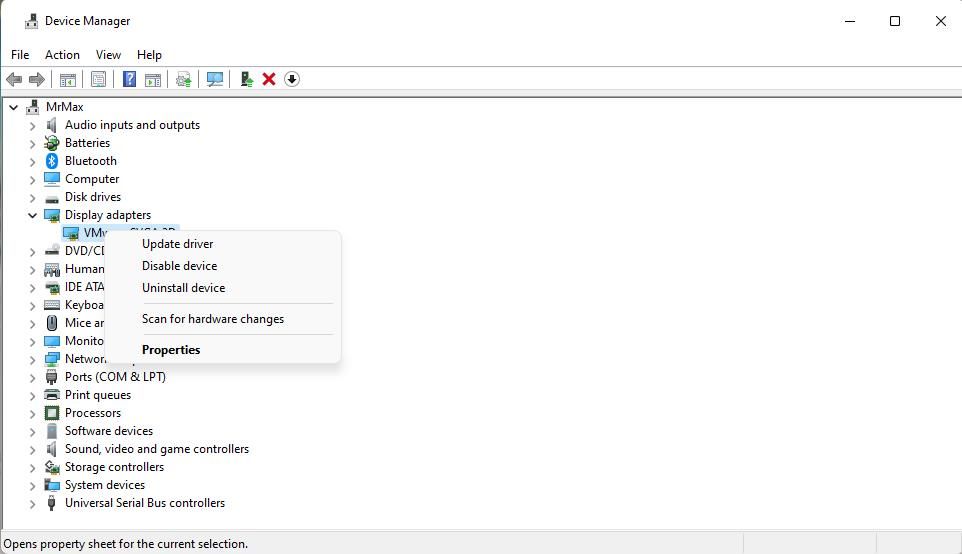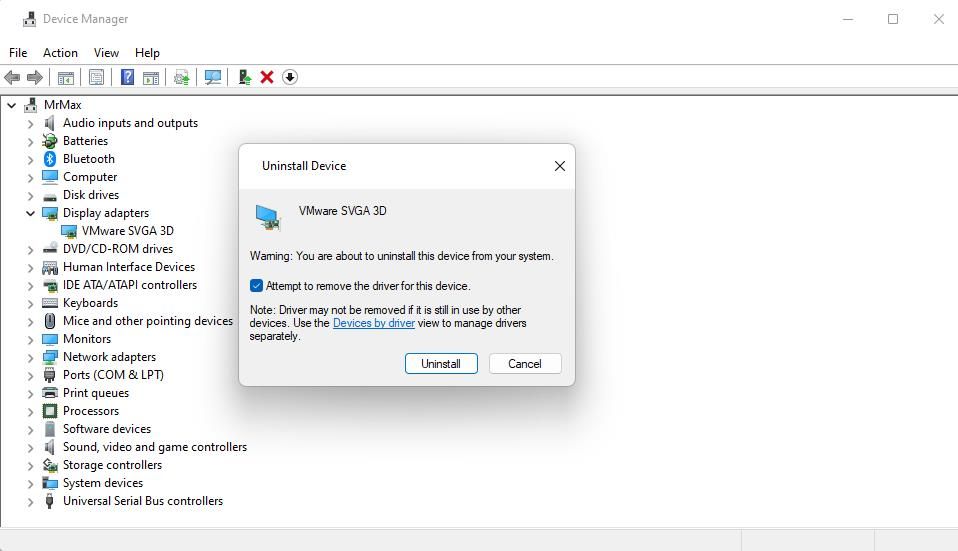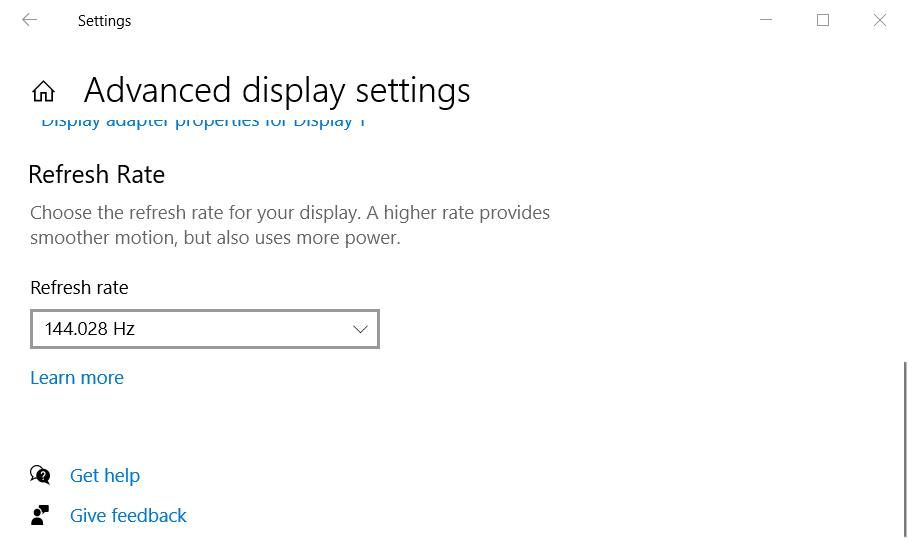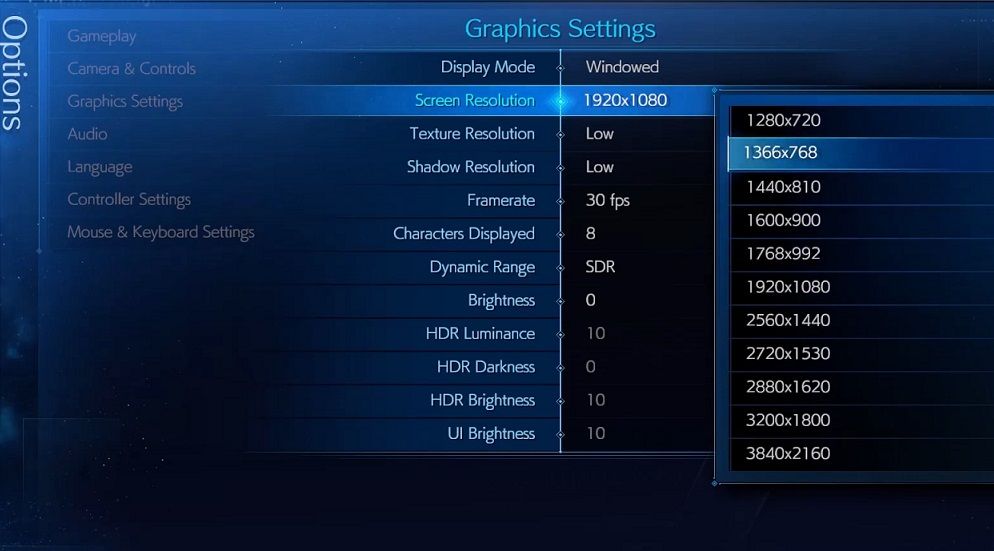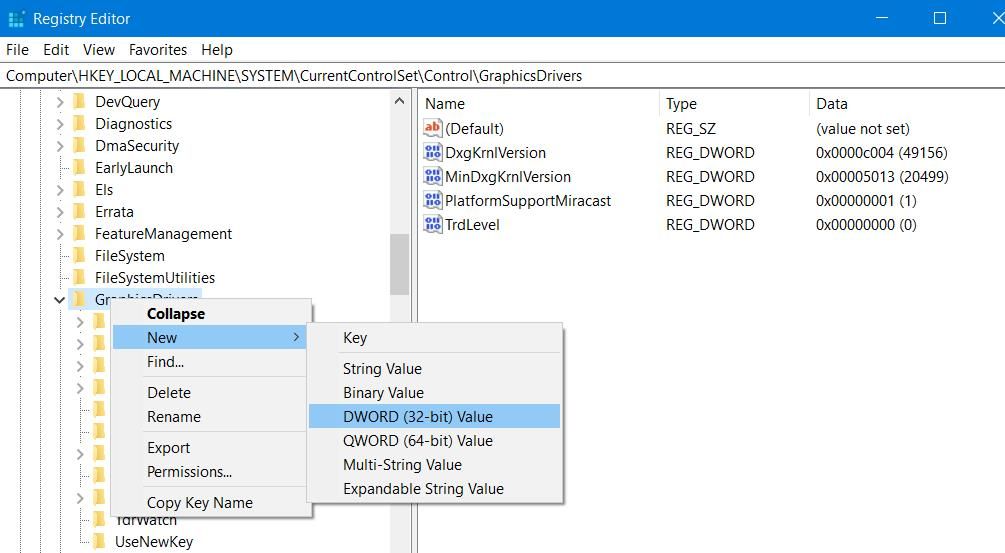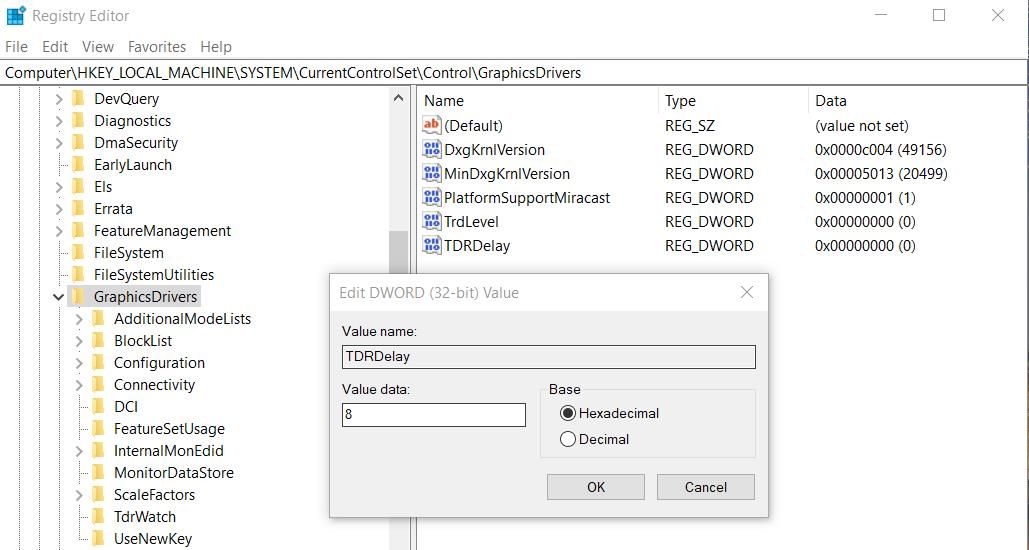Cara Memperbaiki Kesalahan “Driver Video Rusak dan Direset” di Windows 11/10

Table of content:
- 1. Gunakan Pemecah Masalah Pemutaran Video
- 2. Perbarui Driver Grafis PC Anda
- 3. Instal ulang Driver Grafis PC Anda
- 4. Turunkan Refresh Rate Monitor Anda
- 5. Kurangi Pengaturan Kualitas Grafis Game yang Terkena Dampak
- 6. Tetapkan Nilai TDR Delay yang Lebih Tinggi
- Nikmati Game dan Video Windows Anda Lagi
Pengguna telah banyak melaporkan pesan kesalahan yang mengatakan “Driver video macet dan disetel ulang” muncul saat memainkan atau mencoba memulai game Windows. Pesan kesalahan ini membuat game mogok setiap kali muncul. Para pemain telah melaporkan bahwa masalah ini biasanya terjadi antara lain di game seperti Fortnite, ARK: Survival, Final Fantasy 7, dan Sea of Thieves.
Meskipun masalah ini terutama dilaporkan untuk game, masalah ini juga dapat menyebabkan kerusakan pada video resolusi tinggi. Ini adalah kesalahan berulang yang dapat membuat game tidak dapat diputar atau video tidak dapat ditonton. Ini adalah bagaimana Anda dapat memperbaiki kesalahan “Video driver crash” pada PC Windows 11/10.
1. Gunakan Pemecah Masalah Pemutaran Video
Pemecah masalah Pemutaran Video mungkin berguna untuk memperbaiki kesalahan “Driver video mogok” ketika kesalahan tersebut memengaruhi pemutaran video. Itu adalah pemecah masalah untuk memperbaiki masalah pemutaran video, yang terkadang merupakan kesalahan “Driver video mogok”. Panduan cara menjalankan pemecah masalah Windows kami memberikan instruksi untuk mengakses pemecah masalah itu dan lainnya.
Saat Anda memulai alat pemecahan masalah tersebut, Anda akan memiliki tiga opsi. Pilih Saya ingin melanjutkan pemecah masalah ini opsi untuk menginisialisasi pemecahan masalah video otomatis. Pemecah masalah mungkin secara otomatis membuat beberapa perubahan sistem atau menyarankan Anda melakukan sesuatu seperti memasang codec.
2. Perbarui Driver Grafis PC Anda
Memperbarui driver grafis adalah salah satu cara yang paling banyak dikonfirmasi untuk memperbaiki kesalahan “Driver video mogok”. Bahkan pesan kesalahan itu sendiri menyarankan pengguna memperbarui driver kartu grafis mereka. Jadi, kemungkinan besar resolusi potensial ini akan mengatasi kesalahan jika driver kartu grafis Anda perlu diperbarui.
Artikel cara memperbarui driver grafis kami mencakup berbagai metode untuk menerapkan resolusi potensial ini pada PC Windows. Anda dapat menggunakan perangkat lunak pembaru driver, tetapi itu belum tentu menginstal driver terbaru yang tersedia untuk kartu grafis Anda.
Memperbarui driver grafis secara manual dengan mengunduhnya dari situs NVIDIA, AMD, atau Intel sedikit lebih lambat tetapi akan memastikan Anda mendapatkan paket driver terbaru.
3. Instal ulang Driver Grafis PC Anda
Jika driver grafis PC Anda saat ini adalah driver terbaru yang tersedia, driver tersebut tidak akan ketinggalan jaman, namun mungkin masih ada masalah dengan driver tersebut. Dalam kasus ini, Anda mungkin masih perlu menginstal ulang driver untuk mengatasi kesalahan ini.
Berikut langkah-langkah untuk menginstal ulang driver grafis:
- Buka Device Manager, yang dapat diakses di menu Power User (tekan jendela kunci + X membuka).
- Klik panah kecil di samping Display adapter kategori.
- Klik kanan GPU PC Anda dan pilih Copot pemasangan perangkat.
- Pilih opsi kotak centang untuk menghapus driver dan klik Copot pemasangan.
- Klik Tindakan > Pindai perubahan perangkat keras untuk menginstal ulang driver grafis.
Jika Pindai perangkat keras opsi perubahan tidak menginstal ulang driver GPU, unduh paket driver terbaru untuk kartu grafis Anda dari Intel, AMDatau NVIDIA situs web. Klik dua kali pada file paket driver yang diunduh untuk membuka jendela pengaturannya dan pilih opsi instalasi di sana.
4. Turunkan Refresh Rate Monitor Anda
Beberapa pengguna mengatakan di forum bahwa menurunkan frame rate dapat mengatasi kesalahan “Video driver crash”. Jadi, mungkin patut dicoba jika monitor Anda memiliki kecepatan refresh maksimum yang lebih tinggi. Anda dapat mengurangi kecepatan bingkai dengan menurunkan kecepatan refresh monitor sebagai berikut:
- Buka alat pencarian file (dapat diakses dengan a jendela logo+ S tombol pintas).
- Memasukkan pengaturan tampilan lanjutan.
- Pilih Lihat info tampilan lanjutan untuk membuka bagian Pengaturan itu.
- Kemudian, pilih pengaturan yang lebih rendah di Kecepatan penyegaran menu drop down.
Jika Anda dapat mengakses pengaturan dalam game, Anda mungkin juga dapat memilih opsi kecepatan bingkai yang lebih rendah dari sana. Lihat menu pengaturan grafis game yang terpengaruh untuk melihat apakah game tersebut menyertakan opsi FPS untuk memilih frame rate yang lebih rendah atau lebih tinggi.
5. Kurangi Pengaturan Kualitas Grafis Game yang Terkena Dampak
Kesalahan “Driver video mogok” terkadang dapat terjadi ketika pengaturan grafis game disetel terlalu tinggi. Hal ini lebih mungkin terjadi pada PC dengan spesifikasi lebih rendah dengan GPU lebih buruk yang tidak dapat menangani pengaturan grafis lebih tinggi dengan baik.
Beberapa pemain mengatakan bahwa mereka memperbaiki kesalahan “Driver video mogok” dengan menurunkan opsi grafis dalam game. Jadi, patut dicoba jika Anda bisa mencapai pengaturan dalam game.
Mungkin akan ada banyak pilihan grafis dalam game yang dapat Anda sesuaikan. Turunkan pengaturan resolusi layar, tekstur, dan bayangan yang disertakan di banyak game. Kemudian, pilih untuk menerapkan pengaturan grafis baru dan mulai ulang game.
Alternatifnya, Anda dapat mencoba memilih opsi preset grafis yang lebih rendah. Sebagian besar game memiliki tiga atau lebih preset grafis yang umumnya mengubah pengaturan grafis. Memilih preset dengan kualitas lebih rendah secara otomatis akan mengurangi berbagai pilihan grafik.
Beberapa pemain juga melaporkan kesalahan ini terjadi setelah mengaktifkan DirectX 12. Jadi, cari pengaturan DirectX di menu grafis. Jika Anda dapat menemukannya, pastikan opsi tersebut disetel ke DirectX 11.
6. Tetapkan Nilai TDR Delay yang Lebih Tinggi
Penundaan TDR adalah periode penundaan Deteksi dan Pemulihan Batas Waktu. Menetapkan nilai penundaan TDR yang lebih tinggi akan memberi kartu grafis lebih banyak waktu untuk merespons, yang dapat mengatasi kesalahan GPU seperti kesalahan “Driver video mogok”.
Anda dapat menetapkan nilai penundaan TDR yang lebih tinggi dengan mengubah registri seperti ini:
- Buka alat untuk menemukan file dan masukkan Editor Registri di kotak pencariannya.
- Pilih Penyunting Registri untuk melihat jendela aplikasi itu.
- Pergi ke ini Driver Grafis kunci dengan memasukkan jalur berikut di dalam bilah alamat registri:
HKEY_LOCAL_MACHINE\System\CurrentControlSet\Control\GraphicsDrivers
- Jika sebuah Penundaan TDR DWORD sudah ada, Anda bisa langsung ke langkah keenam. Jika tidak, klik kanan Driver Grafis di sidebar kiri Peninjau Suntingan Registri dan pilih Baru Dan Nilai DWORD (32-bit). pilihan dari menu konteks.
- Memasukkan Penundaan TDR untuk judul kuncinya.
- Klik dua kali pada Penundaan TDR entri registri.
- Hapus nomor saat ini dan masukkan 8 dalam Data nilai kotak.
- Pilih OKE menyelesaikan.
Restart PC setelah menerapkan tweak registri ini. Kemudian coba mainkan game atau video untuk melihat apakah kesalahan ini masih terjadi.
Nikmati Game dan Video Windows Anda Lagi
Resolusi potensial tersebut adalah salah satu metode pemecahan masalah yang paling banyak dikonfirmasi untuk memperbaiki kesalahan “Driver video mogok”. Banyak pengguna telah membahas cara memperbaiki kesalahan “Driver video mogok” di forum dan memastikannya berfungsi.
Jadi, mungkin salah satu dari mereka akan memperbaiki masalah yang sama pada PC Anda, dan kemudian Anda dapat menikmati semua game atau video Windows Anda lagi tanpa crash lebih lanjut.