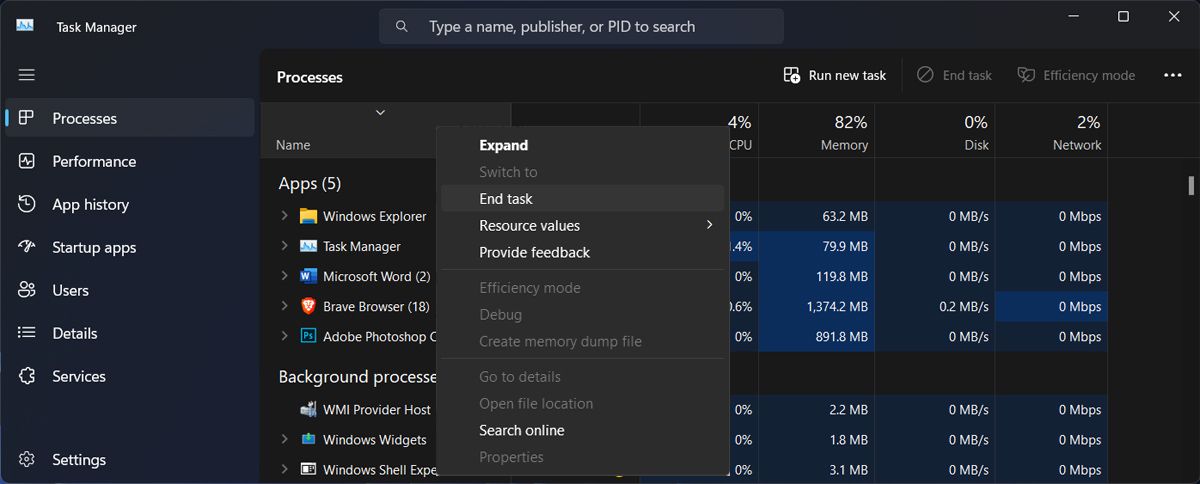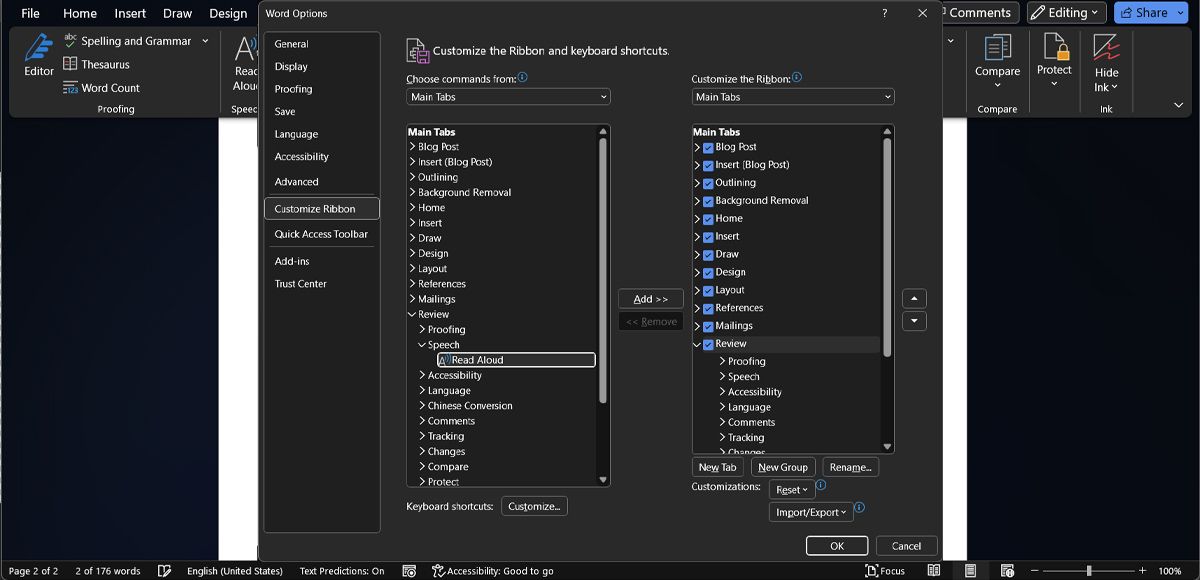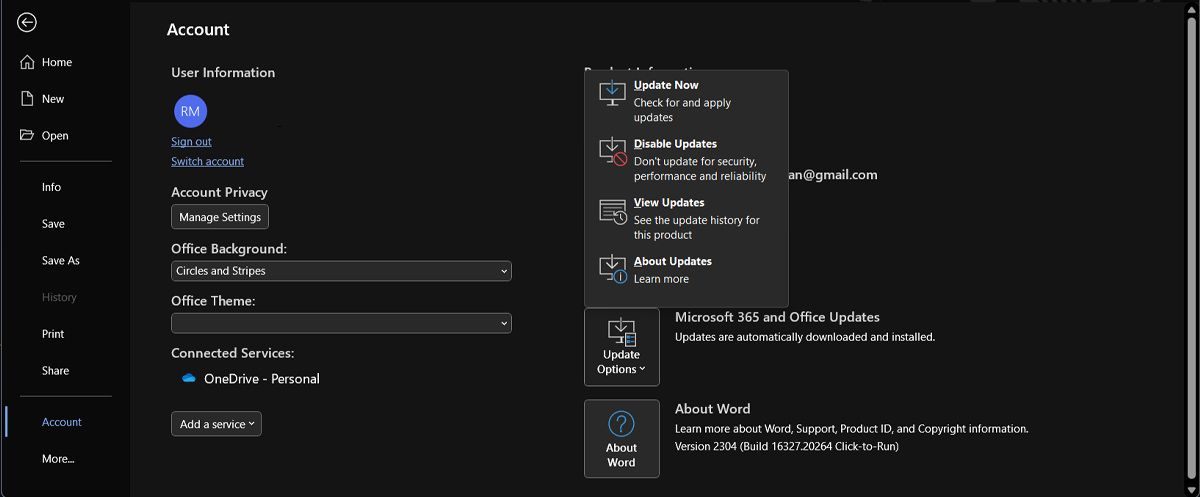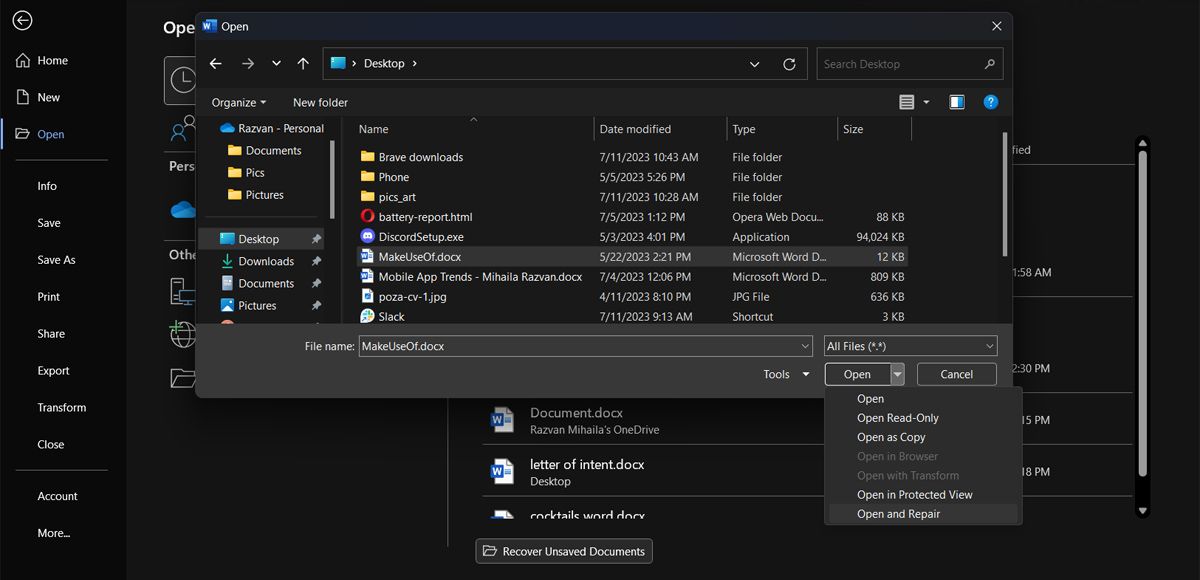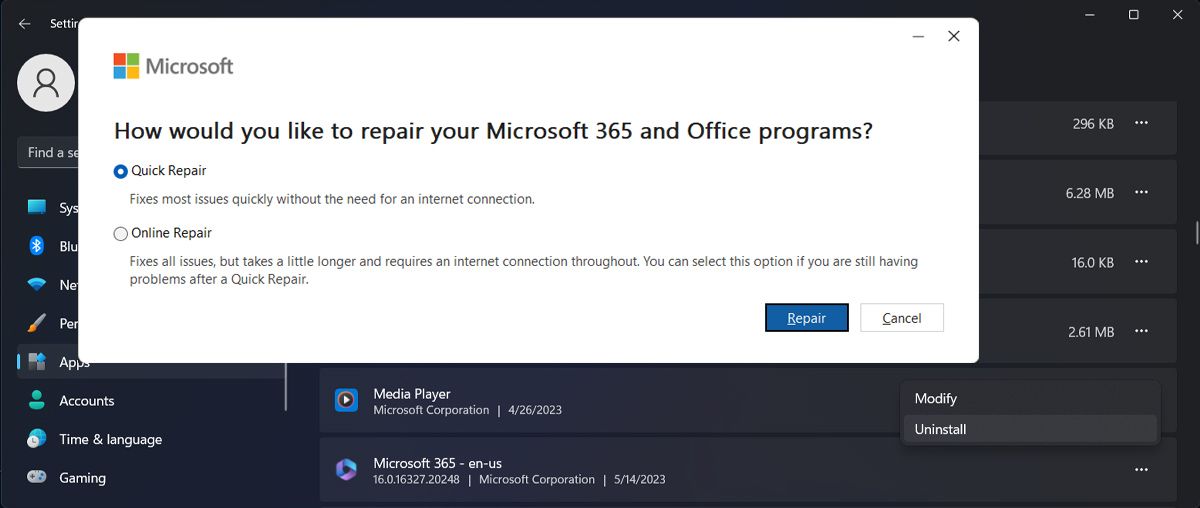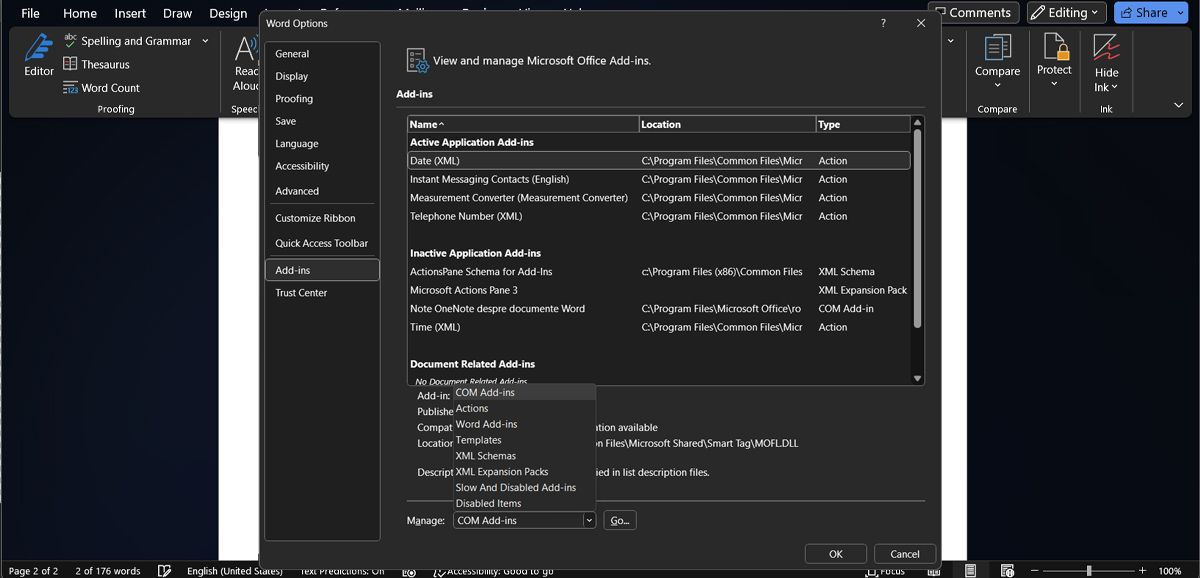Cara Memperbaiki Fitur Read Aloud Word Saat Berhenti Bekerja di Windows

Table of content:
Read Aloud adalah fitur produktivitas yang hebat, terutama saat Anda ingin mengistirahatkan mata. Anda dapat membuat Word membaca dokumen untuk Anda mulai dari kursor dan bahkan menjeda atau melompat maju dan mundur untuk mendengarkan kembali bagian-bagian penting.
Jadi pasti merepotkan ketika fitur Word’s Read Aloud berhenti bekerja. Jika hal ini terjadi pada Anda, tidak perlu khawatir. Kami telah menyusun panduan cepat yang akan membantu Anda memperbaiki masalah tersebut.
1. Mulai ulang Microsoft Word
Seperti biasa, saat menangani kegagalan fungsi program, Anda harus memulai ulang. Jika ada kesalahan sementara, menutup dan meluncurkan kembali Microsoft Word mungkin cukup untuk mengatasi masalah tersebut. Setelah Anda menutup Microsoft Word, pastikan tidak ada proses latar belakang yang masih berjalan.
Tekan Ctrl + Shift + Esc untuk memunculkan Task Manager. Di sana, klik kanan Microsoft Word dan pilih Tugas akhir.
Buka Word dan periksa apakah masalahnya sudah terpecahkan.
2. Aktifkan Fitur Baca dengan Keras
Anda juga dapat membuat Word membacakan dokumen untuk Anda dengan menekan Ctrl + Alt + Spasi. Jika tidak ada yang terjadi saat menggunakan pintasan keyboard ini dan Read Aloud sepertinya hilang dari menu Ribbon, Anda harus mengaktifkan fitur tersebut. Inilah cara Anda melakukannya:
- Luncurkan Microsoft Word.
- Menuju ke Berkas > Opsi.
- Dari panel kiri, klik Sesuaikan Pita.
- Buka Pilih perintah dari menu tarik-turun dan pilih Tab Utama.
- Perluas Tinjauan daftar.
- Memilih Pidato.
- Klik Menambahkan tombol.
- Klik OKE untuk menyimpan pengaturan Word baru.
Sekarang, fitur Read Aloud harus tersedia di Tinjauan tab, di dalam Pidato menu.
3. Periksa Pengaturan Pengaduk Volume
Ada kemungkinan Anda tidak dapat mendengar fitur Word Read Aloud karena pengaturan Volume Mixer yang salah. Seperti yang Anda ketahui, Volume Mixer Windows memungkinkan Anda menyetel level volume yang berbeda untuk aplikasi yang berbeda atau mengubah perangkat keluaran untuk setiap aplikasi yang berjalan.
Untuk memeriksa pengaturan, klik kanan Pembicara ikon di bilah tugas dan pilih Buka Pengaduk Volume. Di sana, menuju ke Aplikasi daftar dan periksa penggeser volume untuk Microsoft Word. Juga, klik pada aplikasi dan periksa perangkat keluaran yang dipilih.
Jika tidak ada yang salah dengan pengaturan Volume Mixer, lanjutkan ke solusi berikutnya.
4. Perbarui Microsoft 365
Jika memulai ulang Microsoft Word tidak cukup untuk memperbaiki kesalahan, Anda harus memperbarui Microsoft 365. Jika Anda menjalankan versi yang kedaluwarsa atau terjadi kesalahan selama penginstalan pembaruan terbaru, Anda akan menghadapi segala macam masalah. Termasuk ketidakmampuan Word untuk membaca dokumen untuk Anda.
Untuk memperbarui Microsoft 365, buka Microsoft Word dan buka Berkas > Akun. Di sana, klik Opsi pembaruan dan pilih Memperbarui sekarang. Jika Anda tidak dapat memperbaruinya, lihat panduan kami tentang cara memperbaiki kesalahan penginstalan Microsoft 365 di Windows.
5. Perbaiki Word Doc
Jika Anda melihat masalah Read Aloud terbatas pada satu dokumen, ada kemungkinan Anda berurusan dengan dokumen Word yang rusak. Jika memungkinkan, unduh ulang dokumen atau minta pengirim untuk versi yang berbeda.
Atau, Anda dapat mencoba menggunakan opsi perbaikan bawaan Microsoft Word.
- Buka Mengajukan menu.
- Klik Membuka dan telusuri ke lokasi dokumen.
- Perpanjang Peralatan menu dan pilih Buka dan Perbaiki.
Microsoft Word sekarang akan mencari dan secara otomatis memperbaiki masalah yang terdeteksi.
6. Perbaiki Microsoft 365
Windows memiliki banyak alat perbaikan bawaan untuk membantu Anda saat mengalami masalah. Jadi, jika Word masih memberi Anda perlakuan senyap, lakukan langkah-langkah di bawah ini:
- Tekan Tombol Windows + I untuk memunculkan menu Pengaturan.
- Pergi ke Aplikasi > Aplikasi terinstal.
- Menemukan Microsoft 365 dan klik tiga titik ikon di sebelahnya.
- Pilih Memodifikasi.
- Klik Memperbaiki tombol.
- Pilih Perbaikan Cepat dan klik Memperbaiki untuk memulai proses.
Jika Baca Dengan Keras fitur masih tidak berfungsi, ulangi langkah-langkahnya lagi dan pilih Perbaikan Daring.
7. Luncurkan Word dalam Safe Mode
Terkadang, add-in dapat mengganggu fungsionalitas Word dan menghentikan fungsi Baca dengan Keras. Untuk memeriksa apakah Anda berurusan dengan add-in yang bermasalah, luncurkan Word dalam Safe Mode. Tekan Tombol Windows + R untuk meluncurkan dialog Jalankan, ketik winword / aman dan tekan Memasuki. Word sekarang akan terbuka tanpa add-in apa pun.
Jika fitur Read Aloud berfungsi dalam Safe Mode, Anda harus mengidentifikasi add-in yang bertentangan. Inilah cara Anda melakukannya:
- Klik Berkas > Opsi.
- Dari menu sebelah kiri, pilih Tambahan.
- Mengatur Mengelola ke Add-in COM dan klik Pergi.
- Hapus centang setiap add-in dan klik OKE.
- Kemudian, aktifkan kembali add-in satu per satu untuk mengidentifikasi mana yang menyebabkan masalah.
Dapatkan Word Membaca Dokumen Anda Dengan Keras
Semoga, satu atau lebih perbaikan di atas membantu Anda memperbaiki masalah. Jika Anda menghadapi masalah yang sama, mungkin sudah waktunya untuk menginstal ulang Microsoft 365 atau hubungi dukungan Microsoft dan beri tahu mereka tentang masalah tersebut.
Sekarang, agar Word tetap berfungsi dengan baik, jangan lewatkan pembaruan apa pun. Juga, Anda mungkin tidak memiliki kesempatan untuk memperbaiki fitur Read Aloud Word jika Anda menggunakan versi bajakan.