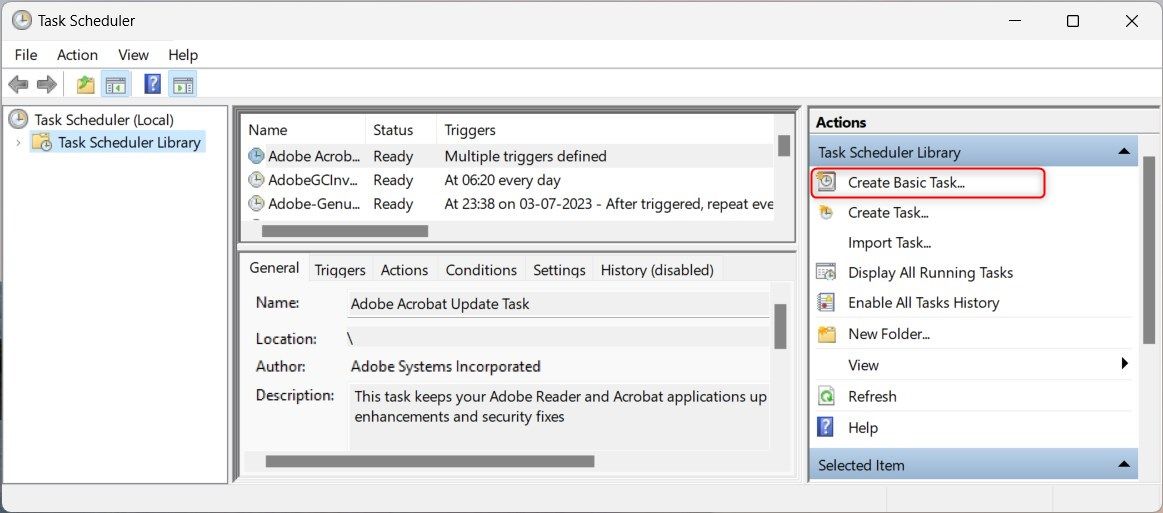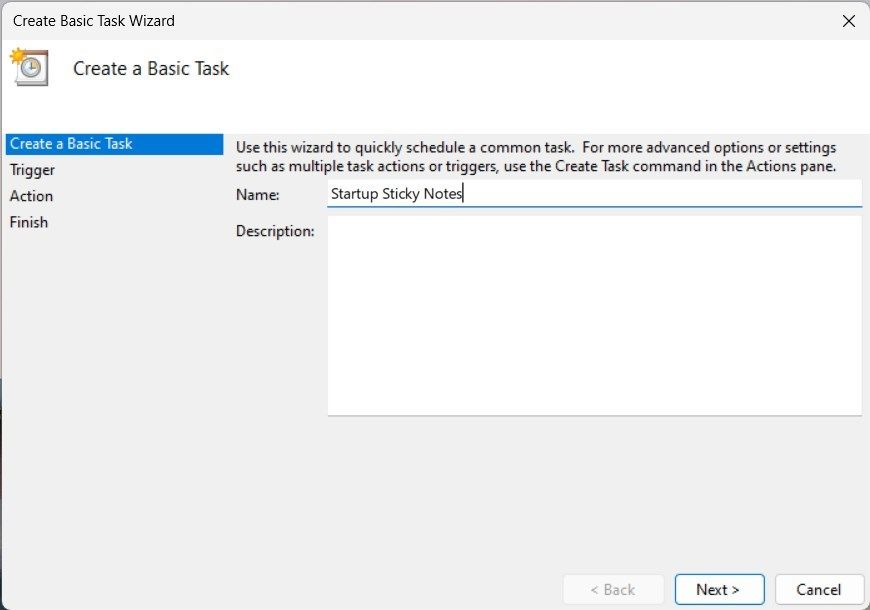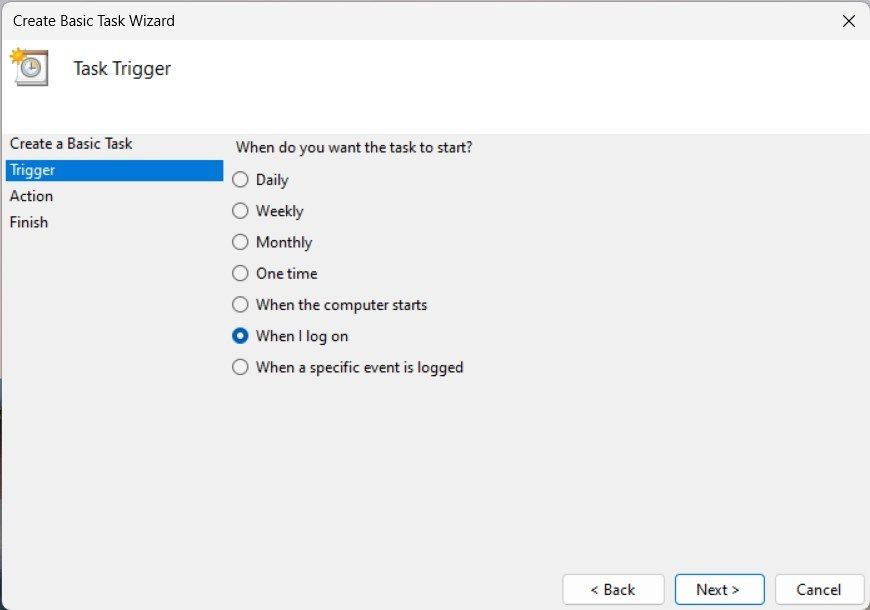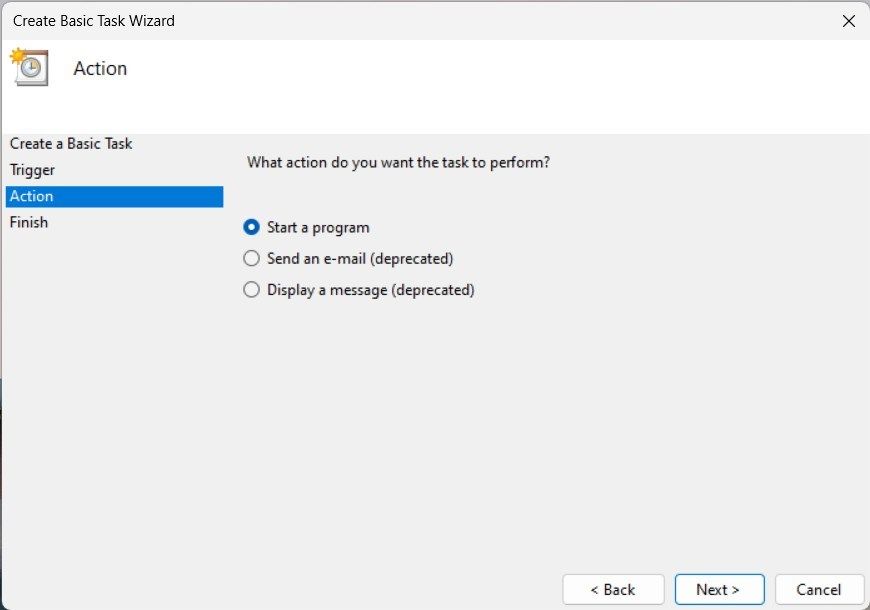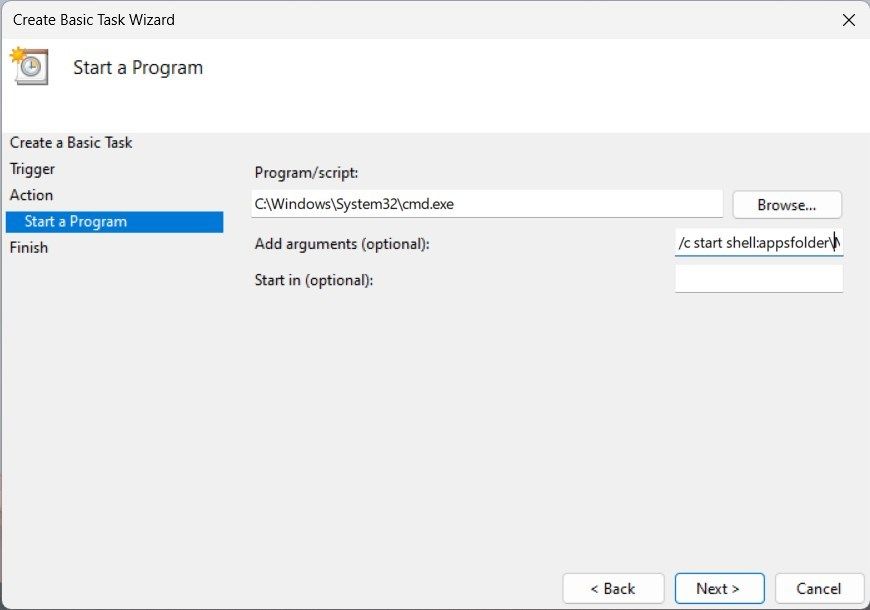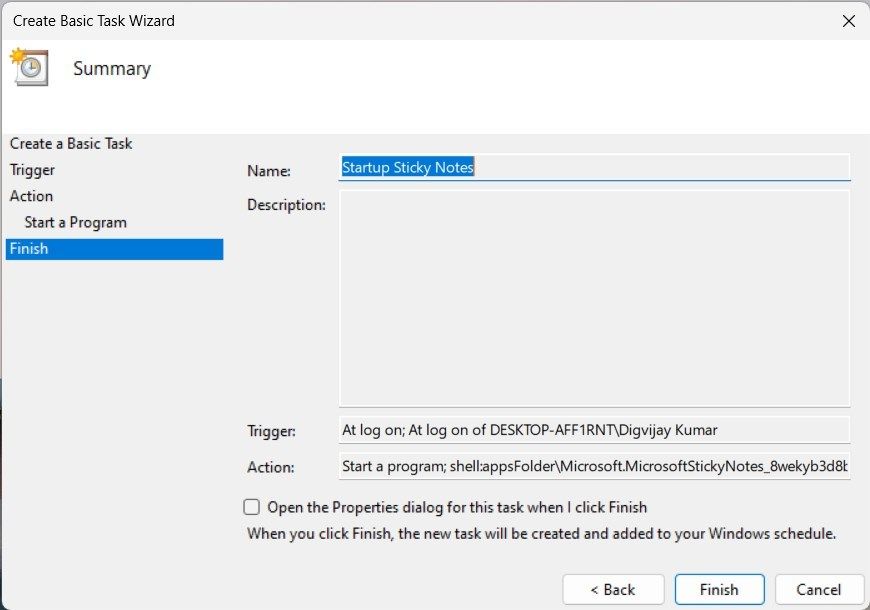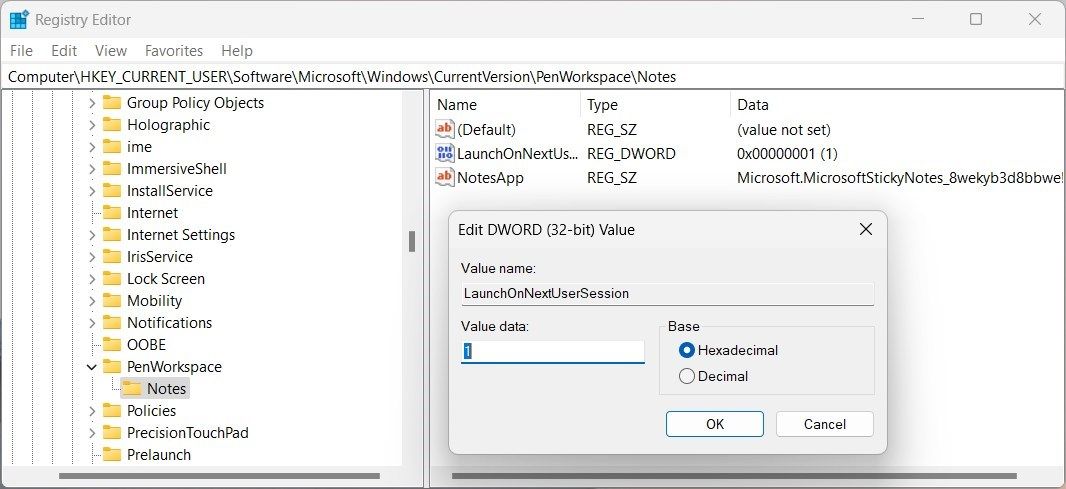Cara Membuka Catatan Tempel saat Startup di Windows

Table of content:
Apakah Anda lelah membuka Catatan Tempel setiap kali Anda menyalakan komputer? Bagaimana jika itu bisa terbuka secara otomatis setiap kali Windows dijalankan?
Nah, ada kabar baik untuk Anda: Catatan Tempel dapat diluncurkan saat startup di Windows. Artikel ini mengilustrasikan cara menyiapkan dan menggunakan Catatan Tempel saat memulai.
1. Tetap Buka Catatan Tempel saat Shutdown
Setelah selesai bekerja dengan Catatan Tempel, pastikan untuk tidak menutup jendela. Alih-alih, biarkan terbuka saat Anda mematikan komputer. Ini akan memastikan bahwa ketika Anda menyalakan komputer, Catatan Tempel terbuka secara otomatis.
Meskipun solusinya sederhana, ini mungkin tidak berhasil, atau Anda mungkin merasa sulit mengingat untuk tetap membukanya saat Anda mematikan PC. Dalam hal ini, ada alternatif lain; tambahkan Catatan Tempel ke folder startup atau gunakan Penjadwal Tugas.
2. Tambahkan Catatan Tempel ke Folder Startup
Jika Anda tidak ingin Catatan Tempel tetap terbuka saat dimatikan, Anda dapat menambahkannya ke folder startup. Folder Startup adalah direktori khusus di File Explorer. Ini menyimpan aplikasi yang diluncurkan secara otomatis saat Windows dimulai.
Untuk menambahkan Catatan Tempel ke folder Startup, ikuti langkah berikut.
- Tekan Menang + R dan ketik cangkang: mulai dalam dialog Jalankan.
- Klik OKE atau tekan Enter. Ini membuka folder yang berisi semua aplikasi yang diluncurkan saat startup.
- Tekan Windows untuk membuka menu Mulai, lalu klik Semua aplikasi. Sekarang gulir ke bawah dan temukan Catatan tempel dalam daftar.
- Seret dan lepas Catatan tempel ke dalam folder Startup.
Setelah melakukan langkah-langkah ini, tutup File Explorer dan mulai ulang komputer Anda. Catatan Tempel sekarang harus dibuka saat startup.
3. Gunakan Penjadwal Tugas
Penjadwal Tugas adalah cara lain untuk membuka Catatan Tempel saat startup. Fitur Windows ini menjadwalkan dan mengotomatiskan tugas pada waktu atau kondisi tertentu.
Untuk menambahkan Catatan Tempel menggunakan alat ini, ikuti langkah-langkah berikut:
- Buka Penjadwal Tugas.
- Klik Buat Tugas Dasar dari Tindakan panel di sebelah kanan. Ini membuka wizard yang memandu Anda melalui penyiapan.
- Pada langkah pertama, beri nama tugas Anda dan klik Berikutnya.
- Sekarang pilih Ketika saya masuk sebagai pemicu dan klik Berikutnya di dasar.
- Memilih Mulai program di jendela Tindakan dan klik Berikutnya.
- Dalam Program/skrip bidang, ketik jalur di bawah ini:
C:\Windows\System32\cmd.exe
- Di bidang Tambahkan argumen (opsional), salin dan tempel perintah berikut:
/c start shell:appsfolder\Microsoft.MicrosoftStickyNotes_8wekyb3d8bbwe!App
- Klik Berikutnya dan meninjau semua pengaturan.
- Sekarang klik Menyelesaikan untuk menyimpan pekerjaan Anda.
Penjadwal Tugas sekarang akan menjalankan Catatan Tempel setiap kali Anda masuk. Dengan cara ini, Catatan Tempel diluncurkan secara otomatis saat startup.
4. Sesuaikan Editor Registri
Jika Anda nyaman mengedit registri Windows, Anda dapat men-tweaknya untuk membuka Catatan Tempel saat startup. Metode ini membutuhkan pengetahuan tentang cara kerja Editor Registri dan kehati-hatian saat mengeditnya. Jika dilakukan secara tidak benar, ini dapat menyebabkan kesalahan sistem yang serius. Yang terbaik adalah mencadangkan registri Windows Anda sebelum mengubah apa pun.
Untuk membuka Catatan Tempel saat startup menggunakan Editor Registri, ikuti langkah-langkah berikut:
- Buka Pencarian Windows.
- Jenis regedit di bilah pencarian dan klik opsi Editor Registri.
- Jika dialog UAC muncul, klik Ya untuk memberikan akses.
- Di jendela Editor Registri, navigasikan ke jalur berikut:
Computer\HKEY_CURRENT_USER\Software\Microsoft\Windows\CurrentVersion\PenWorkspace\Notes
- Klik dua kali LuncurkanOnNextUserSession kunci di sebelah kanan.
- Ubah Value data dari 0 menjadi 1 di jendela Edit Nilai DWORD (32-bit) dan klik OKE.
Jika Anda tidak dapat menemukan LuncurkanOnNextUserSession kunci, klik kanan pada Catatan folder dan pilih Baru > Nilai DWORD (32-bit).. Beri nama kunci yang baru dibuat “LaunchOnNextUserSession” dan tetapkan sebagai Value data of 1.
- Tutup Editor Registri dan mulai ulang komputer Anda untuk menyimpan perubahan. Catatan Tempel sekarang harus dibuka saat startup.
Windows Sekarang Mulai Dengan Catatan Tempel Terbuka
Artikel ini menguraikan beberapa cara untuk membuka Catatan Tempel saat startup di Windows. Jika Anda menginginkan solusi yang lebih mudah, biarkan Catatan Tempel terbuka saat Anda mematikan komputer; itu akan diluncurkan secara otomatis ketika Windows dimulai. Jika tidak, tambahkan Catatan Tempel ke folder startup. Jika Anda ingin lebih mengontrol kapan Catatan Tempel diluncurkan, gunakan Penjadwal Tugas atau atur Editor Registri.