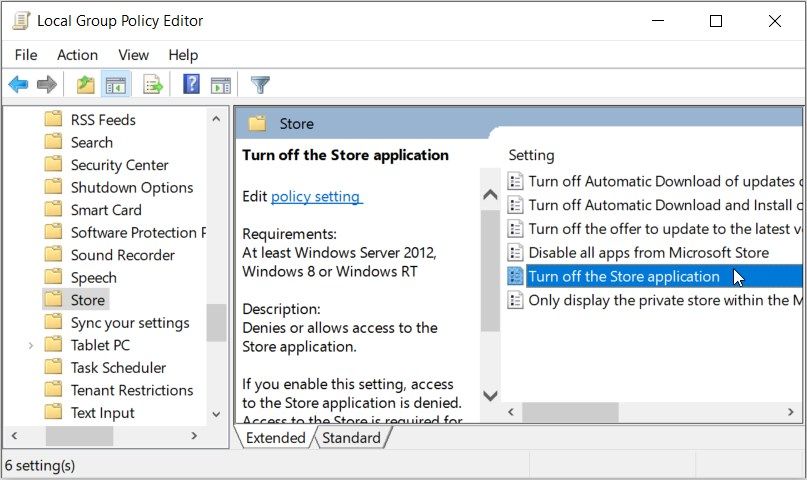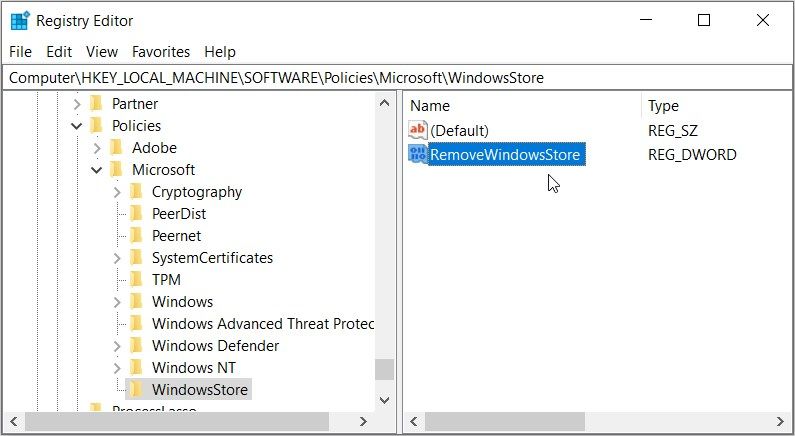Cara Membuka Blokir Aplikasi Microsoft Store di Windows 11

Table of content:
Apakah Anda mencoba menginstal aplikasi baru tetapi mengalami kesalahan “Microsoft Store diblokir” saat meluncurkannya? Jika Anda sudah mencoba perbaikan yang biasa seperti me-restart komputer Anda dan menutup aplikasi tanpa hasil, cobalah perbaikan di bawah ini dengan cepat.
1. Jalankan Pemecah Masalah Aplikasi Windows Store
Sesuai dengan namanya, Anda harus menjalankan pemecah masalah ini setiap kali Anda mengalami masalah dengan salah satu aplikasi Microsoft Store. Termasuk toko itu sendiri. Jadi, ini mungkin alat yang berguna saat mencoba membuka blokir aplikasi Microsoft Store.
- Klik kanan Awal tombol dan pilih Pengaturan.
- Klik Sistem > Pecahkan masalah dan pilih Pemecah masalah lainnya.
- Menemukan Aplikasi Toko Windows dari daftar dan klik Berlari tombol di sebelahnya.
Windows sekarang akan mencari kemungkinan masalah dengan aplikasi toko. Setelah menyelesaikan proses, itu akan memberikan petunjuk pemecahan masalah, jadi pastikan untuk mengikutinya.
2. Beralih ke Akun Lain
Ada kemungkinan pembatasan Microsoft Store hanya memengaruhi akun yang sedang Anda gunakan. Jika Anda sedang mencari solusi, Anda dapat beralih akun pengguna.
Tetapi jika ini tidak menyelesaikan masalah, lanjutkan ke solusi berikutnya.
3. Setel ulang Microsoft Store
Anda mungkin berurusan dengan tindakan terbatas di Microsoft Store karena file cache yang usang atau rusak. Untungnya, ada beberapa cara untuk mengatur ulang Microsoft Store dan memperbaiki masalahnya.
4. Edit Kebijakan Grup
Anda mungkin mendapatkan kesalahan “Microsoft Store diblokir” jika telah dinonaktifkan melalui Kebijakan Grup. Namun, Anda dapat mengaktifkannya dengan melalui langkah-langkah di bawah ini:
- Tekan Tombol Windows + R untuk memunculkan dialog Jalankan.
- Jenis gpedit.msc dan klik OKE.
- Di jendela Editor Kebijakan, buka Konfigurasi Komputer > Template Administratif > Komponen Windows > Toko.
- Di panel kanan, buka Matikan aplikasi Toko.
- Pilih Tidak dikonfigurasi > Oke.
- Hidupkan Kembali komputer Anda.
5. Periksa Penyunting Registri
Jika Anda menggunakan Windows Home, ada kemungkinan Kebijakan Grup hilang di komputer Anda. Namun, Anda dapat mengedit Registry untuk membuka blokir Microsoft Store.
Luncurkan Editor Registri dengan hak administratif dan buka HKEY_LOCAL_MACHINE > PERANGKAT LUNAK > Kebijakan > Microsoft > WindowsStore. Kemudian, di panel kanan, hapus HapusWindowsStore nilai.
Nyalakan kembali komputer Anda dan periksa apakah Microsoft Store sekarang tidak diblokir.
Buka blokir Microsoft Store di Windows
Mudah-mudahan, Anda telah membuka blokir Microsoft Store dan sekarang dapat menginstal aplikasi baru di komputer Anda. Meskipun biasanya diabaikan, ada banyak aplikasi bermanfaat yang bisa Anda dapatkan secara gratis melalui toko.