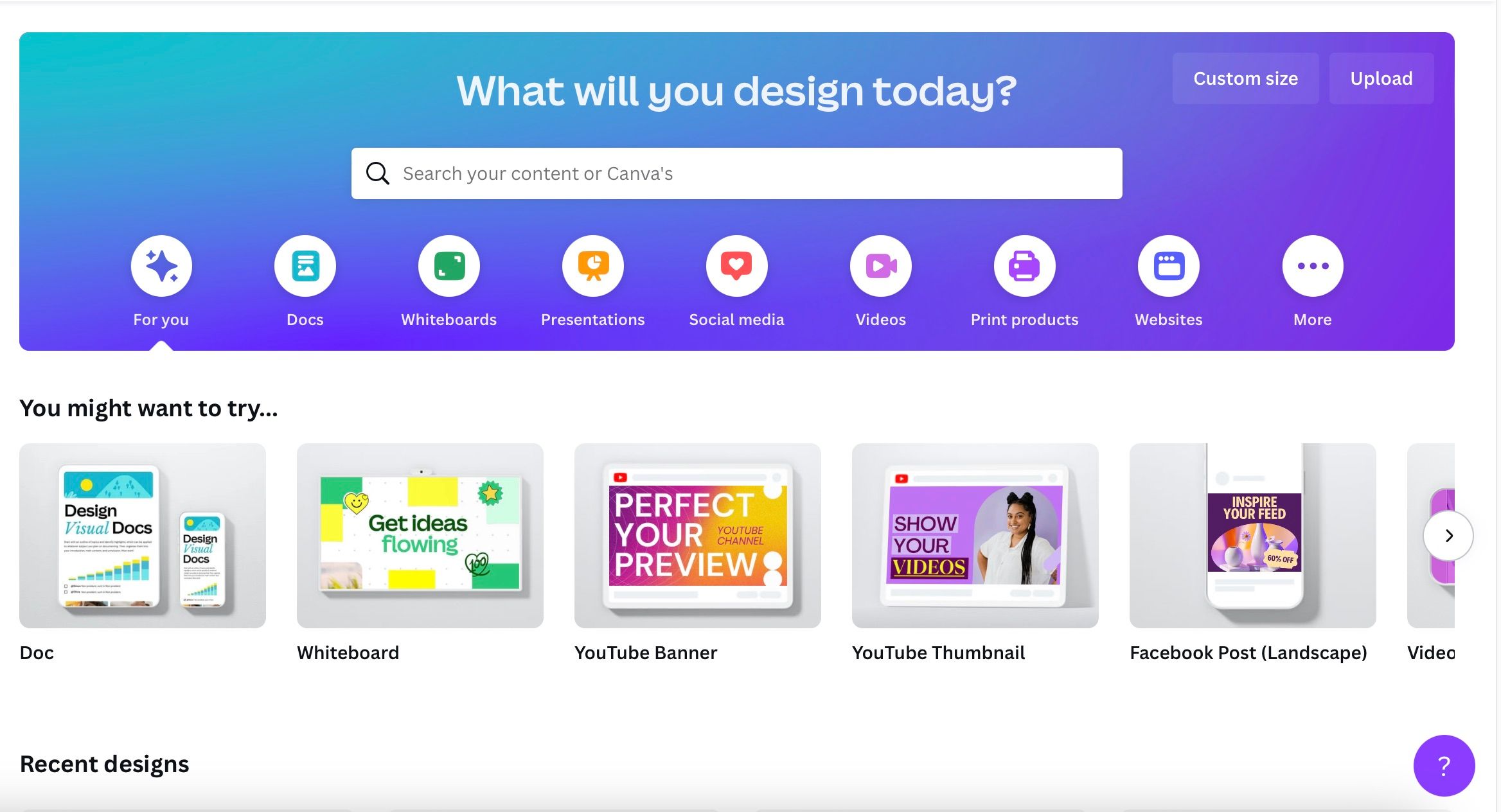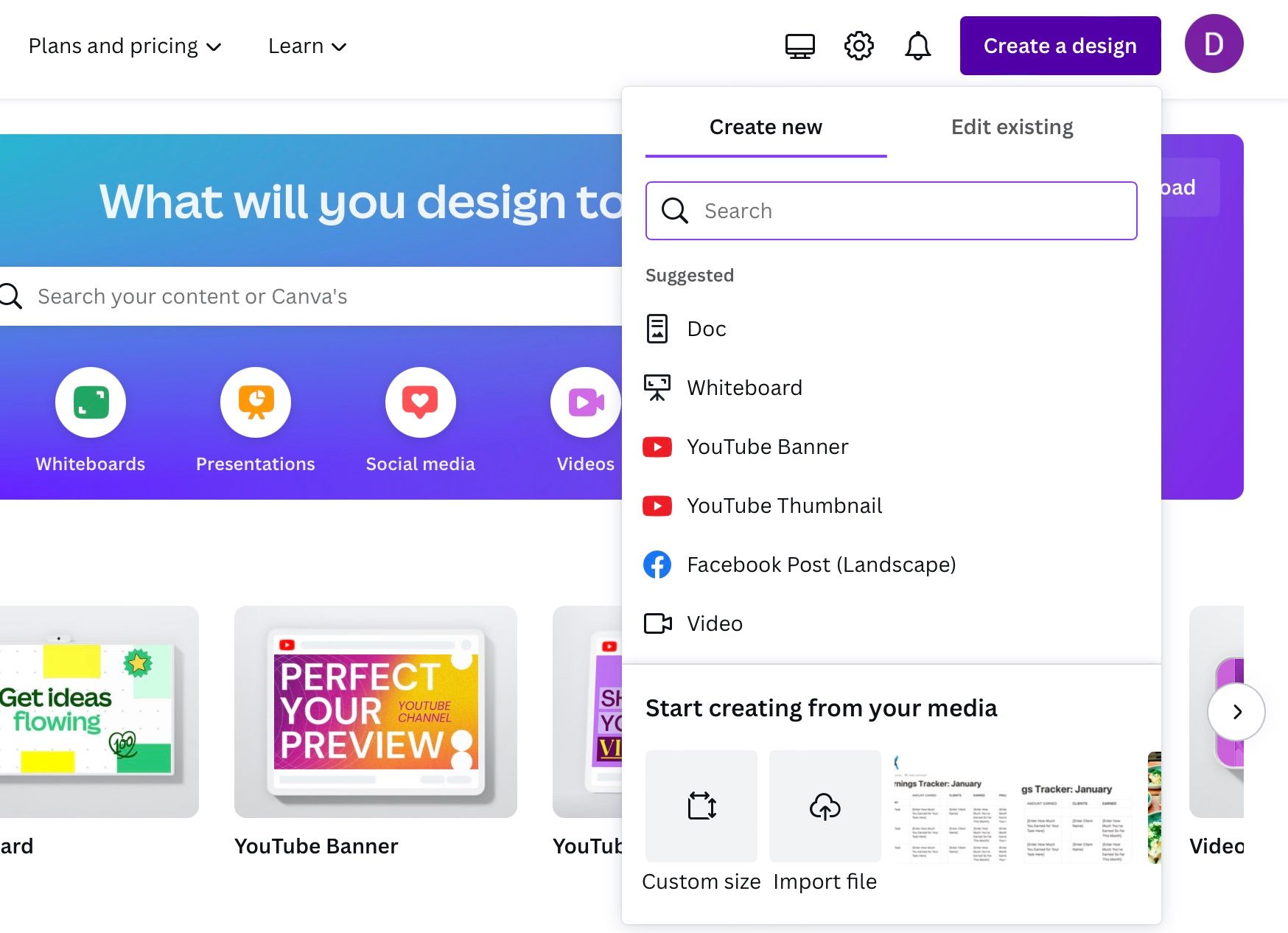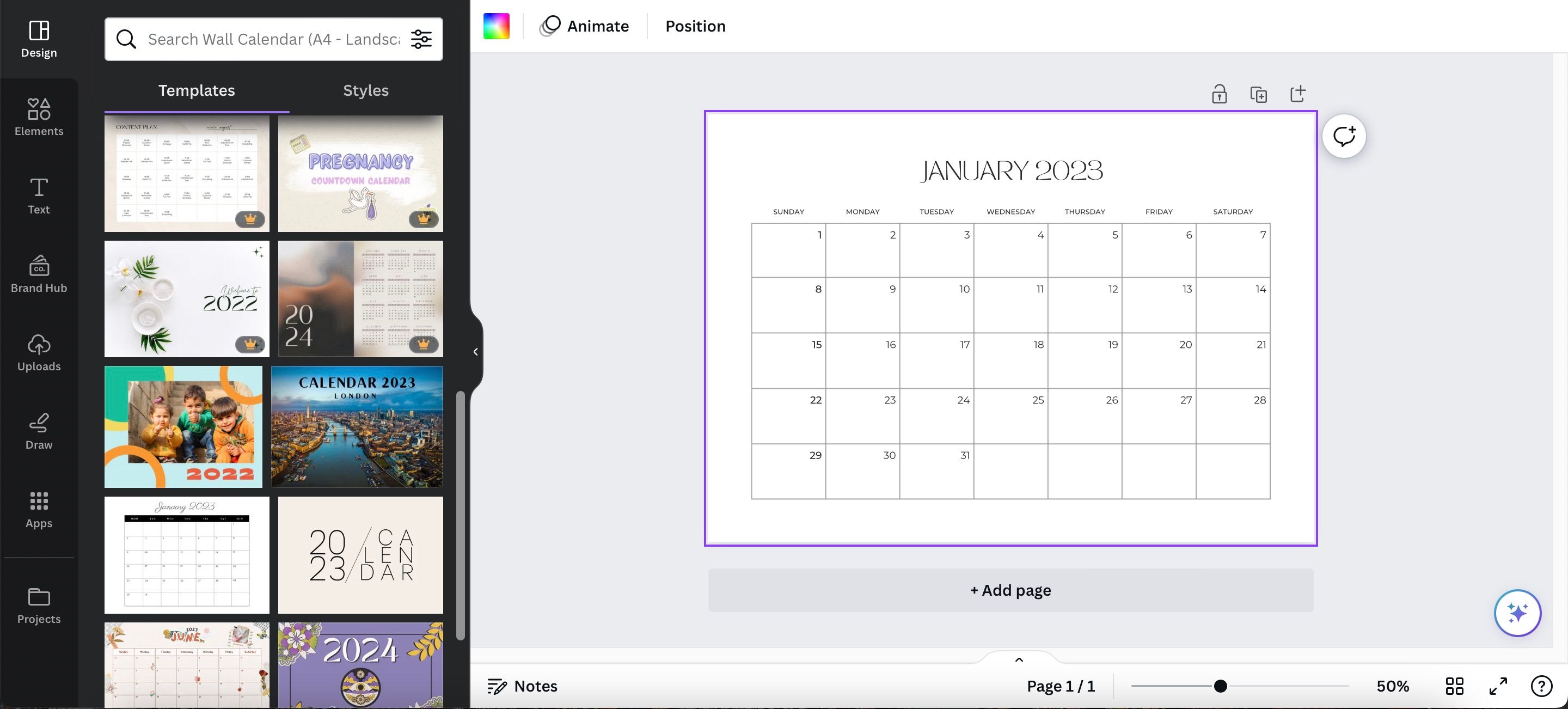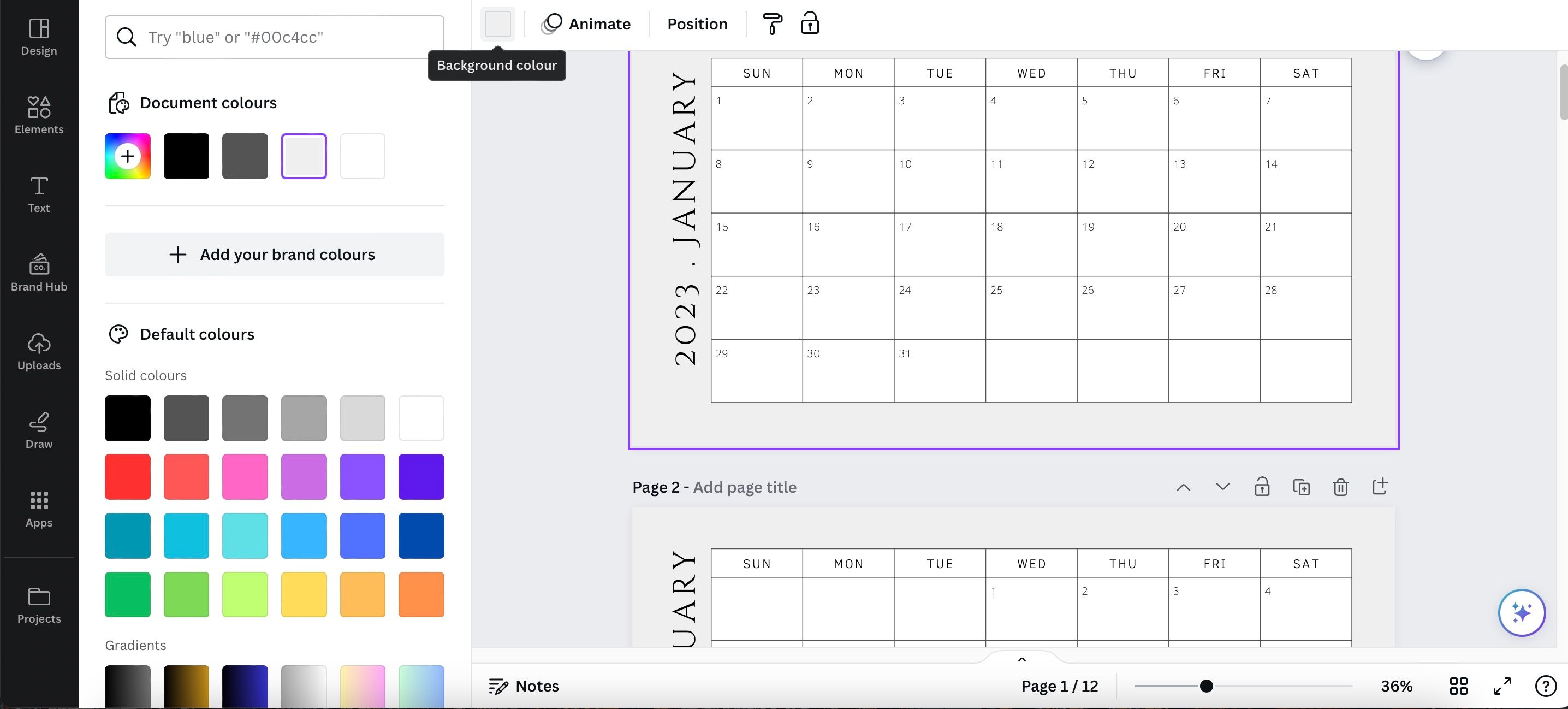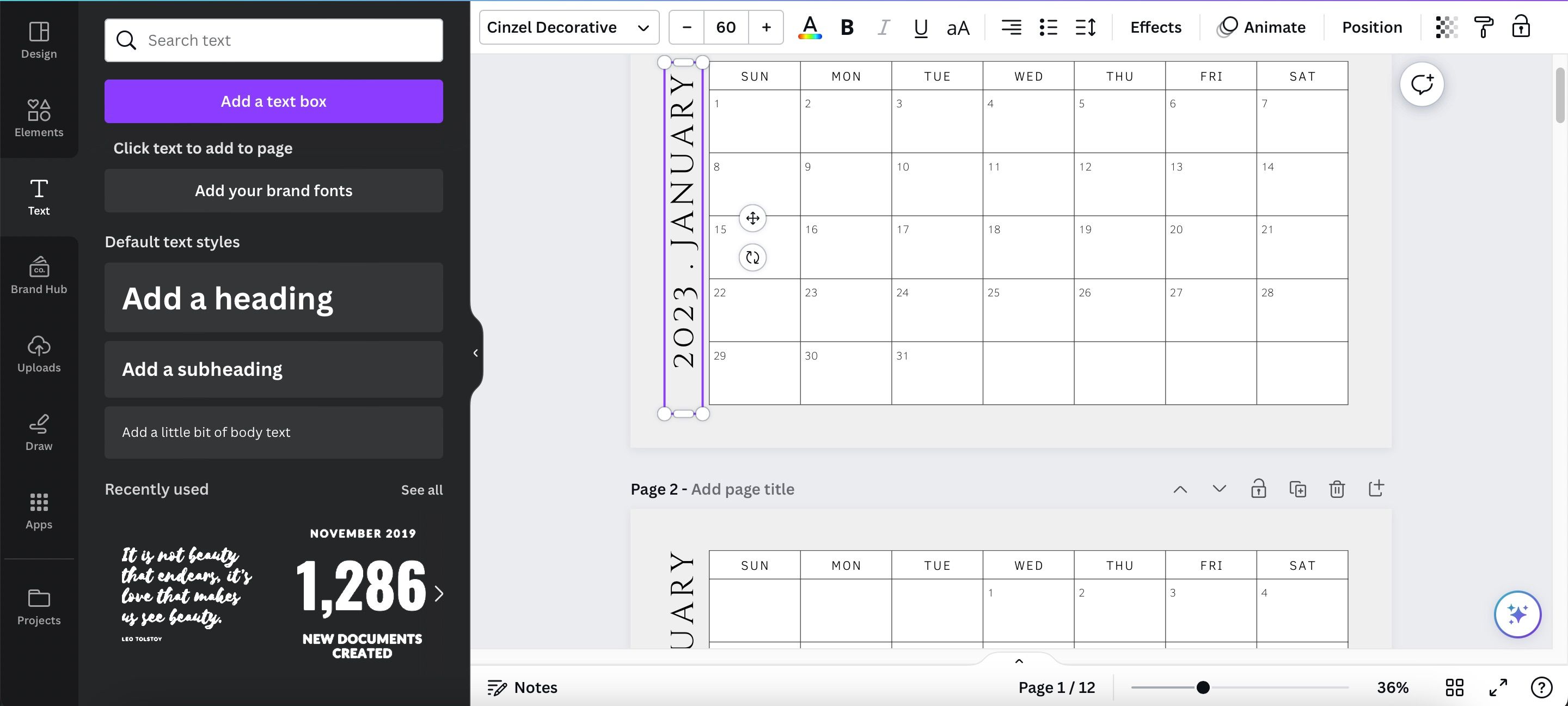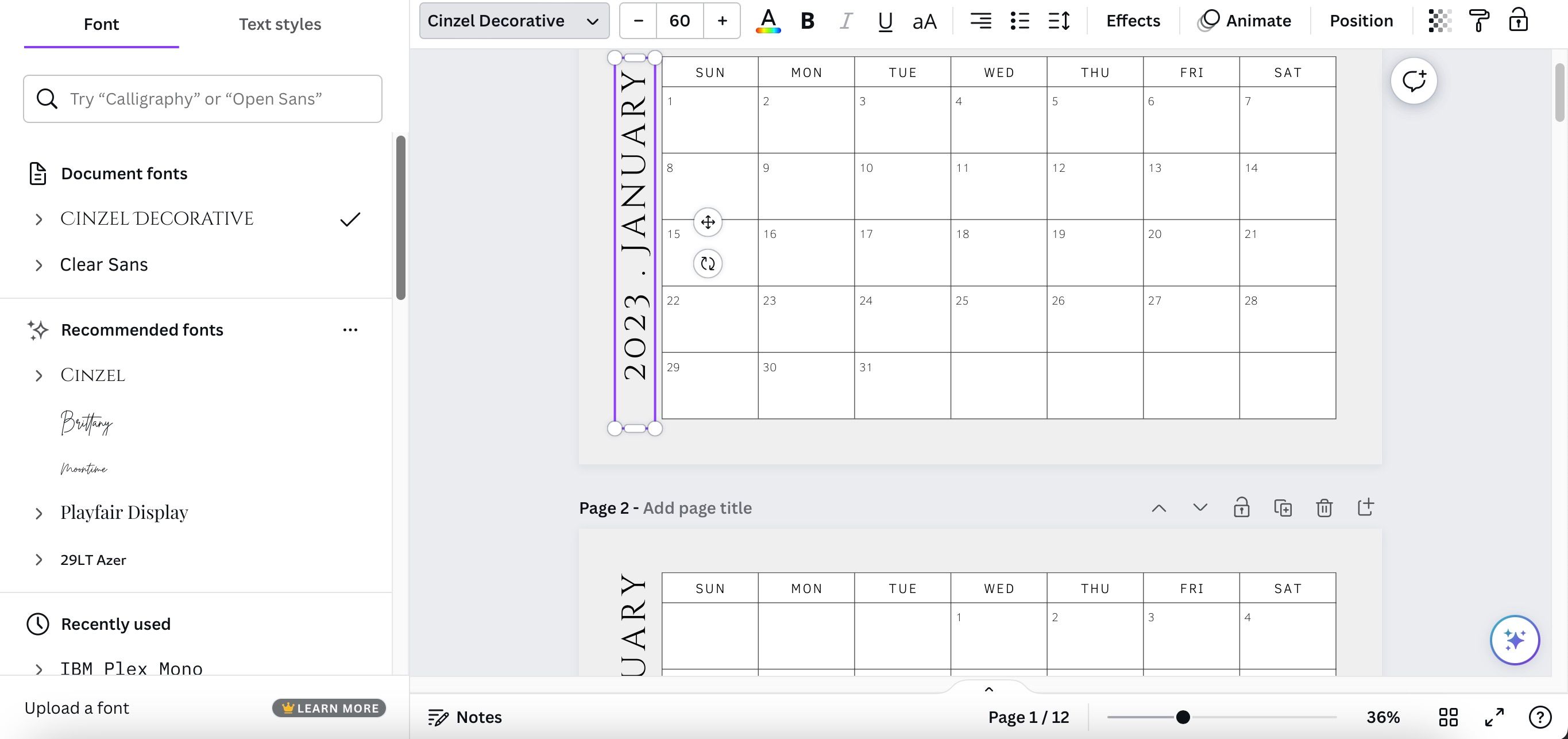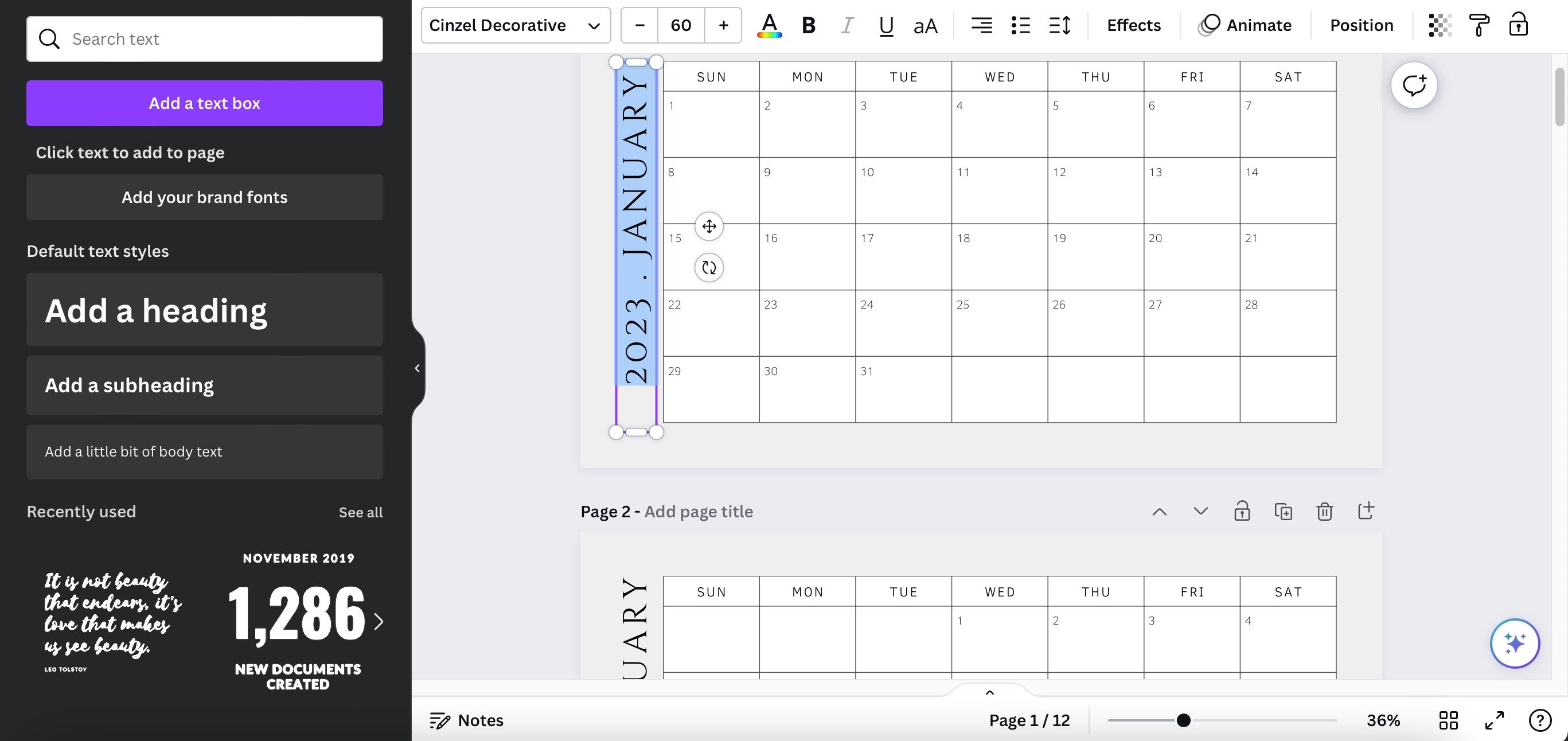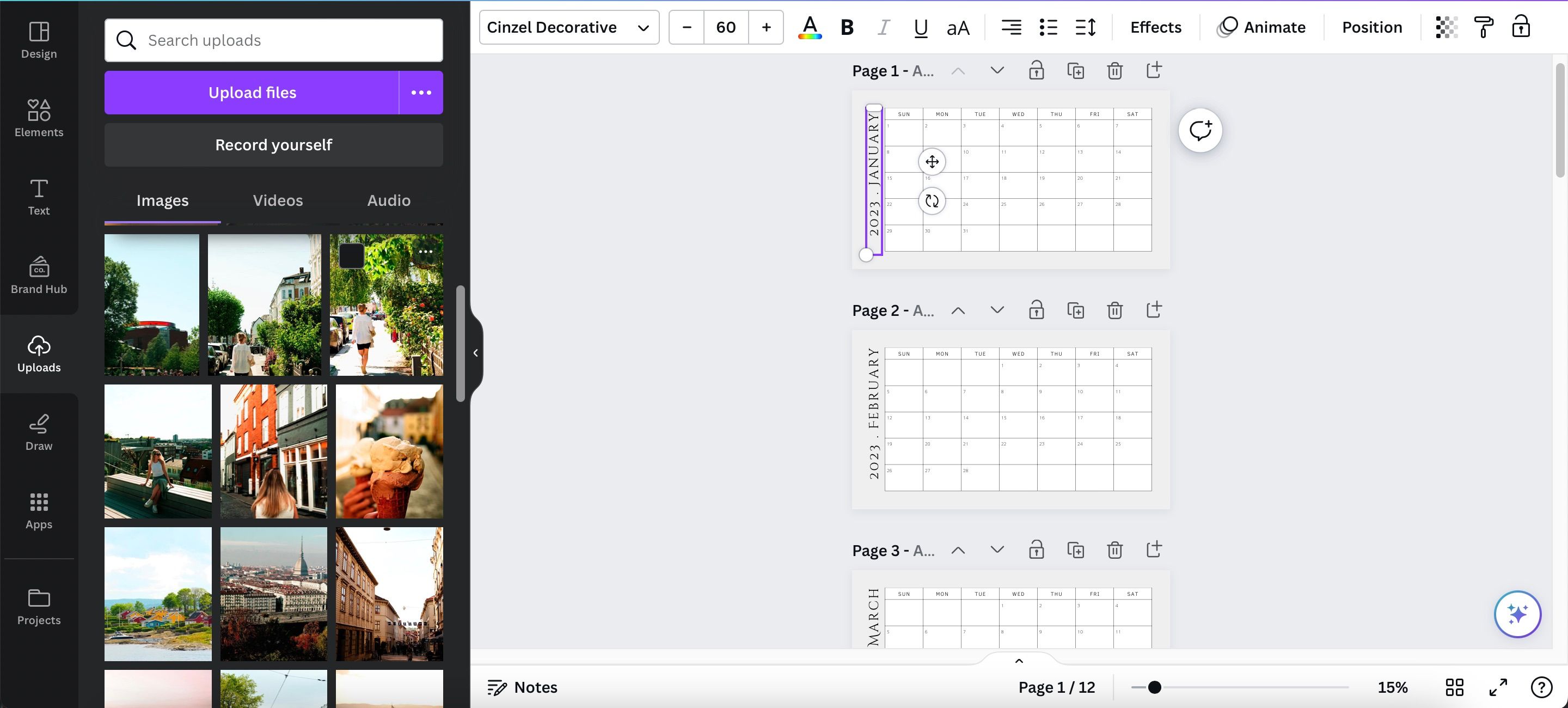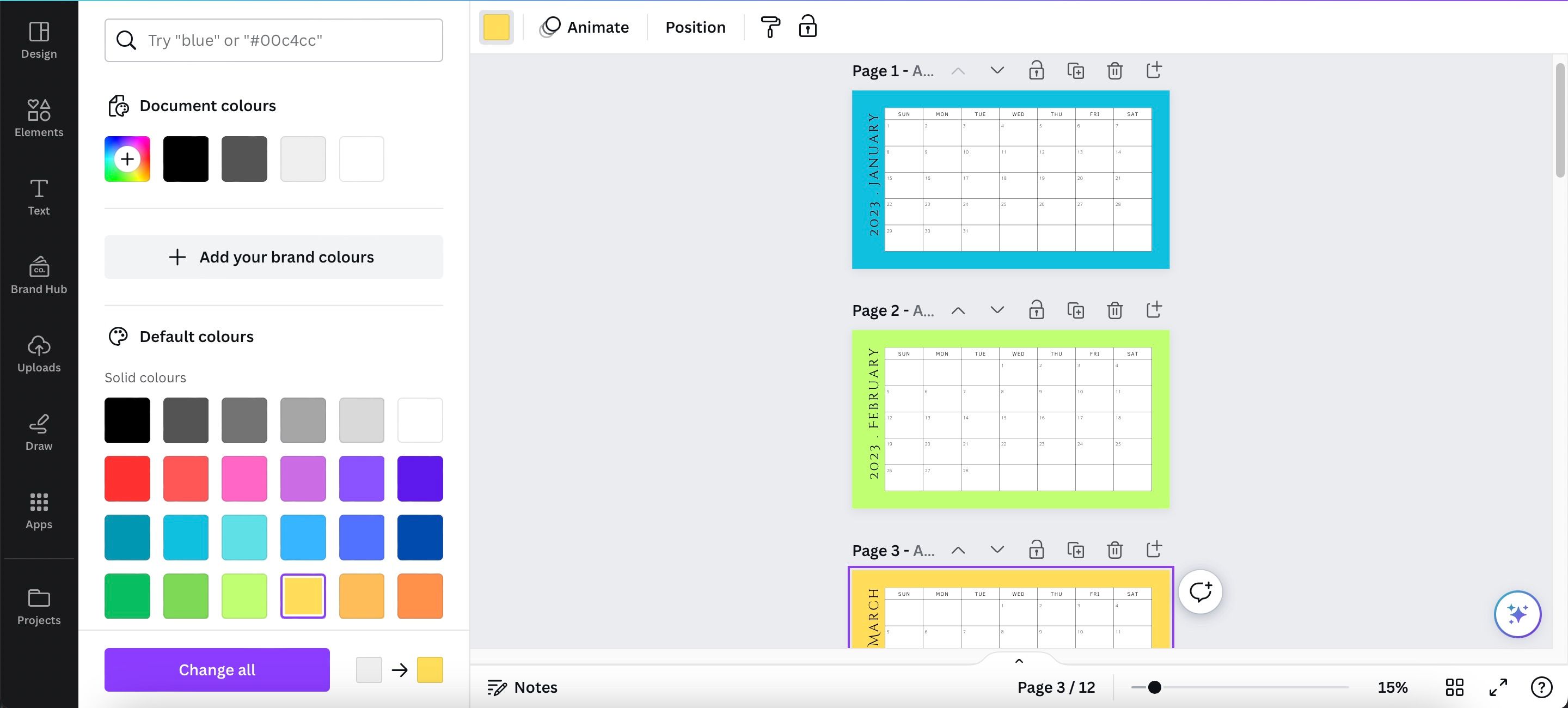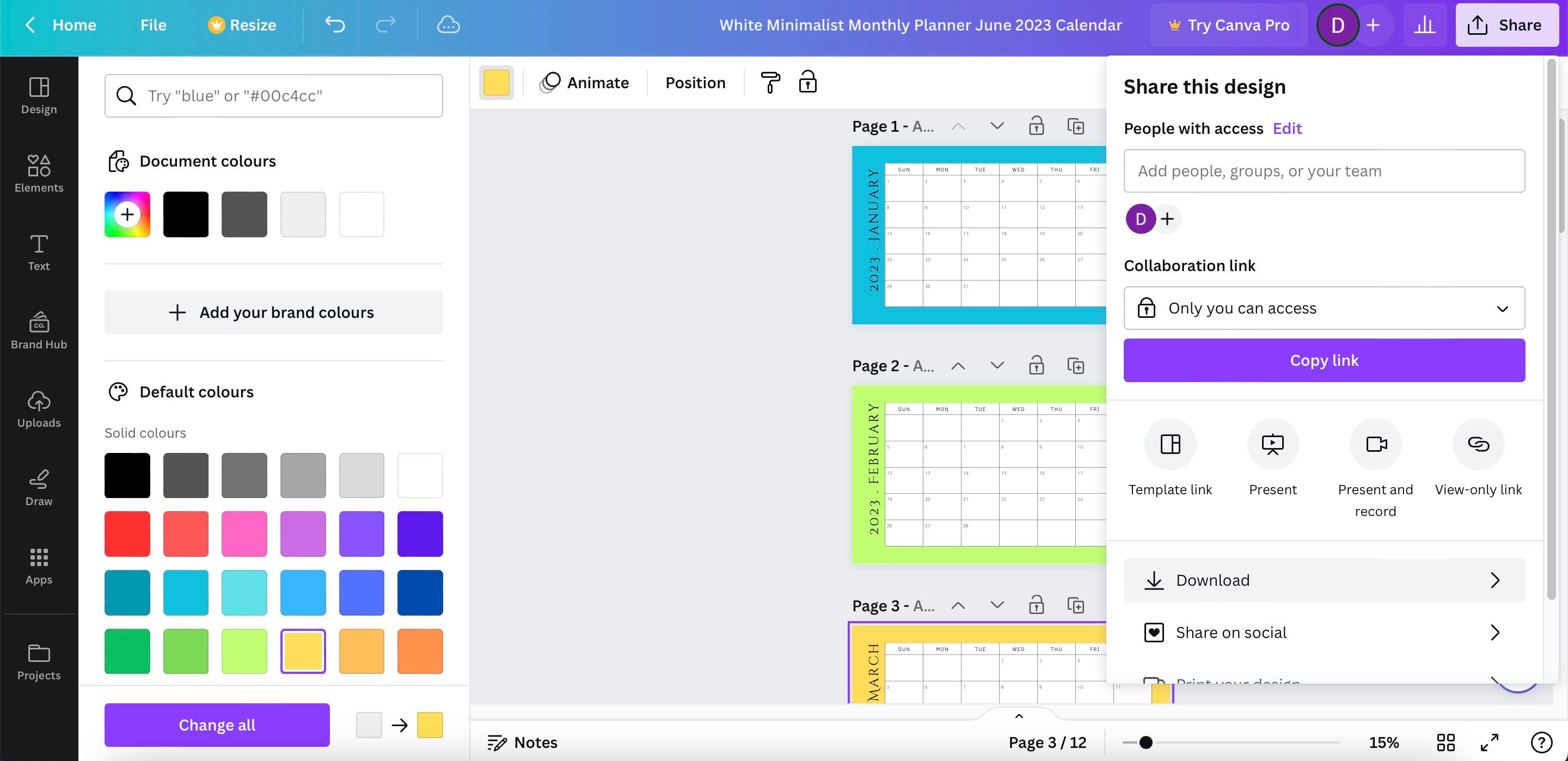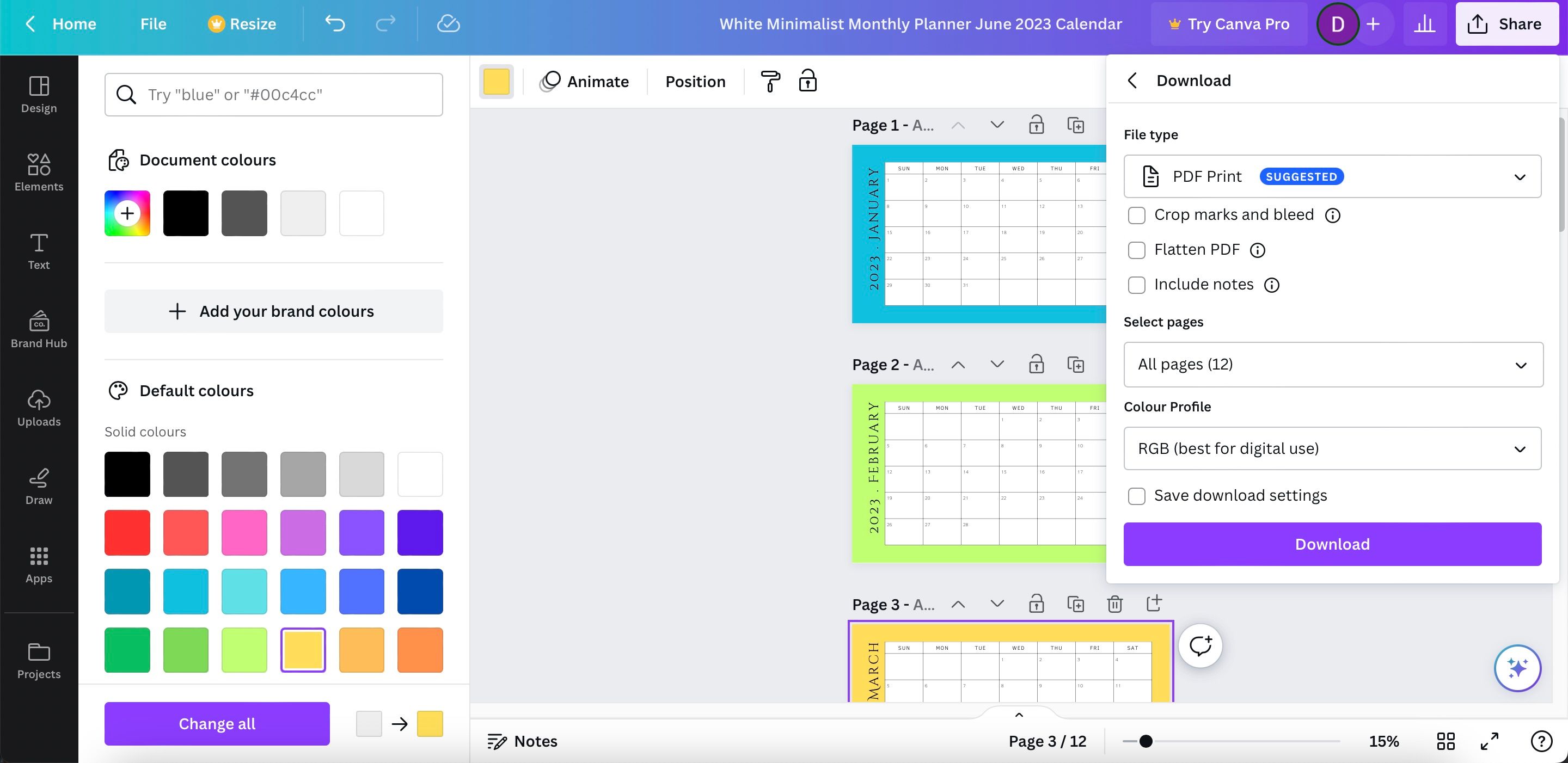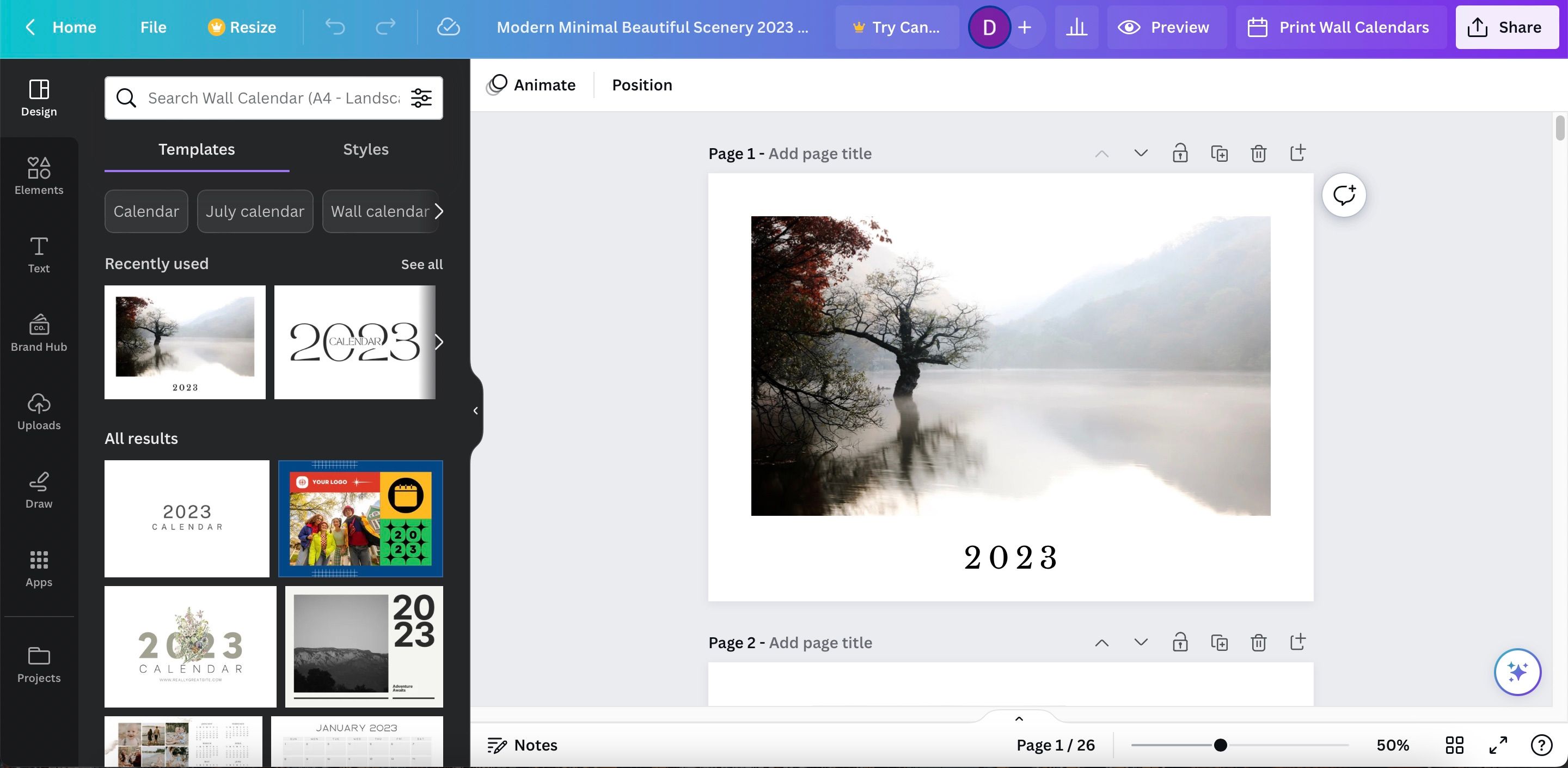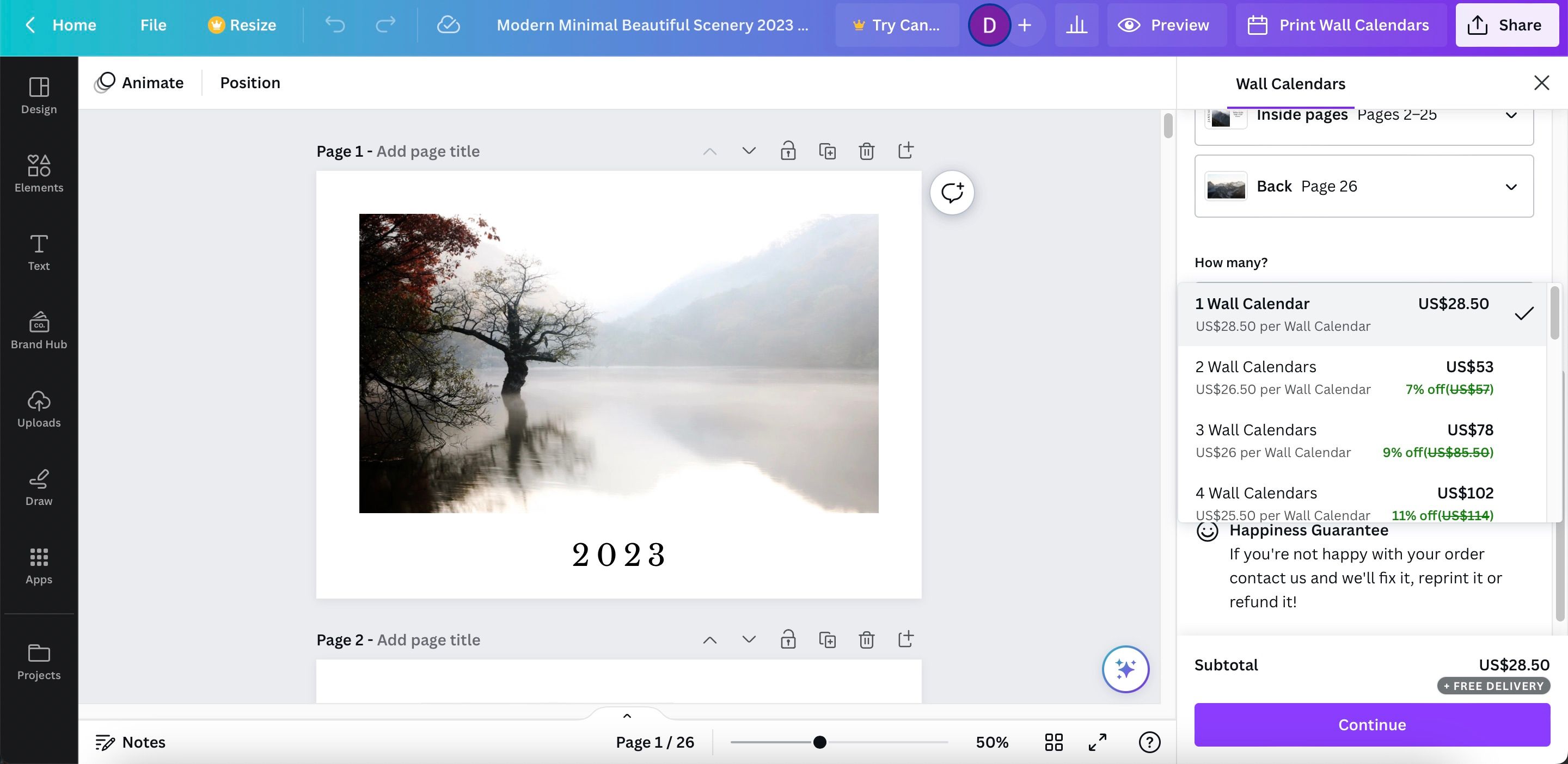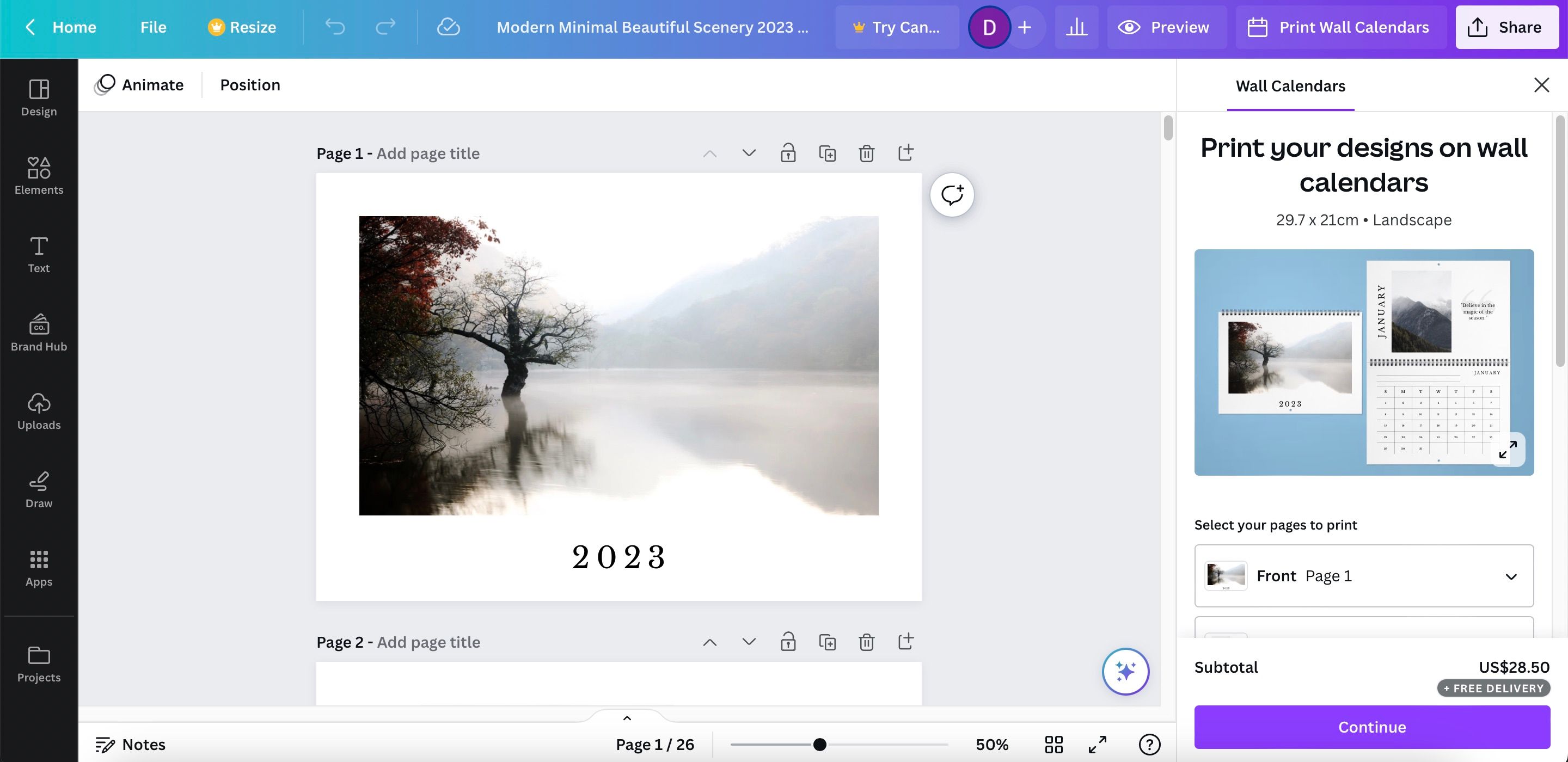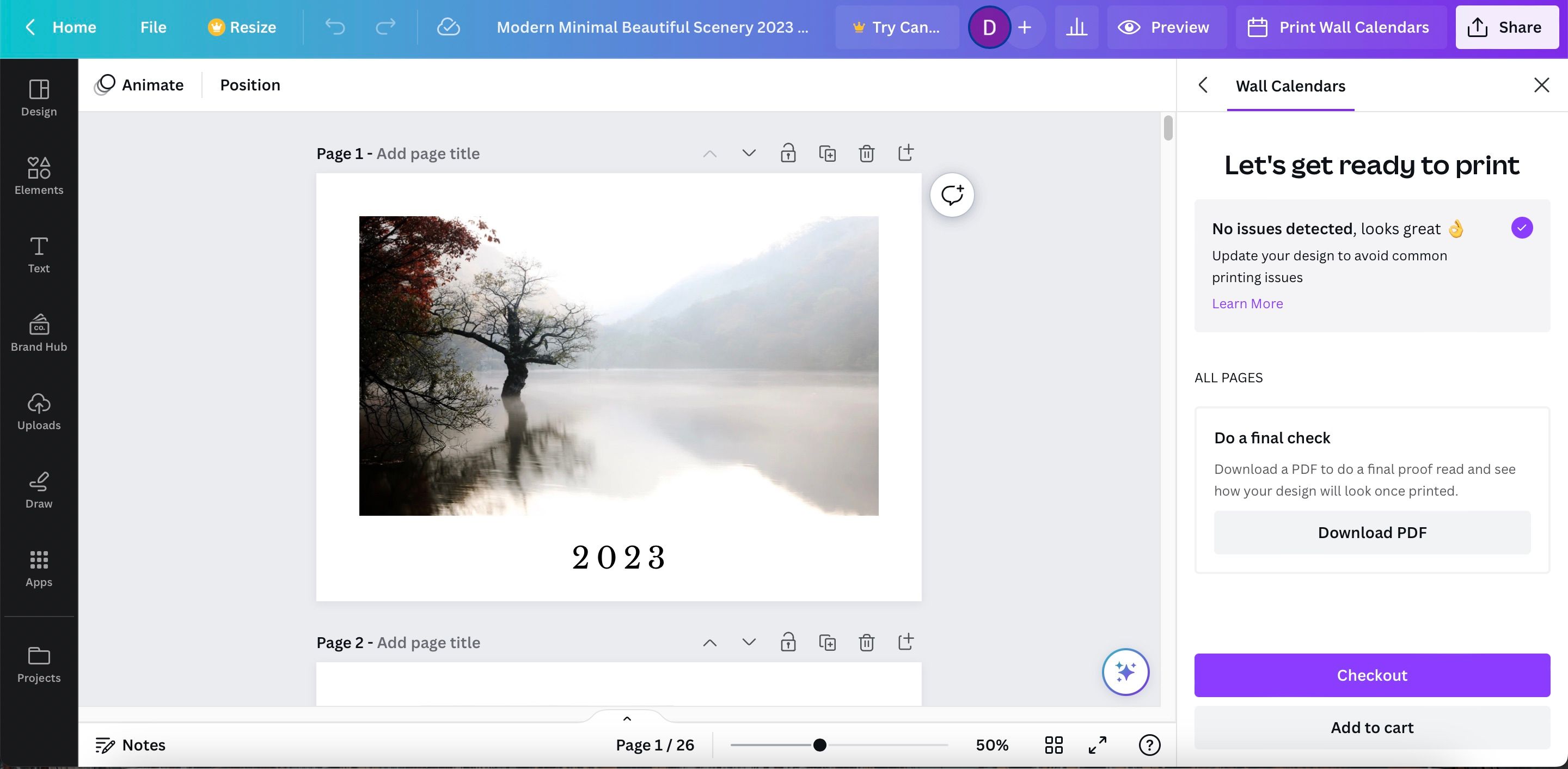Cara Membuat Kalender Sendiri yang Dapat Dicetak Menggunakan Canva

Table of content:
- Langkah 1: Temukan Templat Kalender yang Dapat Dicetak
- Langkah 2: Ubah Warna Kalender
- Langkah 3: Sesuaikan Teks Kalender Anda
- Langkah 4: Periksa Pekerjaan Anda di Kalender Cetak Anda
- Langkah 5: Perbaikan Menit Terakhir
- Langkah 6: Unduh atau Pesan Kalender Anda
- Buat Kalender Anda Sendiri untuk Mengatur Hidup Anda
Banyak dari kita menggunakan kalender untuk melacak hari, minggu, dan bulan saat berlalu. Banyak orang menggunakan kalender online untuk mengikuti daftar tugas mereka, tetapi artikel ini untuk mereka yang lebih suka membuat kalender yang dapat dicetak sendiri untuk digantung di dinding.
Jika itu menggambarkan Anda, inilah cara menggunakan Canva untuk membuat kalender Anda sendiri.
Langkah 1: Temukan Templat Kalender yang Dapat Dicetak
Canva adalah situs web tempat Anda dapat menyesuaikan berbagai templat desain secara gratis. Anda hanya perlu memiliki akun untuk memulai. Jika Anda menginginkan beberapa latar belakang sebelum memulai, berikut hal-hal yang dapat Anda buat di Canva.
Jika Anda ingin membuat kalender sendiri, hal pertama yang ingin Anda lakukan adalah menemukan daftar templat kalender yang dapat dicetak di Canva. Ada dua cara untuk menemukan template ini:
- Melalui bilah pencarian di mana dikatakan Telusuri konten Anda atau konten Canva.
- Dengan menggulir templat yang sudah tercantum di bawah tajuk Buat desain.
Untuk memilih template kalender:
- Pencarian untuk Kalender yang Dapat Dicetak di bilah pencarian pilihan Anda. Anda harus memilih Kalender Dinding jika Anda ingin membeli template yang dapat dicetak dari Canva.
- Setelah Anda mengeklik Kalender, Kalender Dinding, atau apa pun yang Anda pilih, Canva akan membawa Anda ke ruang kerja Anda. Di sana, Anda akan melihat sekumpulan template berformat kalender di sepanjang sisi kiri layar Anda, dibagi berdasarkan topik. Telusuri templat ini untuk menemukan desain kalender yang sesuai dengan kebutuhan Anda.
Langkah 2: Ubah Warna Kalender
Mengubah warna elemen yang berbeda membutuhkan sedikit pemikiran dan perencanaan, dan Anda harus memikirkan seperti apa warna itu nantinya saat Anda mencetak kalender dari Canva.
Untuk mengubah warna elemen-elemen ini:
- Klik salah satunya sehingga muncul kotak pembatas berwarna biru.
- Klik ikon warna di sudut kiri atas ruang kerja Anda.
Dengan mengklik ikon ini, Anda dapat memperluas menu warna. Dari sana, Anda dapat memilih:
- Warna dokumen: Ini adalah warna yang sudah ditemukan di template Anda.
- Warna bawaan: Ini adalah warna yang tersedia untuk semua template Canva.
- Pilih warna kustom dengan Warna baru ikon. Ini akan muncul sebagai tanda + atau kotak warna-warni di bagian atas palet.
Setelah Anda memutuskan warna dan menerapkannya ke elemen latar depan, Anda juga dapat mengubah warna latar belakang pada kalender. Anda juga dapat mengubah warna latar belakang gambar di Canva.
Langkah 3: Sesuaikan Teks Kalender Anda
Setelah Anda menyesuaikan elemen latar belakang di kalender Anda, Anda pasti ingin menyesuaikan teks Anda. Hal yang menyenangkan tentang Canva adalah ia telah menandai hari apa dalam seminggu setiap angka dalam bulan itu jatuh, jadi Anda tidak perlu khawatir untuk memasukkan tanggal ini secara manual.
Namun, Anda masih bisa masuk dan mengubah gaya font untuk angka-angka ini. Anda juga dapat mengubah warna.
- Untuk mengubah tampilan tanggal-tanggal ini, klik nomor sehingga muncul kotak pembatas berwarna biru.
- Pergi ke toolbar kiri atas dan mulailah bereksperimen dengan font, ukuran font, warna, dan spasi.
- Ubah teks dalam kotak teks dengan menyorotnya dan mengetik apa yang Anda inginkan.
Jika Anda ingin mengubah warna sebagian teks ini, tetapi tidak semuanya, sorot satu kata alih-alih semua teks. Lalu, buka alat warna font dan pilih warna.
Langkah 4: Periksa Pekerjaan Anda di Kalender Cetak Anda
Sekarang setelah Anda membuat kalender sederhana, saatnya untuk memperkecil dan melihat pekerjaan Anda untuk memeriksa kesalahan apa pun. Menggunakan Perbesar alat, yang terletak di sudut kanan bawah ruang kerja Anda, untuk melakukan ini.
Saat Anda memperkecil dan melihat pekerjaan Anda, Anda seharusnya dapat melihat kalender Anda secara keseluruhan.
Langkah 5: Perbaikan Menit Terakhir
Cara mudah untuk menambahkan penekanan pada kalender sederhana adalah dengan menambahkan variasi pada skema warnanya. Dalam hal ini, beri setiap bulan dalam setahun warna dominan yang berbeda.
- Sorot latar belakang kalender Canva Anda dan klik ikon warna.
- Pilih warna latar belakang setiap bulan yang ingin Anda ubah.
Setelah Anda mengubah warna pada setiap slide, Anda dapat memperkecil dan melihat dokumen Anda. Seperti yang dapat Anda lihat dari tata letak kami, bahkan perbaikan sederhana ini saja dapat menambahkan banyak perbedaan visual!
Jika Anda tidak yakin apakah sebaiknya mulai menggunakan kalender digital, lihat perbandingan antara kalender kertas dan digital ini.
Langkah 6: Unduh atau Pesan Kalender Anda
Akhirnya, kalender Anda selesai. Mari kita lihat bagaimana Anda dapat mengunduh atau memesan kalender yang dapat dicetak.
Cara Mengunduh Kalender Anda
Untuk mencetak salinan untuk penggunaan pribadi:
- Pergi ke Membagikan > Unduh.
- Klik Unduh lagi setelah Anda memilih preferensi Anda.
Setelah mengunduh kalender, Anda dapat mencetaknya di rumah.
Cara Memesan Kalender Canva Cetak
Selain mencetak kalender sendiri di rumah, Anda bisa memesan kalender cetak dari Canva jika mau Kalender Dinding pada awalnya. Harga akan bervariasi tergantung di mana Anda tinggal, dan Anda dapat memilih apakah ingin mencetak satu kalender saja atau lebih.
Untuk memesan kalender cetak dari Canva:
- Setelah Anda selesai menyesuaikan desain, buka Cetak Kalender Dinding alat di kanan atas.
- Gulir ke bawah ke Berapa banyak? dan pilih jumlah yang ingin Anda pesan.
- Klik Melanjutkan.
- Pilih Periksa di halaman berikutnya dan selesaikan pembayaran Anda.
Selain mencetak kalender Anda sendiri, Anda dapat meningkatkan manajemen waktu Anda dengan beberapa aplikasi kalender untuk ponsel cerdas, tablet, dan komputer Anda.
Buat Kalender Anda Sendiri untuk Mengatur Hidup Anda
Memiliki kalender bulanan yang tergantung di dinding Anda benar-benar dapat membantu Anda mengatur kehidupan sehari-hari, dan kami sangat menyarankan untuk menggunakannya. Ini akan membantu Anda menjadi lebih efisien dengan waktu Anda dan membantu Anda mengalokasikan sumber daya terlebih dahulu. Meskipun Anda dapat menggunakan aplikasi kalender yang berbeda, memiliki aplikasi yang dapat Anda tulis secara langsung mungkin lebih cocok dengan gaya organisasi Anda.
Canva adalah alat yang luar biasa untuk membuat kalender yang dapat dicetak. Anda dapat memilih untuk mencetaknya sendiri di rumah, tetapi memesan langsung dari Canva adalah opsi lain yang nyaman. Setelah mencapai akhir panduan ini, Anda akan memiliki semua informasi yang Anda perlukan untuk membuat sesuatu yang sesuai untuk Anda.