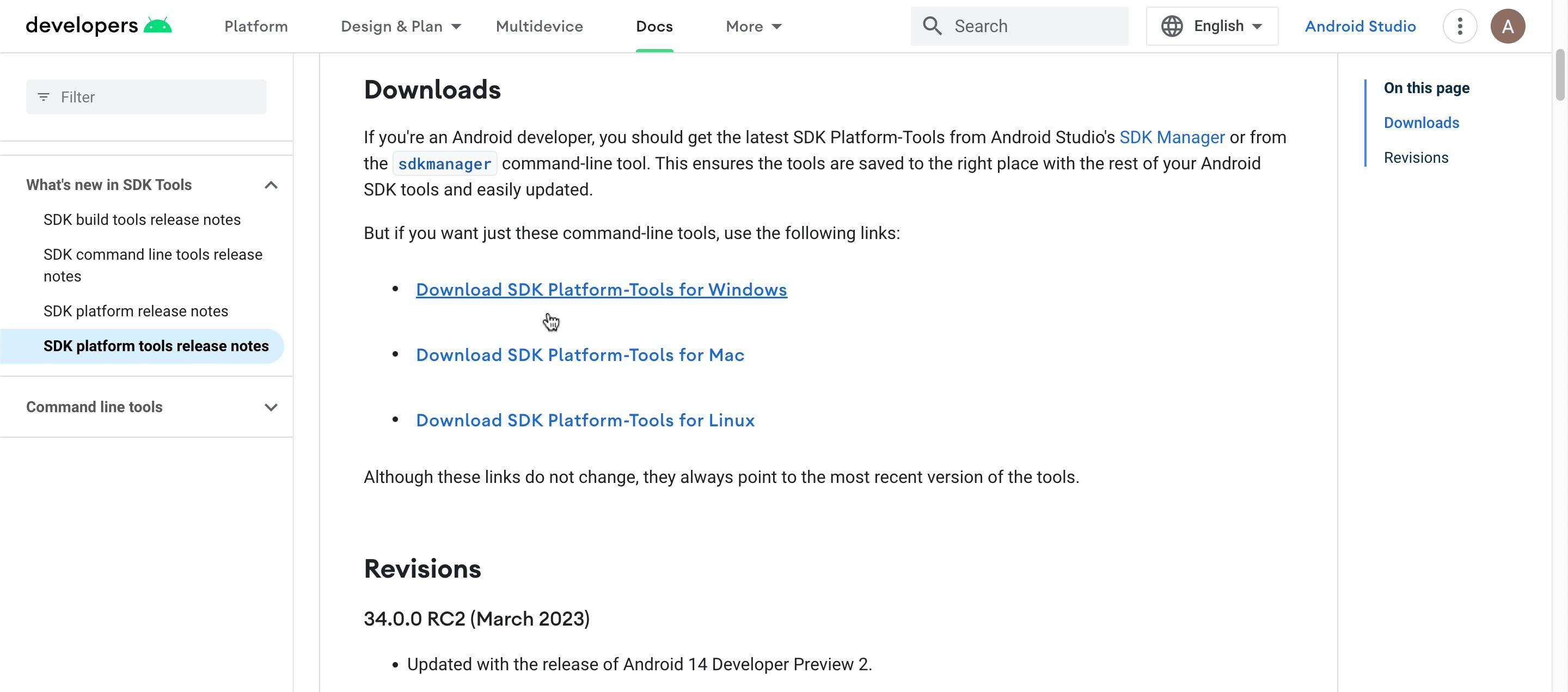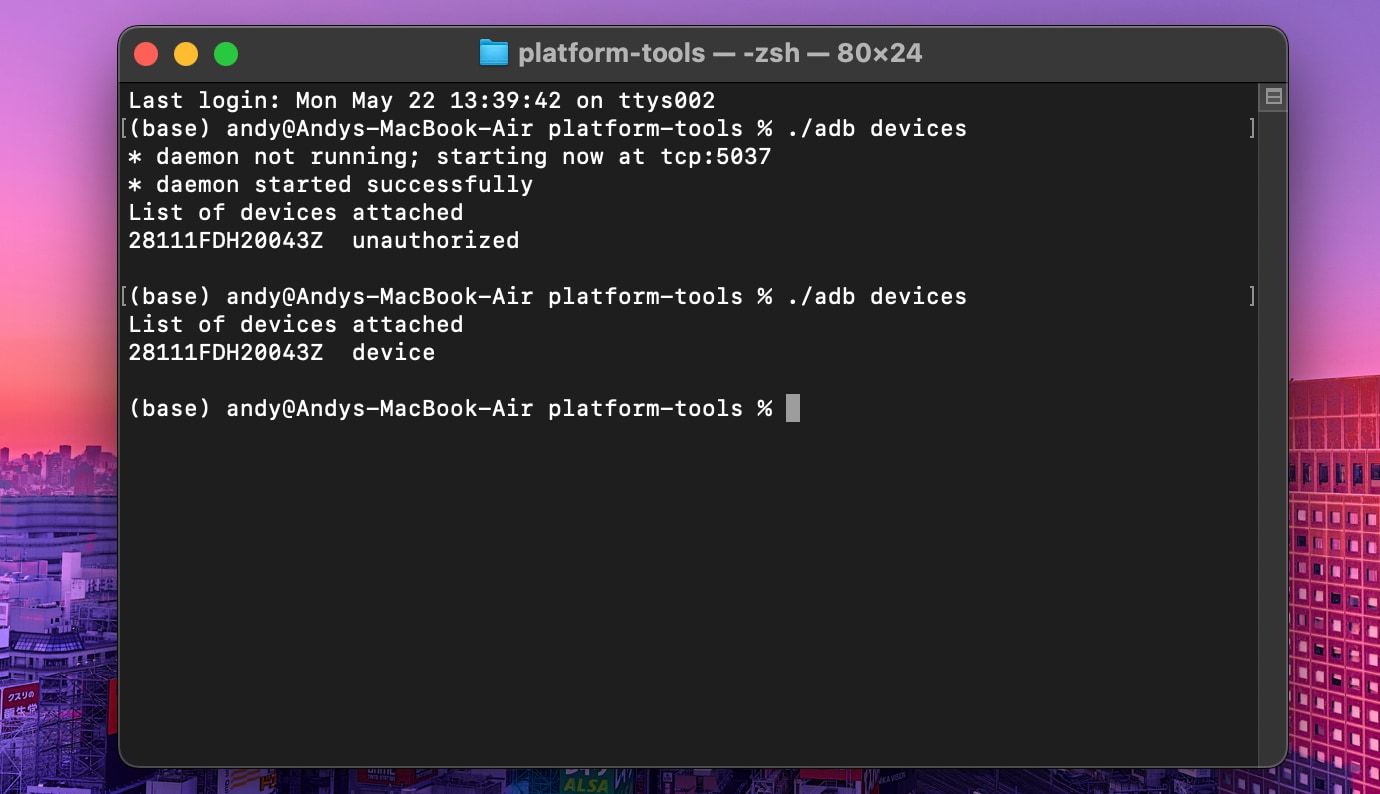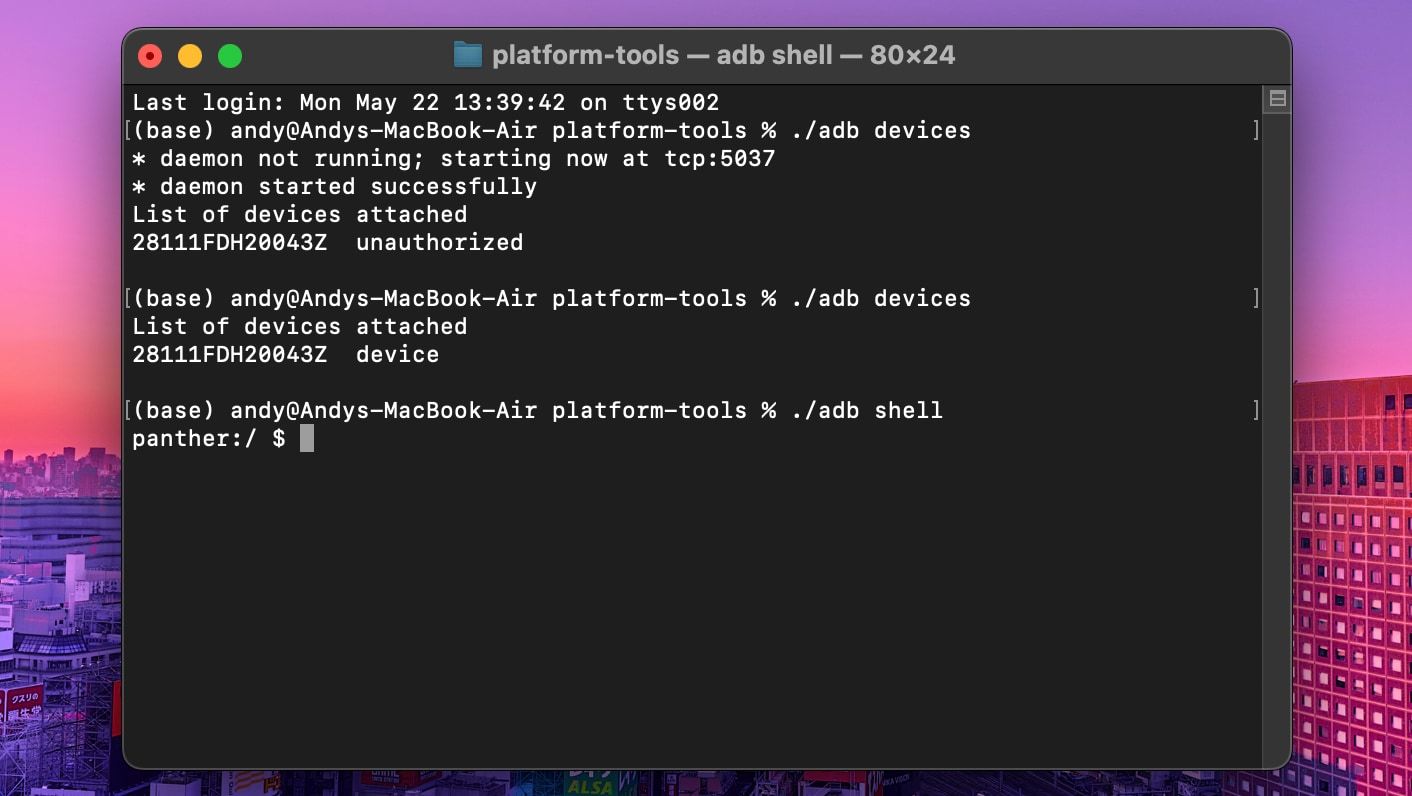Cara Memberikan Izin Menggunakan ADB di Android

Table of content:
- Apa itu Android Debug Bridge (ADB)?
- Cara Memberikan Izin Melalui ADB
- Langkah 2: Buka PowerShell atau Terminal
- Langkah 3: Aktifkan Opsi Pengembang dan USB Debugging
- Langkah 4: Konfirmasikan Koneksi Perangkat
- Langkah 5: Izinkan USB Debugging
- Langkah 6: Masukkan Perintah ADB
- Dapatkan Lebih Banyak Kontrol Atas Android Dengan ADB
Sebagian besar aplikasi Android dapat dengan mudah meminta izin dasar seperti penyimpanan atau akses kamera. Namun, beberapa aplikasi memerlukan izin tingkat sistem agar berfungsi dengan baik.
Meskipun Anda dapat mengatasinya dengan me-rooting ponsel Anda, itu adalah proses yang rumit dan terkadang tidak perlu. Sebagai gantinya, Anda dapat memberikan izin lanjutan menggunakan perintah ABD.
Pada artikel ini, kami akan menjelaskan apa itu ADB dan bagaimana menggunakannya untuk memberikan izin di Android.
Apa itu Android Debug Bridge (ADB)?
Di Android, pengguna normal seringkali tidak dapat melakukan tugas yang dilindungi sistem seperti menghapus aplikasi bawaan yang tidak diinginkan tanpa teknik lanjutan, seperti mengubah file sistem operasi melalui rooting. Di sinilah ADB (Android Debug Bridge) masuk.
ADB adalah alat baris perintah yang dengannya Anda dapat menghubungkan perangkat Android ke komputer untuk melakukan tugas-tugas yang biasanya memerlukan root. Anda dapat menggunakan berbagai perintah ADB yang berguna untuk menghapus instalan aplikasi sistem, menginstal file APK, mengambil log sistem, memberikan izin tambahan ke aplikasi, dan banyak lagi.
Cara Memberikan Izin Melalui ADB
Sebelum menggunakan perintah, Anda perlu mengatur koneksi ADB dengan perangkat Anda. Menggunakan Windows, Mac, atau Linux hampir tidak membuat perbedaan, karena perintah ADB sama untuk semua sistem operasi.
Namun, pengguna Windows akan menggunakan PowerShell, sedangkan pengguna Mac dan Linux perlu menggunakan terminal atau shell untuk menjalankan perintah ADB.
Mengunjungi Situs web Pengembang Android dan unduh Alat Platform SDK file untuk sistem operasi Anda. Ini mengunduh sebagai file ZIP. Setelah selesai, telusuri ke folder tempat Anda menyimpan file dan ekstrak.
Langkah 2: Buka PowerShell atau Terminal
Buka platform-alat folder yang baru saja Anda ekstrak. Di Windows 10, tahan Shift dan klik kanan di folder dan pilih Buka jendela PowerShell di siniatau di Windows 11, cukup klik kanan dan pilih Buka di Terminal.
Jika Anda menggunakan Linux atau Mac, Anda harus membuka Terminal di folder yang sama tempat konten file platform-alat folder disimpan. Untuk melakukan ini di Mac, buka folder dan buka Finder > Layanan > Terminal Baru di Folder di bilah menu.
Langkah 3: Aktifkan Opsi Pengembang dan USB Debugging
Sekarang, Anda perlu mengaktifkan Opsi Pengembang di ponsel cerdas Anda, jika Anda belum melakukannya. Untuk melakukannya, buka Setelan > Tentang ponsel dan ketuk pada Membangun nomor (tujuh kali). Jika meminta kata sandi, masukkan kata sandi layar kunci Anda.
Setelah selesai, buka Opsi Pengembang (ditemukan di Pengaturan > Sistem pada sebagian besar ponsel) dan aktifkan Proses debug USB. Mengetuk OKE jika diminta oleh pop-up. Terakhir, sambungkan ponsel Anda ke komputer menggunakan kabel USB.
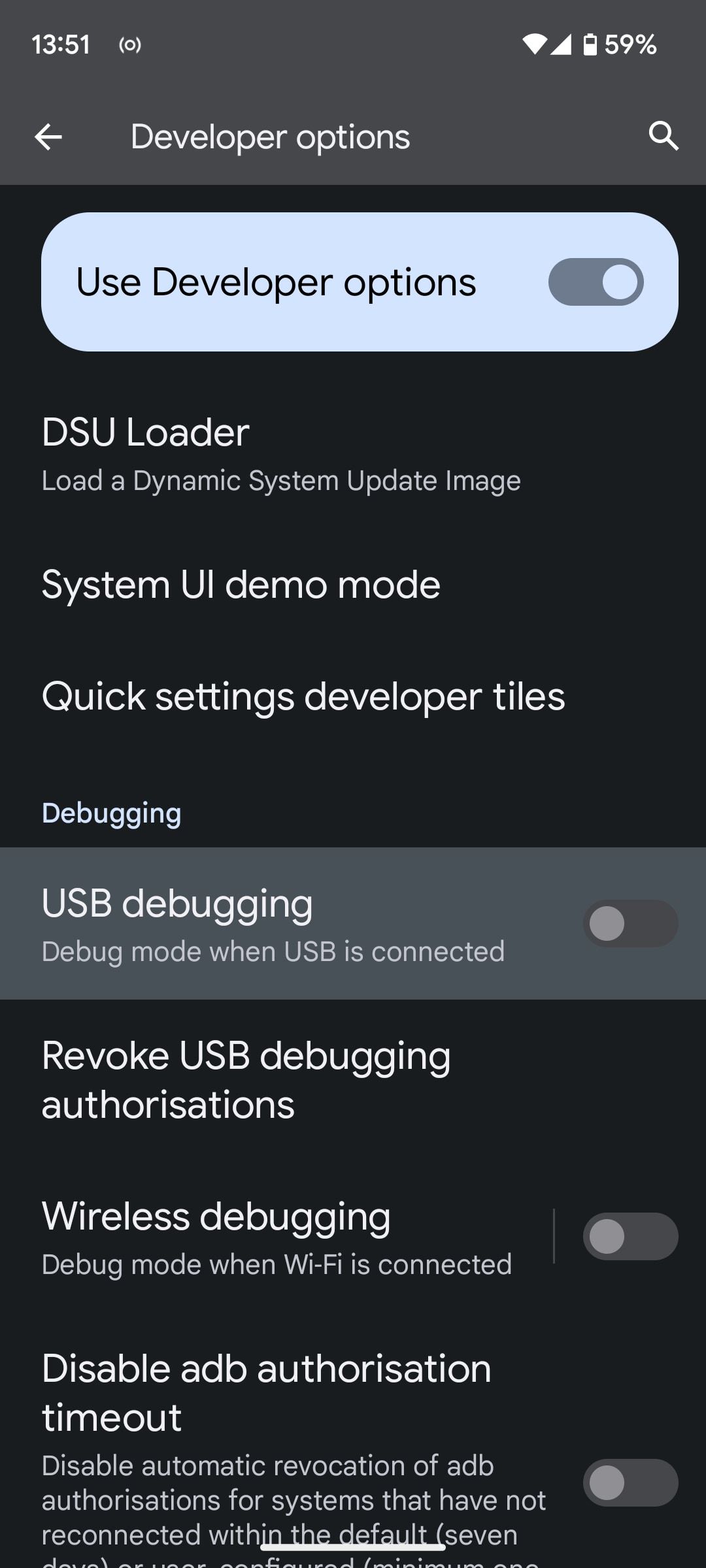
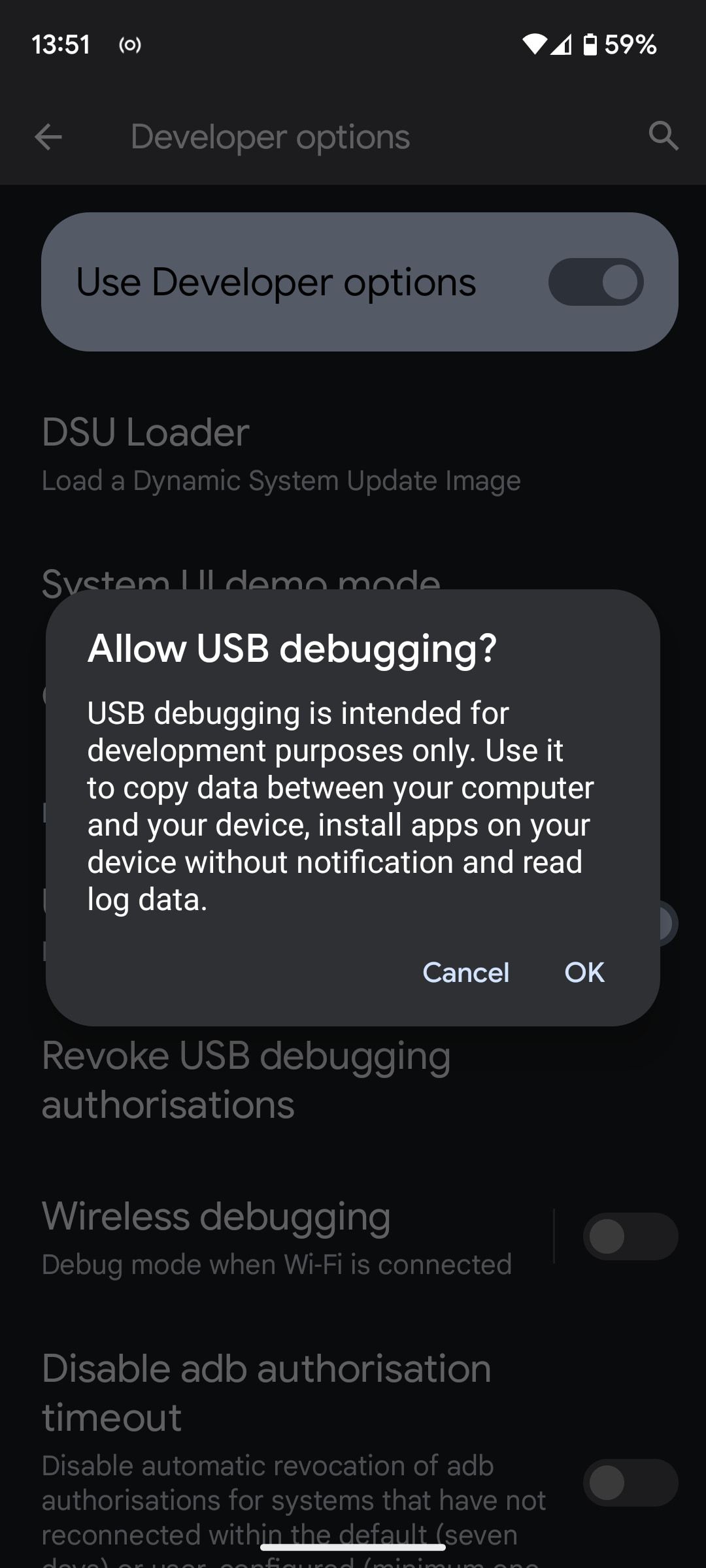
Langkah 4: Konfirmasikan Koneksi Perangkat
Ketik perintah di bawah ini di PowerShell atau Terminal untuk memeriksa apakah perangkat Anda berhasil terhubung. Di Linux dan Mac, semua perintah harus diawali dengan garis miring (./)
adb devices
Jika Anda tidak dapat melihat nomor seri unik perangkat Anda setelah memasukkan perintah di atas, itu berarti ada yang salah dari pihak Anda. Ini terjadi terutama ketika PC Anda tidak dapat mendeteksi driver ADB di perangkat Anda.
Untuk memperbaiki masalah ini, unduh dan instal driver universal dari Situs web ClockworkMod atau unduh penginstal ADB versi terbaru dari pos di forum XDA.
Jika masalah Anda berlanjut, ikuti langkah-langkah dalam panduan kami untuk memperbaiki masalah koneksi ADB di Windows.
Langkah 5: Izinkan USB Debugging
Jika Anda menggunakan perintah ADB untuk pertama kalinya, setelah langkah keempat, munculan akan muncul di ponsel Anda untuk menanyakan apakah Anda mau Izinkan USB debugging. Pilih kotak centang yang bertuliskan Selalu izinkan dari komputer ini dan ketuk Mengizinkan.
Langkah 6: Masukkan Perintah ADB
Sekarang, ketikkan perintah berikut di PowerShell atau Terminal:
adb shell
Terakhir, Anda dapat menggunakan perintah ini untuk memberikan izin ke aplikasi apa pun yang menggunakan ADB:
pm grant <package-name> <permission>
Mengganti
Dalam kasus kami, kami akan memberikan izin ke aplikasi Battery Guru.
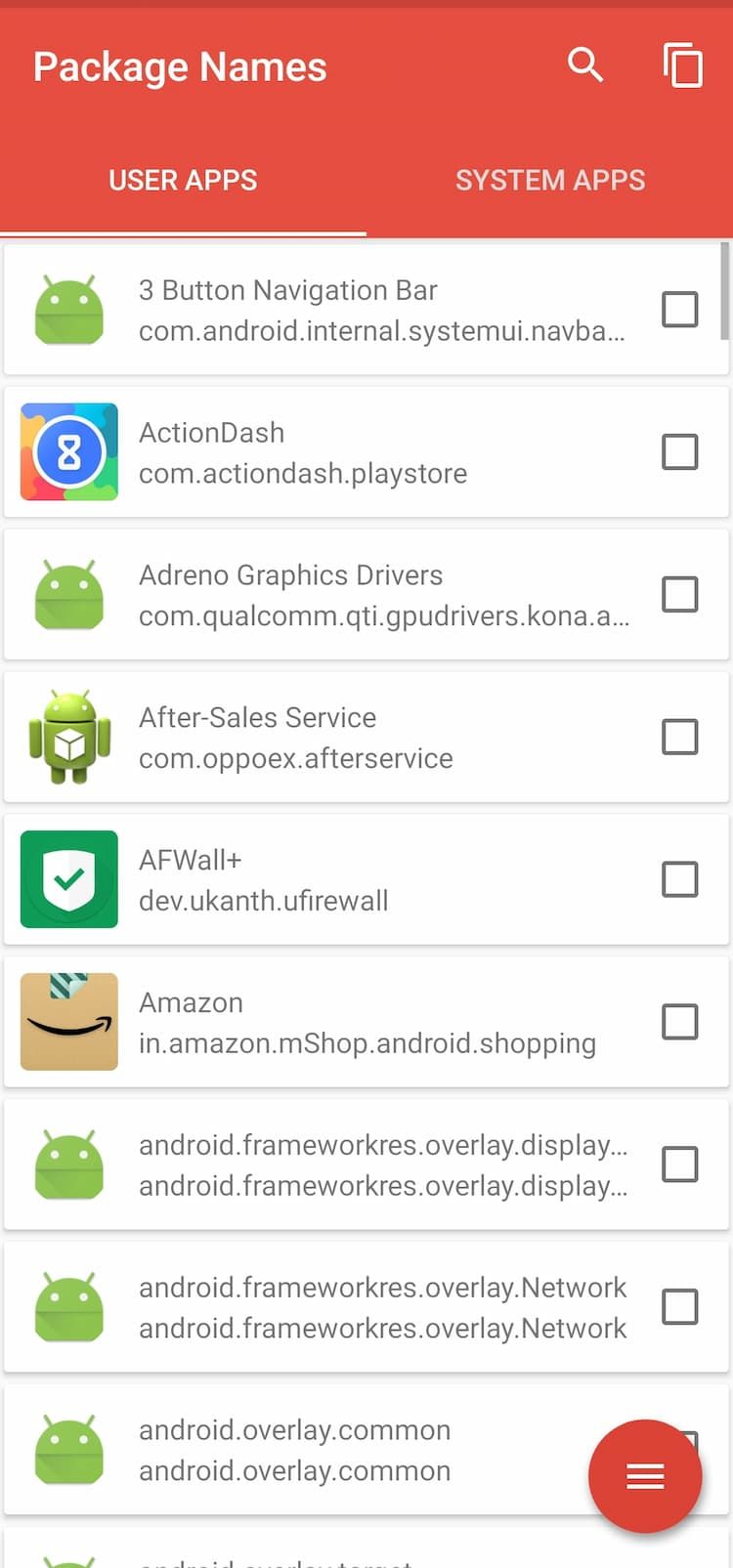
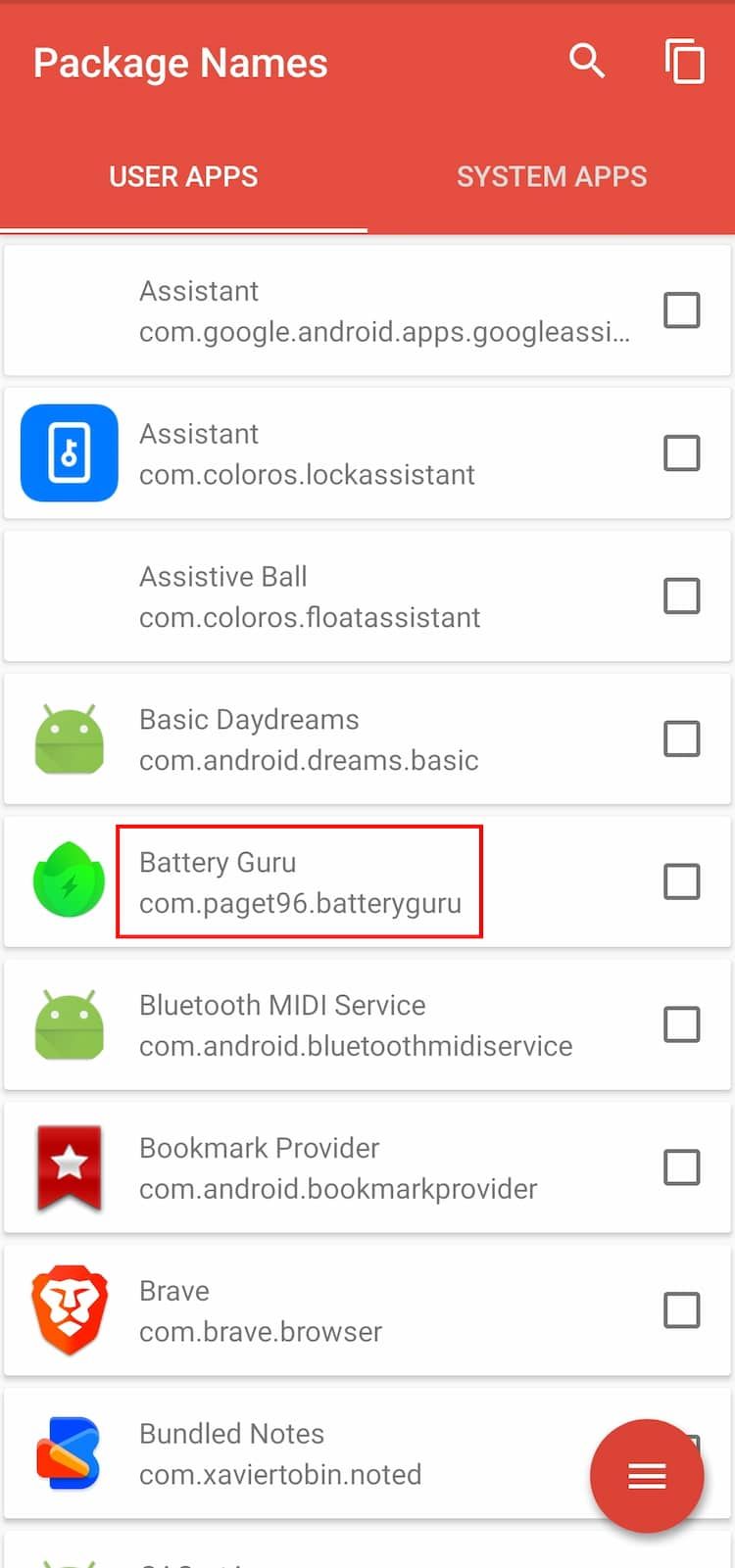
Dalam contoh ini, com.paget96.batteryguru adalah nama paket dan Android.izin.PACKAGE_USAGE_STATS adalah izin yang ingin kami berikan. Ini mencari aplikasi BatteryGuru dan memberikan akses untuk melihat penggunaan dan statistik.
pm grant com.paget96.batteryguru android.permission.PACKAGE_USAGE_STATS
Dapatkan Lebih Banyak Kontrol Atas Android Dengan ADB
Tidak diragukan lagi, ADB adalah alat yang hebat untuk banyak hal bermanfaat. Tidak hanya membantu Anda memberikan izin aplikasi, tetapi Anda juga dapat mencadangkan data sistem tanpa root.
Setelah mempelajari kekuatan ADB, Anda akan mulai memahami dan menikmati keserbagunaan lingkungan Android.