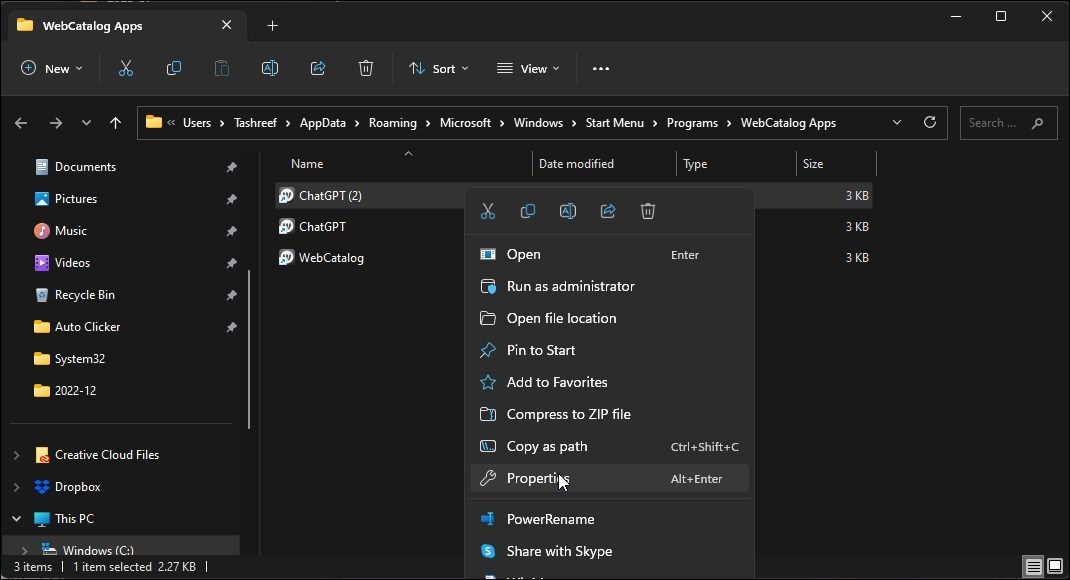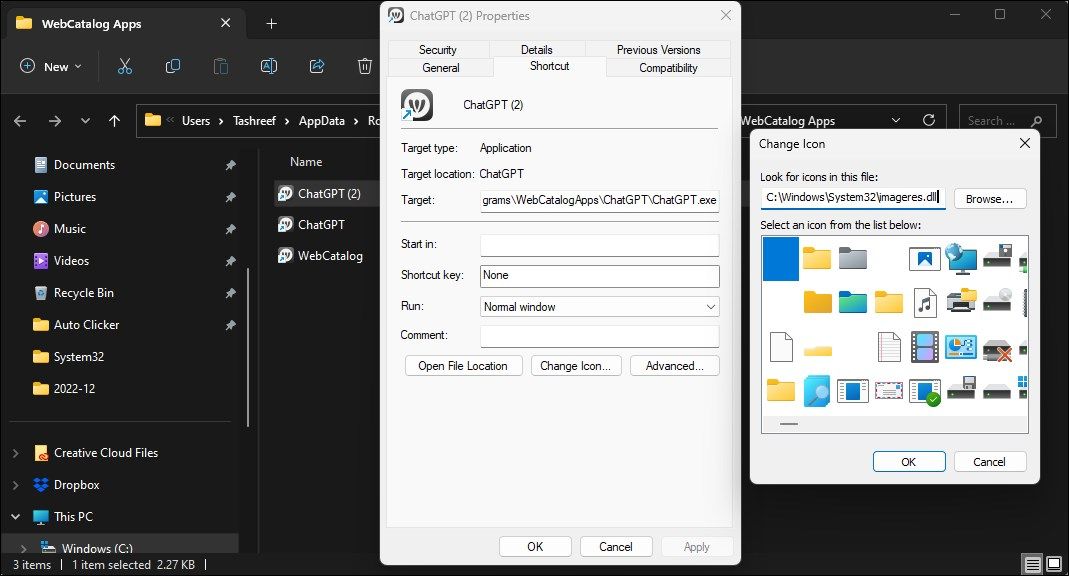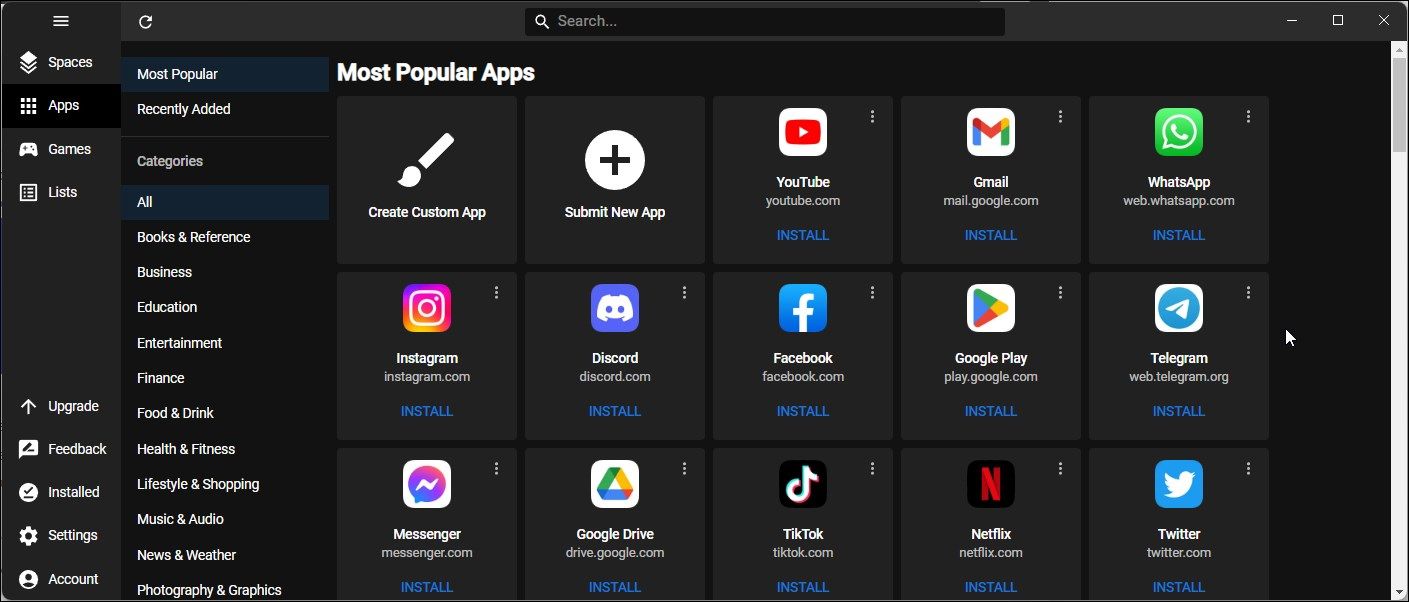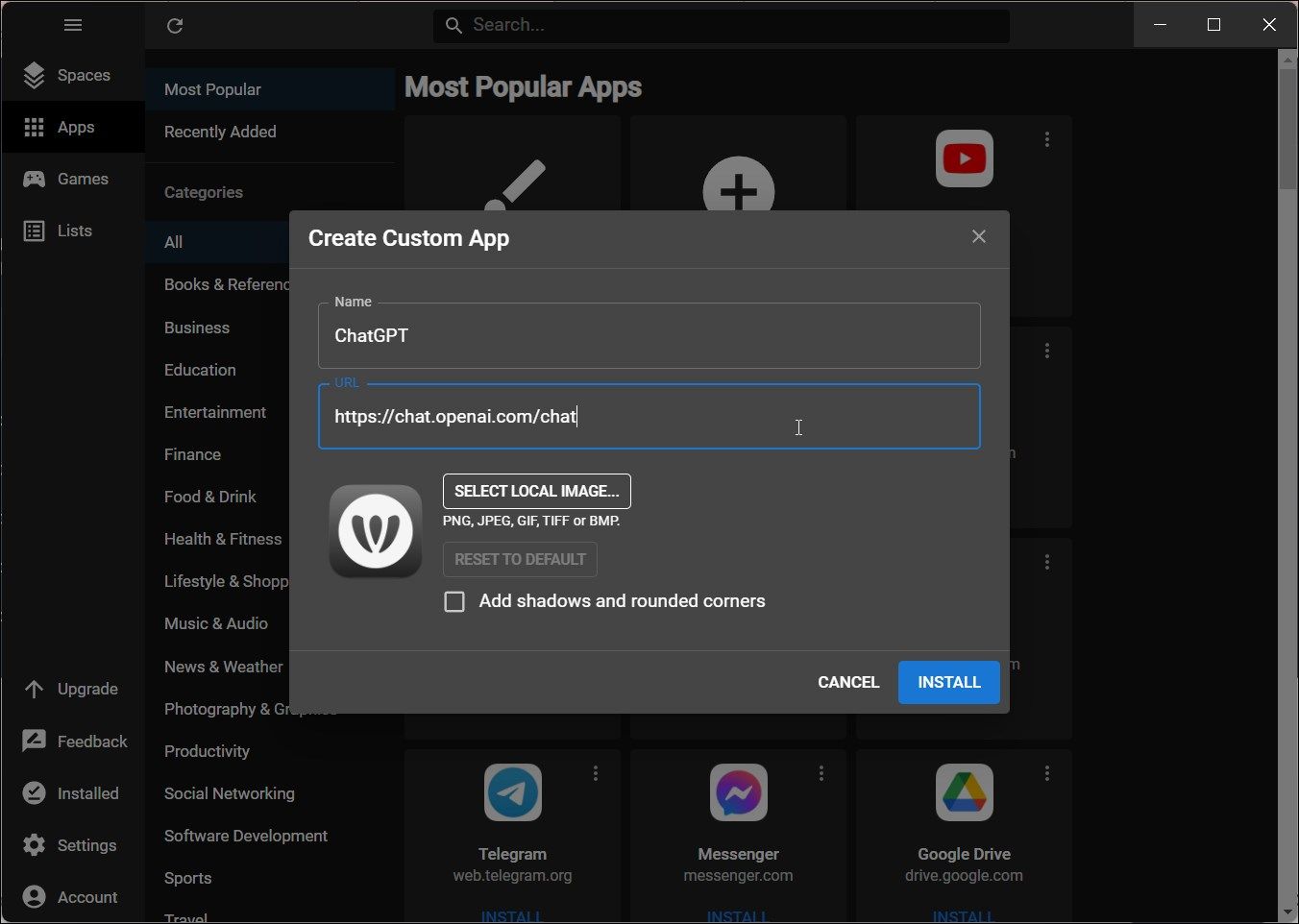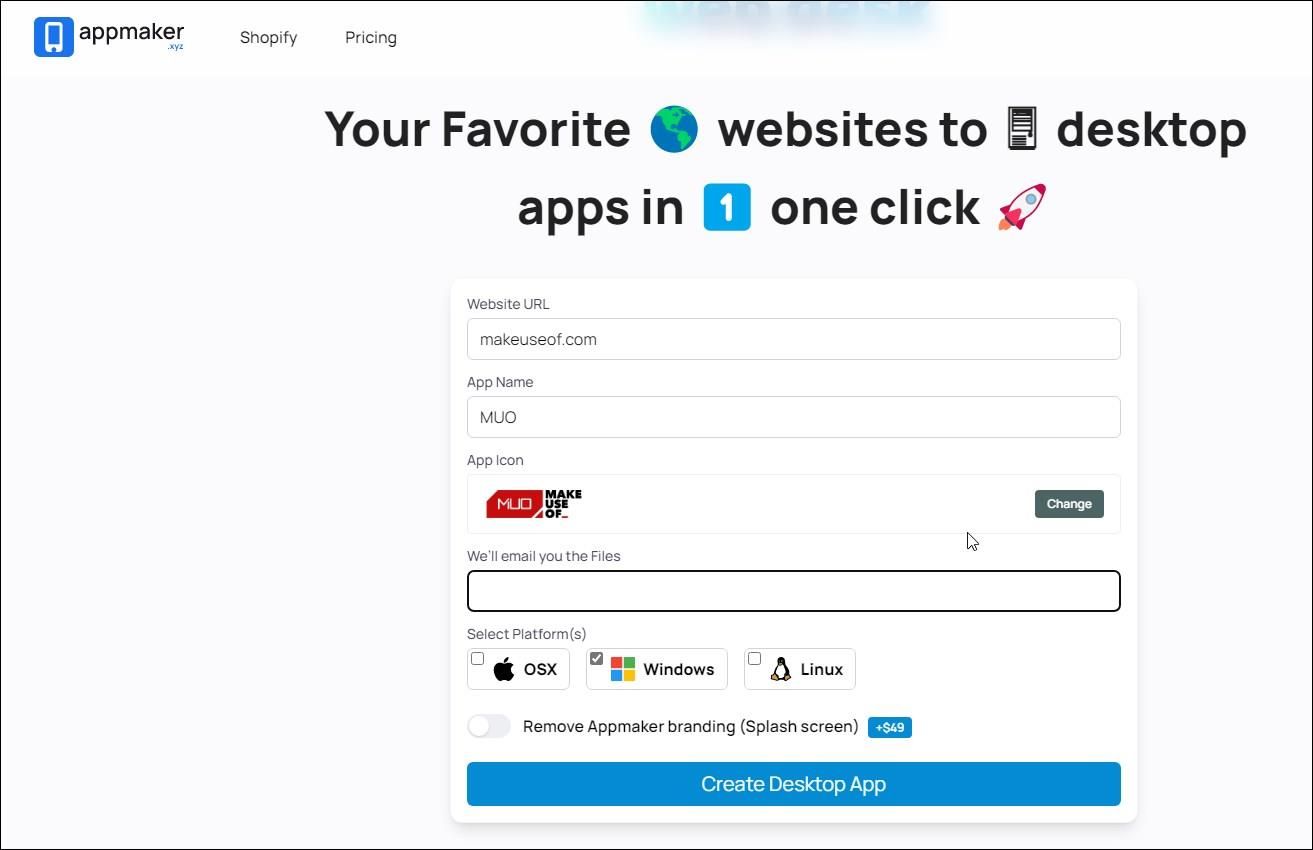Cara Memasang Situs Web sebagai Aplikasi Desktop di Windows

Table of content:
- Mengapa Menggunakan Aplikasi Web sebagai Aplikasi Desktop?
- 1. Instal Situs Web sebagai Aplikasi Menggunakan Microsoft Edge
- 2. Instal Situs Web sebagai Aplikasi Menggunakan Google Chrome
- Cara Menetapkan Ikon ke Aplikasi Situs Web
- 3. Ubah Situs Web Menjadi Aplikasi Desktop Dengan WebCatalog
- 4. Konversi Situs Web ke Aplikasi Windows Menggunakan Web2Desk
- Instal Situs Web sebagai Aplikasi Desktop di Windows
Desktop asli lebih disukai daripada sering mengunjungi halaman web. Namun, tidak semua aplikasi web tersedia sebagai aplikasi desktop mandiri. Jika Anda sering menggunakan layanan web, Anda dapat mengubah situs web menjadi aplikasi desktop di Windows.
Secara default, Microsoft Edge menampilkan fitur bawaan untuk menginstal situs web sebagai aplikasi di Windows. Anda juga dapat melakukan hal serupa di Chrome. Selain itu, ada alat pihak ketiga untuk mengonversi situs web menjadi aplikasi desktop.
Mengapa Menggunakan Aplikasi Web sebagai Aplikasi Desktop?
Aplikasi desktop lebih mudah dan lebih cepat diakses daripada aplikasi web yang mengharuskan Anda menggunakan browser web. Anda juga dapat menambahkan aplikasi ini ke menu Mulai dan bilah tugas untuk akses yang lebih cepat.
Aplikasi ini juga sering bebas dari semua kekacauan yang dibawa oleh browser web, termasuk bookmark, menu, dan lainnya. Lalu ada manfaat layar penuh yang memungkinkan Anda menggunakan semua real estat untuk pengalaman bebas gangguan.
1. Instal Situs Web sebagai Aplikasi Menggunakan Microsoft Edge
Microsoft Edge memiliki fitur praktis untuk mengubah situs web menjadi aplikasi. Sejauh ini, ini adalah cara termudah untuk menginstal situs web sebagai aplikasi di Windows.
Untuk menginstal situs web dan aplikasi menggunakan Microsoft Edge:
- Meluncurkan Microsoft Edge dan buka situs web atau halaman yang ingin Anda tambahkan sebagai aplikasi desktop.
- Klik menu tiga titik di pojok kanan atas.
- Pilih Aplikasi dan pilih Instal situs ini sebagai Aplikasi.
- Dalam Instal aplikasi dialog, masukkan nama untuk aplikasi. Penting untuk memasukkan nama khusus karena Edge secara default akan menggunakan nama halaman web dan bukan nama situs web.
- Untuk mengubah ikon aplikasi, klik Sunting tombol dan pilih ikon dari drive lokal Anda.
- Klik Install dan tunggu hingga aplikasi diinstal.
Setelah diinstal, aplikasi akan memulai secara otomatis dengan beberapa opsi untuk menyesuaikan. Aplikasi sekarang akan berjalan dengan aman di jendelanya sendiri. Anda dapat meluncurkannya dari menu Mulai, bilah tugas Windows, atau desktop Anda.
Dalam Izinkan aplikasi ini bagian, pilih semua opsi yang ingin Anda aktifkan. Misalnya, Anda dapat menyematkan atau melepas sematan aplikasi ke bilah tugas, Mulai, menambahkannya sebagai pintasan desktop, dan mengaktifkan mulai otomatis pada login perangkat. Pilih semua opsi yang Anda inginkan dan klik Mengizinkan.
Anda dapat membuka aplikasi yang terinstal dari menu Mulai. Gunakan menu tiga titik di pojok kanan atas aplikasi untuk mengakses opsi cetak, zoom, transmisi, dan berbagi.
Hapus Instalasi Aplikasi di Microsoft Edge
Pergi ke tepi://aplikasi menggunakan browser web Anda untuk mengelola semua aplikasi dan izin yang diinstal. Klik menu tiga titik dan pilih Copot pemasangan untuk menghapus aplikasi. Anda juga dapat menghapus aplikasi dari halaman pengaturan dengan membuka Setelan > Aplikasi > Aplikasi Terpasang.
2. Instal Situs Web sebagai Aplikasi Menggunakan Google Chrome
Google Chrome menampilkan fitur Buat pintasan. Cara kerjanya mirip dengan Edge’s Instal situs ini sebagai aplikasi dan memungkinkan Anda menjalankan aplikasi di jendelanya sendiri. Ini adalah fitur yang tidak bergantung pada OS, karena Anda juga dapat menjalankan aplikasi web di macOS menggunakan pintasan Chrome.
Untuk menambahkan pintasan ke situs web sebagai aplikasi di Chrome:
- Meluncurkan Google Chrome.
- Klik menu tiga titik di pojok kanan atas.
- Selanjutnya, pergi ke Lebih Banyak Alat dan pilih Buat jalan pintas.
- Dalam Buat jalan pintas pop-up, ketikkan nama untuk aplikasi. Sekali lagi, jika Anda membiarkannya default, Chrome akan menggunakan nama halaman web default untuk aplikasi tersebut.
- Selanjutnya, pilih Buka sebagai jendela pilihan.
- Terakhir, klik Buat untuk membuat pintasan situs web sebagai aplikasi.
Aplikasi baru Anda akan dimulai secara otomatis di jendela baru. Anda dapat meluncurkan aplikasi dari menu Mulai, bilah tugas, dan pencarian Windows. Selanjutnya, buka menu tiga titik di dalam aplikasi untuk mengakses fitur penting seperti zoom, cetak, dan lainnya.
Cara Menetapkan Ikon ke Aplikasi Situs Web
Baik Chrome maupun Edge dapat mengambil dan menetapkan ikon yang sesuai berdasarkan logo situs web ke aplikasi. Namun, jika ikon aplikasi hilang atau Anda ingin mengubahnya, Anda dapat melakukannya dari propertinya.
Untuk mengubah ikon aplikasi:
- Klik kanan pada pintasan aplikasi dan pilih Properti.
- Dalam Properti dialog, buka Jalan pintas tab.
- Klik Ubah ikon tombol di bagian bawah.
- Klik Jelajahi dan pilih ikon khusus dari drive lokal Anda. Untuk menggunakan ikon yang ada dari pustaka Windows, tempel jalur berikut di Ubah ikon dialog dan klik Jelajahi.
C:\Windows\System32\imageres.dll
- Itu Imageres.dll file terdiri dari paket ikon default untuk Windows. Pilih ikon dari perpustakaan dan klik OKE.
3. Ubah Situs Web Menjadi Aplikasi Desktop Dengan WebCatalog
WebCatalog adalah platform untuk aplikasi web desktop. Itu datang dengan perpustakaan aplikasi web yang dapat Anda instal dengan sekali klik. Anda juga dapat membuat aplikasi khusus menggunakan URL situs web.
WebCatalog menggunakan mesin rendering Foton berdasarkan kerangka kerja Chromium untuk menjalankan aplikasi. Anda juga dapat mengatur aplikasi pekerjaan dan bermain Anda ke dalam ruang terpisah dan dengan mudah beralih di antara banyak akun untuk layanan web.
Untuk memasang situs web sebagai aplikasi menggunakan WebCatalog:
- Pergi ke halaman Katalog Web dan unduh penginstal.
- Setelah diinstal, luncurkan aplikasi.
- Untuk memasang aplikasi, telusuri perpustakaannya yang ada. Jika aplikasi tidak ada, Anda membuat aplikasi khusus.
- Klik Buat aplikasi khusus pilihan.
- Masukkan nama aplikasi, lalu tambahkan URL ke situs web.
- Selanjutnya, klik Pilih Gambar Lokal dan pilih ikon untuk aplikasi.
- Pilih Tambahkan bayangan dan sudut membulat pilihan.
- Klik Install.
- WebCatalog akan mengunduh file yang diperlukan dan membuat aplikasi web. Ini mungkin memakan waktu, tergantung pada koneksi internet Anda.
- Buka Aplikasi Terpasang tab untuk melihat aplikasi yang baru diinstal. Anda juga dapat menutup aplikasi yang ada untuk menjalankan dua contoh aplikasi yang sama untuk akun yang berbeda.
Selain itu, Anda dapat menyesuaikan tema aplikasi, menyematkan jendela ke baki sistem, dan mengaktifkan selalu di atas untuk mempertahankan jendela aplikasi di aplikasi lain.
Sebaliknya, WebCatalog membutuhkan lebih banyak ruang daripada aplikasi Edge atau Chrome. Selain itu, versi gratisnya memungkinkan Anda menggunakan sepuluh aplikasi dengan dua sesi per aplikasi.
Unduh: Katalog Web (Gratis, Premium $5 per bulan)
4. Konversi Situs Web ke Aplikasi Windows Menggunakan Web2Desk
Web2Desk memungkinkan Anda mengonversi situs web favorit Anda ke aplikasi desktop. Anda dapat menggunakannya untuk membuat paket aplikasi asli untuk platform desktop, termasuk OSX, Windows, dan Linux.
Untuk membuat aplikasi desktop menggunakan Web2Desk:
- Pergi ke halaman Web2Desk.
- Masukkan URL situs web dan nama aplikasi Anda di bidang masing-masing.
- Ini akan secara otomatis mengambil logo situs web untuk ikon aplikasi. Klik Mengubah untuk menambahkan ikon khusus dari drive lokal Anda.
- Selanjutnya, ketikkan alamat email Anda.
- Pilih Windows sebagai platformnya.
- Selanjutnya, klik Buat aplikasi desktop tombol.
- Web2Desk akan mulai membangun aplikasi Anda. Ini mungkin memakan waktu lama, jadi tunggu prosesnya selesai.
- Klik Unduh tombol untuk mengunduh paket aplikasi. Itu membuat penginstal portabel, jadi Anda tidak perlu menginstal aplikasi.
- Ekstrak file zip paket yang diunduh dan klik dua kali pada app.exe file untuk meluncurkan aplikasi.
Aplikasi yang dibuat menggunakan fitur layanan layar splash Web2Desk. Anda dapat menghapusnya dengan premium sebesar $45.
Instal Situs Web sebagai Aplikasi Desktop di Windows
Microsoft Edge dan Chrome mempermudah penginstalan situs web sebagai aplikasi desktop di Windows. Anda juga dapat menambahkannya ke Mulai, bilah tugas, atau membuat pintasan untuk akses yang lebih cepat.
Yang mengatakan, jika Anda perlu bekerja dengan beberapa aplikasi web dengan banyak akun dan sesi, WebCatalog adalah pilihan yang baik. Anda dapat memilih dari perpustakaan aplikasi atau membuat aplikasi khusus Anda dan mengaturnya ke dalam ruang yang berbeda.