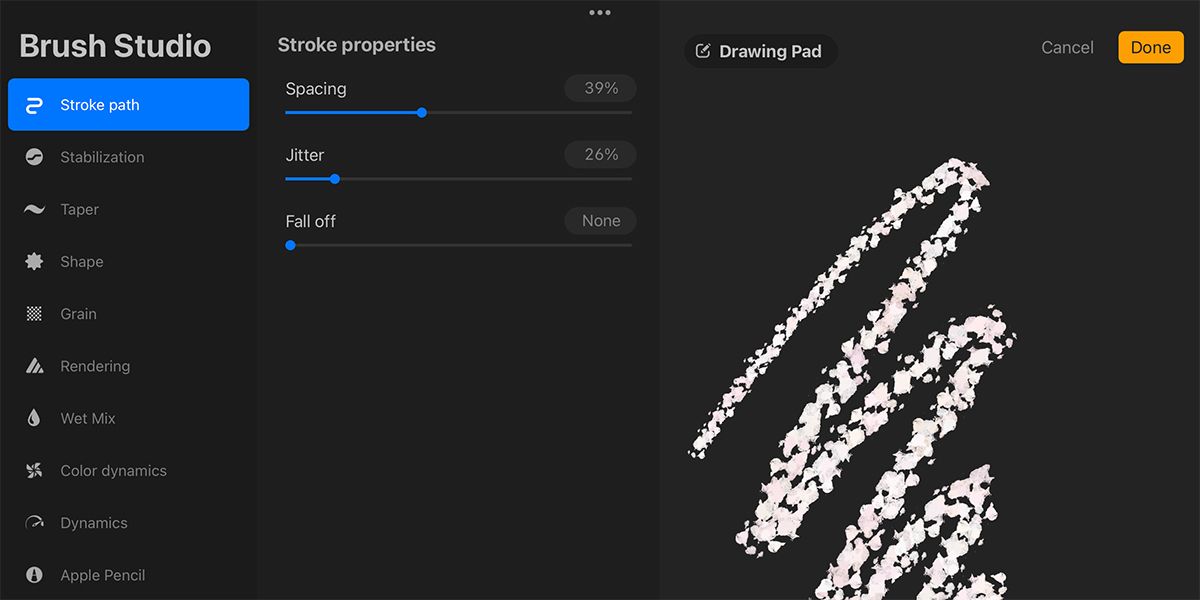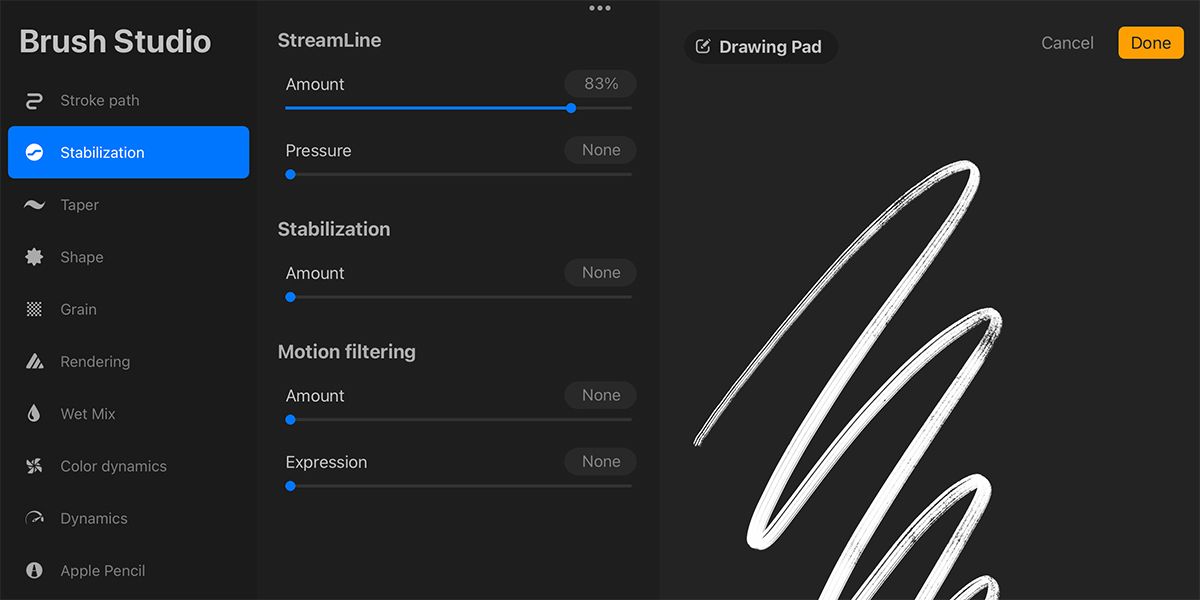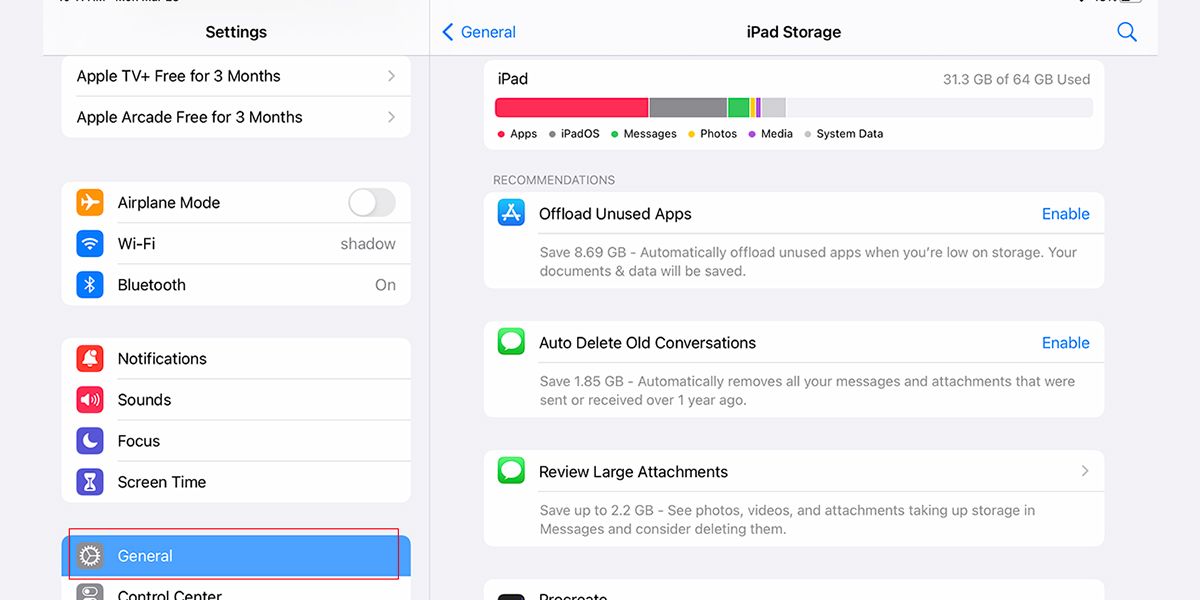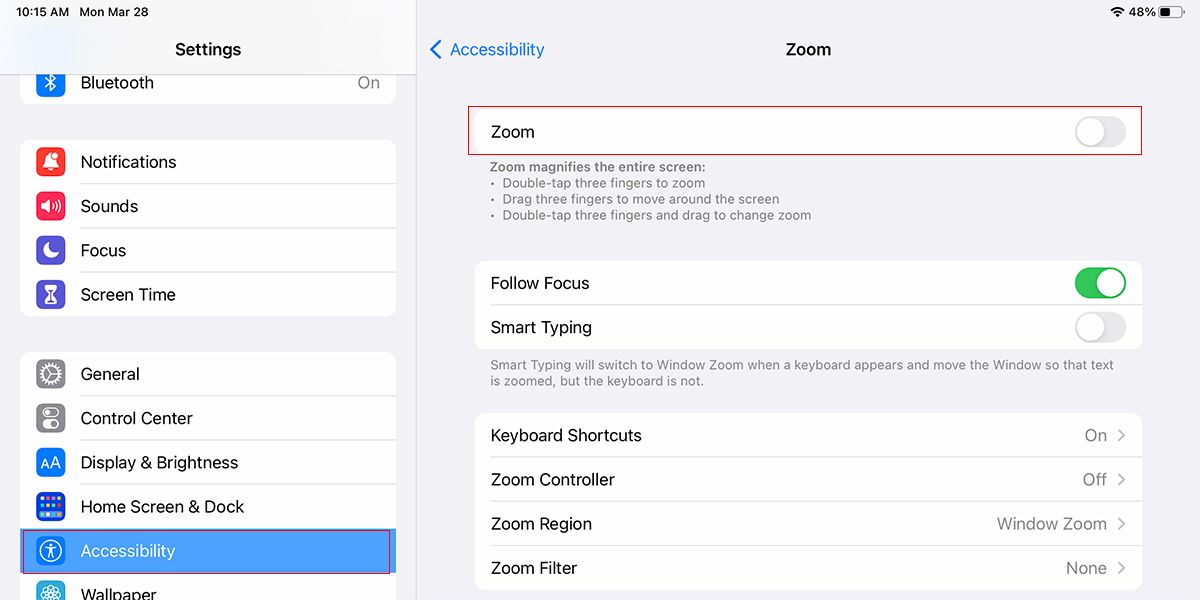Apakah Pensil Apple Anda Bermasalah di Procreate? Inilah 12 Tips untuk Memperbaikinya

Table of content:
- 1. Periksa Pengaturan Kuas Procreate
- 2. Ubah Streamline Dial dan Motion Filtering
- 3. Pastikan Ujung Pensil Apple Kencang
- 4. Bersihkan Folder Cache Aplikasi Anda
- 5. Periksa Tingkat Penyimpanan iPad Anda dan Hapus File atau Aplikasi yang Tidak Digunakan
- 6. Perbarui iPadOS dan Procreate di iPad Anda
- 7. Periksa Sensor Penolakan Telapak Tangan
- 8. Gunakan Adaptor Daya yang Benar untuk iPad Anda
- 9. Nonaktifkan Konten Lisan dan Alihkan Kontrol
- 10. Lepas Pelindung iPad atau Pelindung Layar
- 11. Bersihkan Layar iPad Anda
- 12. Ganti Apple Pencil atau iPad Anda
- Lanjutkan Menggunakan Procreate With Your Apple Pencil Bebas Glitch
Menggunakan Procreate di iPad Anda dengan Apple Pencil memungkinkan Anda membuat karya seni digital yang memukau, tetapi apa yang dapat Anda lakukan saat Apple Pencil berhenti berfungsi dengan baik? Ada beberapa hal yang mungkin salah, artinya ada banyak cara untuk memperbaiki masalah tersebut.
Jadi, jika Anda mengalami gangguan dari Apple Pencil saat menggunakan Procreate di iPhone, kiat pemecahan masalah ini dapat membantu Anda memperbaiki masalah tersebut.
1. Periksa Pengaturan Kuas Procreate
Jika Anda mengalami masalah saat menggunakan Apple Pencil dengan Procreate, mungkin ada masalah dengan pengaturan kuas dalam aplikasi. Setiap kuas memiliki pengaturannya sendiri, yang dapat disesuaikan sepenuhnya.
Ketuk Sikat ikon, lalu ketuk dua kali kuas yang bermasalah. Ini membuka panel yang menampilkan semua pengaturan untuk kuas yang dipilih.
Di bawah Jalur Stroke menu, sesuaikan Jarak, Naik opeletDan Jatuh pengaturan untuk memastikan mereka bukan penyebab kesalahan Anda. Pengaturan ini menambah (atau menghapus) spasi di antara kuas Anda dan memperhitungkan garis yang rapi dan bersambungan saat menggambar.
2. Ubah Streamline Dial dan Motion Filtering
Pengaturan aksesibilitas Procreate dapat mempermudah penggunaan Pensil Apple bagi siapa saja yang membutuhkan bantuan ekstra; Namun, Stabilisasi panel juga menawarkan fitur yang dapat bermanfaat bagi artis digital mana pun yang menggunakan iPad. Buka Stabilisasi panel dengan mengetuk Tindakan (Ikon kunci pas) di atas kanvas.
Lalu, pilih Stabilisasi. Mempersingkat mencerminkan kecepatan gerakan kuas Anda. Jika diputar terlalu jauh ke atas atau ke bawah, akan memengaruhi pergerakan Anda saat menggunakan Apple Pencil di Procreate. Anda dapat mengubah tombol ini kapan saja, jadi bermain-mainlah dengan pengaturan dan lihat apakah ada kesalahan yang diperbaiki.
Di dalam panel Stabilisasi, Anda juga akan menemukannya Penyaringan Gerakan. Ini dirancang untuk membantu seniman dengan getaran tangan untuk menggambar garis yang lebih stabil, tetapi ini dapat memengaruhi gangguan di Procreate jika pengaturannya salah. Dengan mengubah Jumlah atau Ekspresiitu bisa memperbaiki gangguan yang tidak diinginkan.
3. Pastikan Ujung Pensil Apple Kencang
Saat membeli Pensil Apple, Apple hanya memberikan satu tip. Sayangnya, ujungnya terkadang bisa lepas. Ujung yang longgar akan memengaruhi koneksi antara Apple Pencil dan iPad Anda. Ini akan mengakibatkan gangguan pada Procreate saat mencoba menggambar seperti melewatkan bagian garis Anda atau tidak terhubung sama sekali.
Meskipun ini bukan pensil grafit yang aus seiring waktu, Pensil Apple pada akhirnya akan aus karena sering digunakan. Hal ini terutama lazim dengan beban kerja yang berat, perawatan pensil yang tidak melindungi, atau jika menggunakan pelindung layar seperti kertas atau bertekstur. Tekstur ujungnya akan lebih cepat aus.
Ujung pensil yang aus atau tidak pas tidak akan bereaksi dengan baik di Procreate. Anda mungkin mengalami gangguan karena masalah ini. Anda dapat mencoba memasang kembali ujung pensil Anda untuk memastikan pas. Atau Anda dapat mengganti ujung Pensil Apple—membeli beberapa kemasan ujung pensil itu mudah. Dan jika Anda sudah sering menggunakan Apple Pencil dalam waktu lama, tidak ada salahnya menggantinya untuk memastikan alur kerja yang lebih lancar.
4. Bersihkan Folder Cache Aplikasi Anda
Salah satu alasan kesalahan Procreate mungkin karena folder cache penuh. Ini bisa khusus untuk folder cache aplikasi Procreate Anda, tetapi membersihkan semua folder cache di iPad Anda juga bisa membantu.
Aplikasi yang berbeda menawarkan cara berbeda untuk menghapus folder cache aplikasi. Beberapa dari mereka membuatnya langsung ke pengaturan mereka, tetapi Procreate, sayangnya, tidak. Meskipun menjengkelkan, cara terbaik untuk menghapus cache aplikasi Procreate adalah dengan menghapus instalan Procreate dan menginstalnya kembali. Lihat panduan kami untuk mempelajari cara menghapus aplikasi dari iPad Anda.
Procreate tidak secara otomatis menyimpan file Anda ke iCloud atau iPad Anda. Jika Anda menghapus Procreate, Anda akan kehilangan semua file Anda. Pastikan Anda memiliki cadangan aman dari file Procreate apa pun sebelum mencopot pemasangan aplikasi.
5. Periksa Tingkat Penyimpanan iPad Anda dan Hapus File atau Aplikasi yang Tidak Digunakan
Jika Anda menggunakan iPad untuk membuat banyak karya seni, mengambil banyak foto, atau menyimpan banyak file, penyimpanan iPad Anda mungkin penuh. IPad Apple seringkali tidak memiliki banyak penyimpanan, jadi Anda perlu memperhatikan tingkat penyimpanan. Menggunakan iCloud Drive atau layanan penyimpanan cloud lainnya akan sangat membantu.
Anda dapat memeriksa tingkat penyimpanan iPad Anda dengan membuka Pengaturan > Umum > Penyimpanan iPad. Ini akan menunjukkan kepada Anda aplikasi mana yang paling banyak menggunakan penyimpanan dan akan memberi Anda wawasan tentang apakah ada aplikasi yang tidak digunakan yang dapat Anda hapus.
Cadangkan karya seni Procreate Anda di cloud daripada hanya menyimpannya di iPad Anda. Dengan menjaga tingkat penyimpanan lokal tetap rendah, Procreate akan bekerja lebih lancar dan dapat mencegah gangguan saat menggunakan Pensil Apple.
6. Perbarui iPadOS dan Procreate di iPad Anda
Ini adalah praktik terbaik—demi kelancaran iPad dan keamanan Anda—untuk menjaga iPad Anda diperbarui ke versi terbaru iPadOS. Tidak hanya aplikasi yang diperbarui untuk berjalan di versi iPadOS terbaru, tetapi sistem secara keseluruhan akan bekerja sebaik mungkin.
Bersamaan dengan memastikan iPad Anda menjalankan perangkat lunak terbaru, Anda harus selalu menjalankan pembaruan Procreate terbaru untuk mencegah gangguan. Anda dapat memperbarui aplikasi secara manual atau mengaktifkan pembaruan otomatis di pengaturan iPad Anda untuk memastikan aplikasi Anda tetap diperbarui.
Pergi ke Pengaturan > Umum > Pembaruan Perangkat Lunak untuk memperbarui iPad Anda, lalu buka Toko aplikasi dan ketuk Anda Profil untuk memeriksa pembaruan aplikasi.
Pastikan Anda memiliki cadangan file Procreate sebelum memperbarui aplikasi. Meskipun Anda seharusnya tidak kehilangan file Anda, selalu ada kemungkinan yang tidak menguntungkan saat memperbarui ke aplikasi baru apa pun bahwa file Anda mungkin hilang dalam prosesnya.
Jika Anda mengalami masalah lain dengan Procreate, lihat panduan kami untuk memperbaiki masalah umum Procreate.
7. Periksa Sensor Penolakan Telapak Tangan
Sensor penolakan telapak tangan iPad memungkinkan Anda meletakkan telapak tangan di layar saat menggambar dengan Apple Pencil. Beginilah cara Anda menggambar atau menulis secara alami, sehingga sensor memungkinkan penempatan tangan secara alami tanpa merusak gambar Anda. Sayangnya, jika sensor penolakan telapak tangan rusak, dapat menyebabkan gangguan pada Procreate saat menggambar dengan cara ini.
Anda dapat mencegahnya dengan mengenakan sarung tangan gambar, yaitu sarung tangan yang hanya menutupi pergelangan tangan, tumit telapak tangan, jari kelingking, dan jari manis Anda, karena bagian tangan ini biasanya menyentuh layar saat menggambar. Mengenakan sarung tangan menggambar memastikan iPad Anda tidak membingungkan tangan Anda dengan Apple Pencil atau perangkat menggambar lainnya.
Meskipun tidak ada pengaturan sensor penolakan telapak tangan khusus di iPad, masih ada pengaturan yang dapat Anda periksa yang membantu. Pergi ke Setelan > Aksesibilitas > Zoom. Agar sensor penolakan telapak tangan berfungsi dengan benar, Zoom harus dimatikan. Nyalakan dan matikan lagi dan lihat apakah itu memperbaiki kesalahan Pensil Apple Anda di Procreate.
8. Gunakan Adaptor Daya yang Benar untuk iPad Anda
Kebanyakan orang mengisi daya iPad mereka menggunakan pengisi daya Apple asli yang disertakan, tetapi bisa menjadi masalah jika Anda menggunakan adaptor daya non-standar karena alasan apa pun.
Pensil Apple generasi pertama dihubungkan ke Port Lightning iPad untuk mengisi daya, sedangkan pensil generasi kedua menempel melalui magnet ke sisi iPad. Jika iPad Anda diisi dengan terlalu banyak daya melalui adaptor daya non-standar, ini dapat menyebabkan muatan statis menumpuk di Apple Pencil saat mengisi daya, menyebabkan gangguan.
Untuk memperbaikinya, pastikan Anda menggunakan pengisi daya yang benar. Kami merekomendasikan penggunaan pengisi daya yang disertakan bersama iPad Anda. Cara lain untuk menghilangkan masalah ini adalah mencabut iPad Anda saat menggunakannya dan hanya mengisi daya saat tidak digunakan.
9. Nonaktifkan Konten Lisan dan Alihkan Kontrol
Beberapa pengguna Procreate mengalami glitch yang disebut garis karet gelang, di mana menggambar garis kontinu menghasilkan bagian garis sebelumnya bergoyang dan patah seperti karet gelang yang ditarik. Masalah yang membuat frustrasi ini berhasil diperbaiki dalam pengaturan aksesibilitas iPad.
Buka ipad Setelan > Aksesibilitaslalu nonaktifkan semua opsi di bawah Konten yang Diucapkan Dan Beralih Kontrol. Setelah Anda selesai melakukannya, selesaikan hard restart iPad Anda. Setelah dinyalakan kembali, kesalahan karet gelang Anda seharusnya tidak ada.
10. Lepas Pelindung iPad atau Pelindung Layar
Meskipun tidak mungkin pelindung layar menyebabkan masalah, ada kemungkinan kecil pelindung layar itu menutupi sensor yang diperlukan agar iPad berfungsi dengan benar. Sebagian besar pelindung layar tersedia dalam kemasan dua, jadi Anda mungkin sudah memiliki cadangan untuk menggantinya.
Jika melepas atau mengganti pelindung layar tidak menghasilkan apa-apa, Anda mungkin juga mengalami masalah dengan kasing iPad Anda. Sebagian besar casing iPad menggunakan magnet untuk menutup; magnet ini dapat menyebabkan Pensil Apple Anda mengalami gangguan, jadi coba lepas casing dan lihat apakah masalah tersebut dapat diperbaiki.
11. Bersihkan Layar iPad Anda
Jika Anda membawa iPad ke mana-mana, iPad mungkin akan terkena kotoran di layar. Ini mungkin dari minyak kulit Anda atau kulit kering yang jatuh secara alami. Tetapi jika Anda makan di dekat iPad Anda atau tidak menggunakan kasing atau pelindung sepanjang waktu, kotoran di layar Anda mungkin cukup menonjol untuk memengaruhi seberapa baik kinerja Apple Pencil Anda.
Baca tip kami untuk membersihkan layar komputer dan tablet karena mungkin hanya itu yang Anda butuhkan untuk menghentikan Apple Pencil Anda dari gangguan.
12. Ganti Apple Pencil atau iPad Anda
Jika Anda telah mencoba semua tip sebelumnya tanpa hasil, mungkin inilah saatnya untuk mempertimbangkan mengganti Pensil Apple Anda. Dengan elektronik, sayangnya, setiap produk memiliki umur simpan. Meskipun selalu sedih untuk mengucapkan selamat tinggal pada produk yang sangat disukai (dan mahal), biasanya hal itu membuka jalan untuk bekerja dengan produk yang lebih baru dan lebih baik.
Kami mohon Anda untuk menggunakan asuransi atau garansi apa pun pada iPad atau Apple Pencil Anda terlebih dahulu untuk menghemat membuang sesuatu yang dapat diperbaiki. Jika iPad Anda dapat dilihat oleh Apple, teknisi mungkin memiliki beberapa perbaikan yang tidak kami ketahui yang memungkinkan Anda untuk terus menggunakan produk Anda lebih lama.
Membeli produk Apple baru bisa mahal, tetapi Apple sering memberikan diskon jika Anda menukar perangkat lama saat membeli yang baru. Jika Anda membeli iPad baru dan tidak menukar iPad lama Anda, Anda masih dapat memasukkan iPad lama Anda ke bagian lain dari alur kerja Anda untuk menyimpan lebih banyak produk dari tempat pembuangan sampah.
Lanjutkan Menggunakan Procreate With Your Apple Pencil Bebas Glitch
Dengan tips ini, Anda pasti akan menemukan sesuatu yang akan menghilangkan gangguan yang Anda alami dengan Apple Pencil di Procreate. Kiat-kiat ini tidak hanya dapat berfungsi untuk Procreate, tetapi beberapa di antaranya mungkin cocok di aplikasi iPad lain atau bahkan jika Anda menggunakan stylus alternatif.
Banyak dari tip ini adalah praktik yang baik untuk kelancaran alur kerja, jadi meskipun Anda tidak mengalami gangguan Apple Pencil, Anda harus memeriksa ide-ide ini dan melihat manfaatnya bagi pekerjaan Anda.