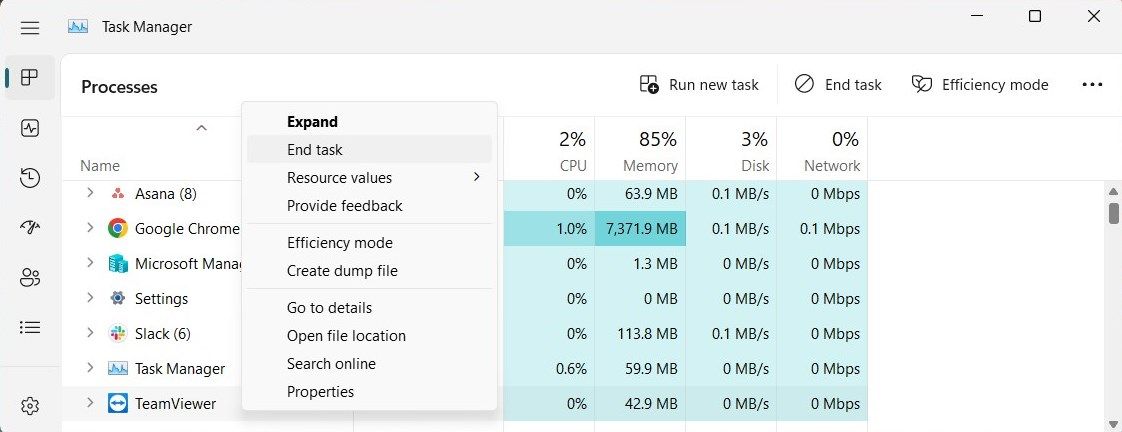Apakah Kunci Tab Anda Tidak Berfungsi di Windows? Inilah Cara Memperbaikinya

Table of content:
- 1. Restart Komputer Anda
- 2. Cari Kerusakan Fisik atau Puing
- 3. Jalankan Pemecah Masalah Keyboard
- 4. Jalankan Pemecah Masalah Perangkat Keras dan Perangkat
- 5. Perbarui Driver Keyboard Anda
- 6. Instal ulang Driver Keyboard
- 7. Nonaktifkan Tombol Lengket dan Filter
- 8. Bunuh TeamViewer
- 9. Pindai Komputer Anda dari Malware
- 9. Gunakan Keyboard Layar
- 10. Lakukan Beberapa Perbaikan Umum
- Mulai Menggunakan Tombol Tab Lagi
Tombol Tab pada papan ketik umumnya memungkinkan Anda berpindah dengan cepat dari satu bidang ke bidang berikutnya saat mengisi formulir atau menjelajahi situs web. Namun terkadang Anda mungkin memperhatikan bahwa tombol Tab tidak berfungsi seperti yang diharapkan. Ini bisa sangat membuat frustrasi, terutama jika Anda mengandalkan tombol Tab untuk tugas sehari-hari.
Baca panduan ini untuk mempelajari cara memecahkan masalah dan memperbaiki tombol Tab yang tidak berfungsi di Windows.
1. Restart Komputer Anda
Jika tombol Tab pada keyboard tidak berfungsi, hal pertama dan termudah untuk dilakukan adalah me-restart komputer Anda. Terkadang, ini dapat memperbaiki gangguan kecil yang dapat menyebabkan masalah. Sebelum memulai ulang komputer Anda, simpan semua dokumen terbuka atau pekerjaan yang Anda miliki.
2. Cari Kerusakan Fisik atau Puing
Jika tombol Tab rusak secara fisik, itu dapat memengaruhi fungsinya. Untuk memastikan tombol Tab Anda berfungsi dengan benar, lepaskan keyboard Anda dari komputer Anda dan periksa apakah ada kerusakan fisik pada tombol tersebut. Jika ditemukan kerusakan, ganti tombol Tab. Selain itu, jika ada kotoran yang menghalangi mekanisme keyboard, gunakan udara terkompresi untuk membersihkan kotoran atau debu.
Jika Anda memerlukan bantuan untuk membersihkan keyboard, lihat panduan kami tentang cara membersihkan keyboard dan mensterilkan virus. Baca juga tip ini untuk menghilangkan debu di bawah tombol keyboard Anda.
3. Jalankan Pemecah Masalah Keyboard
Windows memiliki pemecah masalah bawaan untuk masalah keyboard yang dapat Anda gunakan untuk menyelesaikan masalah tombol Tab yang tidak berfungsi. Ini akan memindai kesalahan sistem Anda dan menyarankan solusi potensial.
Untuk menjalankan pemecah masalah Keyboard, ikuti langkah-langkah berikut:
- Tekan Menang + I di keyboard Anda untuk membuka menu Pengaturan.
- Dari panel kiri, pilih Sistem > Memecahkan masalah.
- Di halaman berikutnya, klik Pemecah masalah lainnya.
- Temukan Papan ketik di bawah bagian Lain dan klik Berlari.
Tunggu hingga pemecah masalah selesai dan ikuti instruksi yang diberikannya. Jika gagal menemukan masalah apa pun, lanjutkan ke solusi berikutnya.
4. Jalankan Pemecah Masalah Perangkat Keras dan Perangkat
Jika pemecah masalah Keyboard gagal menyelesaikan masalah, Anda dapat mencoba menjalankan pemecah masalah Perangkat Keras dan Perangkat. Program ini akan memindai masalah terkait perangkat keras dan menawarkan solusi untuk memperbaikinya.
Untuk menjalankan pemecah masalah Perangkat Keras dan Perangkat, lakukan hal berikut:
- Jalankan Command Prompt sebagai administrator.
- Di jendela Prompt Perintah, ketik msdt.exe -id DeviceDiagnostic dan tekan Enter.
Pemecah masalah Perangkat Keras dan Perangkat sekarang akan terbuka. Ikuti petunjuk di layar untuk menyelesaikan proses pemecahan masalah. Setelah pemecahan masalah selesai, hidupkan ulang komputer Anda dan coba gunakan tombol Tab lagi.
5. Perbarui Driver Keyboard Anda
Driver yang kedaluwarsa dapat menyebabkan beberapa masalah termasuk masalah keyboard. Jadi, coba perbarui driver keyboard Anda jika Anda masih mengalami masalah ini.
Untuk memperbarui driver keyboard Anda, ikuti langkah-langkah berikut:
- Klik kanan pada Mulai dan pilih Pengaturan perangkat dari menu pengguna daya.
- Di jendela Device Manager, klik dua kali Keyboard untuk memperluasnya.
- Klik kanan driver keyboard dan pilih Perbarui driver.
- Pilih Cari driver secara otomatis dan biarkan Windows menemukan versi driver terbaru.
Setelah driver diperbarui, hidupkan ulang komputer Anda dan periksa apakah tombol Tab sekarang berfungsi.
6. Instal ulang Driver Keyboard
Jika driver keyboard gagal diperbarui, Anda dapat menginstalnya kembali. Ini akan menimpa file yang ada dan dapat menyelesaikan masalah.
Untuk melakukannya, ikuti langkah-langkah berikut:
- Luncurkan Pengelola Perangkat (lihat cara membuka Pengelola Perangkat).
- Klik kanan pada driver keyboard Anda dan pilih Copot pemasangan perangkat.
- Dialog konfirmasi mungkin muncul, menanyakan apakah Anda ingin mencopot pemasangan perangkat.
- Konfirmasikan penghapusan instalasi dan mulai ulang komputer Anda.
Setelah sistem Anda kembali online, Windows akan secara otomatis mendeteksi dan menginstal ulang driver keyboard. Periksa apakah ini menyelesaikan masalah tombol Tab.
7. Nonaktifkan Tombol Lengket dan Filter
Kunci Lengket dan Filter adalah fitur aksesibilitas Microsoft Windows, tetapi terkadang mengganggu fungsi normal tombol lain di keyboard Anda. Jadi, coba nonaktifkan kedua fitur ini untuk melihat apakah keduanya menyebabkan masalah dengan tombol Tab di keyboard Anda.
Untuk menonaktifkan Kunci Lengket dan Filter, ikuti langkah-langkah berikut:
- Klik kanan pada Mulai dan pilih Pengaturan dari daftar menu.
- Pada menu Pengaturan, klik Aksesibilitas tab
- Gulir ke bawah ke Interaksi bagian dan klik pada Papan ketik.
- Di halaman berikutnya, aktifkan Kunci lengket Dan Kunci filter opsi ke Nonaktif.
Setelah Anda menonaktifkan kedua fitur ini, hidupkan ulang komputer Anda dan periksa apakah tombol Tab berfungsi kembali.
8. Bunuh TeamViewer
Jika Anda menggunakan TeamViewer, ada kemungkinan aplikasi mengganggu tombol Tab. Jadi, coba akhiri proses TeamViewer dan lihat apakah berhasil.
Untuk mengakhiri proses TeamViewer, ikuti langkah-langkah berikut:
- Tekan Ctrl + Shift + Esc pada keyboard Anda untuk membuka Task Manager.
- Dalam Proses tab, temukan Penampil Tim dan klik kanan di atasnya.
- Pilih Tugas akhir dari daftar menu untuk menghentikan proses TeamViewer.
Setelah melakukan tindakan di atas, periksa apakah Anda sekarang dapat menggunakan tombol Tab pada keyboard Anda.
9. Pindai Komputer Anda dari Malware
Malware terkadang dapat mengganggu fungsi normal keyboard Anda dan menyebabkan berbagai masalah, termasuk yang satu ini. Untuk memastikan komputer Anda bebas dari malware, pindai program berbahaya. Anda juga dapat menggunakan perangkat lunak antivirus terkemuka untuk memindai malware dan menghapus semua program yang mungkin menyebabkan masalah keyboard Anda.
Setelah Anda selesai memindai, hidupkan ulang komputer Anda, dan lihat apakah masalah keyboard telah teratasi. Jika tidak, Anda dapat melanjutkan pemecahan masalah dengan metode lain.
9. Gunakan Keyboard Layar
Jika tidak ada metode di atas yang berhasil menyelesaikan masalah keyboard Anda, coba gunakan keyboard layar di Windows. Ini adalah keyboard virtual yang memungkinkan Anda memasukkan teks tanpa keyboard fisik. Untuk mengaksesnya, ketik Keyboard di Layar ke dalam bilah pencarian Windows dan pilih program.
Keyboard di layar adalah cara terbaik untuk menguji apakah keyboard fisik Anda adalah masalahnya. Jika Anda dapat memasukkan teks menggunakan keyboard di layar, tetapi tidak dengan keyboard fisik, Anda tahu bahwa keyboard fisik perlu diganti.
10. Lakukan Beberapa Perbaikan Umum
Ada beberapa perbaikan umum yang tersedia untuk masalah ini. Jalankan perintah System File Checker terlebih dahulu untuk memperbaiki file sistem yang rusak atau salah. Alat ini memindai file yang rusak dan menggantinya dengan versi asli.
Jika Anda baru saja mengunduh atau menginstal program, mungkin proses penginstalan tidak selesai dengan benar dan menyebabkan masalah keyboard.
Untuk memeriksanya, Anda dapat melakukan boot bersih. Proses ini memulai Windows hanya dengan driver dan layanan dasar, memungkinkan Anda memecahkan masalah konflik perangkat lunak apa pun yang mungkin menyebabkan masalah.
Mulai Menggunakan Tombol Tab Lagi
Tombol Windows Tab memudahkan navigasi di sekitar komputer dan mengakses folder yang berbeda. Namun, itu bisa mengganggu jika mereka berhenti bekerja. Untuk memperbaiki masalah dengan segera, berikut adalah beberapa solusi cepat.