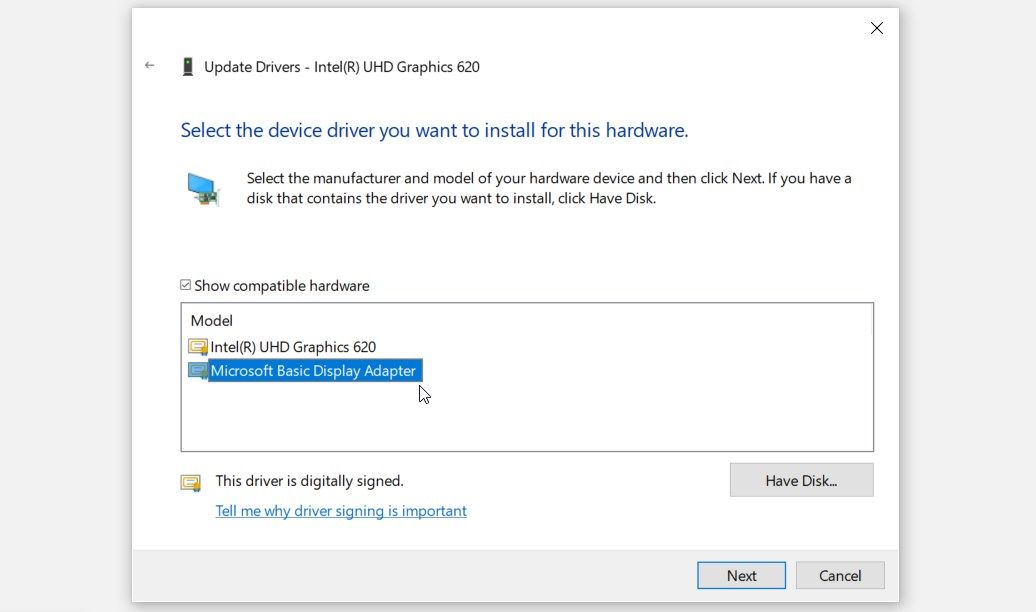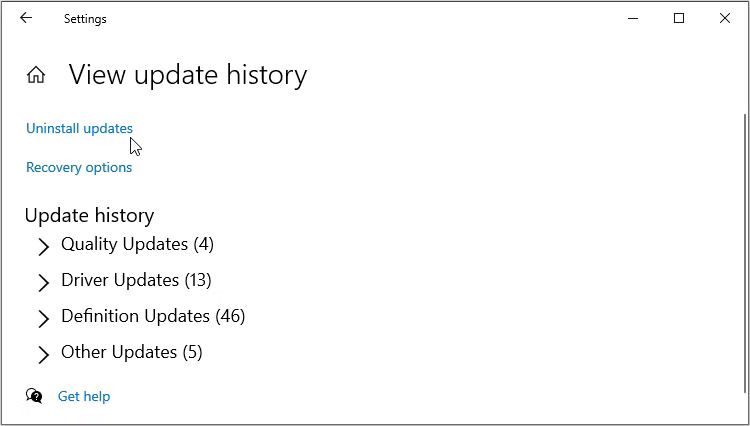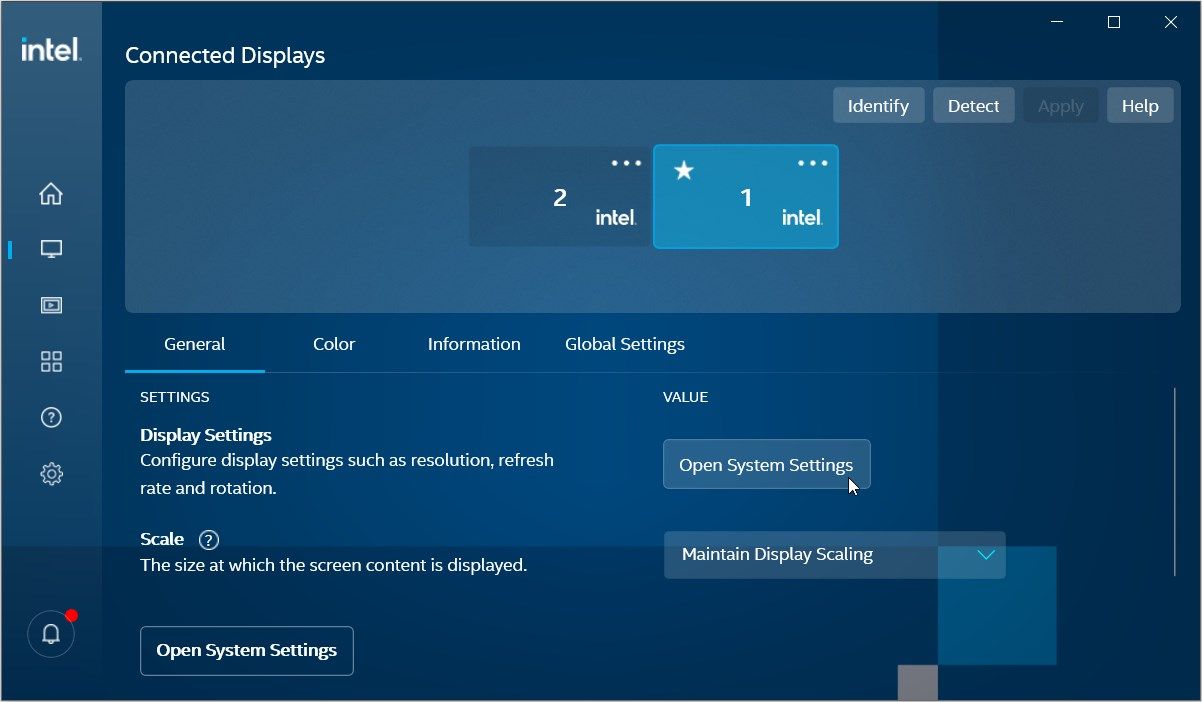8 Cara Mengatasi Pengaturan Resolusi Layar Tidak Bisa Diakses di Windows

Table of content:
- 1. Perbarui atau Instal Ulang Driver Tampilan
- 2. Gunakan Mode Aman, Lakukan Boot Bersih, Hapus Aplikasi yang Rusak, atau Gunakan Pemulihan Sistem
- 3. Copot Pembaruan yang Baru Diinstal
- 4. Perbarui Windows
- 5. Konfigurasikan Pengaturan Resolusi Layar Menggunakan Intel Graphics Command Center
- 6. Gunakan Pemecah Masalah Windows
- 7. Atur ulang Windows
- 8. Instal ulang atau Perbaiki Program Microsoft Visual C++
- Konfigurasikan Pengaturan Resolusi Layar Anda Kapan Saja
Untuk mendapatkan performa gambar dan video terbaik di Windows, Anda harus sering menyesuaikan pengaturan resolusi layar. Tetapi hal-hal bisa menjadi sedikit rumit jika pengaturan resolusi layar Anda tiba-tiba menjadi abu-abu.
Jangan khawatir! Kami akan menunjukkan kepada Anda delapan metode mudah untuk memperbaiki pengaturan resolusi layar yang berwarna abu-abu.
Mari kita mulai.
1. Perbarui atau Instal Ulang Driver Tampilan
Driver tampilan (juga dikenal sebagai driver grafis) bertanggung jawab untuk memungkinkan komputer Anda menampilkan gambar, video, dan konten visual lainnya secara akurat. Namun, driver tampilan yang tidak diperbarui atau tidak kompatibel dapat mengakibatkan kinerja yang buruk dan gangguan visual.
Jadi, kemungkinan Anda tidak dapat mengakses pengaturan resolusi layar karena driver tampilan yang rusak. Untuk mengatasi masalah ini, Anda harus memperbarui atau menginstal ulang driver tampilan.
Berikut adalah langkah-langkah cepat untuk memperbarui Anda driver tampilan:
- Tekan Menang + X untuk membuka Menu Akses Cepat.
- Pilih Pengaturan perangkat dari opsi.
- Klik dua kali display adapter pilihan.
- Klik kanan PC Anda display adapter dan pilih Perbarui driver.
Di jendela berikutnya, pilih Cari secara otomatis untuk perangkat lunak driver yang diperbarui. Dari sana, ikuti petunjuk di layar untuk menyelesaikan prosesnya.
Jika masalah berlanjut, perbarui driver tampilan menggunakan pendekatan yang berbeda. Misalnya, pilih opsi “Microsoft Basic Display Adapter Driver” saat memperbarui driver. Mari kita periksa langkah-langkah yang perlu Anda ikuti:
- Akses adapter tampilan sesuai langkah sebelumnya.
- Klik kanan PC Anda display adapter dan pilih Perbarui driver.
- Pilih Telusuri komputer saya untuk driver dari opsi.
- Klik Biarkan saya memilih dari daftar driver yang tersedia di komputer saya pilihan.
- Pilih Adaptor Tampilan Dasar Microsoft dari opsi dan klik Berikutnya.
Atau, instal ulang display adapter melalui langkah-langkah ini:
- Akses adapter tampilan sesuai langkah sebelumnya.
- Klik kanan PC Anda display adapter dan pilih Copot pemasangan perangkat.
- Klik Tindakan tab di sudut kiri atas dan pilih Pindai perubahan perangkat keras. Mulai ulang perangkat Anda untuk menerapkan perubahan ini.
2. Gunakan Mode Aman, Lakukan Boot Bersih, Hapus Aplikasi yang Rusak, atau Gunakan Pemulihan Sistem
Dalam beberapa kasus, masalah ini berasal dari aplikasi pihak ketiga yang rusak. Jadi, jika Anda baru saja menginstal program perangkat lunak yang mencurigakan, kemungkinan besar itulah akar masalahnya. Dan dalam contoh seperti itu, berikut adalah solusi yang dapat membantu:
- Boot ke Safe Mode: Ketika sistem dalam Safe Mode, perangkat Anda mulai dengan set dasar driver dan file penting untuk menjalankan sistem. Ini dapat membantu Anda menentukan apakah program pihak ketiga (atau driver perangkat keras eksternal) yang menyebabkan masalah “pengaturan resolusi layar abu-abu”.
- Lakukan Boot Bersih: Saat Anda melakukan boot bersih, sistem dimulai dengan set minimal driver dan program startup. Sama seperti Safe Mode, ini juga dapat membantu Anda menentukan apakah program pihak ketiga atau driver perangkat keras yang menyebabkan masalah.
- Perbarui atau Hapus Aplikasi yang Rusak: Jika Anda menemukan bahwa aplikasi pihak ketiga adalah penyebab masalah yang dihadapi, perbarui dan lihat apakah itu membantu. Jika tidak, hapus aplikasi dan instal ulang dari situs terkenal. Saat menghapus program yang mencurigakan, sebaiknya gunakan uninstaller pihak ketiga yang andal. Ini akan menghapus semua file sisa yang mungkin tersisa dan menyebabkan lebih banyak masalah.
- Lakukan Pemulihan Sistem: Saat Anda menggunakan titik pemulihan, sistem akan membatalkan perubahan terbaru pada sistem Anda tanpa menghapus file Anda. Jadi jika masalah “pengaturan resolusi layar tidak dapat diakses” adalah hal baru, melakukan pemulihan sistem akan membantu.
3. Copot Pembaruan yang Baru Diinstal
Dalam beberapa kasus yang jarang terjadi, Anda mungkin mengalami masalah ini setelah memperbarui perangkat. Dalam kasus seperti itu, Anda harus menghapus pembaruan untuk mengatasi masalah tersebut. Namun, pastikan Anda mencadangkan perangkat terlebih dahulu sebelum melanjutkan.
Sekarang, inilah cara menghapus pembaruan Windows:
- Jenis Pengaturan di bilah pencarian Windows dan pilih Pertandingan terbaik.
- Pilih Perbarui & Keamanan pilihan.
- Di jendela berikutnya, pilih pembaruan Windows opsi di panel sisi kiri. Selanjutnya, klik Lihat riwayat pembaruan di panel sisi kanan.
- Klik Copot pemasangan pembaruan pilihan.
Perangkat Anda akan menampilkan daftar semua pembaruan Windows yang diinstal. Pilih pembaruan yang ingin Anda hapus, lalu tekan Copot pemasangan. Dari sana, ikuti petunjuk di layar untuk menyelesaikan prosesnya.
4. Perbarui Windows
Kami telah menemukan bahwa pembaruan Windows yang ada mungkin menyebabkan masalah ini, tetapi tidak selalu demikian. Dalam kasus lain, Anda mungkin menemukan kesalahan ini hanya karena sistem Anda perlu diperbarui.
Tetapi bagaimana cara memperbarui Windows membantu?
Saat Anda memperbarui perangkat, sistem menginstal fitur terbaru yang dapat membantu mengatasi kesalahan “pengaturan resolusi layar tidak dapat diakses” dan masalah sistem lainnya.
Sekarang, inilah cara Anda dapat memperbarui perangkat Windows Anda:
- Jenis Pengaturan di bilah pencarian Windows dan pilih Pertandingan terbaik.
- Pilih Perbarui & Keamanan pilihan lalu klik pembaruan Windows di sisi kiri.
- Klik Periksa pembaruan tombol di sisi kanan lalu ikuti petunjuk di layar.
5. Konfigurasikan Pengaturan Resolusi Layar Menggunakan Intel Graphics Command Center
Masih berjuang untuk menyelesaikan masalah “pengaturan resolusi layar abu-abu”? Jalan keluar yang mudah adalah dengan mengonfigurasi pengaturan ini secara tidak langsung menggunakan Intel Graphics Command Center.
Berikut adalah langkah-langkah yang perlu Anda ikuti:
- Salin-tempel Pusat Perintah Intel® Graphics ke dalam bilah pencarian menu Mulai dan pilih Pertandingan terbaik. Jika Anda belum menginstal alat ini, unduh dari situs web Intel.
- Klik Menampilkan tab di panel kiri.
- Klik Umum bagian di tab tengah.
- Klik Buka Pengaturan Sistem tombol untuk mengonfigurasi pengaturan resolusi layar dan pengaturan lainnya.
6. Gunakan Pemecah Masalah Windows
Anda juga dapat mengatasi masalah yang ada dengan menggunakan pemecah masalah bawaan Windows. Jika kesalahan ini disebabkan oleh masalah pemeliharaan sistem, maka Anda harus menjalankan pemecah masalah Pemeliharaan Sistem. Tetapi jika Anda berurusan dengan masalah terkait perangkat keras, pemecah masalah Perangkat Keras dan Perangkat dapat membantu.
Mari pertama-tama jelajahi cara mengatasi masalah ini menggunakan pemecah masalah Pemeliharaan Sistem:
- Tekan Menang + R untuk membuka Jalankan kotak dialog perintah.
- Jenis msdt.exe -id MaintenanceDiagnostic dan tekan Memasuki untuk menjalankan pemecah masalah Pemeliharaan Sistem.
- Klik Canggih pilihan dan periksa Terapkan perbaikan secara otomatis kotak.
- Klik Berikutnya lalu ikuti langkah-langkah di layar.
Sekarang, mari kita periksa bagaimana Anda dapat menyelesaikan masalah menggunakan pemecah masalah Perangkat Keras dan Perangkat:
- Jenis Pengaturan di bilah pencarian Windows dan pilih Pertandingan terbaik.
- Klik Perbarui & Keamanan lalu pilih Memecahkan masalah di panel sisi kiri.
- Pilih Pemecah masalah tambahan opsi di panel sisi kanan.
- Klik Pemecah masalah Perangkat Keras dan Perangkat dan tekan Jalankan pemecah masalah tombol. Dari sana, ikuti petunjuk di layar, lalu mulai ulang perangkat Anda.
7. Atur ulang Windows
Pada titik ini, kesalahan pengaturan resolusi layar yang tidak dapat diakses harus diselesaikan. Tetapi jika masalah berlanjut, Anda mungkin perlu mengatur ulang perangkat Anda.
Kabar baiknya adalah proses ini memulihkan perangkat Anda ke pengaturan pabrik sambil menjaga keamanan data Anda. Namun, yang terbaik adalah mencadangkan perangkat Anda terlebih dahulu agar aman.
Sekarang, inilah cara mengatur ulang perangkat Anda untuk mengatasi masalah tersebut:
- Jenis Pengaturan di bilah pencarian Windows dan pilih Pertandingan terbaik.
- Pilih Perbarui & Keamanan pilihan lalu klik Pemulihan di sisi kiri.
- Klik Memulai dibawah Setel ulang PC ini pilihan lalu ikuti langkah-langkah di layar.
8. Instal ulang atau Perbaiki Program Microsoft Visual C++
Paket pustaka runtime Microsoft Visual C++ bertanggung jawab untuk memastikan bahwa perangkat Windows Anda berfungsi dengan baik. Jika paket ini hilang atau rusak, perangkat Anda kemungkinan akan mengalami berbagai masalah.
Dalam hal ini, memperbaiki atau menginstal ulang program Microsoft Visual C++ yang salah dapat mengatasi masalah pengaturan resolusi layar yang tidak dapat diakses.
Berikut adalah langkah-langkah untuk memperbaiki program Microsoft Visual C++:
- Tekan Menang + R untuk membuka kotak dialog perintah Jalankan.
- Jenis appwiz.cpl dan tekan Memasuki untuk membuka jendela “Program dan Fitur”.
- Klik kanan pada masing-masing Microsoft Visual C++ program lalu pilih Mengubah.
Klik Memperbaiki pada layar pop-up. Terakhir, ikuti petunjuk di layar dan mulai ulang perangkat Anda untuk menyimpan perubahan ini.
Jika ini tidak menyelesaikan masalah, coba instal ulang Microsoft Visual C++ program melalui langkah-langkah berikut:
- Buka Program dan fitur jendela sesuai langkah sebelumnya.
- Klik kanan pada masing-masing Microsoft Visual C++ program dan klik Copot pemasangan.
- Instal ulang Program Microsoft Visual C++ dari Situs Web Microsoft.
- Ikuti petunjuk di layar dan nyalakan ulang perangkat Anda setelah selesai.
Konfigurasikan Pengaturan Resolusi Layar Anda Kapan Saja
Pengaturan resolusi layar yang tidak dapat diakses bisa sangat bermasalah. Namun dalam banyak kasus, Anda dapat mengatasi masalah ini dengan memperbarui driver tampilan atau menjalankan beberapa pemecah masalah. Jika metode ini tidak membantu, cobalah salah satu tip lain yang telah kami bahas.
Dan sekarang setelah masalahnya selesai, saatnya mempelajari berbagai cara untuk mengubah resolusi layar pada PC Anda.