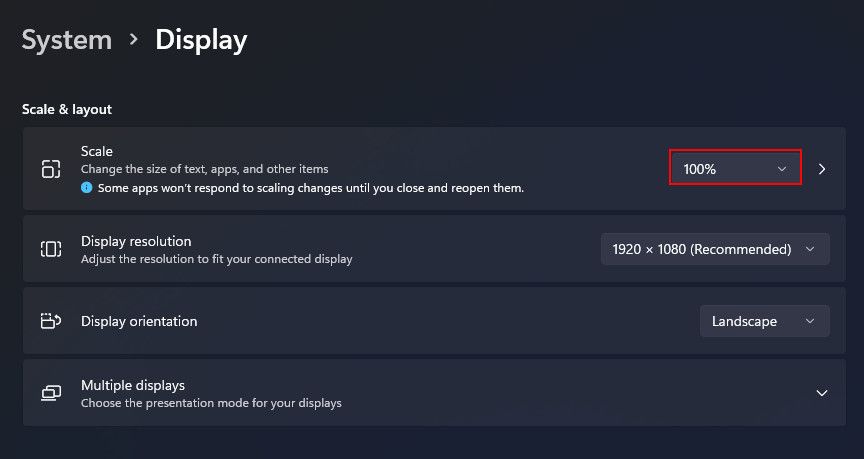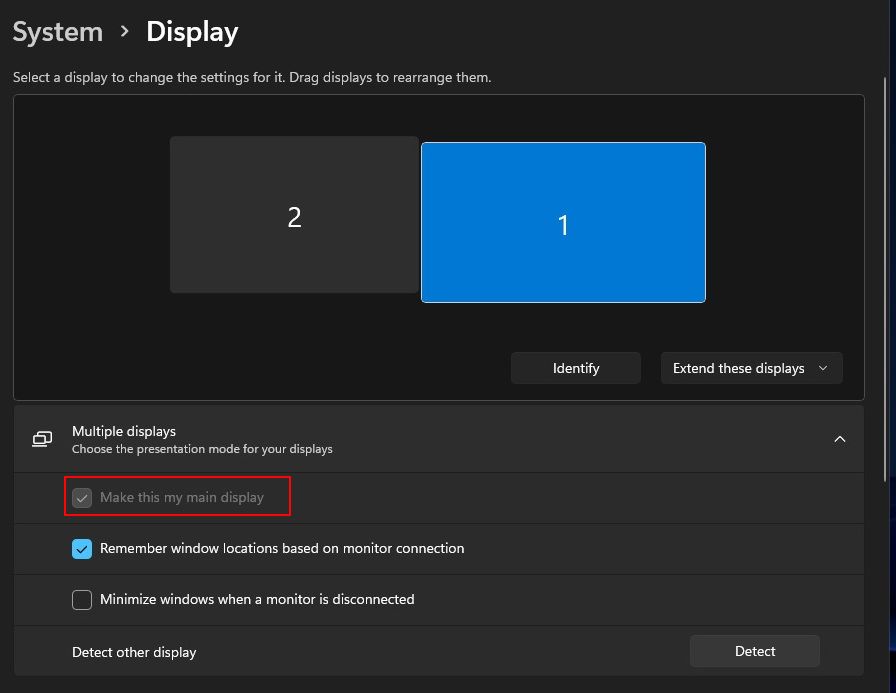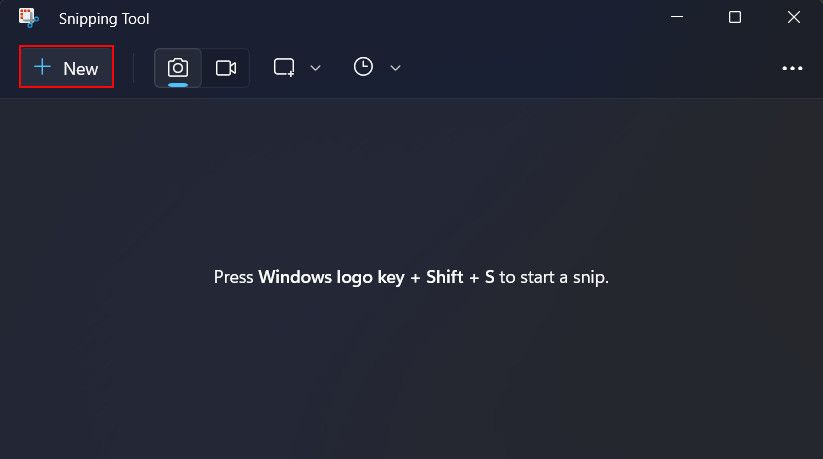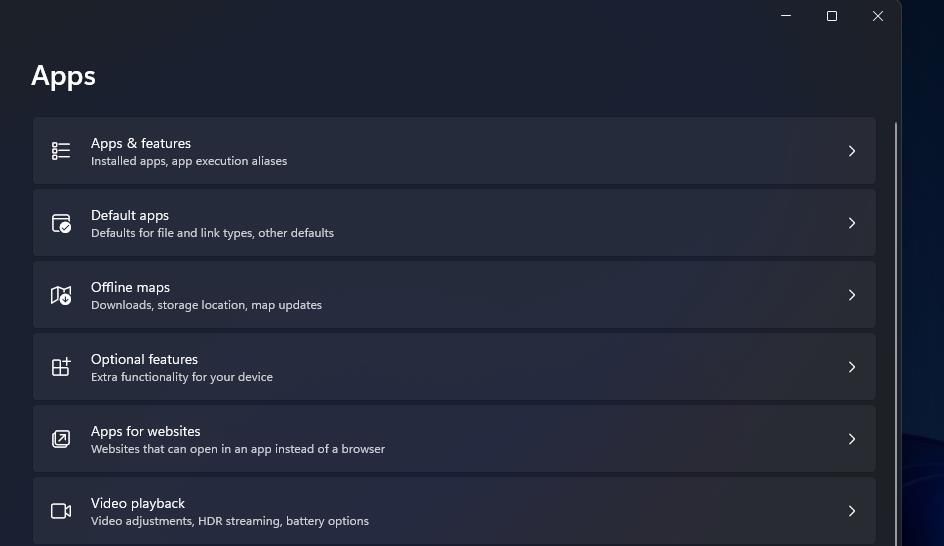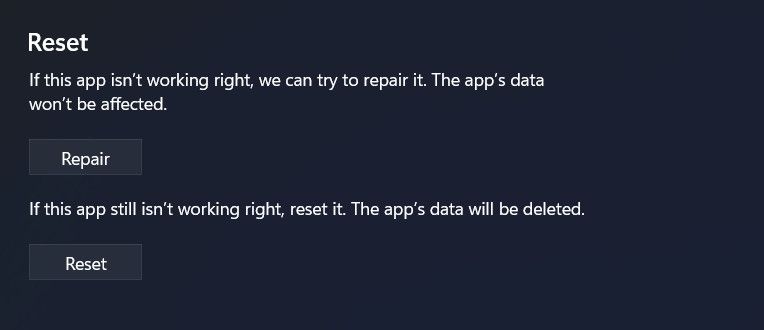4 Perbaikan untuk Dicoba jika Windows Snip & Sketch Tool Tidak Memotret Seluruh Layar

Table of content:
Alat Snip & Sketsa di Windows membantu Anda menangkap tangkapan layar dari seluruh layar atau bagian tertentu darinya. Namun, dalam beberapa kasus, alat tersebut mungkin gagal menutupi seluruh layar, mengakibatkan tangkapan layar terpotong yang menyisakan sebagian layar.
Jika Anda menghadapi masalah serupa, kami membantu Anda. Di bawah ini, kami akan membahas berbagai alasan mengapa Anda mungkin menghadapi masalah tersebut dan solusi yang dapat Anda coba untuk memperbaikinya untuk selamanya.
Berikut adalah beberapa alasan yang mungkin membuat alat Snip & Sketsa tidak menutupi seluruh layar Anda.
- Pengaturan penskalaan salah: jika Anda menggunakan beberapa monitor dan penskalaan tampilan sekunder Anda diatur ke nilai selain 100%, alat Snip & Sketsa dapat mengalami masalah dalam menangkap seluruh layar.
- Masalah dalam alat snipping: Alat itu sendiri mungkin menghadapi galat korupsi atau hanya kedaluwarsa, yang memengaruhi fungsinya.
- Aplikasi yang bertentangan: jika Anda menggunakan program dengan fungsionalitas yang mirip dengan alat snipping, ini dapat menyebabkan konflik dengan proses Snip & Sketsa, yang menyebabkan masalah yang dihadapi.
Sekarang kami telah mengidentifikasi kemungkinan penyebabnya, mari jelajahi beberapa metode pemecahan masalah yang efektif untuk membantu Anda menyelesaikan masalah dengan cepat.
1. Sesuaikan Level Skala
Pengaturan penskalaan yang salah adalah penyebab utama ketidakmampuan alat Snip & Sketsa untuk menangkap seluruh layar. Ini biasanya memengaruhi pengguna yang menggunakan banyak tampilan.
Idealnya, pengaturan penskalaan kedua tampilan harus sama. Jika itu tidak memungkinkan bagi Anda, Anda juga dapat menyetel monitor rasio penskalaan yang lebih besar sebagai tampilan utama untuk memperbaiki masalah.
Inilah cara Anda dapat mengubah pengaturan penskalaan:
- Tekan tombol Win + I bersamaan untuk membuka aplikasi Pengaturan.
- Navigasi ke Sistem > Menampilkan.
- Di panel kanan, buka bagian Skala & tata letak dan perluas menu tarik-turun di bawahnya.
- Pilih 100% (atau pengaturan penskalaan apa pun yang Anda miliki di layar lain) dari daftar opsi yang tersedia.
- Tutup aplikasi Pengaturan dan reboot untuk menyimpan perubahan.
Semoga setelah reboot, Anda tidak lagi menghadapi masalah.
Cara lain untuk memperbaiki masalah dalam skenario ini adalah dengan menyetel monitor rasio penskalaan yang lebih besar sebagai tampilan utama Anda. Ini karena Windows cenderung memprioritaskan tampilan utama dalam hal penskalaan. Ini akan mengatur penskalaan monitor sekunder berdasarkan monitor utama.
Untuk mengubah tampilan utama Anda di Windows, ikuti langkah-langkah berikut:
- Tekan tombol Win + I bersamaan untuk membuka aplikasi Pengaturan.
- Navigasi ke Sistem > Menampilkan.
- Anda seharusnya sekarang dapat melihat tampilan terpasang. Klik pada Mengenali tombol untuk melihat tampilan mana yang utama.
- Klik pada layar yang ingin Anda jadikan tampilan utama dan luaskan Beberapa tampilan pilihan.
- Memilih Jadikan ini tampilan utama saya pilihan.
Kami juga merekomendasikan agar tampilan utama diposisikan di sisi kanan karena dapat menyebabkan sistem menangani penskalaan secara berbeda, menyelesaikan kesalahan dalam proses.
2. Mulai Ulang Snip & Sketsa
Beberapa pengguna juga memperhatikan bahwa menutup Snip & Sketsa dan keluar dari bilah tugas, lalu meluncurkannya menggunakan utilitas Pencarian Windows juga memperbaiki masalah. Namun, ini hanya solusi dan tidak akan menyelesaikan masalah secara permanen.
Ikuti langkah-langkah ini untuk melanjutkan:
- Keluar dari alat snipping dan klik panah ke atas di bilah tugas untuk melihat ikon tersembunyi.
- Klik kanan pada Snip & Sketch dan pilih Berhenti.
- Setelah selesai, tekan tombol Win + S bersamaan untuk meluncurkan utilitas Pencarian Windows.
- Cari alat snipping dan luncurkan.
- Terakhir, klik pada Baru tombol di alat dan pilih mode layar penuh.
Anda sekarang harus dapat menangkap seluruh layar dengan sukses. Jika Anda mengalami masalah lagi, ulangi proses ini untuk menyelesaikannya. Namun jika Anda menginginkan solusi yang lebih permanen, simak langkah berikut ini.
3. Perbarui Potongan & Sketsa
Masalah juga dapat terjadi jika aplikasi Snip & Sketch itu sendiri sudah usang, yang menyebabkannya tidak berfungsi. Dalam hal ini, solusi mudah yang dapat memperbaiki masalah adalah memperbarui utilitas snipping.
Karena alat Snip & Sketsa adalah aplikasi Microsoft Store, Anda dapat menggunakan utilitas Store untuk memperbaruinya. Berikut cara memperbarui aplikasi Microsoft Store di Windows, jadi lihatlah untuk mempelajari cara memperbarui Snip & Sketsa (dan semua aplikasi Microsoft Store lainnya).
4. Perbaiki/Setel Ulang Snip & Sketsa
Jika masalahnya ada di dalam aplikasi snipping dan memperbaruinya tidak berfungsi, Anda juga dapat menggunakan alat Perbaikan yang ditawarkan dengan aplikasi secara default. Fitur ini akan berusaha memperbaiki masalah apa pun yang mungkin menyebabkan aplikasi tidak berfungsi.
Jika alat perbaikan gagal mengidentifikasi dan menyelesaikan masalah, Anda dapat mengatur ulang aplikasi, yang akan mengembalikannya ke keadaan default bebas kesalahan.
Inilah cara melakukannya:
- Buka aplikasi Pengaturan dan pilih Aplikasi dari daftar di sisi kiri.
- Klik Aplikasi & fitur.
- Sekarang, gulir ke bawah jendela berikut untuk mencari Snip & Sketch.
- Klik pada tiga titik yang terkait dengannya dan pilih Opsi lanjutan.
- Selanjutnya, buka bagian Reset dan klik Memperbaiki tombol.
- Tunggu hingga proses selesai, lalu periksa apakah masalah telah teratasi.
- Jika terus berlanjut, klik Mengatur ulang tombol di bagian yang sama dan ikuti petunjuk di layar untuk melanjutkan.
Setelah alat disetel ulang, itu akan berfungsi dengan benar. Jika masalah muncul lagi di masa mendatang, Anda dapat mempertimbangkan untuk menggunakan salah satu cara lain untuk mengambil screenshot di Windows 11 hingga Microsoft merilis perbaikan resmi untuk masalah ini.
Potong Dengan Mudah
Alat Snip & Sketsa di Windows adalah utilitas berguna yang dapat membantu Anda menyimpan informasi di layar dengan cepat. Yang mengatakan, itu bisa membuat frustasi ketika alat gagal bekerja, terutama jika pekerjaan Anda bergantung padanya. Semoga metode yang kami sebutkan di atas akan membantu Anda berhasil memperbaiki masalah.