2 Cara Cepat Menampilkan Scrollbar di Windows 11

Table of content:
- Scrollbar Windows 11 bersembunyi secara otomatis setelah tidak ada aktivitas, tetapi Anda dapat mengonfigurasinya agar selalu muncul.
- Periksa panduan ini untuk mengetahui semua caranya, baik dari Pengaturan atau Registri.

Windows 11 telah mengalami peningkatan besar-besaran dari iterasi sebelumnya, baik dari segi fungsi dan UI. Namun perubahan pada perilaku scrollbar tampaknya tidak berjalan baik bagi pengguna. Banyak yang ingin mengkonfigurasi hal-hal agar scrollbar selalu muncul di Windows 11.
Ini berguna jika Anda mengandalkan Pengaturan aplikasi, itu Mencari menu, atau bahkan beberapa aplikasi Microsoft Store pihak ketiga tempat Windows 11 menyembunyikan bilah gulir setelah tidak ada aktivitas. Ingat, ini adalah perubahan yang disengaja dari Microsoft, dan cukup mengarahkan kursor ke bilah gulir vertikal akan mengaktifkannya.
Teruslah membaca untuk mengetahui dua cara agar Anda selalu dapat menampilkan scrollbar Windows 11.
1. Ubah pengaturan Aksesibilitas
- Tekan jendela + SAYA untuk membuka Pengaturan aplikasi, buka Aksesibilitas dari panel navigasi, dan klik Efek visual.
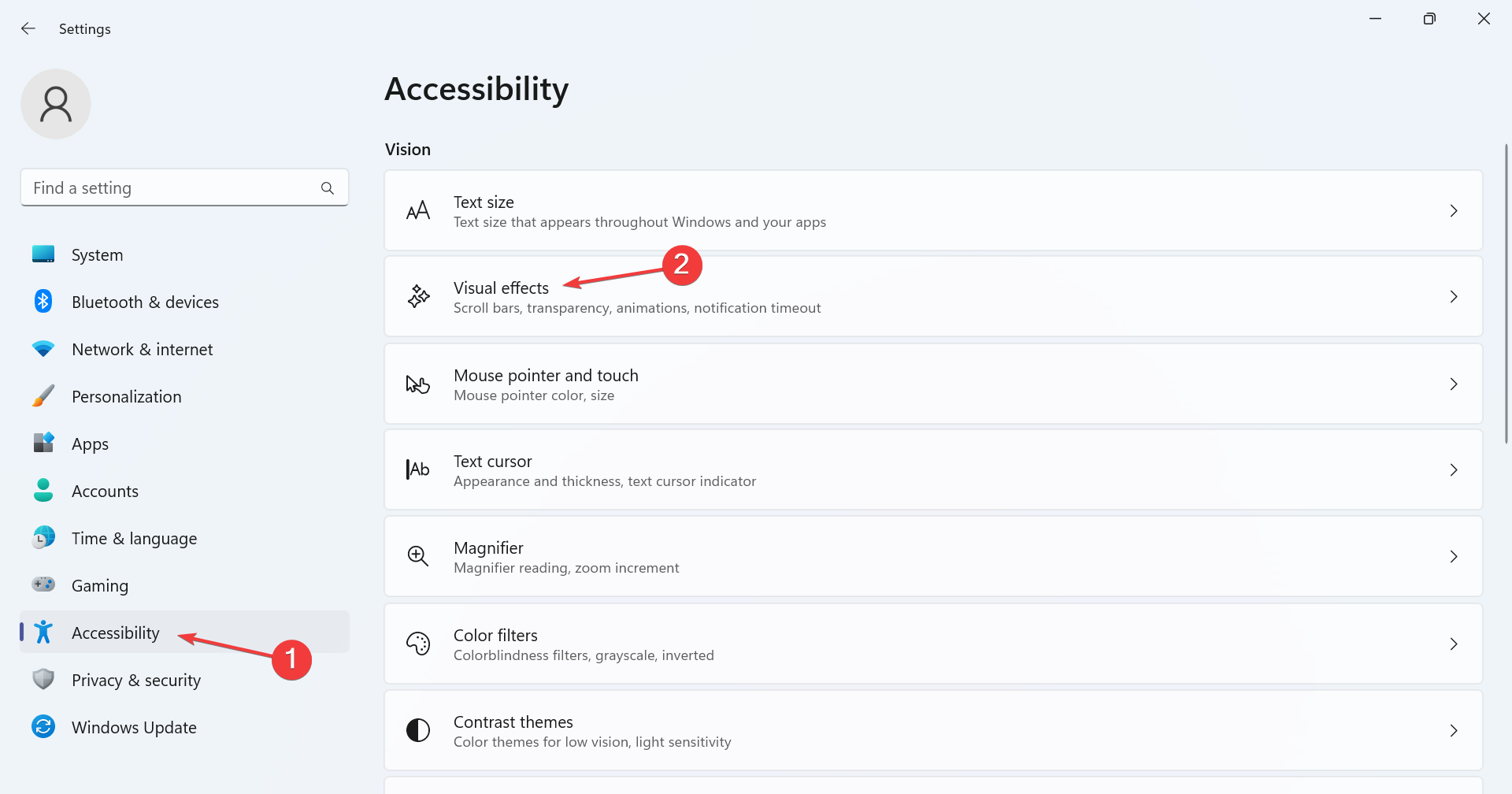
- Sekarang, aktifkan sakelar sakelar untuk Selalu tampilkan bilah gulir.
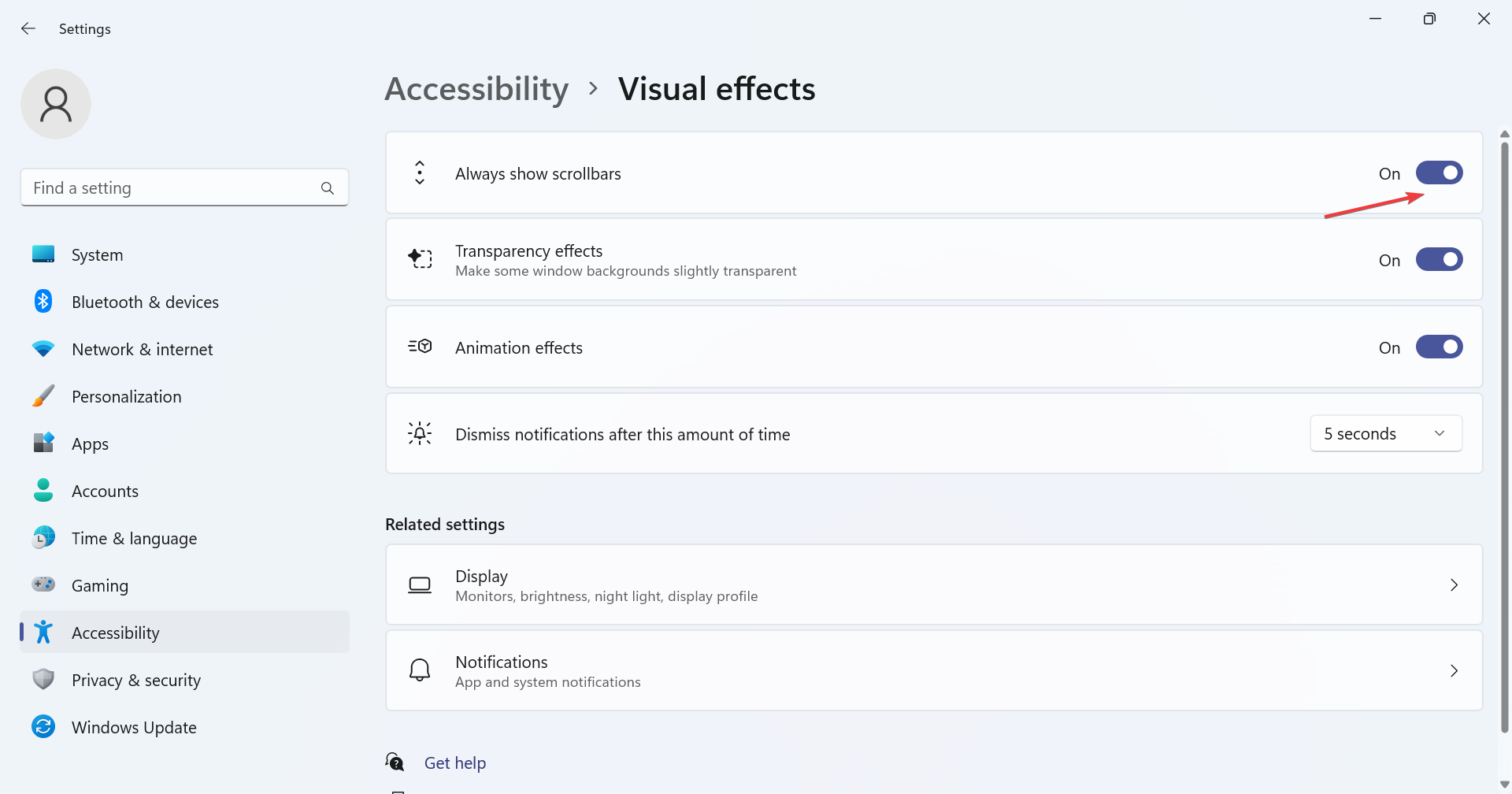
Untuk mengaktifkan bilah gulir yang tidak aktif dan menghilangkan perilaku default, konfigurasikan ulang pengaturan bilah gulir Windows 11 dan buat agar selalu muncul. Sejauh ini, ini adalah metode yang paling sederhana dan harus menjadi pendekatan yang disukai.
2. Ubah Registri

Tip
Sebelum Anda mulai melakukan perubahan, pastikan untuk membuat titik pemulihan agar dapat mengembalikan perubahan jika segala sesuatunya tidak berjalan dengan benar.
- Tekan jendela + R membuka Berlarijenis regedit di bidang teks, dan klik OKE.
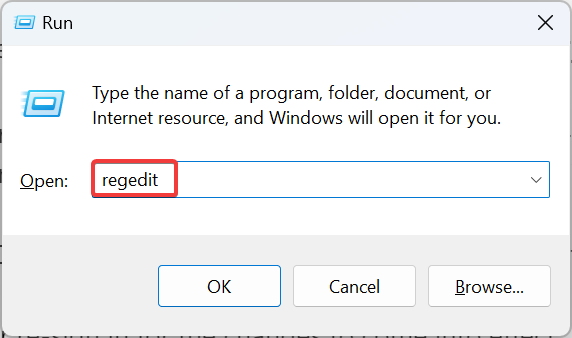
- Klik Ya dalam UAC mengingatkan.
- Rekatkan jalur berikut di bilah alamat di bagian atas, dan tekan Memasuki:
HKEY_CURRENT_USER\Control Panel\Accessibility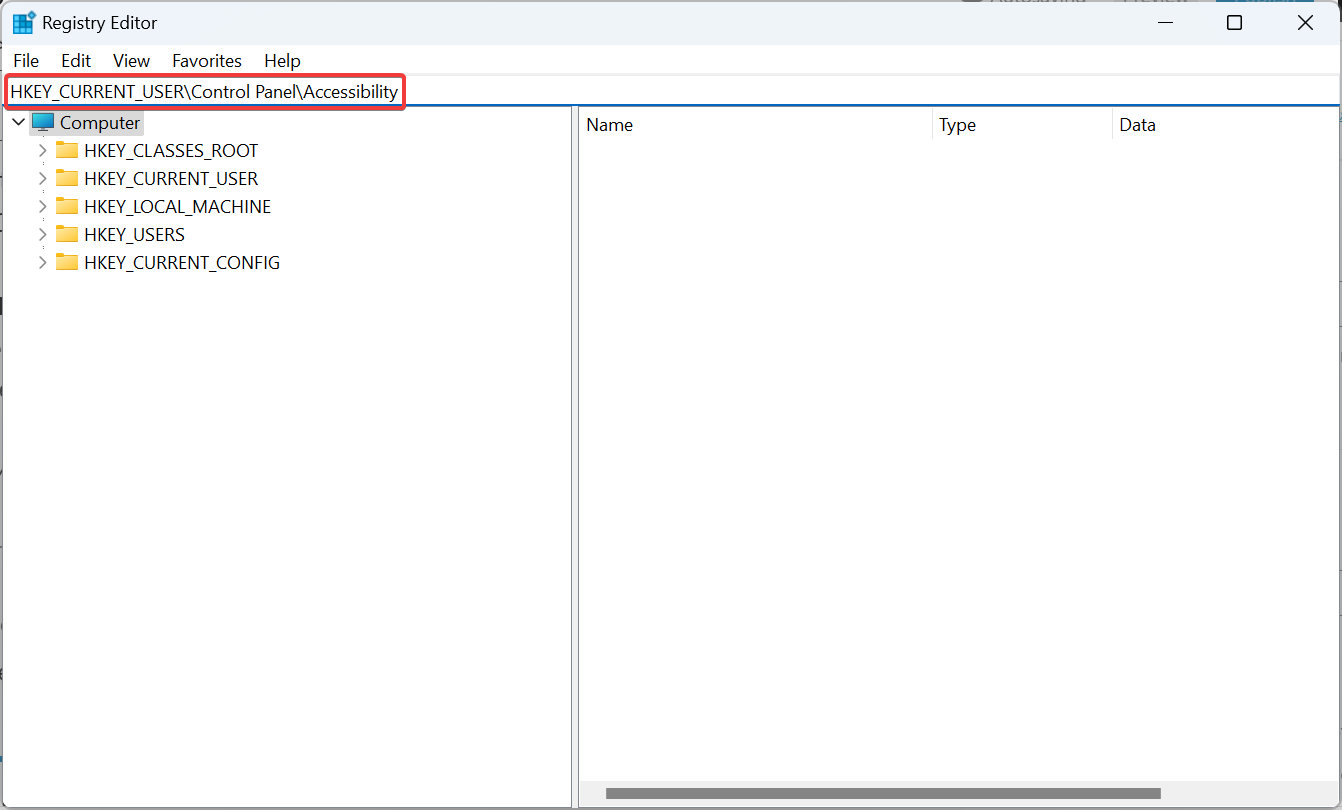
- Sekarang, periksa apakah Scrollbar Dinamis DWORD ada di sebelah kanan. Jika tidak, klik kanan pada bagian yang kosong, arahkan kursor ke atasnya BaruPilih Nilai DWORD (32-bit).dan beri nama Scrollbar Dinamis.
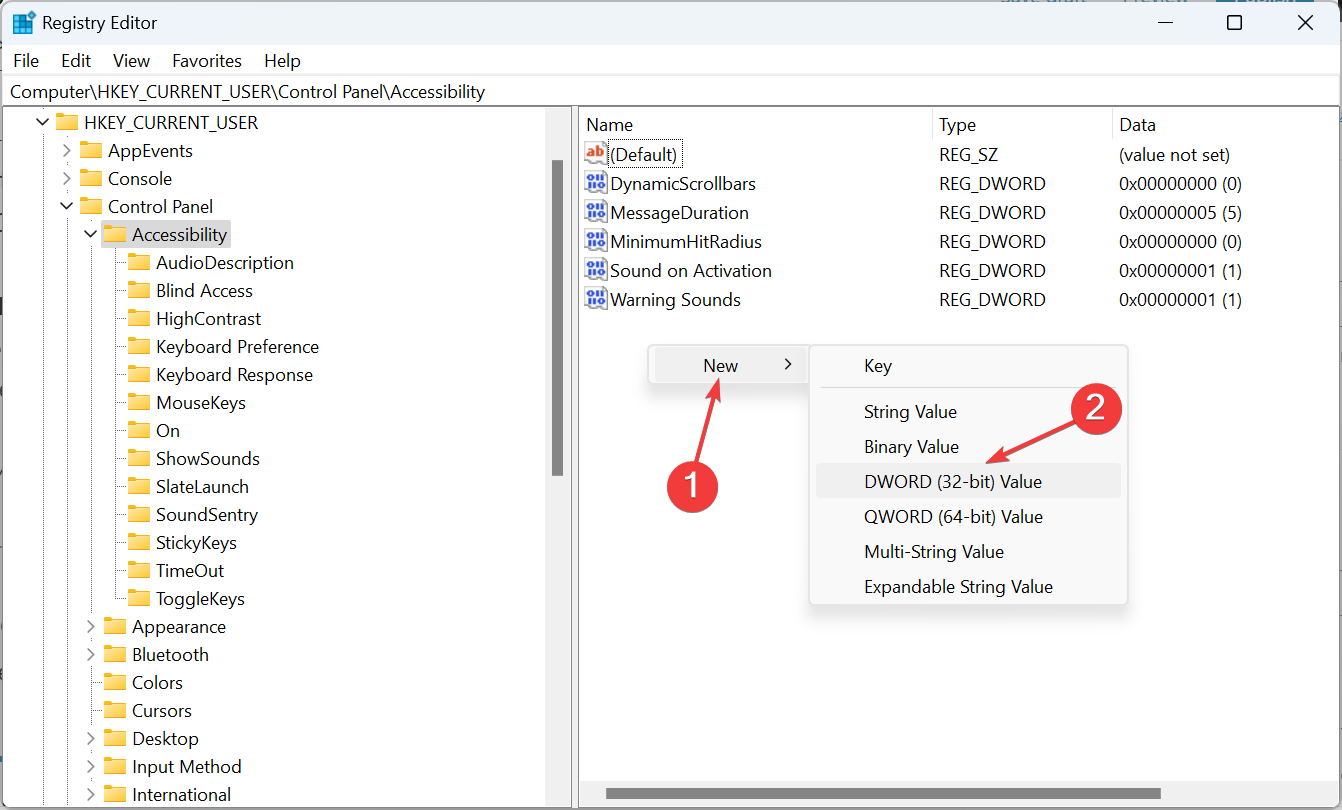
- Klik dua kali Scrollbar Dinamis DWORD, masuk 0 di bawah data nilai, dan klik OKE untuk menyimpan perubahan.
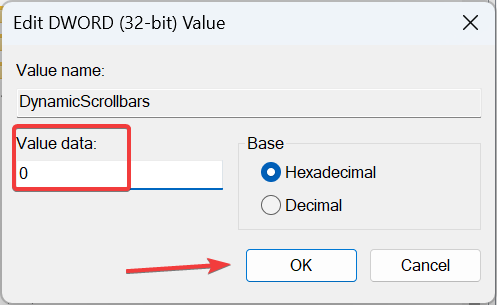
- Pastikan untuk me-restart komputer atau masuk kembali agar perubahan diterapkan.
Ketika Selalu tampilkan bilah gulir pengaturan di Windows 11 tidak berfungsi, opsi lainnya adalah mengkonfigurasi ulang Editor Registri. Perubahan ini cenderung mengesampingkan segala ketidakkonsistenan dan memaksa menampilkan bilah gulir vertikal di Windows 11.
Bagaimana cara mengubah perilaku gulir di Windows?
Ketika berbicara tentang scrollbar, ada beragam penyesuaian yang tersedia di Windows. Anda dapat mengubah ukuran bilah gulir di Windows 11 atau bahkan mengonfigurasi arah gulir.
Selain itu, banyak yang lebih menyukai fitur Pengguliran Halus untuk browser, yang membuat tugas terasa lebih alami dan lancar. Terakhir, Anda dapat memilih berapa banyak baris yang akan digulir dalam satu waktu atau membuat jendela tidak aktif merespons saat Anda mengarahkan kursor ke baris tersebut.
Dua metode yang tercantum di sini akan memungkinkan Anda agar bilah gulir Windows 11 selalu muncul. Hal ini juga berlaku pada scrollbar untuk aplikasi. Namun kami menyarankan Anda menggunakan pengaturan default karena itu yang terbaik untuk produktivitas!
Selain scrollbar, ada beberapa perubahan lain yang membuat Windows 11 lebih cepat. Jadi, periksalah dan saksikan peningkatan kinerja yang drastis.
Jika Anda menghadapi masalah apa pun dengan prosesnya, berikan komentar di bawah, dan kami akan segera menghubungi Anda kembali.
Terima kasih!
Mulailah percakapan




