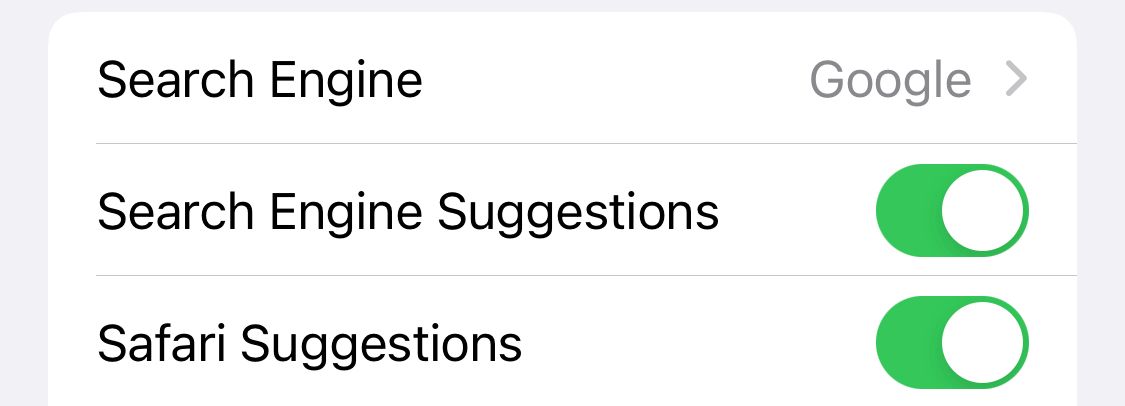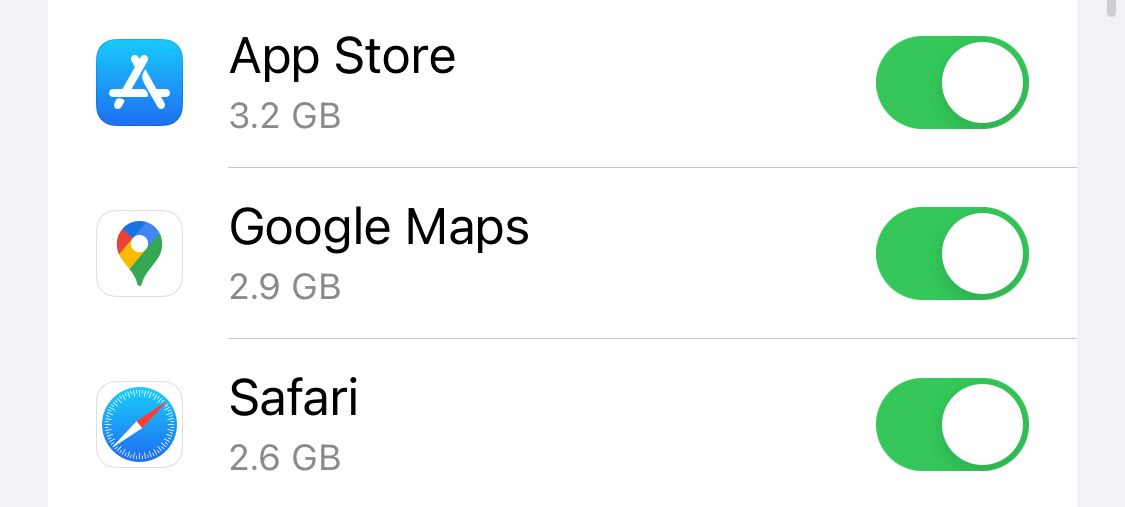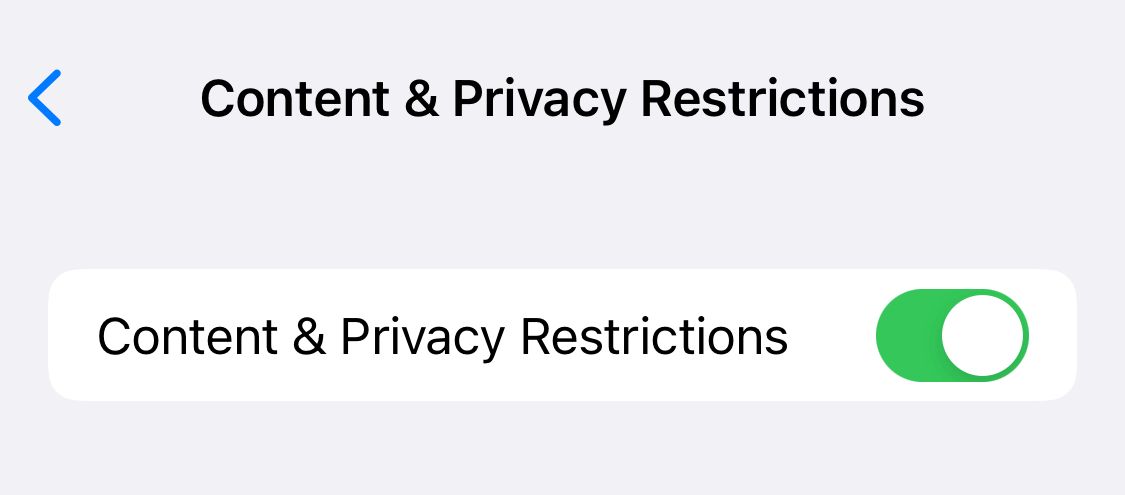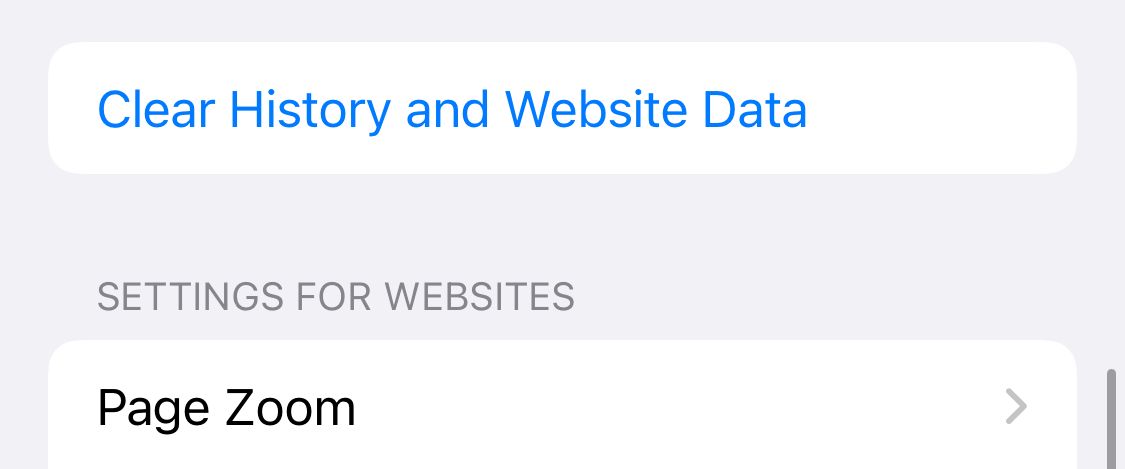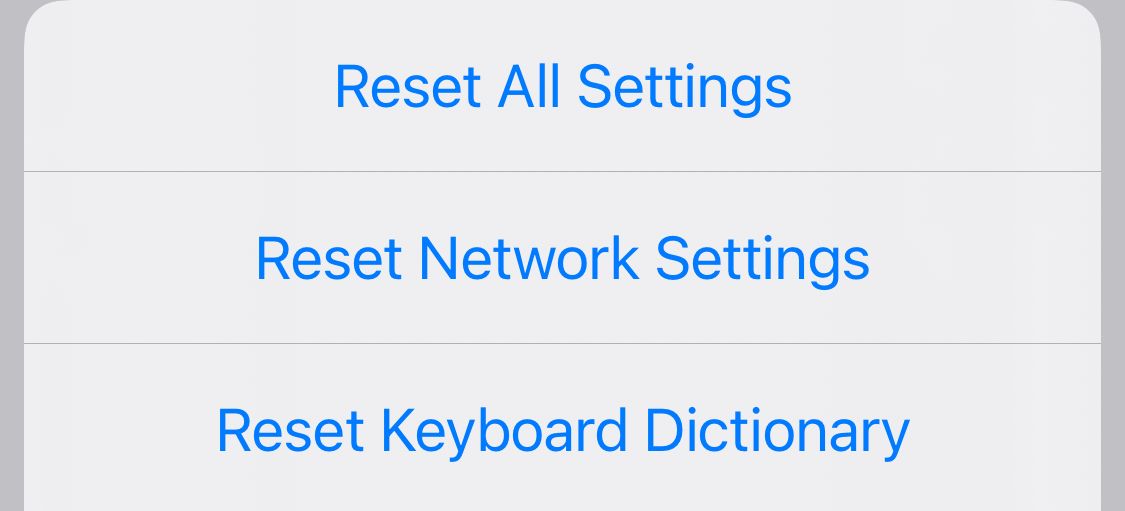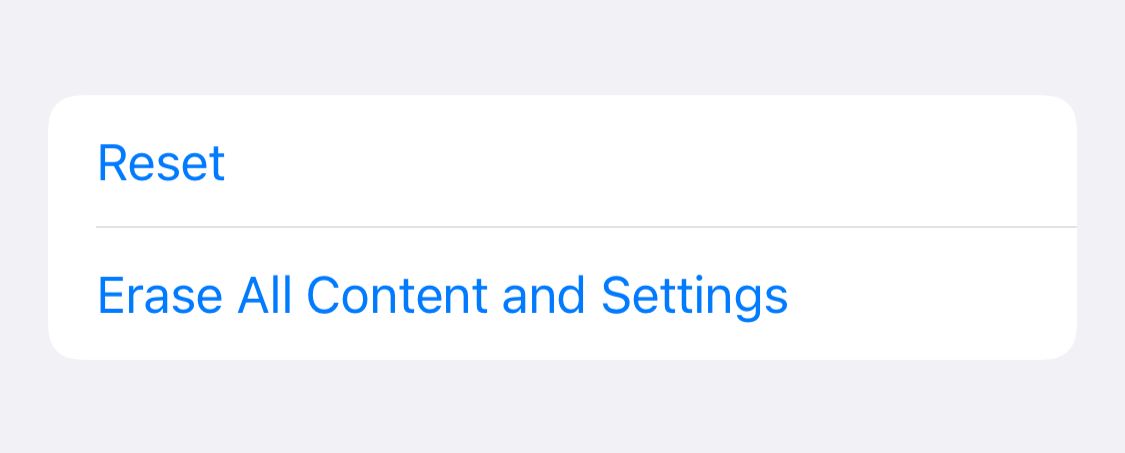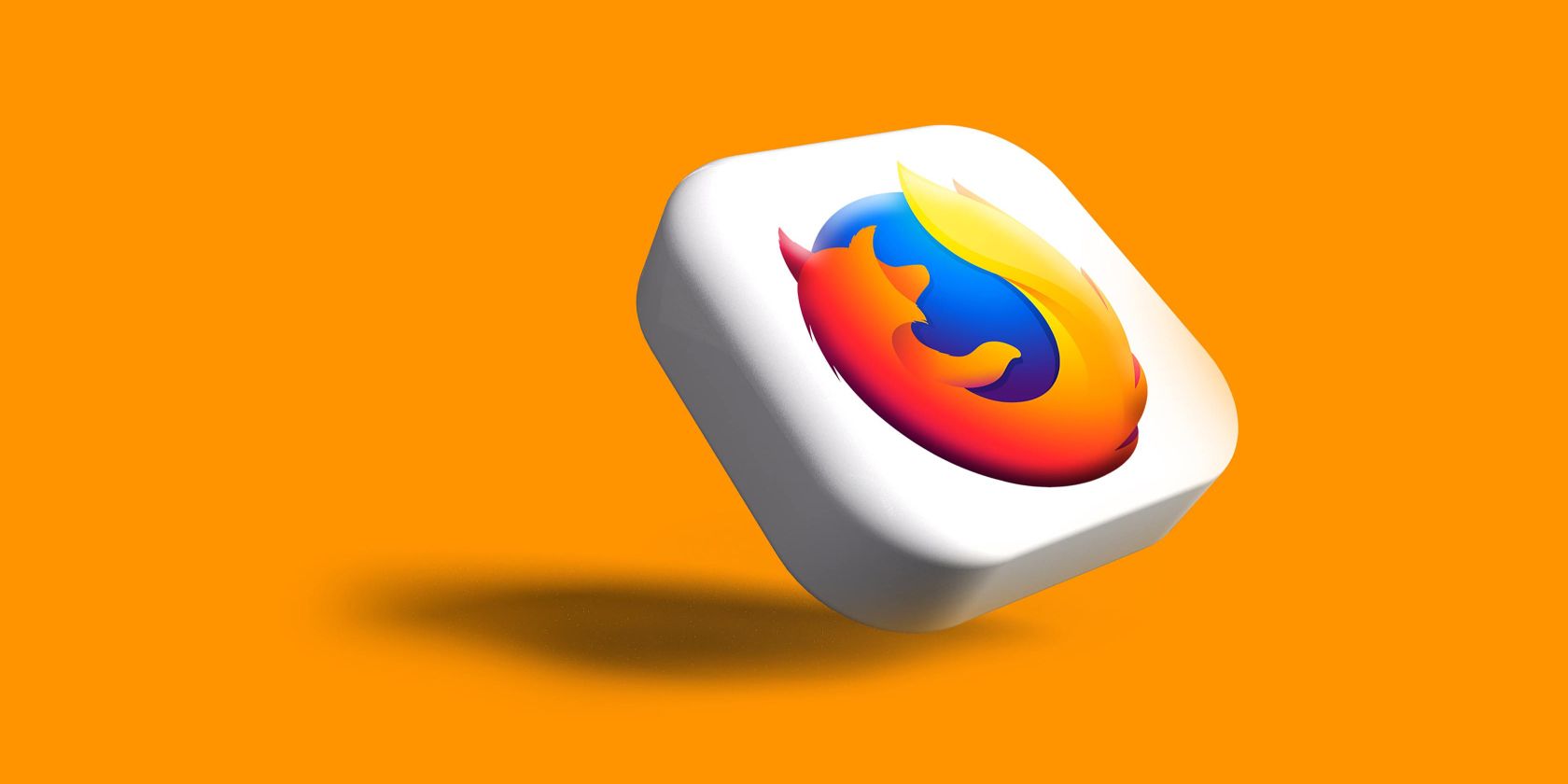10 Cara Memperbaiki Safari Tidak Berfungsi di iPhone

Table of content:
- 1. Nyalakan Ulang Perangkat Anda
- 2. Matikan Saran Safari
- 3. Nyalakan Data Seluler untuk Safari
- 4. Edit Pengaturan Waktu Layar Anda
- 5. Hapus Semua Data Safari
- 6. Perbarui iOS ke Versi Terbaru
- 7. Atur Ulang Pengaturan Jaringan Anda
- 8. Reset ke Pengaturan Default Pabrik
- 9. Aktifkan JavaScript
- 10. Gunakan Browser Alternatif
- Safari Tidak Berfungsi di iPhone atau iPad Anda? Ini Kemungkinan Besar Masalah Perangkat Lunak
Safari adalah browser asli untuk iPhone, iPad, dan MacBook. Itu sudah diinstal sebelumnya di hampir setiap perangkat Apple, dan dirancang agar cepat dan efisien untuk mereka. Namun, ada kalanya Safari tidak berfungsi.
Ketika ini terjadi, biasanya berarti ada masalah pengaturan atau perangkat lunak. Bahkan ada kasus di mana Anda mungkin tidak dapat mengakses internet sama sekali di iPhone atau iPad Anda. Untungnya, ada berbagai hal yang dapat Anda coba agar Safari berfungsi kembali.
1. Nyalakan Ulang Perangkat Anda
Anda mendengarnya sepanjang waktu—matikan dan hidupkan kembali perangkat Anda. Meskipun ini mungkin terdengar terlalu sederhana untuk bekerja, memulai ulang iPhone atau iPad Anda diketahui dapat menghapus memori yang dapat digunakan, yang dapat mempercepat Safari.
Jika Safari dibekukan atau hanya layar putih kosong, memulai ulang iPhone atau iPad juga dapat memperbaiki masalah ini. Sebelum Anda mencoba hal lain, pastikan Anda mempelajari dasar-dasarnya.
Jika Anda baru menggunakan perangkat Safari atau Apple, Anda mungkin ingin melihat panduan pemula kami untuk Safari untuk pengguna iPhone dan iPad.
2. Matikan Saran Safari
Mematikan Saran Safari adalah salah satu perbaikan paling sederhana dan paling umum untuk Safari yang tidak memuat atau mogok di perangkat Apple. Meskipun kami tidak yakin mengapa ini berhasil, banyak pengguna telah melaporkan bahwa mematikannya akan memperbaiki masalah.
Untuk mematikan saran, buka Pengaturan > Safari > Saran Safari dan matikan ini. Anda juga dapat mematikan Saran Mesin Pencari saat Anda di sana juga, karena beberapa pengguna melaporkan ini juga memperbaiki masalah.
Beberapa pengguna juga mengatakan bahwa memblokir sembulan Safari di iPhone Anda dapat meningkatkan penggunaan memori Safari. Jadi, Anda mungkin juga ingin mencobanya.
Jika ini memperbaiki masalah Anda, maka Anda sudah siap. Jika tidak, coba langkah-langkah berikut.
3. Nyalakan Data Seluler untuk Safari
Jika Anda sering tersambung ke Wi-Fi, Anda mungkin menonaktifkan data seluler untuk Safari guna menyimpan data internet. Meskipun bermanfaat, jika Wi-Fi Anda tidak berfungsi dengan baik, menghubungkan ke data seluler dapat memperbaiki masalah Anda.
Untuk melakukan ini, pergilah ke Pengaturan > Seluler > Safari dan nyalakan ini. Jika tidak aktif, kemungkinan besar inilah penyebab masalah Anda. Alternatifnya, Anda dapat mematikan Wi-Fi jika Anda terhubung dan hanya terhubung dengan data seluler. Jika Anda dapat terhubung dengan cara ini, berarti ada masalah jaringan dengan jaringan Wi-Fi Anda.
4. Edit Pengaturan Waktu Layar Anda
Jika Anda pernah mengubah setelan Durasi Layar atau memblokir situs web tertentu melalui Durasi Layar, coba nonaktifkan setelan ini. Untuk memblokir situs web, Anda harus mengaktifkan Pembatasan Konten yang secara tidak sengaja dapat memblokir situs web yang masih ingin Anda gunakan. Jika Anda tidak dapat memuat tautan dari email atau pesan teks, ini juga bisa menjadi tanda bahwa pembatasan konten diaktifkan.
Untuk memperbaiki masalah ini, buka Pengaturan > Waktu layar > Batasan Konten & Privasi dan matikan opsi ini. Jika aktif, kemungkinan besar ini adalah masalah Anda. Jika sudah mati, lanjutkan ke perbaikan berikutnya.
5. Hapus Semua Data Safari
Jika Anda sering menggunakan Safari, Anda mungkin memiliki banyak data yang tersimpan di dalam aplikasi, sehingga gagal memuat dengan benar. Ini terutama berlaku jika Anda menggunakan iPhone atau iPad dengan kapasitas penyimpanan yang lebih rendah. Jika Anda mendapatkan pemberitahuan penyimpanan rendah, perbaikan ini dapat menyelesaikan masalah Anda.
Untuk menghapus data Safari, buka Pengaturan > Safari > Hapus Riwayat dan Data Situs Web. Ini akan menghapus semua data tambahan di aplikasi Safari. Beberapa pengguna melaporkan ini berfungsi, tetapi Anda harus sering melakukannya jika Anda tidak dapat menghilangkan ruang penyimpanan di tempat lain di iPhone Anda.
6. Perbarui iOS ke Versi Terbaru
Beberapa pengguna telah melaporkan bahwa memperbarui iOS menyelesaikan masalah dengan Safari. Apakah Safari tidak memuat, mogok, atau tidak tersambung ke situs web, coba perbarui iOS di iPhone Anda.
Apple melakukan pekerjaan yang baik untuk memperbaiki masalah yang meluas dengan pembaruan iOS. Jadi, jika ada masalah yang diketahui Apple, itu bisa diperbaiki dengan pembaruan berikutnya.
7. Atur Ulang Pengaturan Jaringan Anda
Jika Anda pernah mengalami masalah dengan jaringan Anda sebelumnya, seperti tidak mendapatkan layanan atau waktu habis halaman, mengatur ulang Pengaturan Jaringan Anda dapat membantu.
Untuk mengatur ulang Pengaturan Jaringan di iPhone atau iPad Anda, buka Pengaturan > Umum > Mentransfer atau Mengatur Ulang iPhone (iPad) > Mengatur ulang > Atur Ulang Pengaturan Jaringan. Ini hanya akan mengatur ulang Pengaturan Jaringan Anda dan tidak akan menghapus data lain di iPhone Anda.
Setelah Anda menyelesaikan ini, coba buka Safari untuk melihat apakah itu berfungsi kembali. Jika tidak, lanjutkan ke perbaikan berikutnya.
8. Reset ke Pengaturan Default Pabrik
Jika semuanya gagal, Anda dapat mencoba mengatur ulang iPhone Anda ke pengaturan default. Ini akan menghapus semua data di iPhone Anda, dan Anda harus mengaturnya dari awal. Namun, ini juga merupakan cara yang sangat efektif untuk menyelesaikan semua jenis masalah perangkat lunak. Untuk melakukan ini, pergilah ke Pengaturan > Umum > Mentransfer atau Mengatur Ulang iPhone (iPad) > Hapus Semua Konten dan Pengaturan.
Setelah mengatur ulang ke pengaturan default, uji aplikasi Safari sebelum Anda menginstal aplikasi biasa. Jika Safari berfungsi kemudian tetapi berhenti berfungsi saat aplikasi tertentu diinstal, itu berarti aplikasi yang diinstal mengganggu Safari.
Jika Safari tidak berfungsi saat Anda menginstal baru, pastikan Anda tidak memulihkan cadangan iPhone atau iPad. Jika Anda memulihkan cadangan, mungkin ada sesuatu yang mengganggu Safari yang ditransfer. Jika Anda mengatur ulang perangkat tanpa cadangan dan Safari tetap tidak berfungsi, Anda dapat mencoba salah satu dari dua langkah pemecahan masalah terakhir.
9. Aktifkan JavaScript
JavaScript aktif secara default di sebagian besar perangkat iOS. Namun, jika Anda mengalami masalah dengan Safari, kemungkinan JavaScript tidak aktif. Terkadang, seseorang mungkin mematikan JavsScript karena beberapa situs web mungkin tidak mendukungnya.
Jika Anda telah mematikan JavaScript atau ingin memeriksa apakah sudah mati dan hidupkan kembali, buka Pengaturan > Safari > Lanjutan di perangkat iOS atau iPadOS Anda.
10. Gunakan Browser Alternatif
Jika perbaikan di atas tidak berhasil, sayangnya, mungkin ada bug iOS dengan Safari, dan Anda harus menunggu pembaruan berikutnya dan berharap itu ditambal. Sampai saat itu, Anda dapat mencoba menggunakan browser alternatif untuk mengakses internet di perangkat Anda. Ada banyak browser bagus yang tersedia di App Store yang dapat memenuhi kebutuhan Anda.
Pastikan untuk memeriksa kembali pembaruan iOS dan lihat apakah Apple telah mengatasi bug tersebut. Anda juga dapat memulai diskusi baru di Komunitas Diskusi Apple untuk melihat apakah ada orang lain yang mengalami masalah yang sama.
Safari Tidak Berfungsi di iPhone atau iPad Anda? Ini Kemungkinan Besar Masalah Perangkat Lunak
Layar retak dan tombol rusak mudah didiagnosis karena kita dapat langsung melihat apa yang salah. Tetapi ketika Safari atau aplikasi lain di iPhone Anda berhenti berfungsi, itu biasanya berarti ada masalah perangkat lunak.
Anda biasanya dapat memperbaiki masalah ini dengan memperbarui iOS, mengubah pengaturan, atau mengatur ulang perangkat. Namun, jika masalah masih belum teratasi setelah mencoba semuanya di atas, Anda mungkin perlu memposting di forum Apple tentang masalah Anda untuk mendapatkan bantuan lebih lanjut.