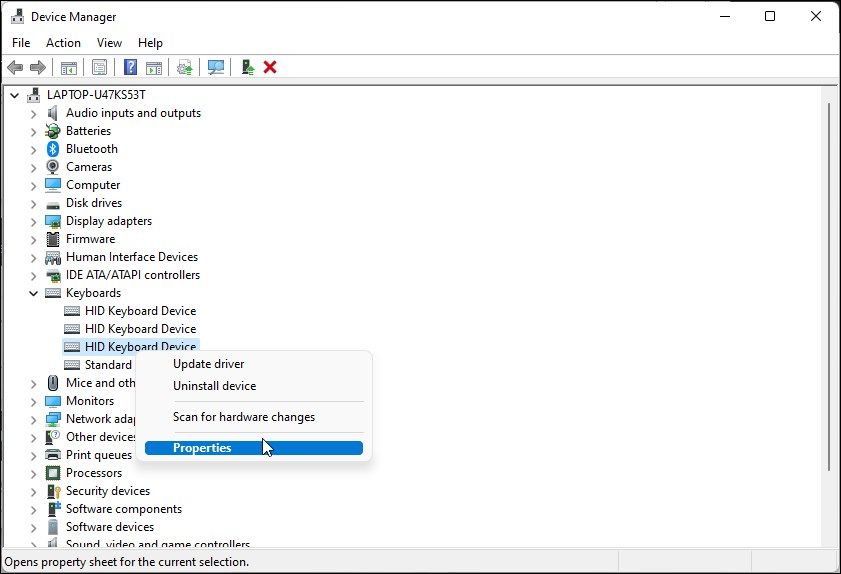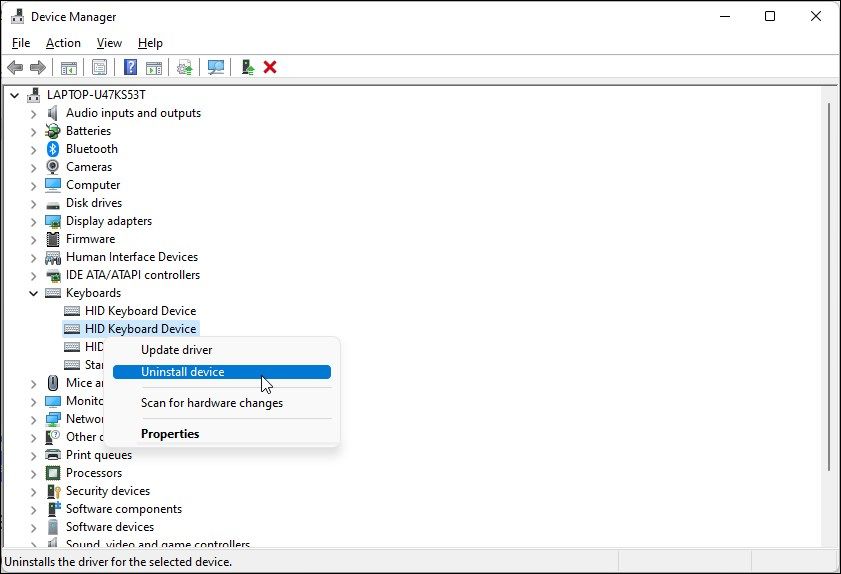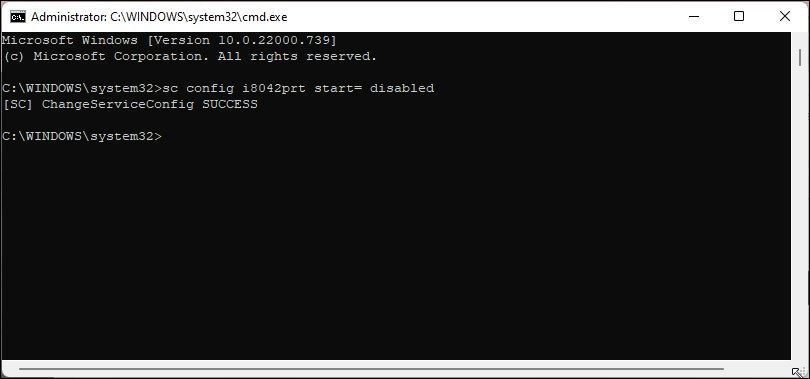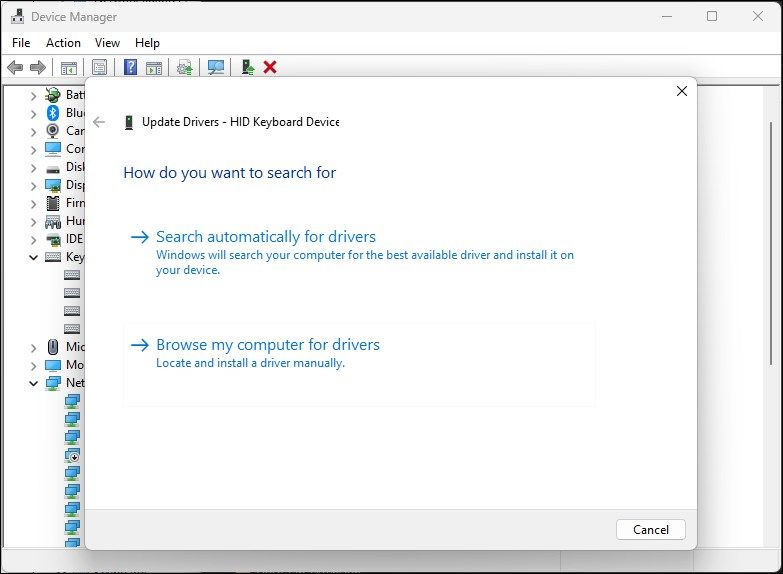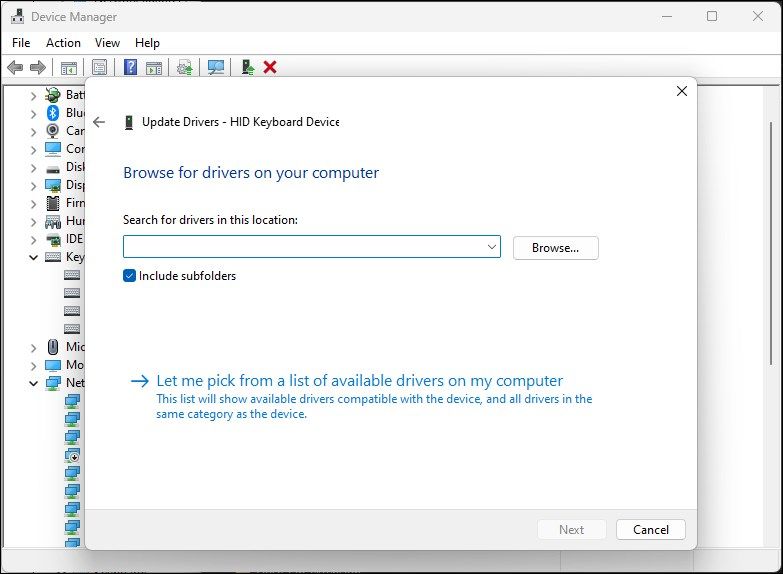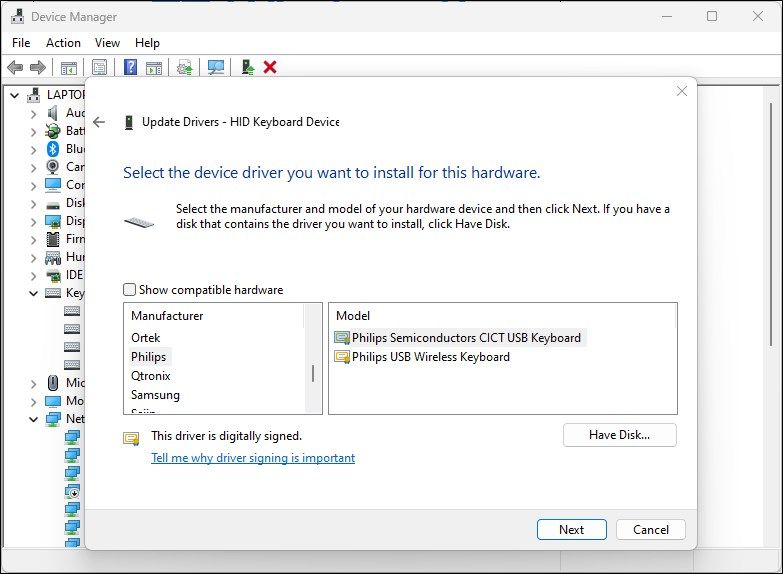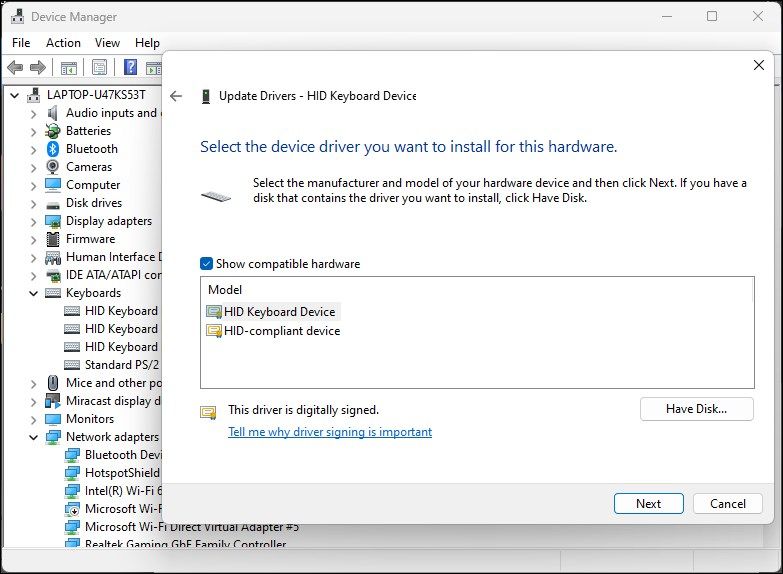Cara Menonaktifkan Keyboard Laptop Bawaan di Windows

Table of content:
Terkadang Anda tidak ingin keyboard laptop Anda menerima masukan. Hal ini biasanya terjadi karena Anda mencolokkan keyboard eksternal, karena keyboard internalnya rusak atau Anda hanya ingin ruang mengetik yang lebih besar dengan keyboard berukuran penuh.
Namun, karena keyboard merupakan bagian integral dari komputer portabel Anda, menonaktifkan metode input utamanya agak rumit. Di sini, kami tunjukkan cara menonaktifkan keyboard laptop untuk sementara dan permanen di Windows 10 dan 11.
Cara Menemukan Keyboard Laptop Anda di Pengelola Perangkat
Apakah Anda ingin menonaktifkan keyboard laptop Anda untuk sementara atau permanen, Anda harus menghapus instalasi perangkat input dari Pengelola Perangkat.
Untuk ini, Anda perlu mengidentifikasi keyboard terintegrasi di Pengelola Perangkat. Karena Pengelola Perangkat akan mencantumkan semua keyboard yang dikenali, termasuk keyboard eksternal, berikut cara mengidentifikasi keyboard laptop Anda dari daftar.
Untuk mengidentifikasi keyboard internal di Pengelola Perangkat:
- Tekan Menang + R membuka Berlari.
- Jenis devmgmt.msc dan klik OKE untuk membuka Pengelola Perangkat.
- Di Pengelola Perangkat, perluas papan ketik bagian.
- Klik kanan pada entri keyboard pertama (HID/Standar) dan pilih Properti.
- Dalam Umum tab, periksa Lokasi bagian. Jika dikatakan Lokasi 1 atau Dicolokkan ke port keyboardkemungkinan besar itu adalah keyboard internal laptop Anda.
- Keyboard Bluetooth dan USB akan ditampilkan Pada Bluetooth Hemat Energi Dan Pada Perangkat Input ASmasing-masing sebagai lokasinya.
Jika Anda tidak menemukan keyboard Anda tercantum, pastikan Anda telah mengatur Pengelola Perangkat untuk menampilkan perangkat tersembunyi.
Cara Menonaktifkan Keyboard Laptop Sementara
Untuk menonaktifkan sementara keyboard laptop Anda:
- Klik kanan pada semua Menyembunyikan Dan Papan Ketik PS/2 entri dengan Lokasi Properti mulai Lokasi 1 atau Dicolokkan ke papan ketik.
- Selanjutnya, pilih Copot Pemasangan Perangkat dari menu konteks.
- Klik Ya untuk mengkonfirmasi tindakan tersebut.
- Itu dia. Anda telah berhasil menonaktifkan keyboard internal laptop Anda.
Meski begitu, ini adalah solusi sementara. Segera setelah Anda me-restart sistem Anda, Windows akan mencari perangkat yang terhubung tetapi tidak dikenali dan menginstal driver yang diperlukan agar perangkat tersebut berfungsi.
Cara Menonaktifkan Keyboard Laptop Secara Permanen
Jika Anda ingin menonaktifkan keyboard laptop Anda secara permanen, Anda dapat menonaktifkan driver keyboard bawaan laptop Anda layanan PS/2 i8042prt menggunakan Command Prompt. Kami akan menggunakan utilitas baris perintah sc untuk mengonfigurasi layanan dan menyetel parameter awalnya ke nonaktif.
Untuk menonaktifkan keyboard laptop secara permanen:
- tekan Kunci menang dan mengetik cmd di bilah pencarian Windows.
- Klik kanan pada Prompt Perintah dan pilih Jalankan sebagai administrator. Klik Ya ketika perintah UAC muncul.
- Di jendela Command Prompt, ketik perintah berikut dan tekan Enter:
sc config i8042prt start= disabled - Ketika pesan sukses muncul, tutup Command Prompt, dan restart PC Anda. Setelah restart, keyboard laptop Anda akan berhenti mendaftarkan input apa pun.
Perhatikan bahwa, agar ini berfungsi, Anda perlu menghapus instalasi keyboard Anda dari Pengelola Perangkat seperti yang ditunjukkan di atas dan memulai ulang PC Anda.
Jika Anda berubah pikiran dan ingin mengaktifkan kembali keyboard, Anda dapat menggunakan perintah berikut di Command Prompt yang ditinggikan.
sc config i8042prt start= auto
Setelah Anda melihat pesan sukses, restart PC Anda untuk menerapkan perubahan.
Nonaktifkan Keyboard Bawaan Menggunakan Driver yang Tidak Kompatibel
Solusi unik lainnya untuk menonaktifkan keyboard internal adalah dengan menginstal driver yang tidak kompatibel untuk perangkat input. Inilah cara melakukannya.
- Buka Pengelola Perangkat dan perluas Papan ketik bagian.
- Klik kanan pada perangkat keyboard laptop Anda dan pilih Perbarui driver.
- Pilih Jelajahi komputer saya untuk mencari driver.
- Selanjutnya, pilih Izinkan saya memilih dari daftar driver yang tersedia di komputer saya.
- Hapus centang Tampilkan perangkat keras yang kompatibel pilihan.
- Pilih produsen acak di bawah Pabrikan kolom.
- Klik Berikutnya. Klik Ya jika Perbarui Peringatan Pengemudi dialog muncul.
- Setelah terinstal, tutup Device Manager dan reboot komputer Anda.
Setelah restart, keyboard laptop Anda akan berhenti berfungsi. Jika Anda perlu menginstal ulang driver yang benar untuk mengaktifkan keyboard, klik kanan pada perangkat keyboard dan pilih Perbarui driver. Selanjutnya, pilih Cari driver secara otomatis. Windows akan mencari driver yang kompatibel dan menginstalnya.
Alternatifnya, pilih Jelajahi komputer saya untuk mencari driver dalam dialog Perbarui Driver. Selanjutnya, pilih Izinkan saya memilih dari daftar driver yang tersedia di komputer saya. Pastikan Tampilkan perangkat keras yang kompatibel opsi diaktifkan. Pilih sebuah Perangkat Keyboard HID driver dari daftar dan klik Berikutnya.
Tunggu hingga driver diinstal. Setelah selesai, reboot komputer Anda, dan keyboard akan mulai berfungsi kembali.
Nonaktifkan Keyboard Laptop Anda Secara Permanen di Windows
Keyboard chiclet bawaan pada laptop Anda adalah metode masukan utama yang tersedia, jadi tidak ada cara untuk menonaktifkannya hanya dengan satu klik. Selain itu, Anda tidak ingin menonaktifkan keyboard Anda secara tidak sengaja. Jika Anda merasa keyboard Anda rusak dan mengetik sendiri, Anda dapat menonaktifkannya secara permanen menggunakan Command Prompt dan Device Manager.
Meskipun demikian, selain masalah perangkat keras, keyboard laptop Anda dapat bermasalah karena banyak alasan lainnya. Untuk memperbaiki keyboard Anda, periksa pembaruan driver yang tertunda, gunakan pemecah masalah bawaan, atau cukup nonaktifkan tombol individual.