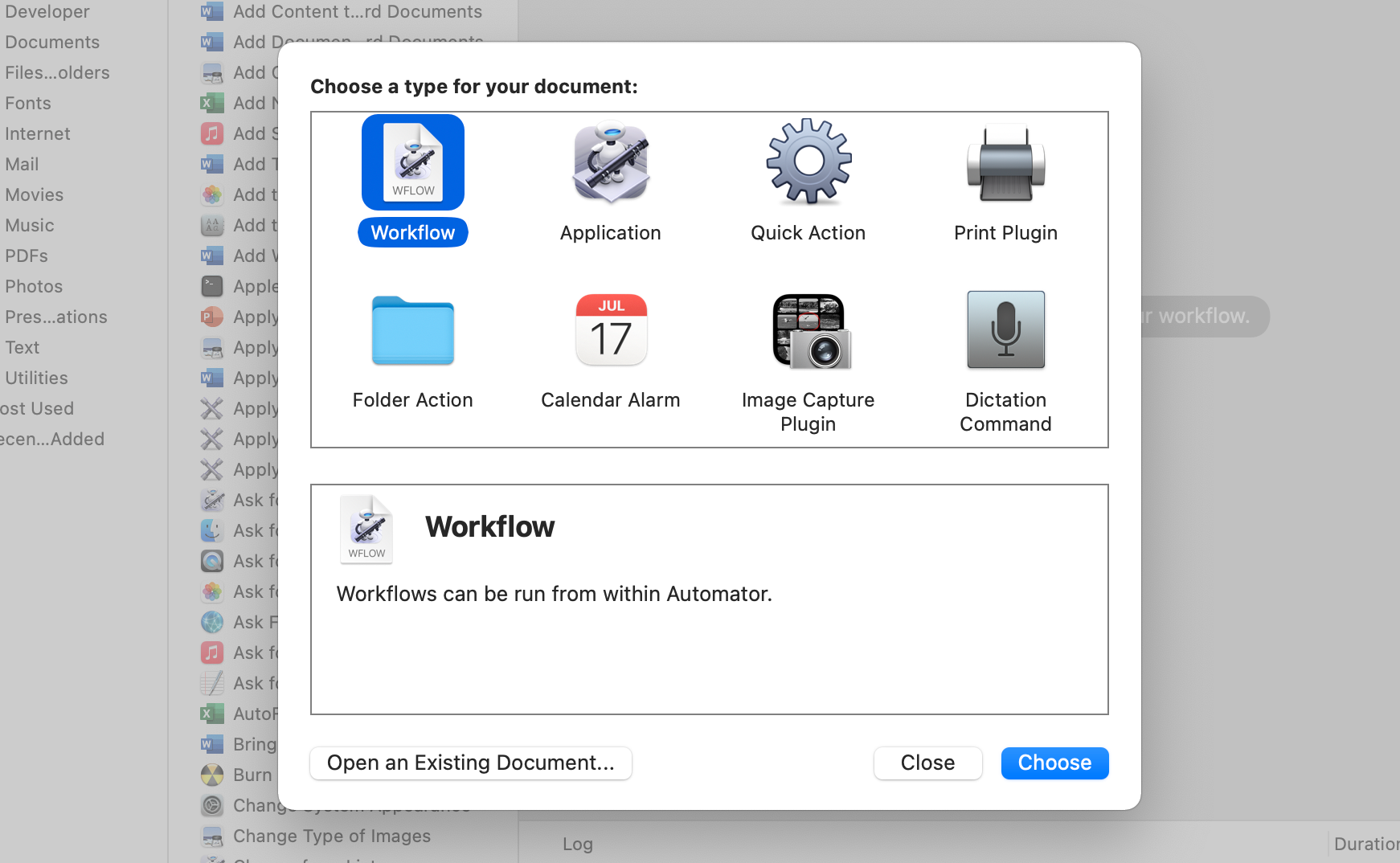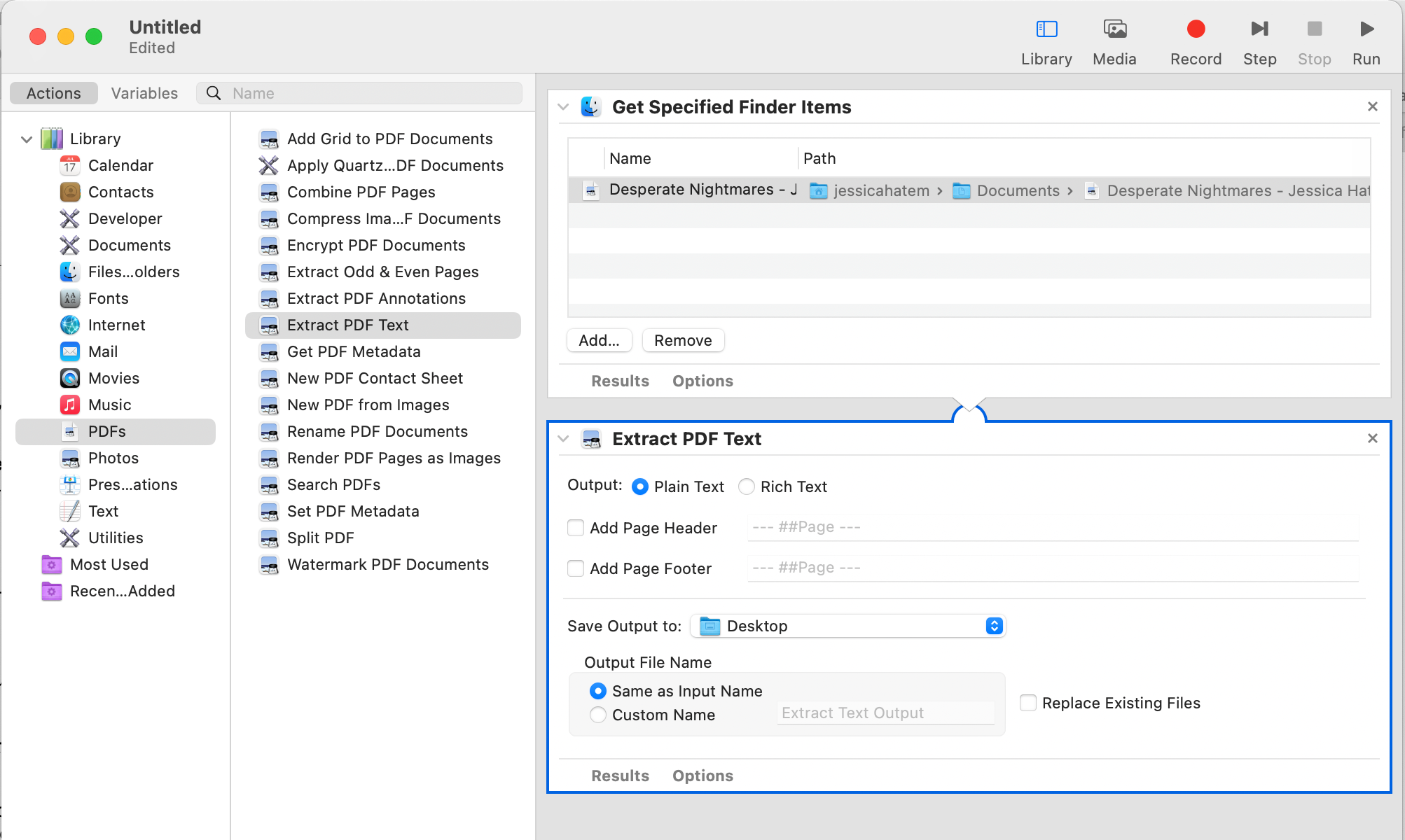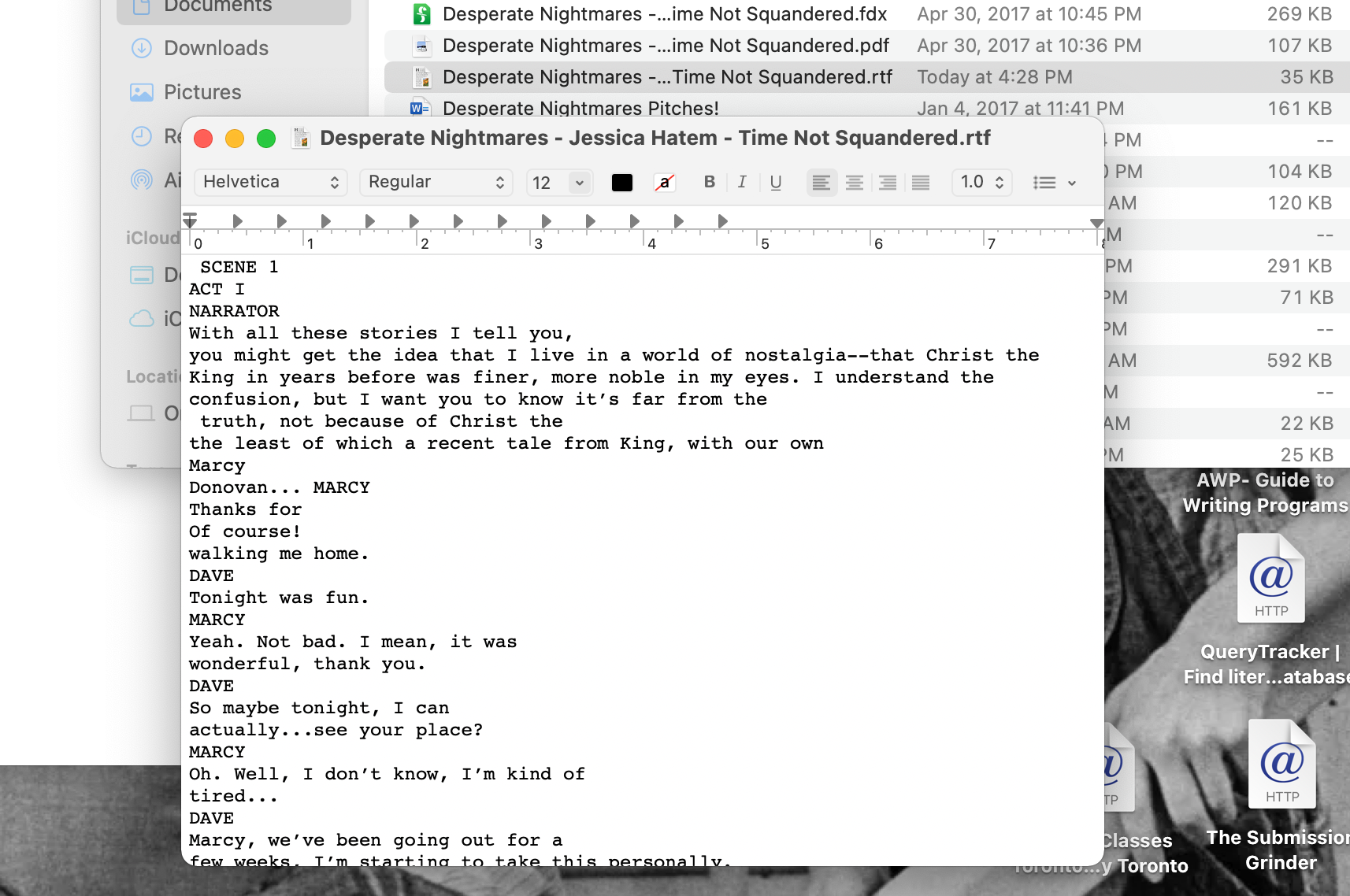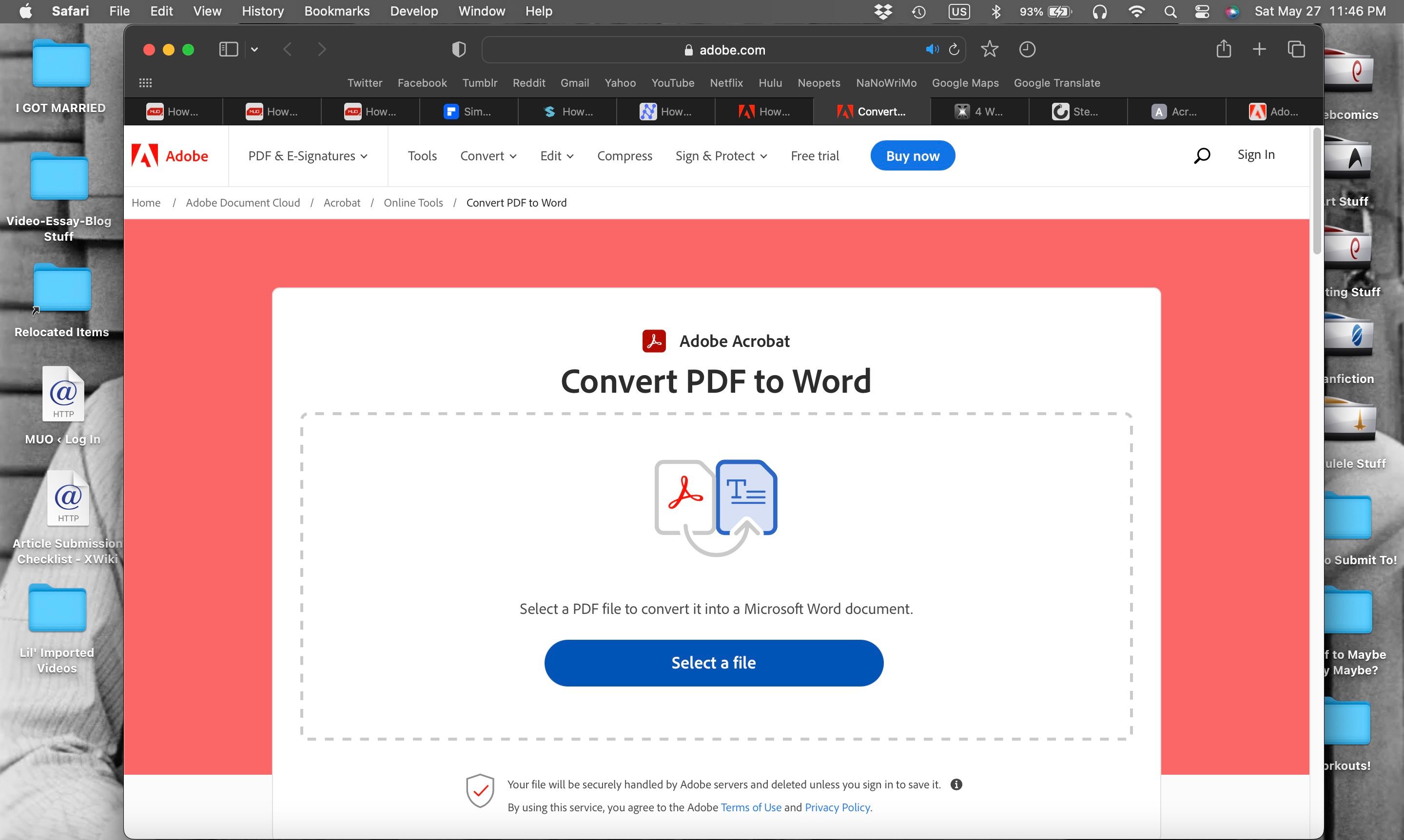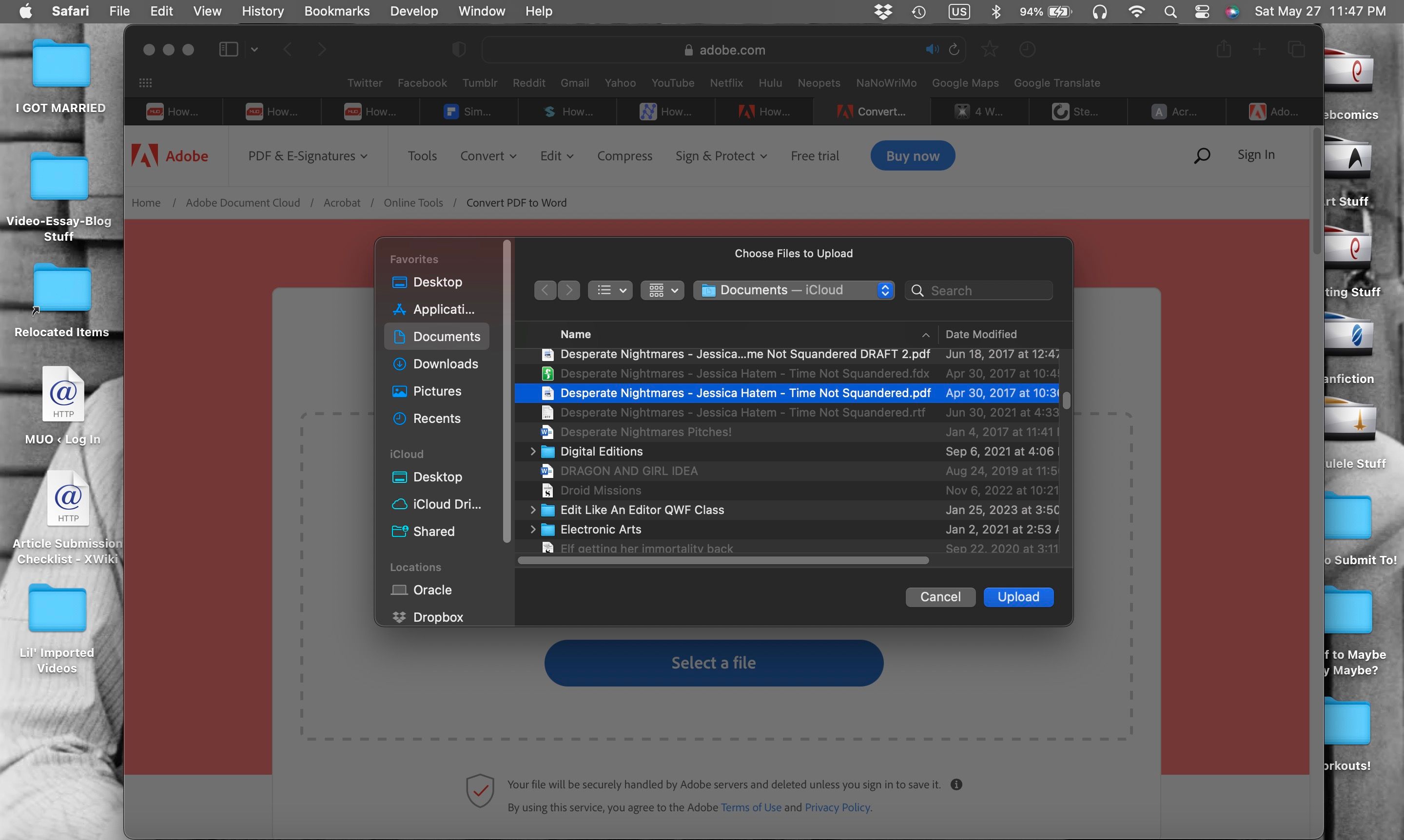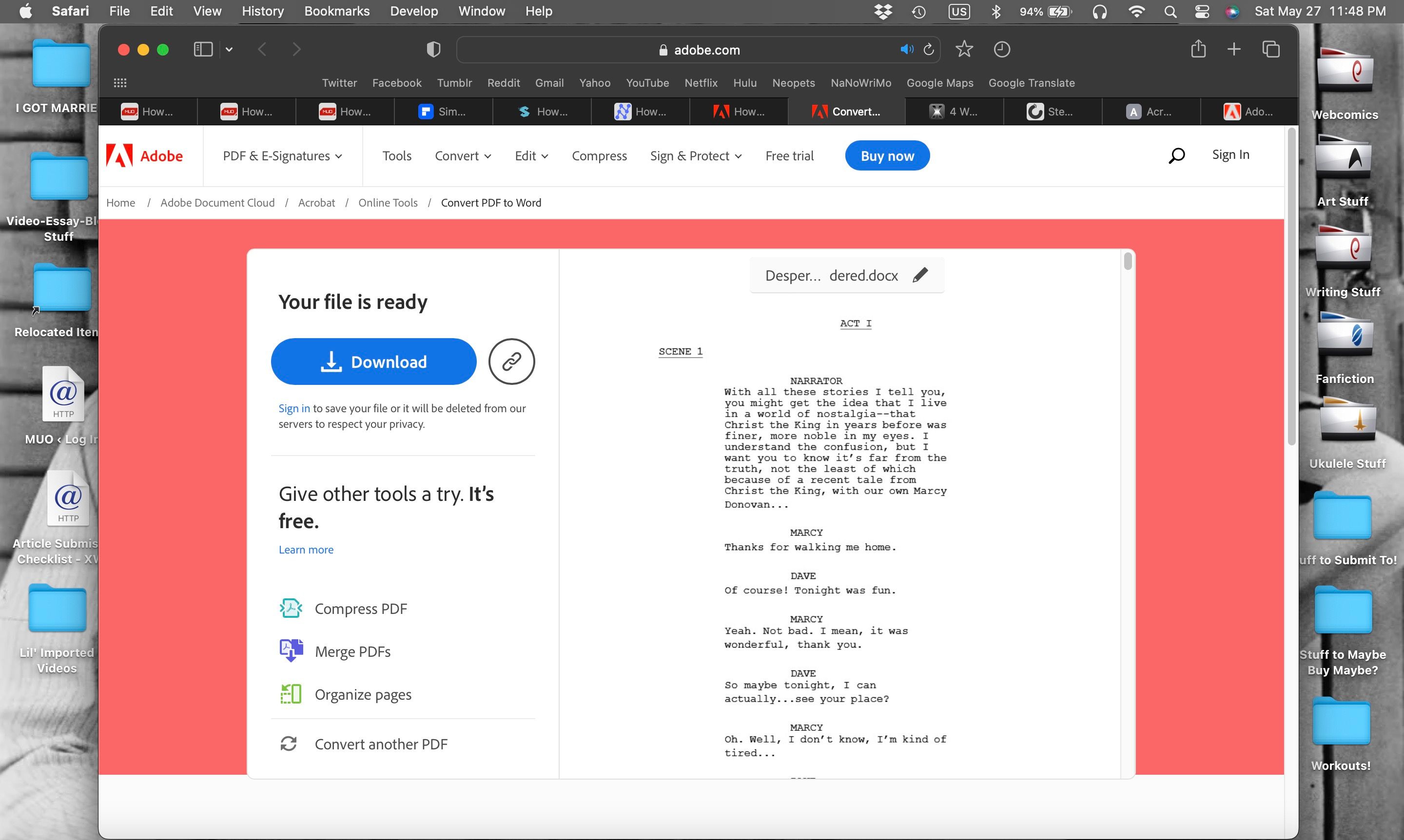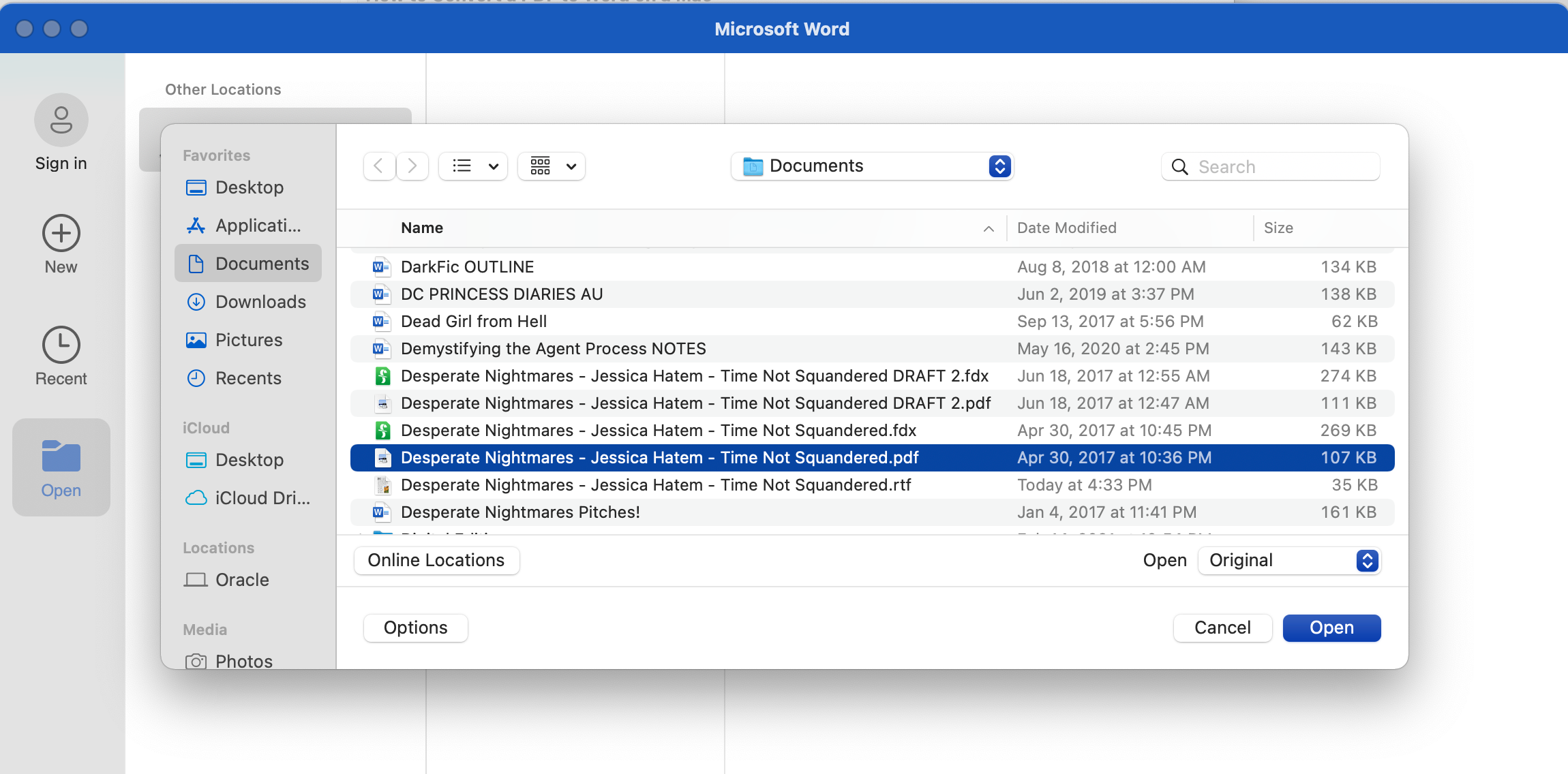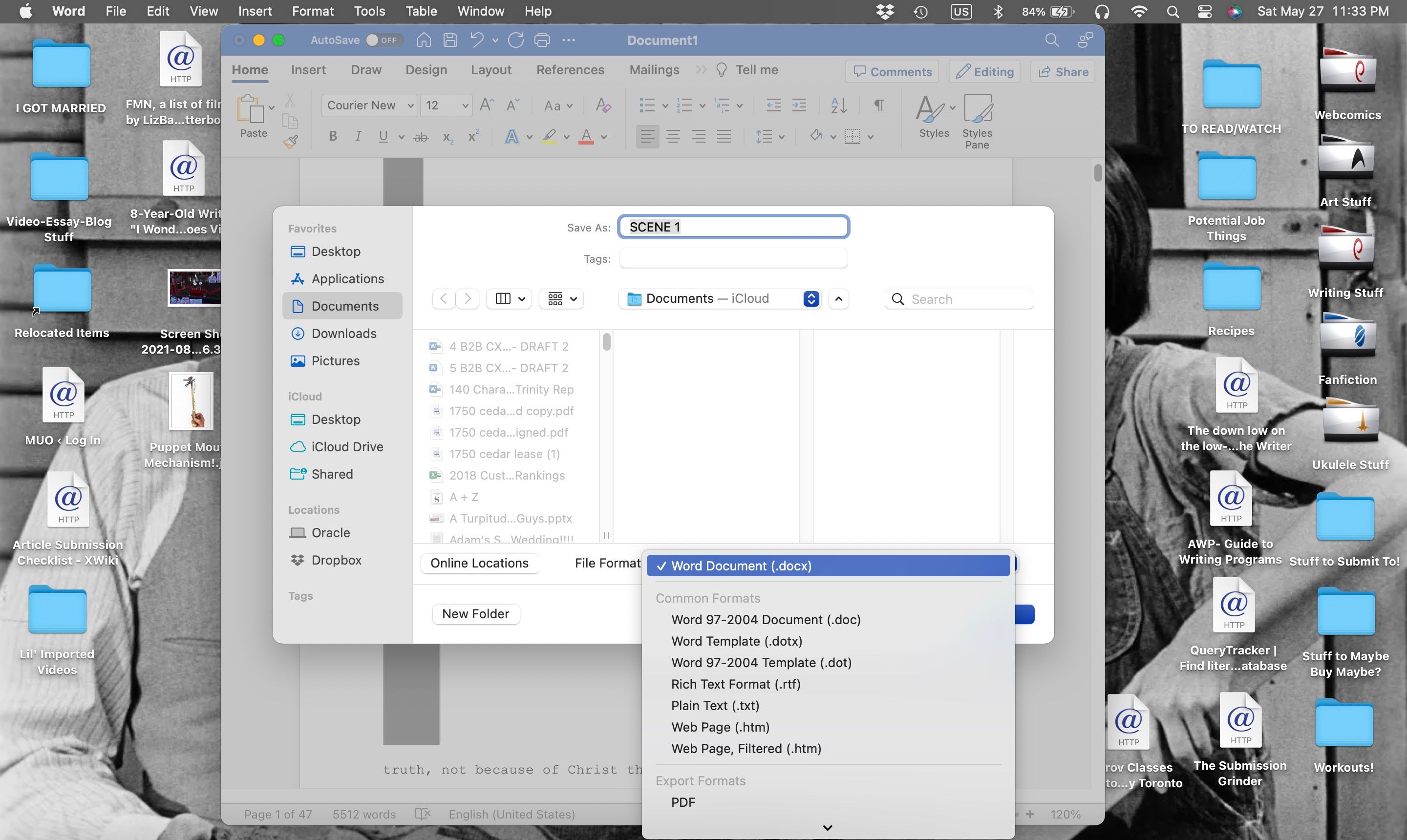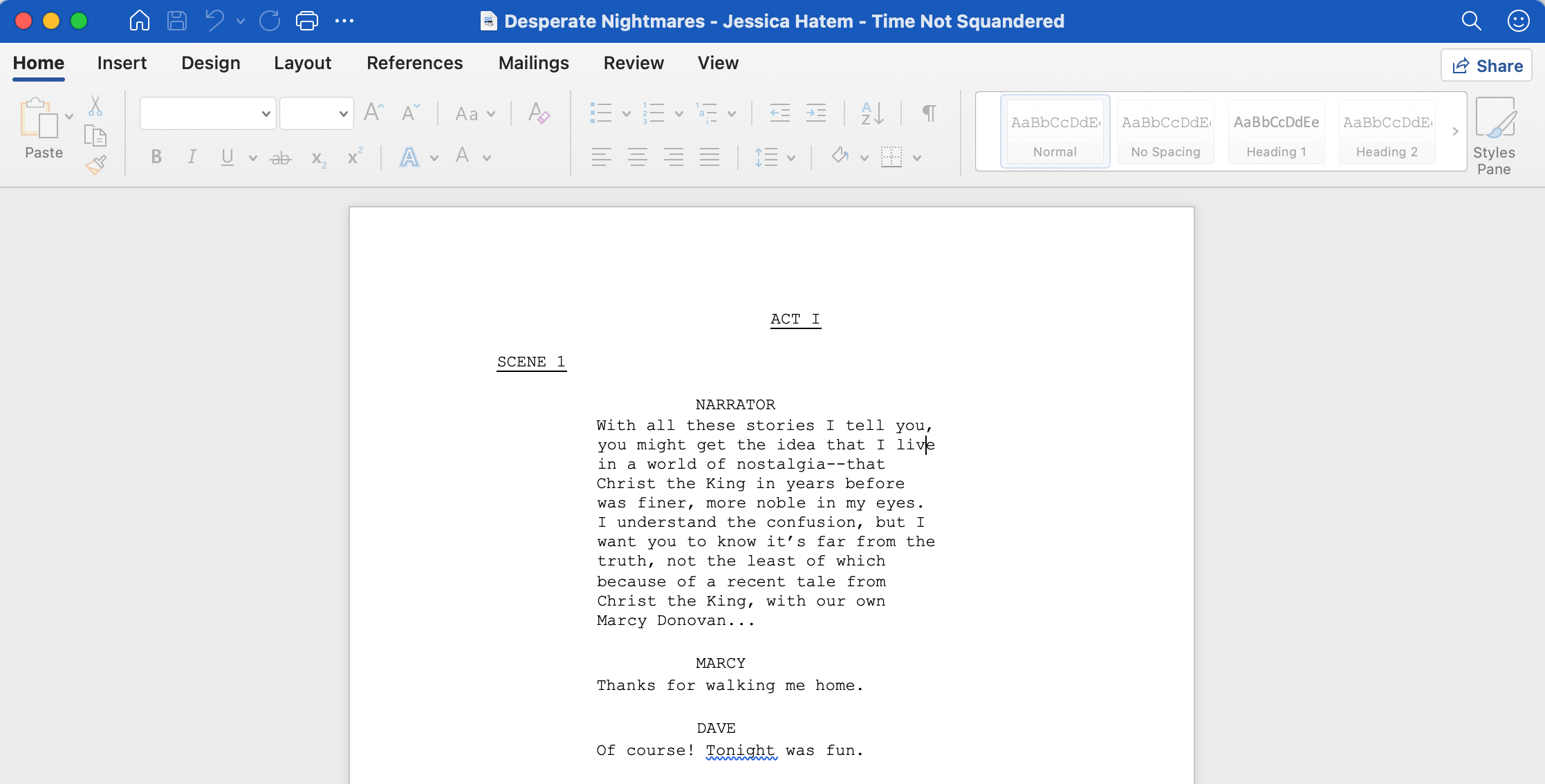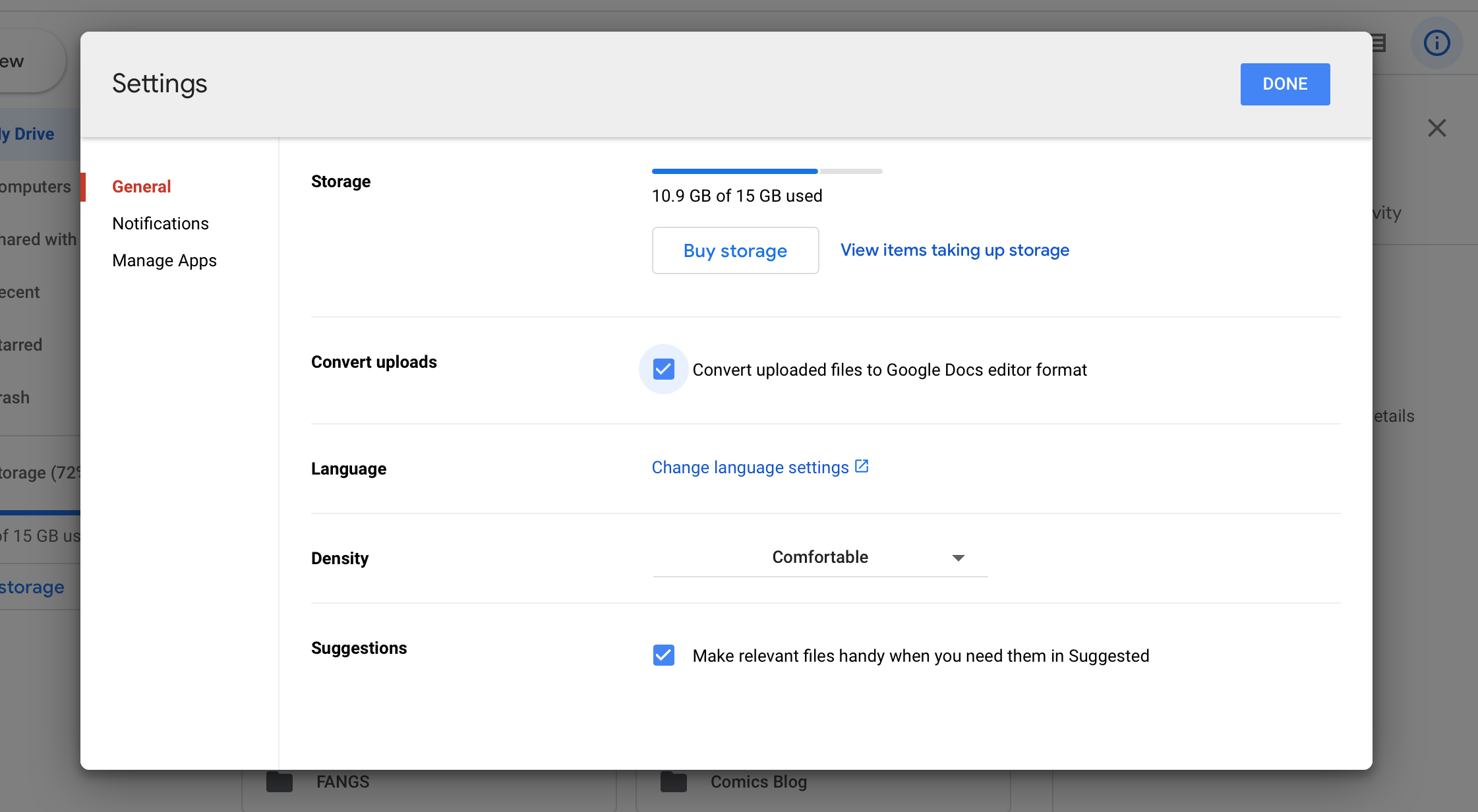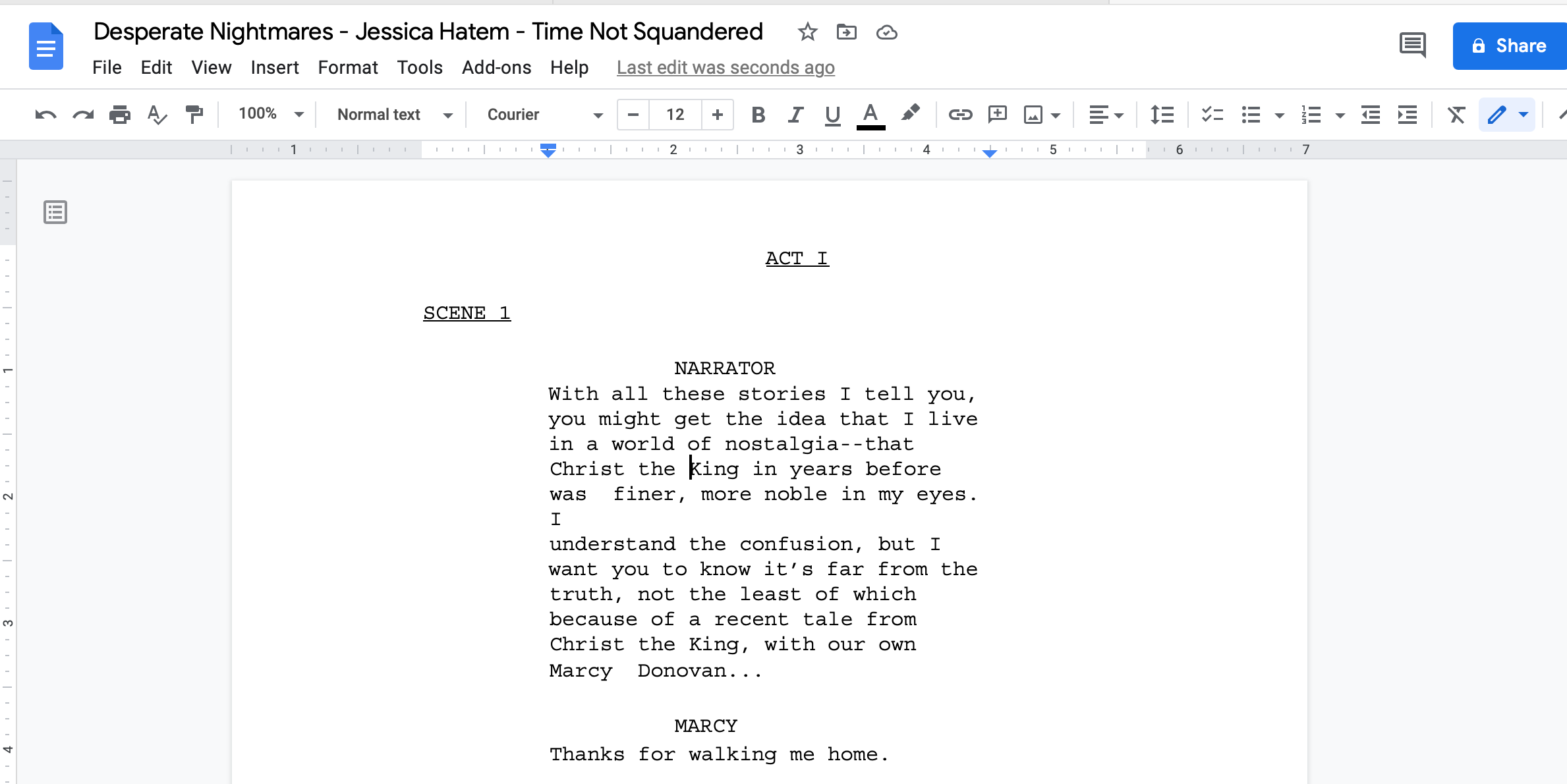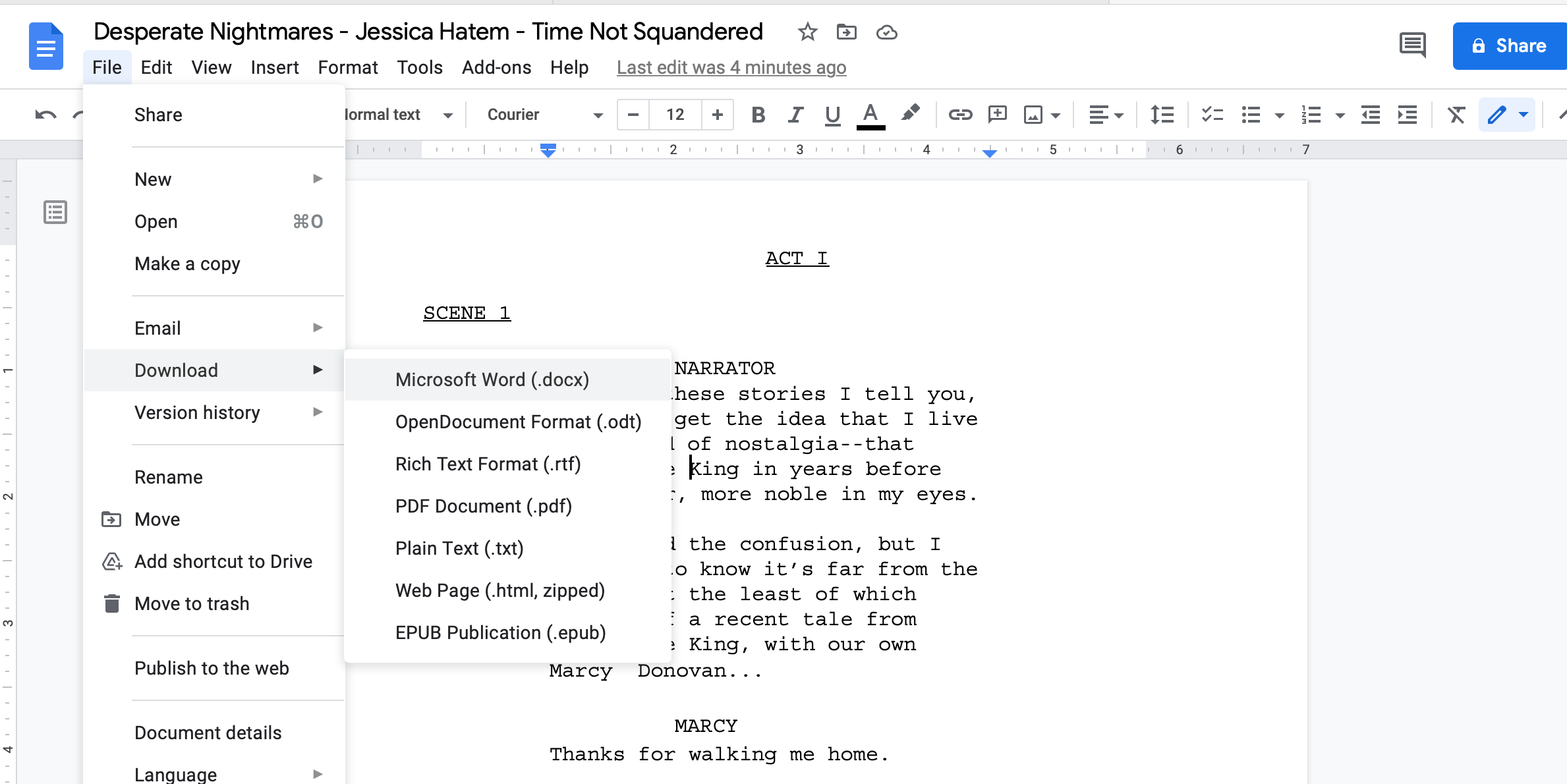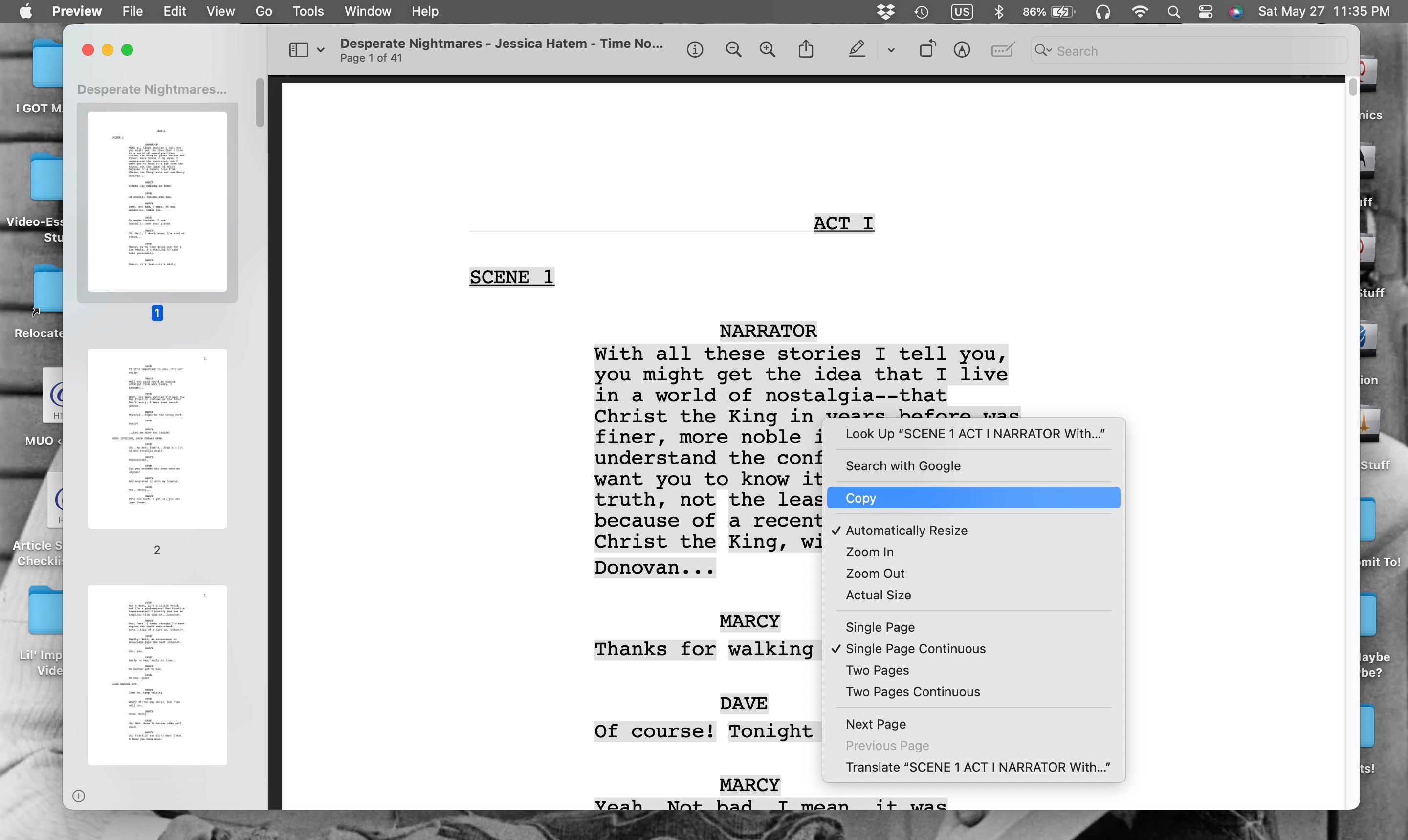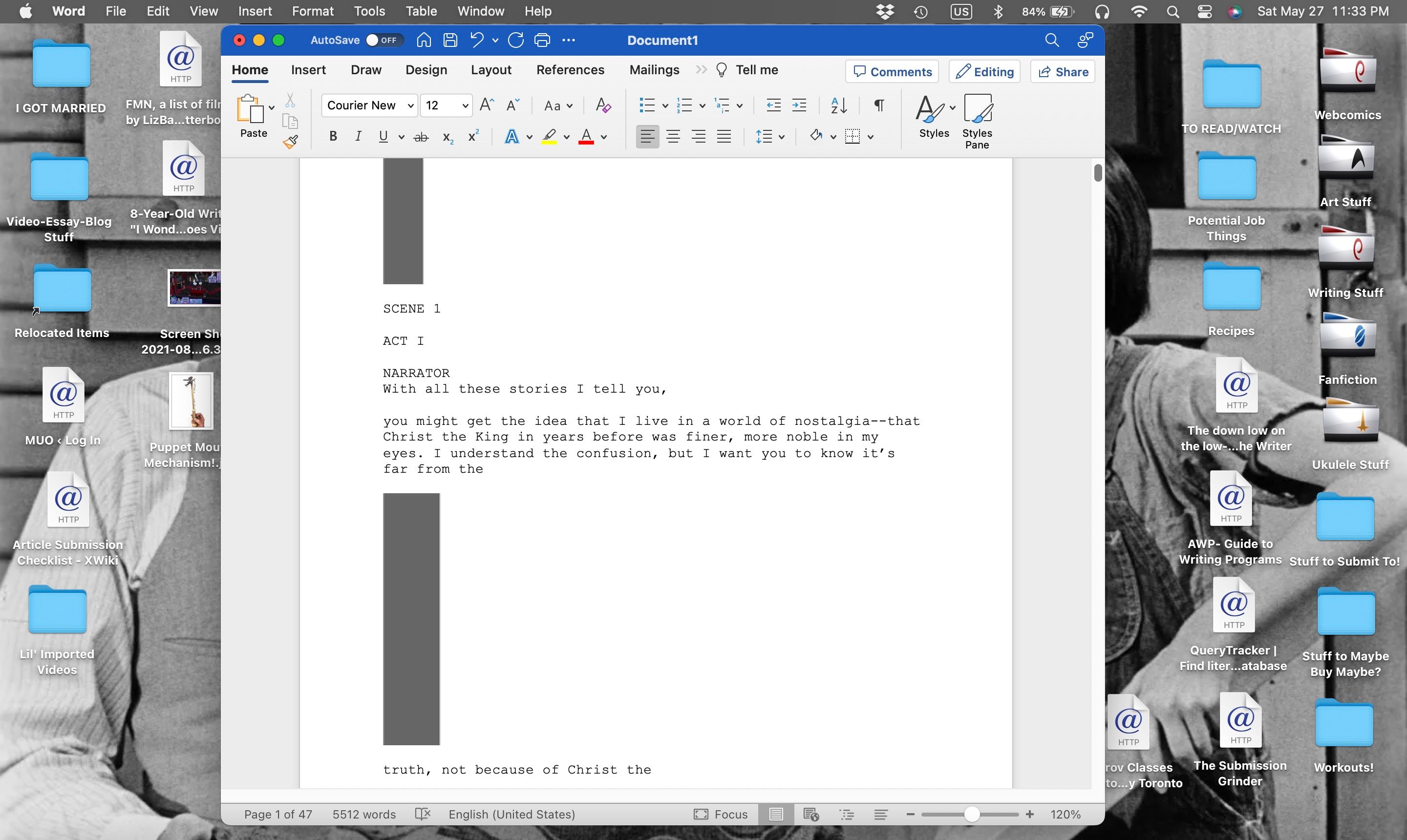Cara Mengonversi PDF ke Word di Mac

Table of content:
Betapapun indahnya memiliki dokumen teks dalam format PDF saat Anda membacanya di Mac, hampir tidak mungkin untuk mengedit teks pada dokumen dalam format PDF.
Ada solusi untuk ini—konversi PDF ke DOCX, format yang dapat digunakan oleh Microsoft Word dan editor teks lainnya.
Mac Anda dapat melakukan konversi ini dengan sangat mudah. Kami telah mengumpulkan beberapa metode paling efisien untuk melakukannya di bawah ini, jadi lain kali Anda perlu mengedit PDF di Mac, Anda dapat mengonversinya menjadi dokumen Word hanya dalam beberapa menit.
1. Konversi PDF ke Dokumen Word Dengan Automator
Automator adalah aplikasi bawaan di Mac Anda yang memungkinkan Anda mengotomatiskan tugas. Anda dapat menggunakannya untuk mengganti nama file, membuka halaman web pada waktu tertentu, dan juga mengekspor file ke format yang berbeda. Ini termasuk mengekspor PDF sebagai dokumen Word.
Untuk menggunakan Automator untuk mengonversi dokumen PDF ke Word di Mac Anda, buka aplikasi dari Keperluan folder di Anda Aplikasi.
Klik Dokumen Baru tombol dan pilih Alur kerja sebagai jenis dokumen Anda. Kemudian klik Memilih tombol.
Seret dan lepas file PDF atau file yang ingin Anda ubah ke sisi kanan jendela Automator. Di sinilah Anda akan membangun alur kerja Anda.
Di menu paling kiri, klik panah di samping Perpustakaan untuk menampilkan isinya, lalu klik pada PDF pilihan. Di menu tengah, pilih Ekstrak Teks PDFdan seret ke area pembuatan alur kerja di sebelah kanan.
Tindakan Ekstrak Teks PDF akan muncul di bawah PDF Anda. Di sebelah KeluaranPilih Teks yang kaya untuk mempertahankan pemformatan teks dalam dokumen PDF. Pilih Teks Biasa hanya untuk mendapatkan teks.
Mengubah Simpan Keluaran ke ke lokasi pilihan Anda untuk dokumen teks baru yang Anda buat. Di bawah Nama File KeluaranPilih Sama seperti Nama Masukan untuk menggunakan nama file PDF yang sama, atau pilih Nama Kustom untuk mengubah nama file teks.
Klik Berlari tombol di bagian kanan atas jendela. Anda akan melihat centang hijau di samping Alur kerja selesai di bagian bawah jendela saat konversi selesai.
Pergilah ke tempat Anda menyimpan dokumen teks baru Anda. Itu harus ada sebagai file RTF, yang dapat Anda edit di editor teks seperti Word, TextEdit, Notes, dan hampir semua hal lainnya di Mac Anda!
Jika Anda ingin menyimpan file RTF dalam format Word, buka file di Word, klik File > Simpan Sebagai, dan pilih DOCX atau DOC sebagai format baru. Setelah Anda klik Menyimpanteks PDF Anda sekarang akan ada dalam jenis file Word!
Adobe membuat beberapa penampil dan editor PDF dengan lini Acrobat-nya, tetapi yang dapat mengonversi format PDF ke Word semuanya memerlukan biaya atau memerlukan langganan.
Meskipun Anda dapat mengunduh uji coba gratis Adobe Acrobat Pro dan menggunakannya untuk mengonversi PDF Anda selama seminggu, sebaiknya gunakan konverter PDF ke Word online gratis dari Adobe.
Untuk menggunakan alat ini, pergilah ke Halaman Convert PDF to Word dari Adobe di browser web Anda dan klik Pilih file tombol.
Ini akan membuka jendela Finder. Pilih dokumen PDF yang ingin Anda konversi ke format Word dan klik Mengunggah tombol.
Bilah kemajuan untuk konversi akan muncul di halaman web dan hanya perlu beberapa detik untuk menyelesaikannya. Anda kemudian akan dibawa ke halaman baru di mana Anda akan melihat pratinjau PDF Anda sebagai dokumen Word. Klik Unduh tombol untuk menyimpan file output ke Mac Anda.
Jika Anda masuk dengan akun Adobe Anda, Anda dapat menyimpan konversi PDF ke Word apa pun yang Anda buat secara online, yang bagus jika Anda menginginkan arsip digital dari dokumen-dokumen ini atau tempat untuk mengaksesnya dari jarak jauh.
Anda juga dapat melihat alat daring lainnya untuk mengonversi dokumen PDF ke Word jika Anda bukan penggemar pengonversi gratis Adobe.
3. Konversi PDF ke Dokumen Word di Word untuk Mac
Anda dapat memasukkan PDF ke dalam dokumen Word di Mac Anda. Anda juga dapat menggunakan Word untuk mengubah PDF menjadi dokumen Word yang dapat diedit.
Untuk melakukan konversi ini, buka Word dan klik Berkas > Buka. Arahkan ke PDF yang ingin Anda edit dan klik Membuka.
klik berikutnya File > Simpan Sebagaidan pastikan Format File menu diatur ke Dokumen Word (.docx) atau Kata 97-2004 (.doc). Kemudian tekan Menyimpan tombol.
Word kemudian dapat mengeluarkan peringatan bahwa dengan mengonversi dari PDF ke Word, beberapa pemformatan teks mungkin hilang. Klik OKEdan Word akan memerlukan beberapa saat untuk melakukan konversi.
Setelah konversi selesai, PDF dan teksnya akan berada dalam dokumen Word, yang dapat Anda simpan dan edit seperti dokumen Word lainnya!
Anda dapat menyimpan PDF yang dikonversi ini sebagai PDF lagi langsung dari Word, atau menyimpannya dalam format DOCX atau DOC untuk pengeditan di masa mendatang yang mungkin perlu Anda lakukan.
4. Gunakan Google Docs untuk Mengonversi PDF ke File Word
Seperti yang kami sebutkan dengan alat konversi gratis Adobe, ada beberapa situs web tempat Anda dapat mengunggah PDF dan membuatnya menjadi file DOCX hanya dalam beberapa detik. Situs web utama yang dapat Anda gunakan untuk konversi PDF ke Word adalah Google Docs.
Untuk menggunakan Google Docs untuk ini, buka situs Google Drive, dan klik gigi ikon di bagian kanan atas jendela.
Pilih Pengaturandan periksa Konversi file yang diunggah ke format editor Google Documents kotak yang Anda temukan di sana. Kemudian klik Selesai tombol.
Unggah PDF yang ingin Anda konversi ke Google Drive dengan mengklik Baru > Unggah filedan memilih PDF, atau dengan menyeret dan melepaskan PDF ke Google Drive.
Kontrol-klik pada PDF yang Anda unggah dan pilih Buka Dengan > Google Dokumen. Google Doc akan terbuka yang berisi teks PDF Anda yang dapat diedit, dalam format yang sama dengan PDF (meskipun, seperti di Microsoft Word, terkadang pemformatan hilang dalam proses konversi).
Anda dapat mengedit teks PDF Anda langsung di sini, atau mengunduhnya sebagai dokumen Word dengan mengklik File > Unduh > Microsoft Word (.docx). Apa pun pilihannya, Anda dapat membuat perubahan pada konten PDF, dan menyimpannya sebagai PDF lagi jika perlu.
5. Konversi Format PDF ke Word Menggunakan Pratinjau
Pratinjau adalah PDF dan penampil gambar bawaan Apple. Ini memungkinkan Anda melakukan beberapa pengeditan dasar pada PDF, seperti menambah, menghapus, dan menggabungkan halaman PDF, tetapi tidak memiliki banyak fitur pengeditan teks, juga tidak memiliki fungsi yang mengubah PDF menjadi file DOCX.
Masih ada cara untuk mengonversi PDF ke Word menggunakan Pratinjau; itu hanya dapat membuat beberapa masalah pemformatan yang harus Anda perbaiki nanti.
Untuk memulai proses ini, cari PDF yang ingin Anda konversi menggunakan Finder. Kemudian, Kontrol-klik pada file dan pilih Buka Dengan > Pratinjau.
Sekarang, pilih semua teks dengan mengklik Edit > Pilih Semua di bilah menu atau dengan mengetik Perintah + A. Kemudian Kontrol-klik salah satu teks pilihan Anda dan pilih Menyalinatau ketik Perintah + C.
Anda kemudian dapat membuka dokumen Word kosong baru di Mac Anda, klik Edit > Tempelatau ketik Perintah + V. Teks dalam PDF Anda sekarang harus mengisi dokumen, dan Anda dapat menekan File > Simpan Sebagai untuk menyimpan dokumen dalam format DOCX atau DOC.
Anda mungkin akan melihat pemformatan PDF Anda tidak akan disalin seluruhnya, tetapi Anda dapat memformat ulang dokumen di Word dalam satu atau dua menit.
Ada Banyak Cara untuk Mengonversi PDF
Menurut kami cukup bagus, ada begitu banyak cara untuk mengubah PDF menjadi format Word di Mac Anda. Apakah metode ini gratis atau berbayar (kebanyakan gratis), mereka membuat pengeditan dan mendapatkan teks dari PDF jauh lebih mudah daripada sebelumnya.