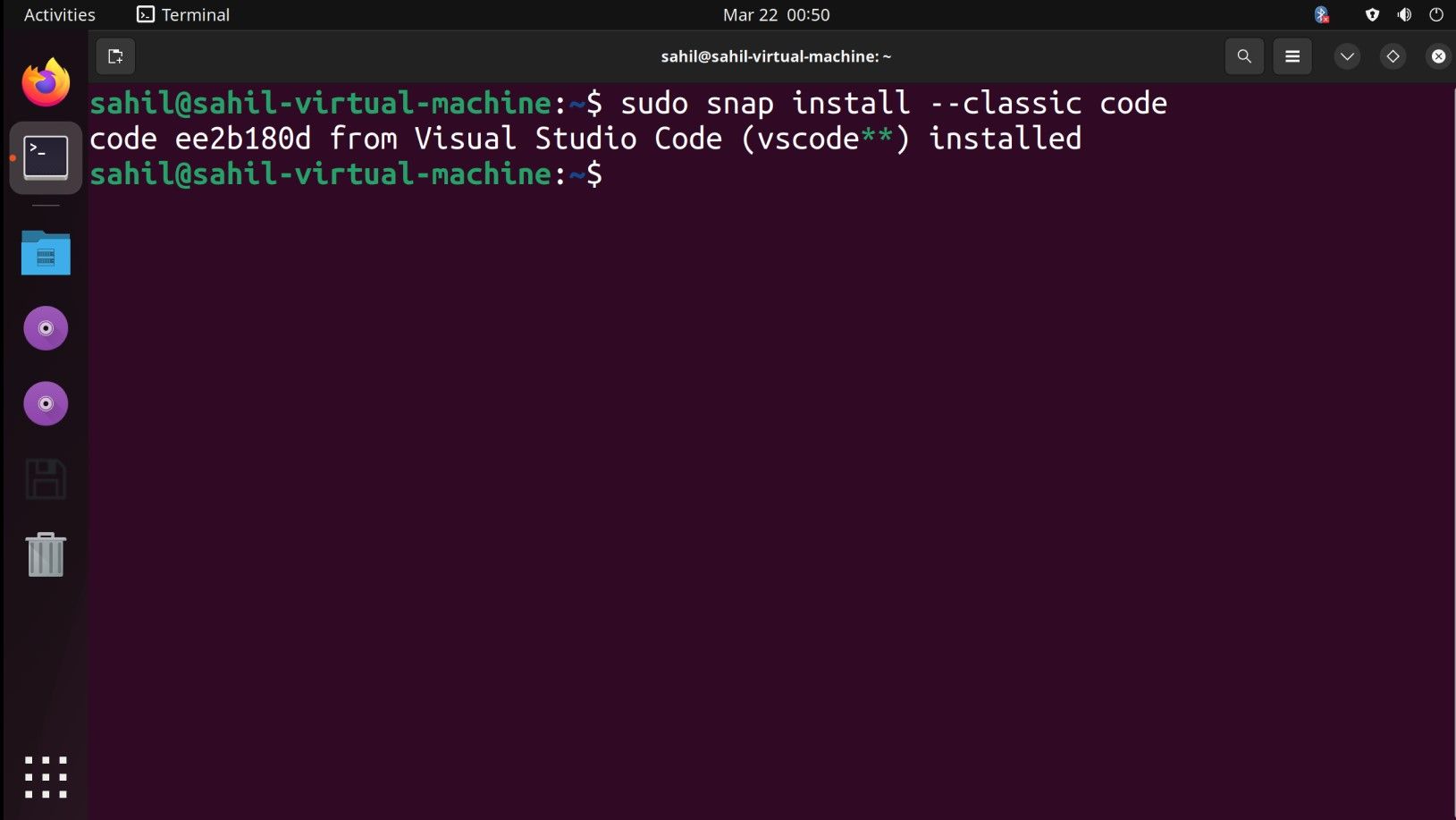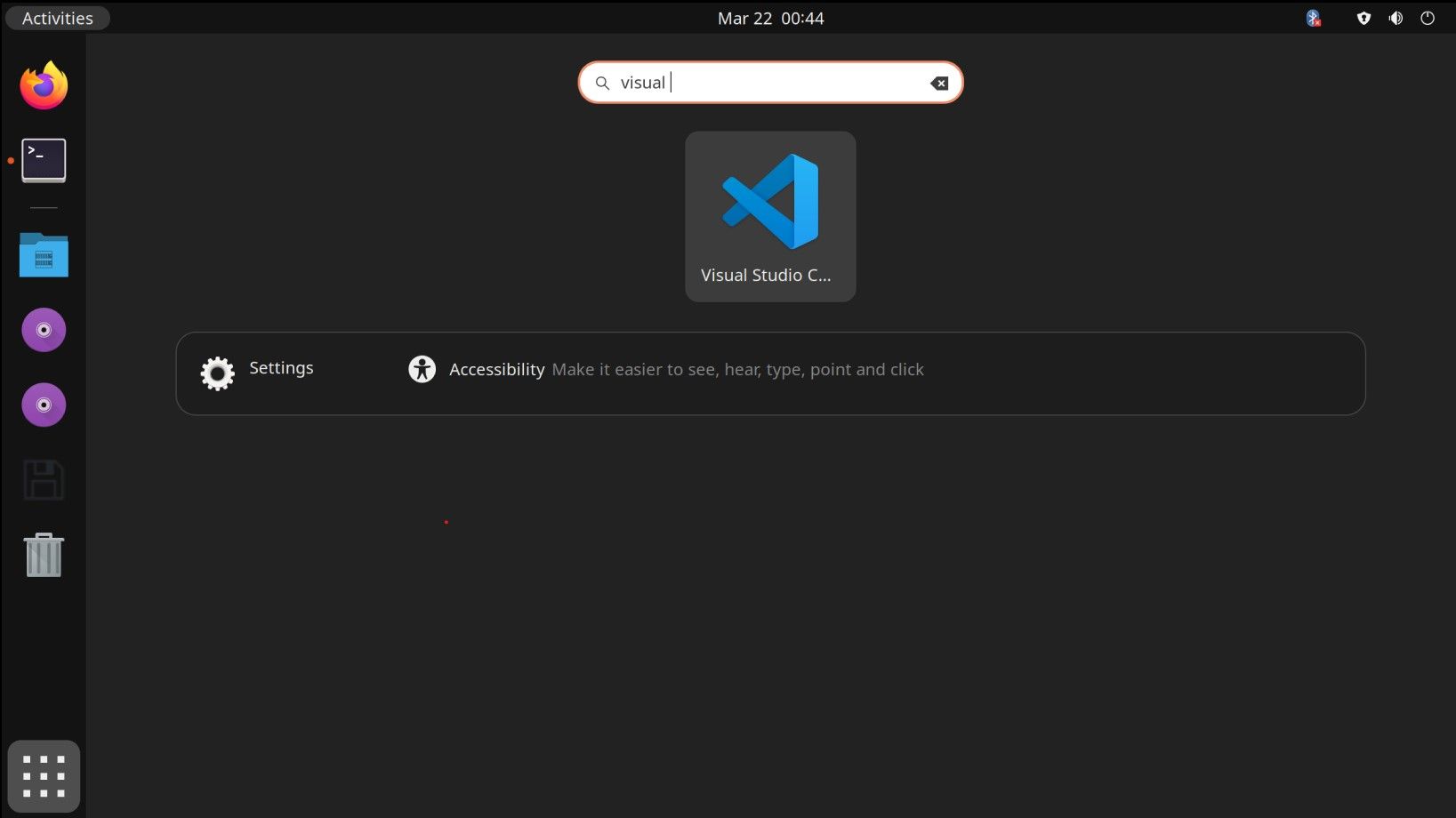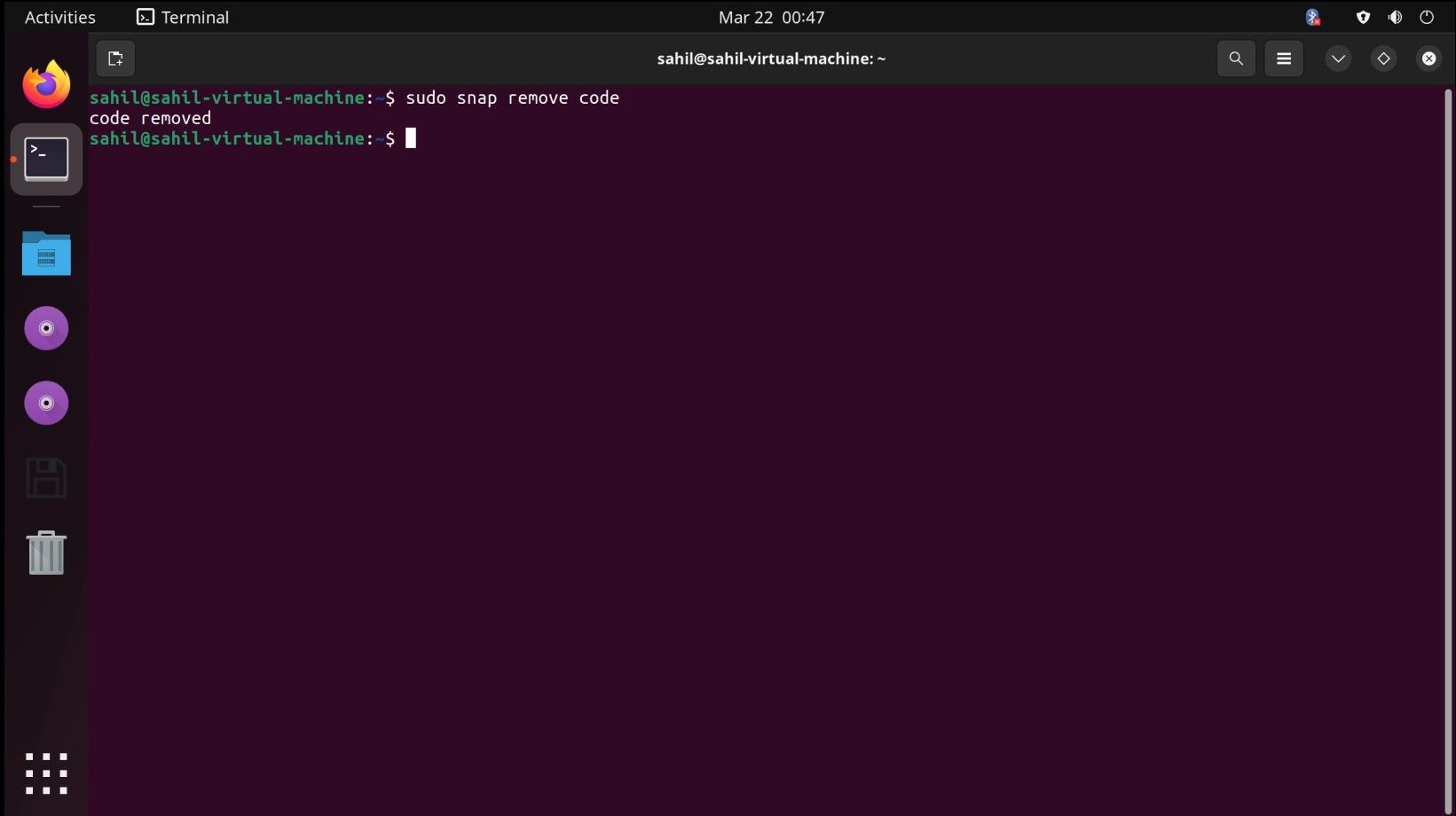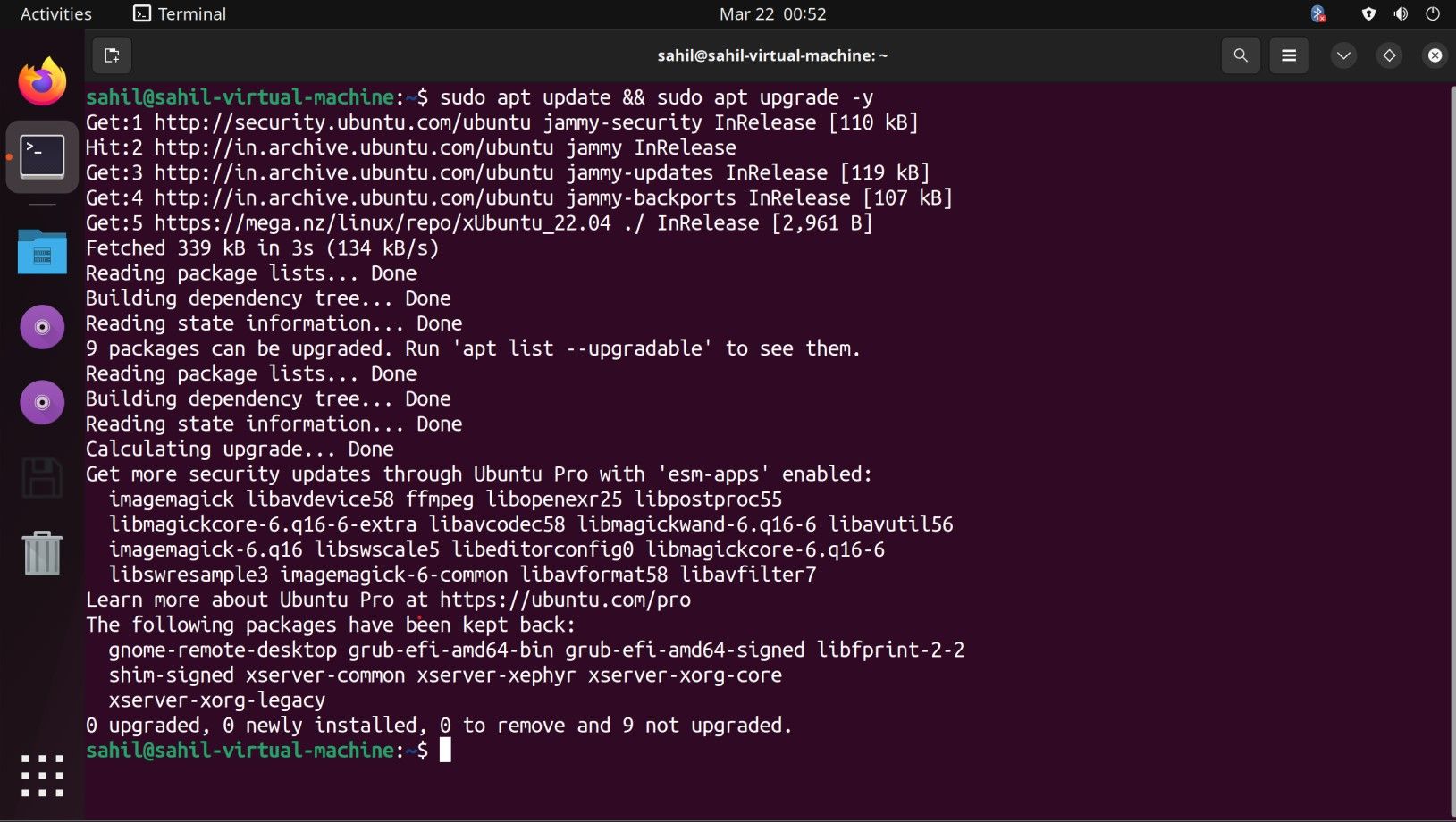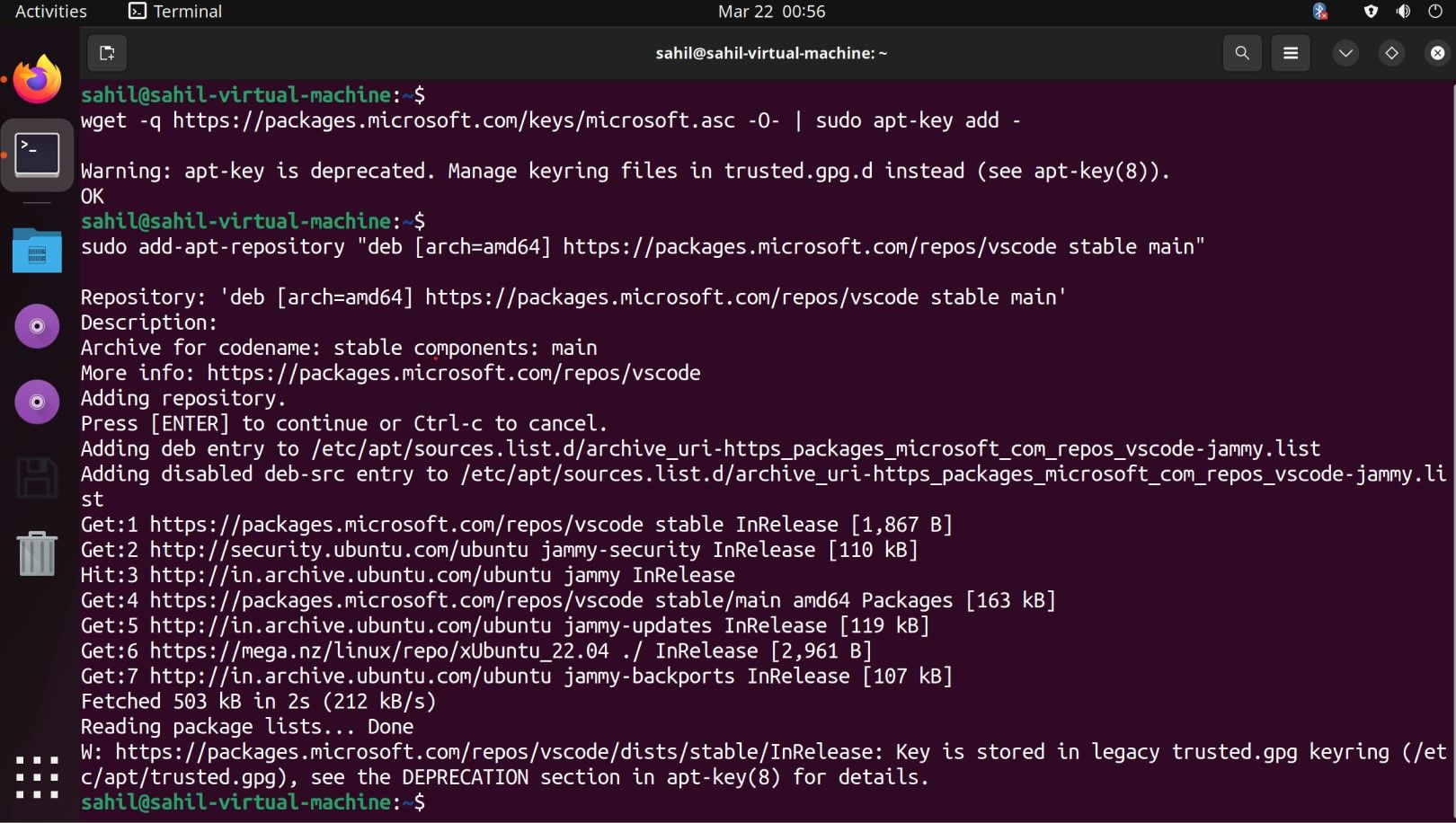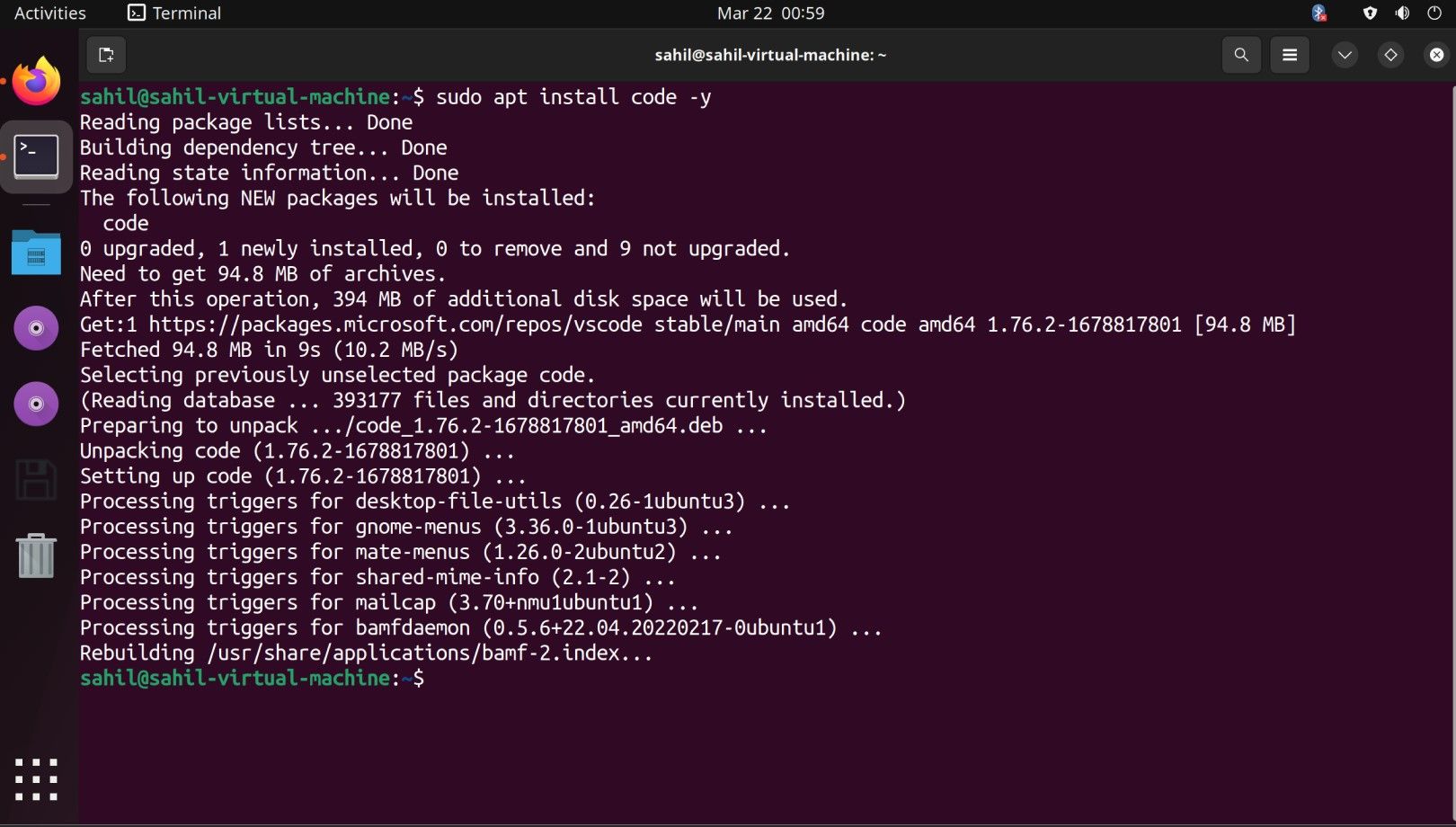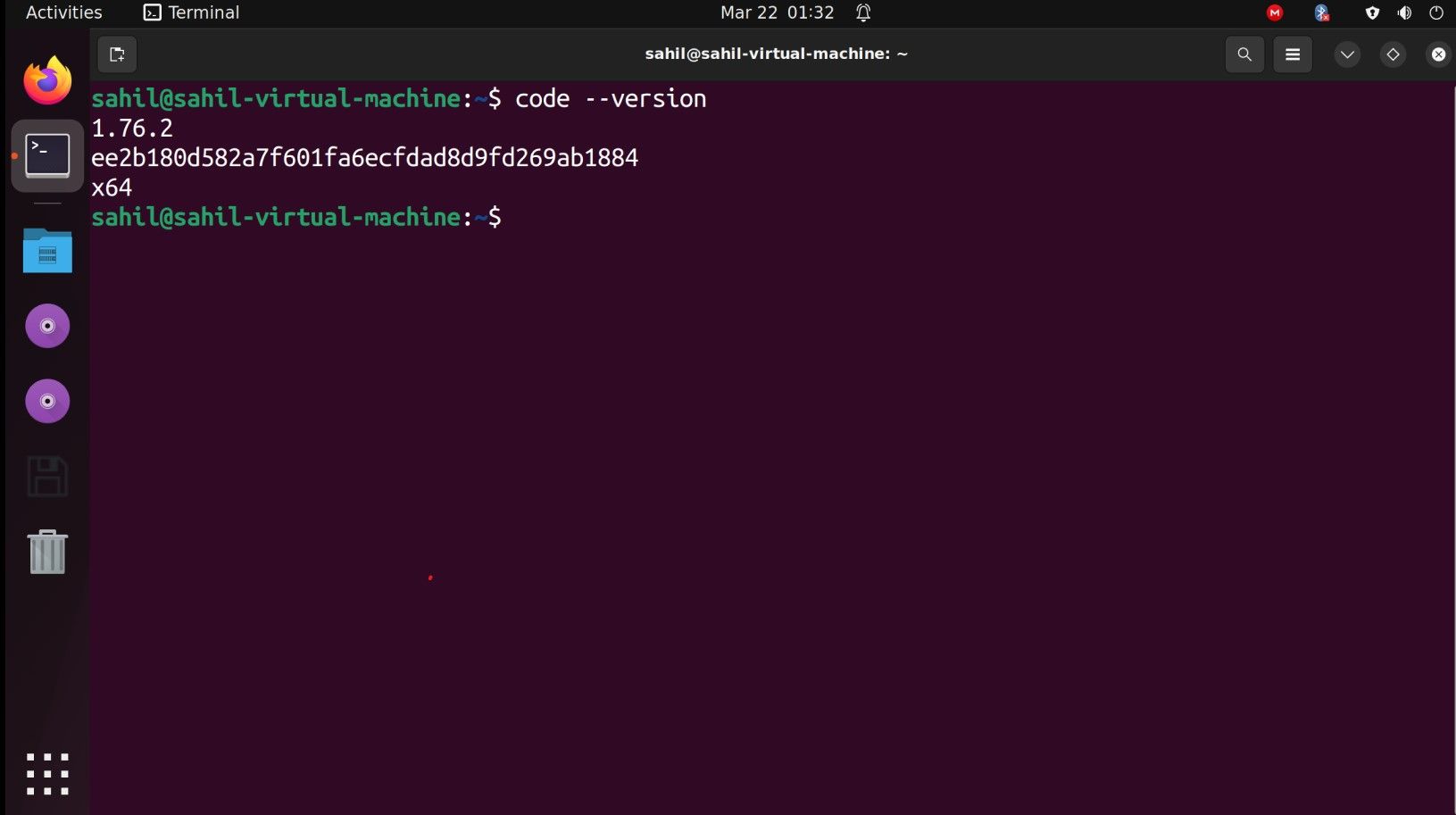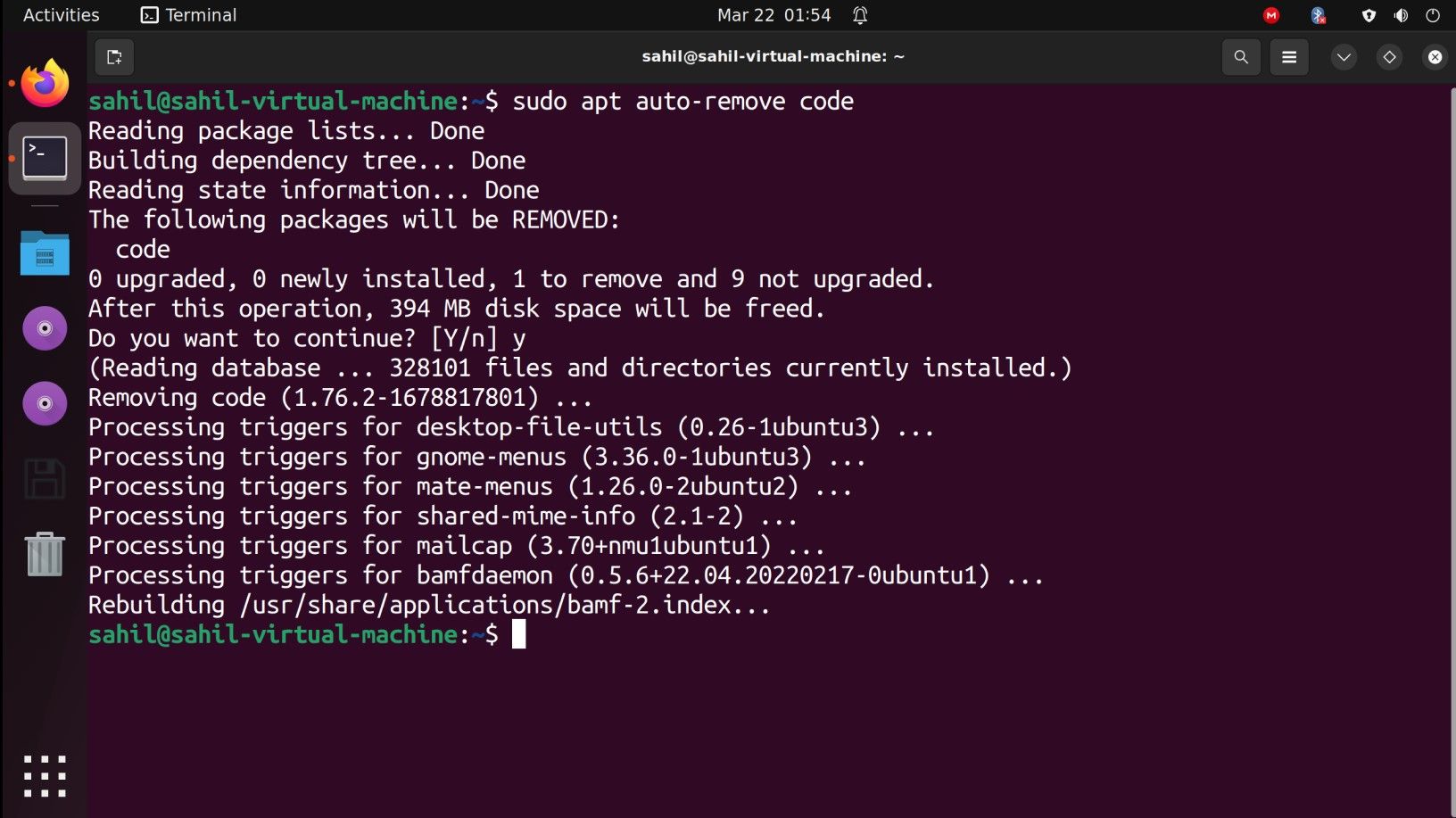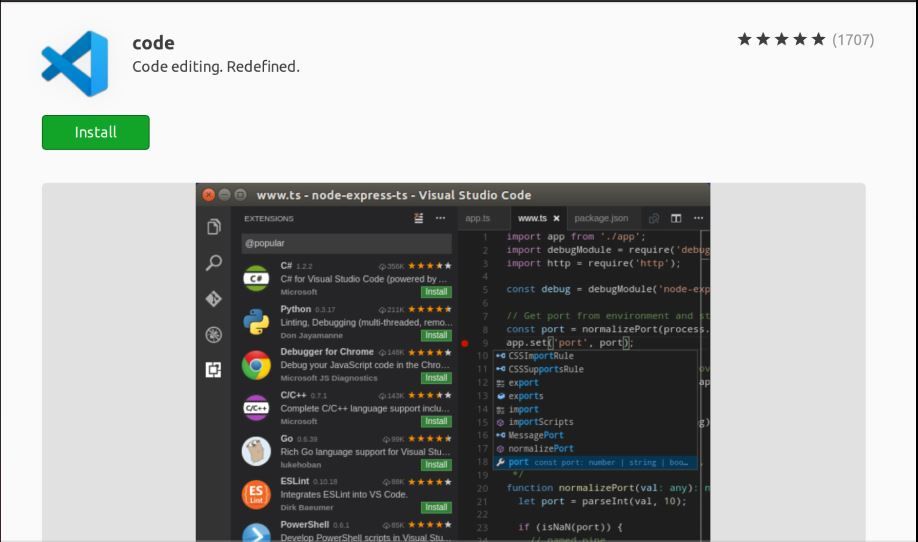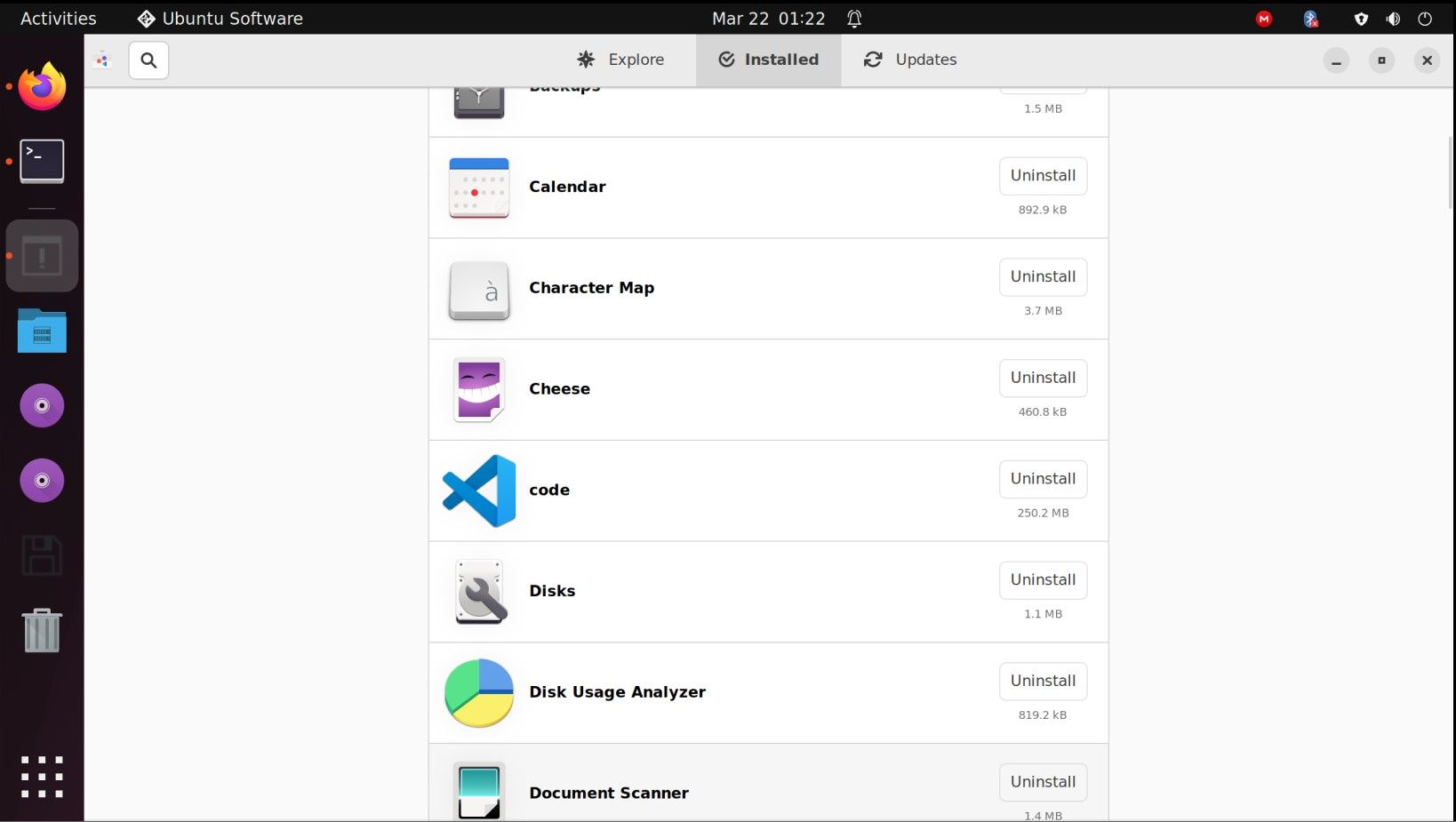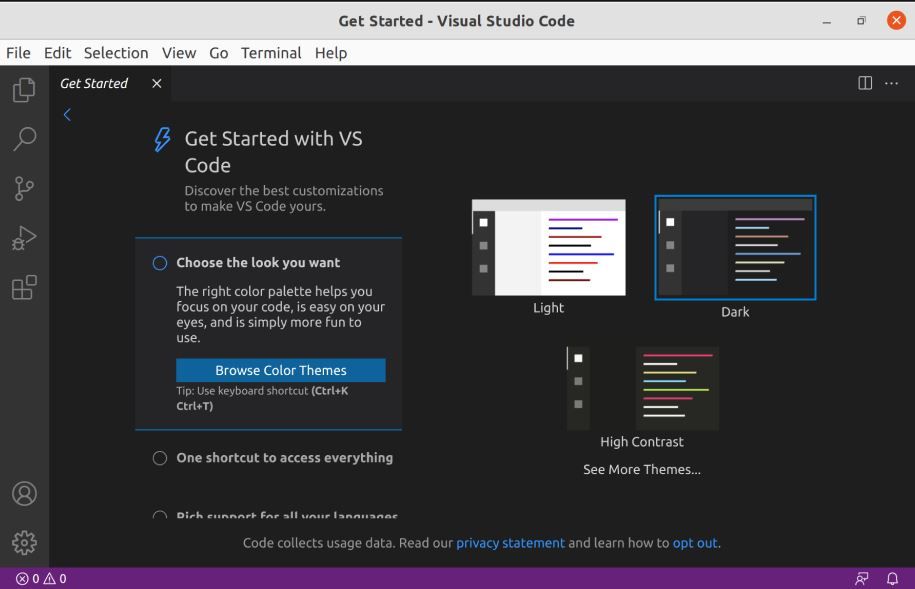Cara Menginstal Visual Studio Code di Ubuntu

Table of content:
- Apa itu Kode Visual Studio?
- 1. Memasang Paket Snap VS Code Melalui Terminal Ubuntu
- 2. Memasang Kode VS Menggunakan APT di Ubuntu
- Langkah 1: Perbarui dan Tingkatkan Paket Anda yang Ada
- Langkah 2: Instal Ketergantungan Repositori
- Langkah 3: Impor Kunci GPG Microsoft
- Langkah 4: Aktifkan Repositori Kode VS
- Langkah 5: Instal Kode Visual Studio melalui Perintah apt
- Perbarui Versi Perangkat Lunak Anda yang Ada
- Hapus Kode Visual Studio Menggunakan APT
- 3. Menginstal Kode Visual Studio Menggunakan GUI
- Menggunakan Kode VS untuk Pertama Kalinya
- Menulis Kode Dengan Kode Visual Studio di Ubuntu
Jika Anda seorang programmer, Anda mungkin sudah familiar dengan nuansa dan kemampuan Visual Studio Code. Alat ini ideal untuk pengembang dan pemrogram, yang ingin mengonfigurasi dan menjalankan beberapa bahasa pemrograman dari satu platform.
Berikut adalah pengantar kecil untuk fitur build-nya, terutama untuk orang-orang yang bertanya-tanya tentang Visual Studio Code dan elemen penggunaan terkaitnya.
Apa itu Kode Visual Studio?
Microsoft Visual Studio Code, seperti namanya, adalah editor kode sumber terbuka yang didukung oleh Microsoft. Ini menawarkan banyak opsi debug kepada pengguna akhir, termasuk kontrol Git tersemat, penyorotan sintaks, penyelesaian kode, pemfaktoran ulang kode, terminal terintegrasi, cuplikan, dan banyak lagi.
Seperti Visual Studio Code, beberapa pesaing lain di pasar menawarkan struktur dan fasilitas pengkodean yang serupa kepada pengguna akhir. Misalnya, jika Anda membandingkan Visual Studio Code dan Atom, pesaing terdekatnya, bagaimana Anda tahu mana yang harus dipilih? Di sinilah pengetahuan identifikasi sejati mengemuka.
Anda dapat menginstal Visual Studio Code di PC Windows, di macOS, dan bahkan di distro Linux. Sementara metodologi untuk setiap distribusi Linux berbeda, ada tiga cara utama untuk menginstal Visual Studio Code di Ubuntu.
- Instal dari terminal, menggunakan Patah kemasan.
- Menggunakan tepat bersama dengan repositori paket Microsoft. Repositori ini melayani pengguna Linux secara khusus.
- Gunakan Ubuntu GUI untuk menginstal perangkat lunak pada sistem Anda.
Inilah cara Anda menginstal Visual Studio Code di Ubuntu menggunakan salah satu dari tiga metode ini:
1. Memasang Paket Snap VS Code Melalui Terminal Ubuntu
Microsoft memelihara dan memperbarui paket snap untuk Visual Studio Code di dalam Linux. Metode penginstalan Snap dan Snap Store memiliki banyak fitur, masing-masing melayani berbagai penginstalan perangkat lunak. Anda dapat memilih dan memilih salah satu yang paling dekat dengan kebutuhan Anda.
Anda dapat menginstal buncis baik dari baris perintah atau melalui Perangkat Lunak Ubuntu.
Untuk menginstal paket snap Visual Studio Code, buka terminal dan ketik perintah berikut untuk memulai proses instalasi:
sudo snap install --classic code Ini dia; setelah penginstalan selesai, Anda dapat membuka Visual Studio Code dari terminal atau menu Aplikasi. Untuk membukanya melalui terminal secara langsung, ketikkan kata kunci kode.
code Atau, untuk membukanya dari menu Aplikasi, Anda dapat mengetik Kode Visual Studio di bilah pencarian dan klik ikon untuk membukanya.
Hapus Kode Visual Studio Dengan Metode Snap
Untuk menghapus paket Snap Visual Studio Code, Anda dapat menggunakan perintah berikut di dalam jendela terminal:
sudo snap remove code 2. Memasang Kode VS Menggunakan APT di Ubuntu
Alternatifnya, Anda dapat menginstal Visual Studio Code menggunakan repositori Microsoft dan manajer paket default tepat di Ubuntu. Ikuti langkah-langkah ini untuk menginstal perangkat lunak menggunakan repositori resmi.
Langkah 1: Perbarui dan Tingkatkan Paket Anda yang Ada
Pertama, perbarui semua paket di sistem Anda menggunakan perintah berikut:
sudo apt update
sudo apt upgrade -y Power user juga dapat mengeluarkan kode ini dalam satu baris:
sudo apt update && sudo apt upgrade -y Langkah 2: Instal Ketergantungan Repositori
Setelah Anda memperbarui dan memutakhirkan paket, saatnya menginstal dependensi yang diperlukan untuk menambahkan repositori. Ketik perintah berikut di terminal Anda:
sudo apt install software-properties-common apt-transport-https wget Langkah 3: Impor Kunci GPG Microsoft
Lalu, gunakan wget untuk mengimpor kunci GPG Microsoft:
wget -q https://packages.microsoft.com/keys/microsoft.asc -O- | sudo apt-key add - Langkah 4: Aktifkan Repositori Kode VS
Untuk mengaktifkan repositori Kode VS, jalankan perintah berikut:
sudo add-apt-repository "deb [arch=amd64] https://packages.microsoft.com/repos/vscode stable main" Langkah 5: Instal Kode Visual Studio melalui Perintah apt
Segera setelah Anda mengaktifkan repositori, instal paket perangkat lunak menggunakan perintah berikut:
sudo apt install code -y Perbarui Versi Perangkat Lunak Anda yang Ada
Untuk memperbarui versi Kode VS Anda yang ada ke versi terbaru yang tersedia, jalankan perintah pembaruan/peningkatan dengan cara ini:
sudo apt update && sudo apt upgrade -y Ini akan mengenali versi terbaru yang tersedia dan memperbarui versi yang ada sesuai dengan rilis terbaru. Setelah penginstalan, Anda dapat memeriksa ulang versi yang diinstal, menggunakan –Versi: kapan perintah, sebagai berikut:
code --version Hapus Kode Visual Studio Menggunakan APT
Proses penghapusan dengan metode apt relatif mudah. Yang harus Anda lakukan adalah mengetikkan perintah berikut di dalam jendela terminal:
sudo apt auto-remove code Pastikan Anda mengetik y saat diminta. Setelah selesai, perangkat lunak tidak akan tersedia lagi di mesin Anda.
3. Menginstal Kode Visual Studio Menggunakan GUI
Anda juga dapat menginstal Microsoft Visual Studio Code dari GUI Ubuntu Anda. Jika Anda bukan penggemar terminal, menggunakan lingkungan desktop untuk menginstal paket adalah pilihan terbaik berikutnya.
Untuk menginstal Visual Studio Code, luncurkan aplikasi Perangkat Lunak Ubuntu dari menu Aplikasi. Pencarian untuk Kode dan pilih hasil pertama. Lalu, klik Install.
Setelah penginstalan selesai, Anda dapat membuka Visual Studio Code dari terminal atau langsung dari menu Applications.
Hapus Kode Visual Studio melalui Pusat Perangkat Lunak
Untuk menghapus instalasi Visual Studio Code dari jendela aplikasi, navigasikan ke Pusat Perangkat Lunak di mesin Ubuntu Anda. Pergi ke Terpasang tab di bagian atas layar.
Gulir ke ikon Kode dan klik Copot pemasangan tombol untuk menghapus instalannya.
Itu selalu merupakan praktik yang baik untuk mem-boot ulang sistem Anda setelah instalasi/penghapusan.
Menggunakan Kode VS untuk Pertama Kalinya
Pasca instalasi, segera setelah Anda membuka VS Code di mesin Ubuntu Anda, Anda akan disambut dengan layar berikut:
Jika semuanya terlihat beres, Anda dapat menginstal ekstensi dan mengonfigurasi editor sesuai preferensi Anda. Mengingat fungsionalitas multi-segi perangkat lunak, bahkan gamer dapat mengunduh dan menginstal ekstensi game Visual Studio Code untuk meningkatkan penggunaannya.
Menulis Kode Dengan Kode Visual Studio di Ubuntu
Sekarang Anda tahu cara menginstal Visual Studio Code di Ubuntu, dan, seperti yang Anda lihat, ini adalah proses yang agak sederhana. Mengingat berbagai cara menginstal paket, Anda dapat memilih dan memilih proses sesuai keinginan Anda sehingga Anda dapat mengunduh perangkat lunak dan menggunakannya kapan pun Anda mau.
Visual Studio Code bukan satu-satunya editor kode yang tersedia untuk Anda sebagai pengguna Linux. Anda dapat menguji editor lain dan menemukan mana yang paling cocok untuk Anda.