Cara Menghentikan iPhone Anda Dari Peningkatan Otomatis Foto: 6 Metode Yang Berhasil

Table of content:
Dengan diperkenalkannya iPhone 11, Apple juga memperkenalkan Deep Fusion, fitur kamera canggih yang menyempurnakan gambar secara otomatis segera setelah Anda mengekliknya.
Namun, terlepas dari janjinya untuk meningkatkan kualitas gambar, beberapa pengguna iPhone telah menyatakan keprihatinan tentang keefektifan dan dampak Deep Fusion pada foto mereka. Dalam beberapa kasus, ini dapat memproses gambar secara berlebihan, membuatnya terlihat artifisial dan tidak realistis.
Jadi, apa yang dapat Anda lakukan? Apakah ada cara untuk menghentikan iPhone Anda menyempurnakan foto Anda secara otomatis? Baca terus untuk mencari tahu.
Bisakah Anda Menonaktifkan Fitur Kamera Peningkatan Otomatis di iPhone?
Sayangnya, fitur Deep Fusion ada di dalam aplikasi Kamera iPhone dan tidak dapat dinonaktifkan atau dimatikan. Setelah foto diambil, iPhone Anda akan secara otomatis menerapkan pengeditan seperti penyesuaian kecerahan, koreksi warna, dan pengurangan noise untuk meningkatkan kualitas foto Anda.
Lebih sering daripada tidak, fitur penyempurnaan otomatis iPhone memperburuk gambar melalui oversaturasi dan overexposure alih-alih memperbaikinya. Tidak ada jumlah pengeditan yang dapat membatalkan perubahan yang telah diterapkan secara otomatis, jadi tidak ada cara untuk kembali ke gambar asli setelah disempurnakan secara otomatis.
Namun, semua harapan masih belum hilang; ada beberapa cara untuk mengatasi fitur ini dan mencegah gambar Anda disempurnakan secara otomatis. Inilah yang dapat Anda lakukan untuk membebaskan diri dari beban Deep Fusion di iPhone Anda.
1. Nonaktifkan Smart HDR
Smart HDR adalah fitur yang tersedia di iPhone modern (iPhone XS dan lebih baru) untuk meningkatkan kualitas gambar yang diambil dalam berbagai kondisi cahaya. Fitur ini bekerja dengan mengambil beberapa bidikan pada eksposur yang berbeda dan menggabungkannya menjadi satu gambar dengan lebih banyak sorotan dan detail bayangan bernuansa.
Oleh karena itu, gambar yang diproses secara berlebihan di iPhone Anda mungkin merupakan karya Smart HDR, bukan Deep Fusion. Mematikan Smart HDR memungkinkan kamera menangkap representasi yang lebih autentik dari apa yang Anda lihat, yang mungkin memperbaiki masalah Anda.
Untuk menonaktifkan Smart HDR di iPhone Anda, buka Pengaturan > Kamera. Nonaktifkan sakelar di sebelah HDR pintar.
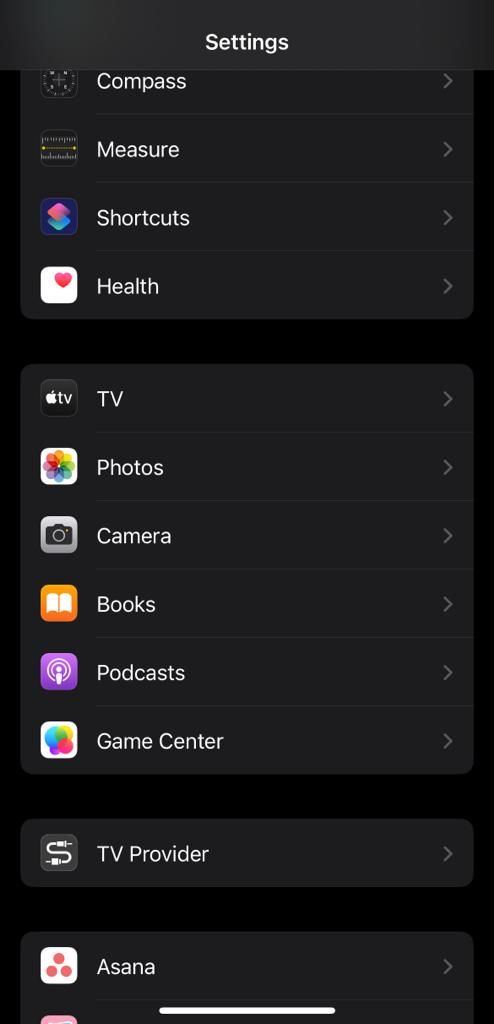
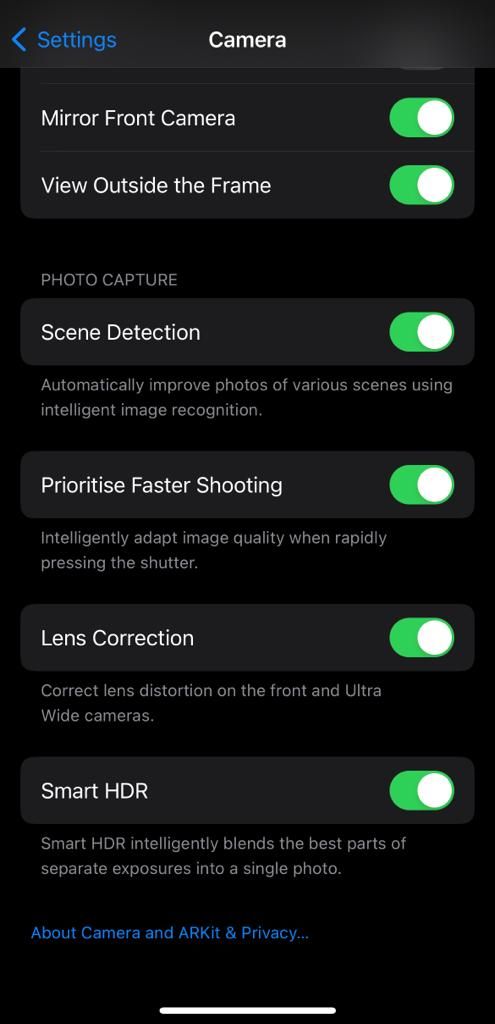
2. Potret dalam RAW
Jika menonaktifkan Smart HDR tidak membantu Anda, pertimbangkan untuk memotret gambar dalam format RAW. Format Apple ProRAW memungkinkan Anda memanfaatkan kemampuan penuh kamera iPhone Anda dan mengambil gambar dengan pemrosesan gambar minimal.
Memotret dalam RAW juga memberi Anda kontrol dan fleksibilitas yang lebih besar saat mengedit gambar Anda. Anda dapat menyesuaikan eksposur, keseimbangan warna, dan elemen lainnya tanpa kehilangan kualitas atau detail.
Untuk memotret gambar dalam mode ProRAW, buka Pengaturan > Kamera > Format. Ketuk sakelar di sebelah Apple ProRAW untuk mengaktifkannya. Sekarang, saat Anda membuka aplikasi Kamera, Anda akan melihat tombol RAW di pojok kanan atas layar.
Meskipun mode ProRAW tampaknya merupakan cara terbaik untuk mengambil gambar, sisi negatifnya adalah setiap file berukuran sekitar 25 MB. Jadi, Anda mungkin akan segera kehabisan penyimpanan jika hanya terus memotret dalam RAW.
Fitur Apple ProRAW hanya tersedia di iPhone 12 Pro dan model Pro yang lebih baru. Jadi, jika Anda memiliki iPhone standar, Anda tidak akan dapat memotret dalam RAW. Dalam hal ini, cobalah peretasan di bawah ini.
3. Matikan Mode Malam
Saat kamera iPhone Anda mendeteksi kondisi cahaya redup, secara otomatis mengaktifkan Mode Malam. Jika Anda mengambil gambar di area gelap, kemungkinan besar gambar yang dipertajam dan terlalu terang adalah karya Mode Malam dan bukan Deep Fusion.
Jadi, coba ambil gambar dengan Mode Malam mati untuk melihat apakah itu membuat perbedaan dalam kualitas gambar. Untuk mematikan Mode Malam, buka Kamera dan ketuk Mode malam tombol di sebelah tombol lampu kilat di pojok kiri atas aplikasi Kamera.
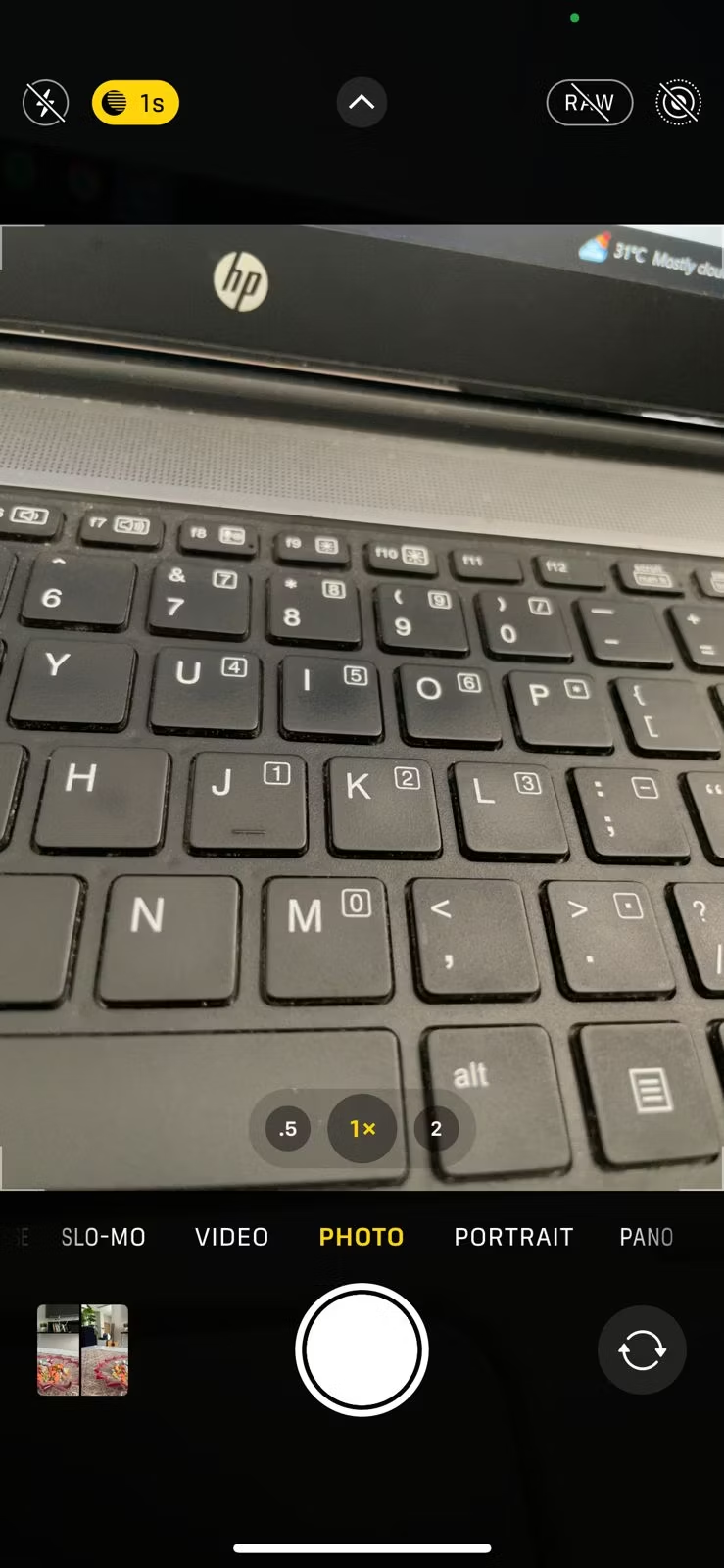
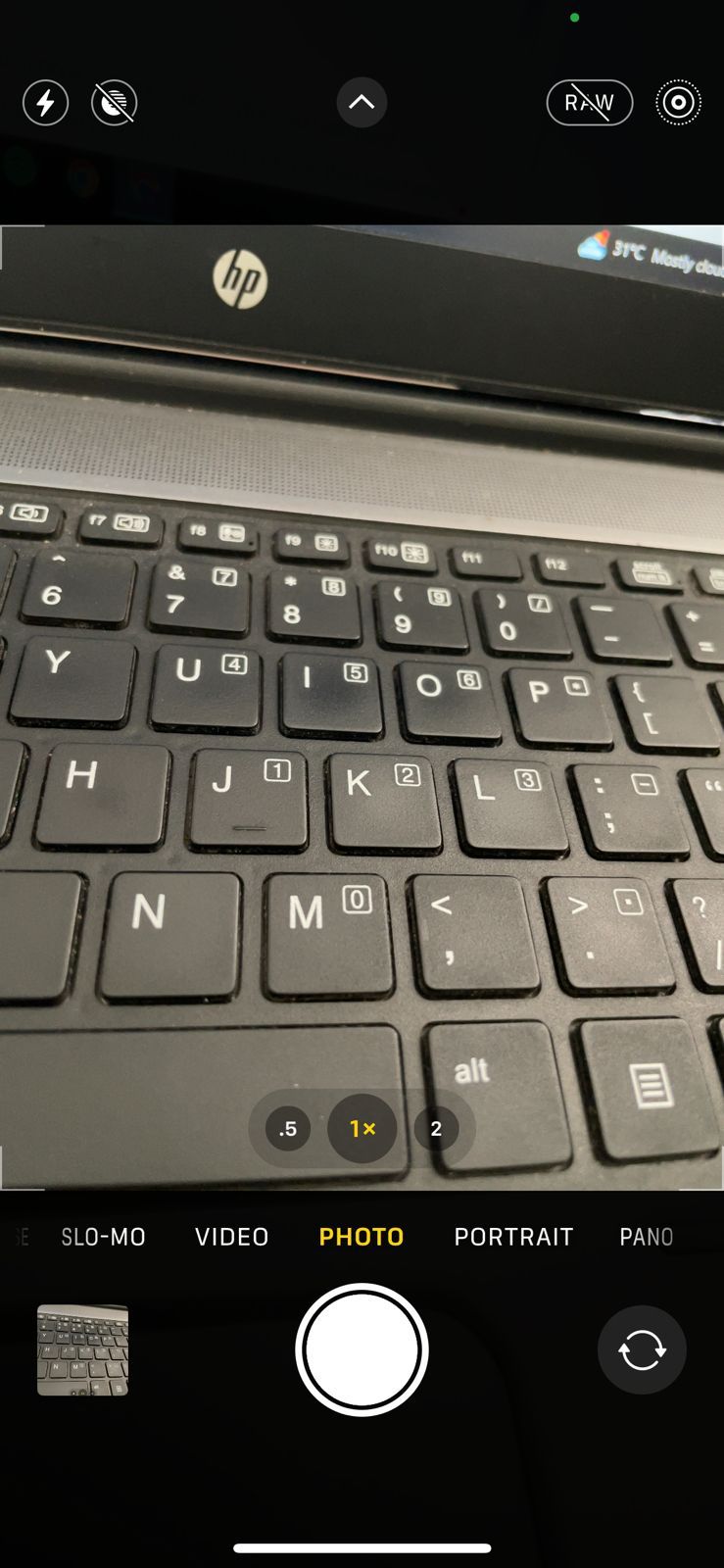
4. Ambil Foto dalam Mode Burst
Cara lain untuk melewati peningkatan otomatis adalah dengan mengambil foto dalam mode Burst. Saat Anda menggunakan mode Burst, iPhone Anda mengambil beberapa bidikan subjek dan menjadi mudah dengan semua pengeditannya yang keras. Anda kemudian dapat memilih dan menyimpan gambar yang paling alami dari semua bidikan yang Anda ambil dalam mode Burst.
Untuk mengaktifkan mode Burst, buka Kamera aplikasi dan seret Rana tombol ke kiri. Semakin lama Anda menahan rana, semakin banyak gambar yang diambil kamera Anda. Untuk tujuan ini, mengambil 5-10 bidikan dalam mode burst sudah cukup.
Setelah Anda mengambil gambar, pergi ke Foto dan ketuk Pilih. Gesek ke kiri dan kanan untuk melihat jepretan yang Anda ambil dan pilih favorit Anda.
5. Manfaatkan Live Photos
Pilihan yang lebih baik untuk menghindari peningkatan otomatis adalah dengan menggunakan fitur Live Photos di aplikasi Camer. Fitur penyempurnaan otomatis tidak memengaruhi Live Photo, dan Anda dapat mengakses versi asli gambar yang belum diedit melalui aplikasi Foto.
Nyalakan Foto Langsung fitur dari sudut kanan atas Kamera aplikasi sebelum mengklik gambar. Setelah Anda memotret Live Photo, buka di Foto aplikasi dan ketuk Sunting di bagian bawah layar. Dari sana, ketuk Hidup menu bawah alat, pilih bingkai yang ingin Anda simpan, dan ketuk Buat Foto Kunci.
6. Gunakan Aplikasi Kamera Pihak Ketiga
Jika mengambil Burst atau Live Photos dan memilih foto utama dari masing-masingnya terasa terlalu merepotkan, kami memiliki alternatif yang lebih baik untuk Anda. Ambil gambar menggunakan aplikasi kamera pihak ketiga, karena fitur penyempurnaan otomatis hanya berfungsi pada foto yang diambil menggunakan aplikasi Kamera asli iPhone.
Aplikasi kamera terbaik untuk iPhone memungkinkan Anda mengambil foto berkualitas tinggi yang dapat menyamai aplikasi Kamera bawaan. Beberapa di antaranya, seperti aplikasi Halide Mark II Pro, bahkan memungkinkan Anda mengambil foto makro di iPhone tanpa dukungan makro dan memotret gambar dalam RAW. Anda bahkan dapat menggunakan kamera di Snapchat atau Instagram untuk mengambil gambar tanpa penyempurnaan otomatis.
Ambil Foto di iPhone Anda Tanpa Penyempurnaan Otomatis
Meskipun kami menyukai fitur Deep Fusion, fitur ini terkadang memproses gambar secara berlebihan yang merusak kualitas gambar secara keseluruhan. Dan sayangnya, belum ada cara untuk menonaktifkan fitur peningkatan otomatis.
Namun, Anda dapat mengatasinya dengan mengikuti beberapa peretasan mudah yang diuraikan di atas. Jika kualitas gambar masih tampak buruk, mungkin ada masalah dengan kamera itu sendiri. Jika demikian, hubungi dukungan Apple untuk mendapatkan bantuan perangkat keras.




