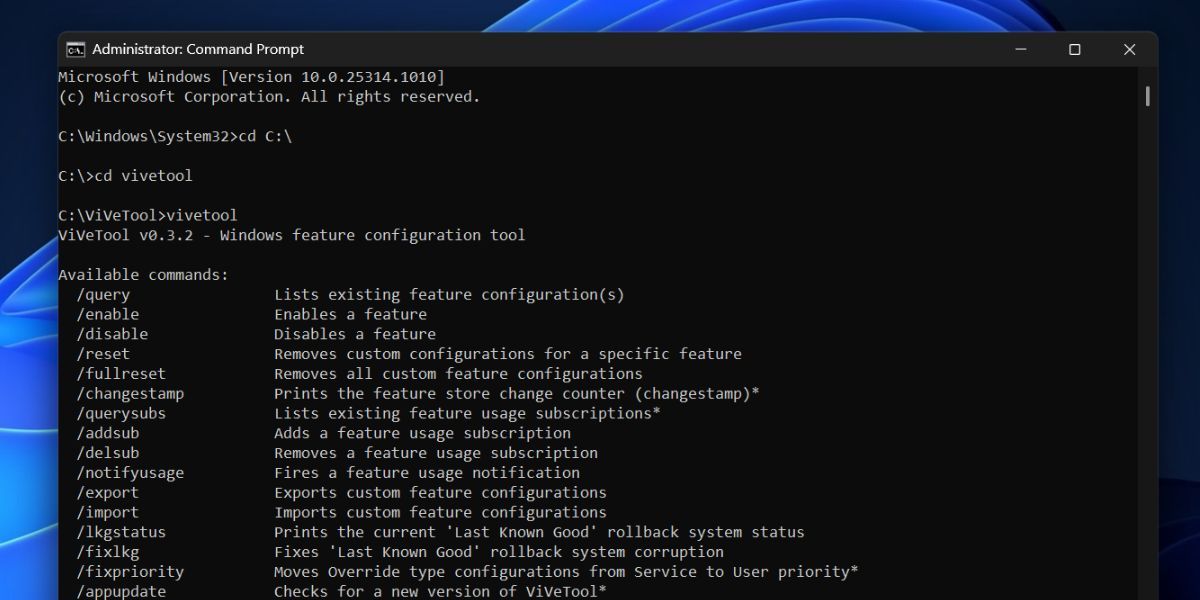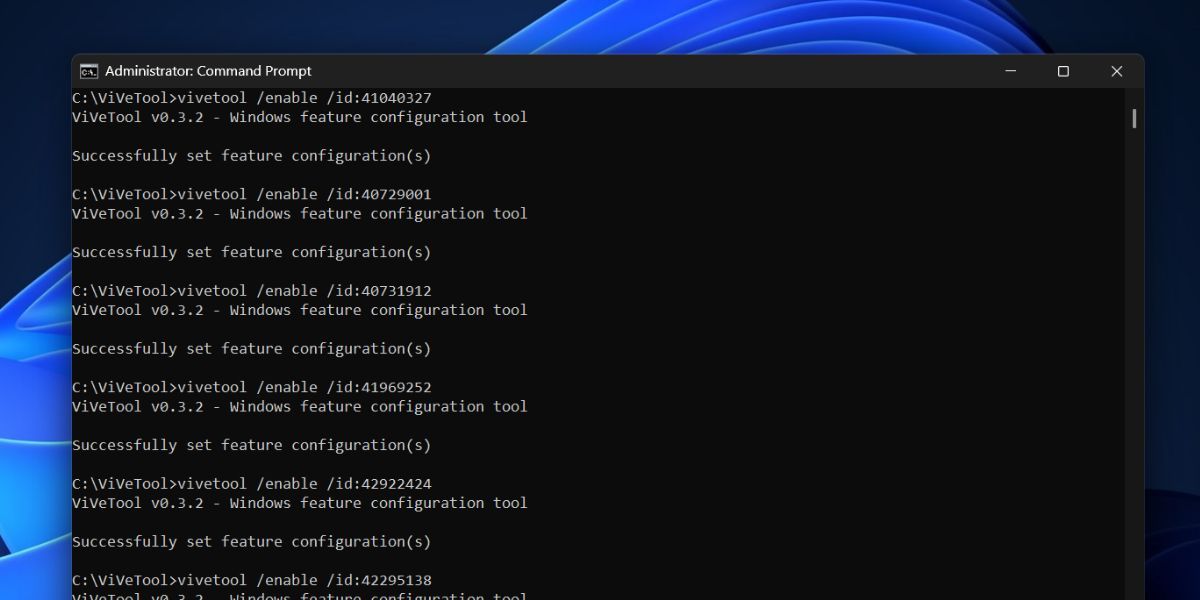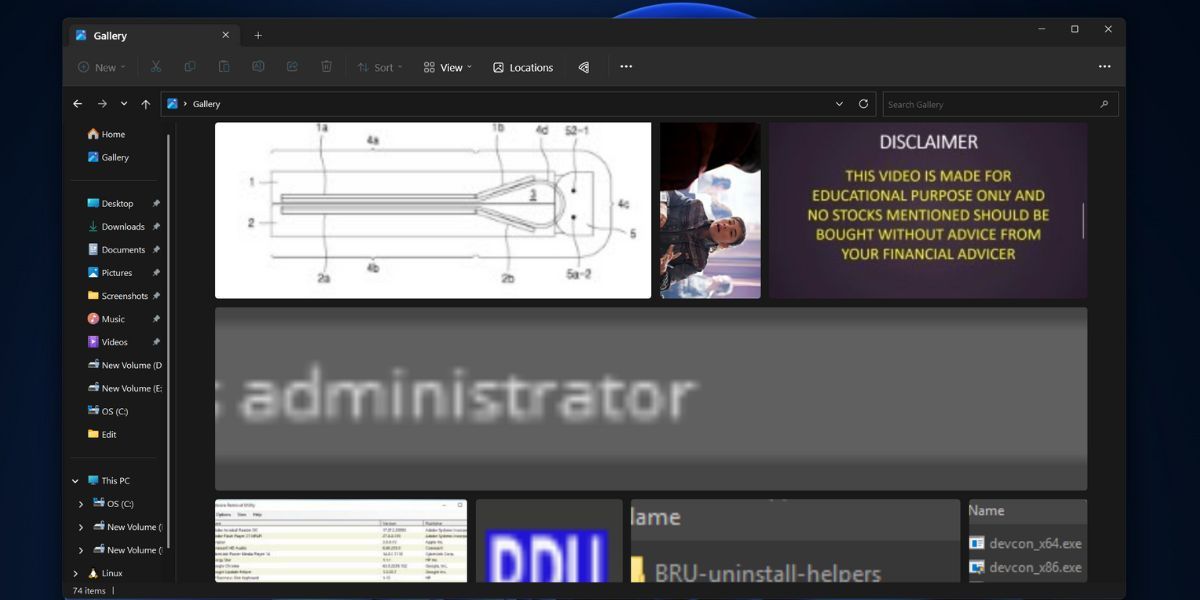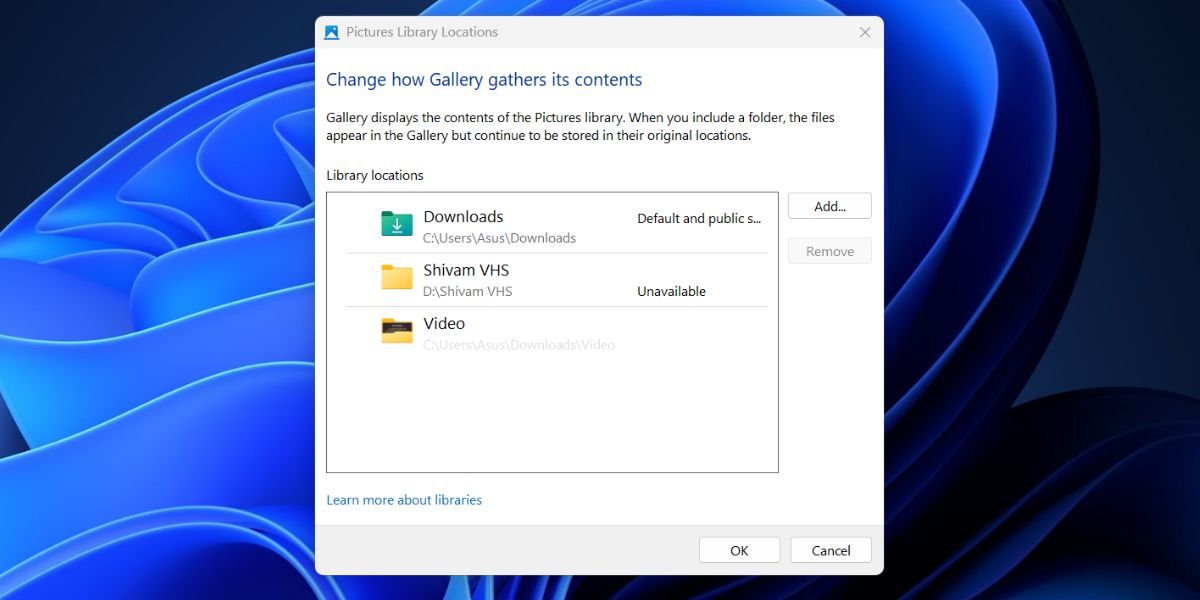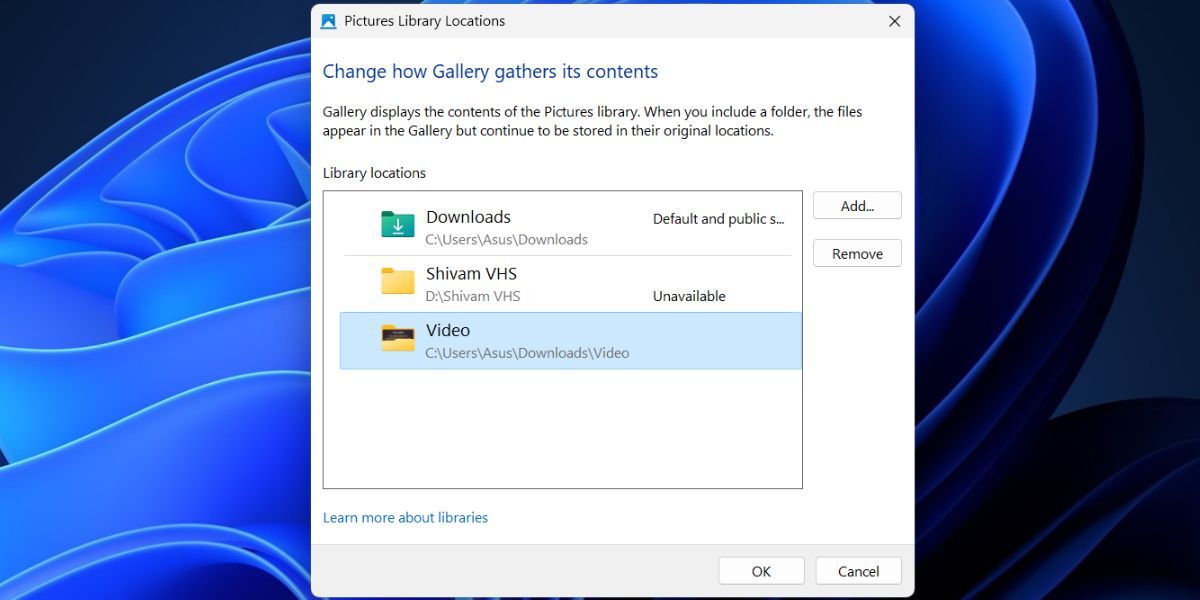Cara Mengaktifkan Galeri di File Explorer di Windows 11

Table of content:
- Apa Fitur Galeri di Windows File Explorer?
- Cara Mengaktifkan Galeri di File Explorer di Windows 11
- Cara Melihat Galeri di File Explorer
- Cara Menambah atau Menghapus Lokasi Dari Galeri di Windows File Explorer
- Masalah Dengan Bagian Galeri di Windows File Explorer
- Temukan Semua Gambar Anda di Satu Tempat di Windows Dengan Galeri
File Explorer Windows 11 memiliki fitur tab sekarang. Anda dapat membuka lokasi baru pada disk di tab baru daripada membuka jendela File Explorer baru. Beralih di antara beberapa lokasi file menjadi mulus, semuanya berkat fitur ini. Tetapi Microsoft tidak berencana untuk berhenti di sini. Ia ingin merombak total File Explorer.
Galeri File Explorer adalah salah satu fitur baru yang sedang diuji oleh Microsoft di saluran Canary. Memiliki bagian Galeri akan menghilangkan kebutuhan untuk menelusuri folder terpisah untuk menemukan atau mempratinjau gambar. Ingin mengaktifkan fitur di sistem Anda? Mari kita mulai.
Apa Fitur Galeri di Windows File Explorer?
Fitur Galeri File Explorer bekerja persis seperti kedengarannya. Ini secara kategoris mencantumkan semua gambar di sistem Anda di bagian terpisah, sehingga Anda dapat menemukan dan melihat semua gambar dalam satu tab. Penjelajah File Android telah memiliki fitur ini cukup lama, tetapi Windows tampaknya peduli sekarang.
Fitur baru ini tersedia di Windows Insider build versi 25300 ke atas. Tetapi Microsoft membuat perubahan besar pada program Insider dengan menambahkan saluran Canary. Jadi, setiap build Canary baru juga akan memiliki fitur eksperimental ini. Microsoft menambahkan File Explorer baru berdasarkan Windows App SDK, yang dapat Anda verifikasi dengan mengarahkan kursor ke ikon “pizza” di bilah alamat File Explorer.
Bagian Galeri menampilkan gambar dari folder Pictures dan OneDrive dan mencantumkannya berdasarkan tanggal. Ini memiliki sudut yang bagus dan membulat di sekitar setiap gambar di bagian Galeri, yang membuatnya terasa seperti bagian dari keseluruhan desain Windows 11. Itu muncul tepat di bawah opsi Beranda di panel kiri.
Cara Mengaktifkan Galeri di File Explorer di Windows 11
Ulangi langkah-langkah berikut untuk mengaktifkan bagian Galeri baru di File Explorer:
1. Perbarui ke Build Windows Insider yang Sesuai
Bagian Galeri disembunyikan di Insider build 25300 ke atas. Jika Anda adalah peserta program Windows Insider, buka dan periksa build Insider terbaru di sistem Anda. Pastikan berada di saluran Dev atau Canary karena fitur eksperimental ini eksklusif untuk saluran tersebut saja. Atau, Anda dapat menggunakan UUP Dump untuk mengunduh build Windows Insider tanpa berpartisipasi dalam program Insider Microsoft.
2. Unduh ViVeTool
Anda juga memerlukan ViVeTool untuk mengaktifkan fitur eksperimental ini di sistem Anda. Kamu bisa unduh ViVetool dari GitHub, tetapi pastikan Anda memilih rilis terbaru. Ekstrak alat ke drive C lalu lanjutkan ke bagian berikutnya.
2. Mengaktifkan Galeri di Windows File Explorer
Telusuri kembali langkah-langkah berikut untuk mengaktifkan bagian Galeri di Windows 11:
- Tekan Menang + R untuk meluncurkan kotak perintah Jalankan. Jenis cmd dan tekan Ctrl + Shift + Enter kunci sekaligus untuk membuka jendela Command Prompt baru dengan hak administrator.
- Sekarang, navigasikan ke direktori utama di drive C. Jenis cd C:\perintah dan tekan tombol enter.
- Selanjutnya, ketik cd Vivetool perintah untuk masuk ke folder tempat Vivetool ada di drive C. Itu adalah alasan utama mengapa kami menyarankan Anda mengekstrak Vivetool di lokasi yang nyaman.
- Ketik Vivetool perintah dan tekan tombol enter untuk memeriksa apakah alat dapat diakses dan berfungsi. Anda akan melihat versi alat beserta parameter yang didukungnya.
- Sekarang, ketik perintah berikut dan tekan tombol enter:
vivetool /enable /id:41040327
- Jika perintah dijalankan dengan benar, Anda akan melihat pesan “Successfully set feature configuration(s)”. Tapi jangan tutup jendela Command Prompt. Ketik perintah berikut untuk mengaktifkan semua fitur Galeri satu per satu dan jalankan.
vivetool /enable /id:40729001 vivetool /enable /id:40731912 vivetool /enable /id:41969252 vivetool /enable /id:42922424 vivetool /enable /id:42295138
- Setelah menjalankan semua perintah tanpa kesalahan, ketik KELUAR dan tekan tombol enter untuk menutup jendela prompt perintah.
- Restart komputer Anda agar perubahan yang dibuat oleh Vivetool berlaku.
- Setelah komputer Anda menyala, tekan Menang + E untuk membuka File Explorer. Anda akan melihat yang baru Galeri opsi di panel kiri di bawah Rumah pilihan.
Cara Melihat Galeri di File Explorer
Anda dapat mengakses bagian Galeri dengan meluncurkan File Explorer dan mengklik opsi Galeri di panel navigasi kiri. Anda akan melihat semua gambar dari folder Pictures dan folder OneDrive diatur berdasarkan waktu modifikasi (baru ke lama). Ada juga penggeser yang berguna untuk menelusuri petak gambar yang luas tanpa menggunakan roda gulir mouse.
Aplikasi galeri memungkinkan Anda menyesuaikan tampilan ubin gambar untuk menampung lebih banyak atau lebih sedikit dalam satu jendela. Anda dapat menggunakan opsi Lihat di bilah menu File Explorer untuk mengubah ukuran petak gambar. Jika Anda mengklik gambar apa pun, itu akan terbuka di jendela aplikasi terpisah (aplikasi Foto atau aplikasi lain yang Anda gunakan).
Cara Menambah atau Menghapus Lokasi Dari Galeri di Windows File Explorer
Secara default, pilihan Galeri menampilkan semua gambar yang terletak di folder Pictures dan OneDrive. Tetapi Anda juga dapat menambah atau menghapus folder dari bagian Galeri.
- Untuk menambahkan folder ke Galeri, buka bilah menu dan klik Lokasi pilihan. Jendela pop-up baru akan terbuka dan mencantumkan semua folder tempat gambar diambil oleh bagian Galeri. Klik pada Menambahkan tombol.
- Sekarang pilih folder atau sub-folder apa saja dengan gambar dan klik Sertakan Folder tombol.
- Folder yang dipilih akan muncul dalam daftar folder yang tersedia. Klik pada OKE tombol.
- Galeri File Explorer sekarang juga akan menampilkan gambar yang ada di dalam folder yang baru ditambahkan.
Untuk menghapus folder dari Galeri, ulangi langkah-langkah berikut:
- Buka bagian Galeri dan klik pada Lokasi opsi di bilah menu.
- Anda akan melihat daftar semua folder yang saat ini disertakan dalam Galeri.
- Klik pada folder yang ingin Anda hapus untuk memilihnya. Kemudian klik pada Menghapus tombol.
- Terakhir, klik pada OKE tombol untuk menyelesaikan perubahan. Bagian Galeri tidak akan menampilkan gambar apa pun dari folder yang dikecualikan mulai sekarang dan seterusnya.
Masalah Dengan Bagian Galeri di Windows File Explorer
Pratinjau fitur Galeri saat ini jauh dari sempurna. Pertama, bagian ini berfungsi dengan baik dalam menemukan dan mengkategorikan daftar semua gambar dari folder yang disertakan. Tapi gambarnya, meski besar, tampak kabur. Apa gunanya memasukkan bagian jika gambar tidak terlihat jelas?
Ada juga masalah membuka gambar di tab terpisah daripada di jendela File Explorer yang sama. Jika Anda berencana untuk membuka gambar di jendela lain, Anda juga dapat melakukannya dari folder gambar. Jadi, build mendatang harus menyertakan opsi untuk mempratinjau gambar di jendela File Explorer. Jika tidak, Anda membuka dua aplikasi untuk mencapai hal yang sama. Bagian Galeri juga tidak dapat mencantumkan video apa pun dan mengabaikan semua file video.
Temukan Semua Gambar Anda di Satu Tempat di Windows Dengan Galeri
Menambahkan bagian Galeri ke File Explorer adalah keputusan fantastis dari Microsoft. Tetapi versi saat ini penuh dengan kekusutan, kami berharap Microsoft menyelesaikannya sebelum pratinjau terakhir. Jika dilakukan dengan benar, ini akan menjadikan aplikasi File Explorer sebagai pembangkit tenaga listrik dan mengurangi ketergantungan pada aplikasi lain.