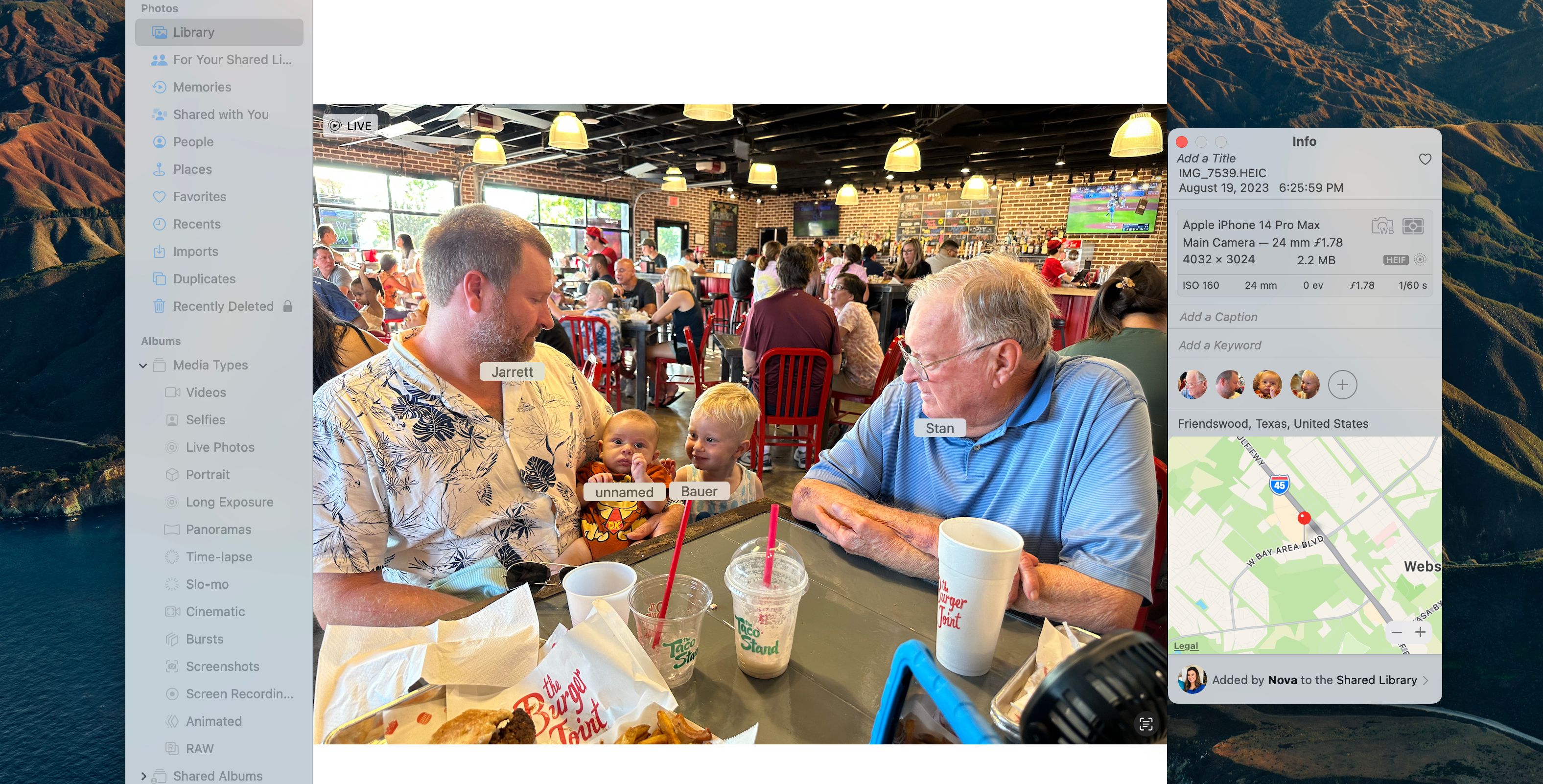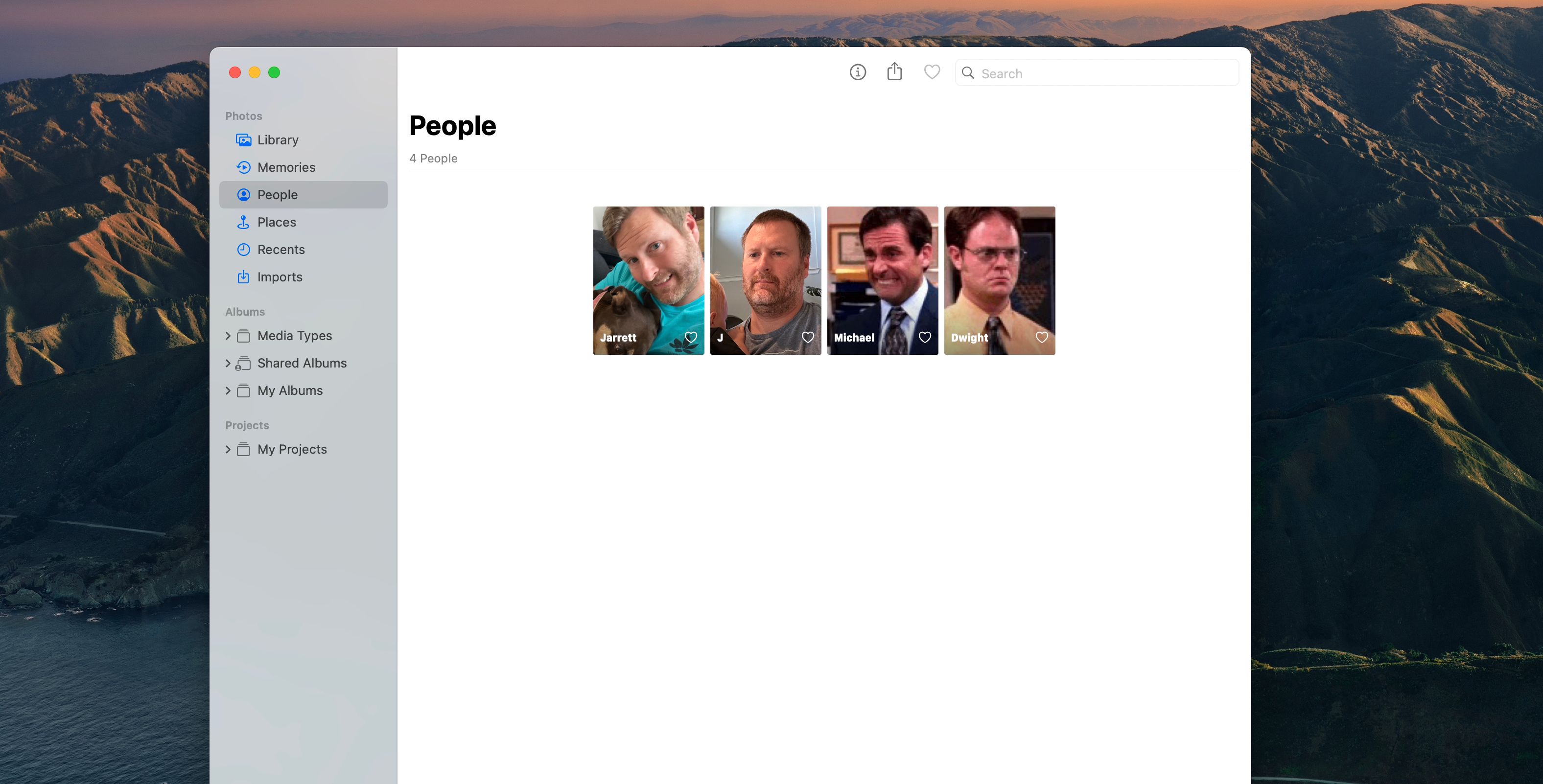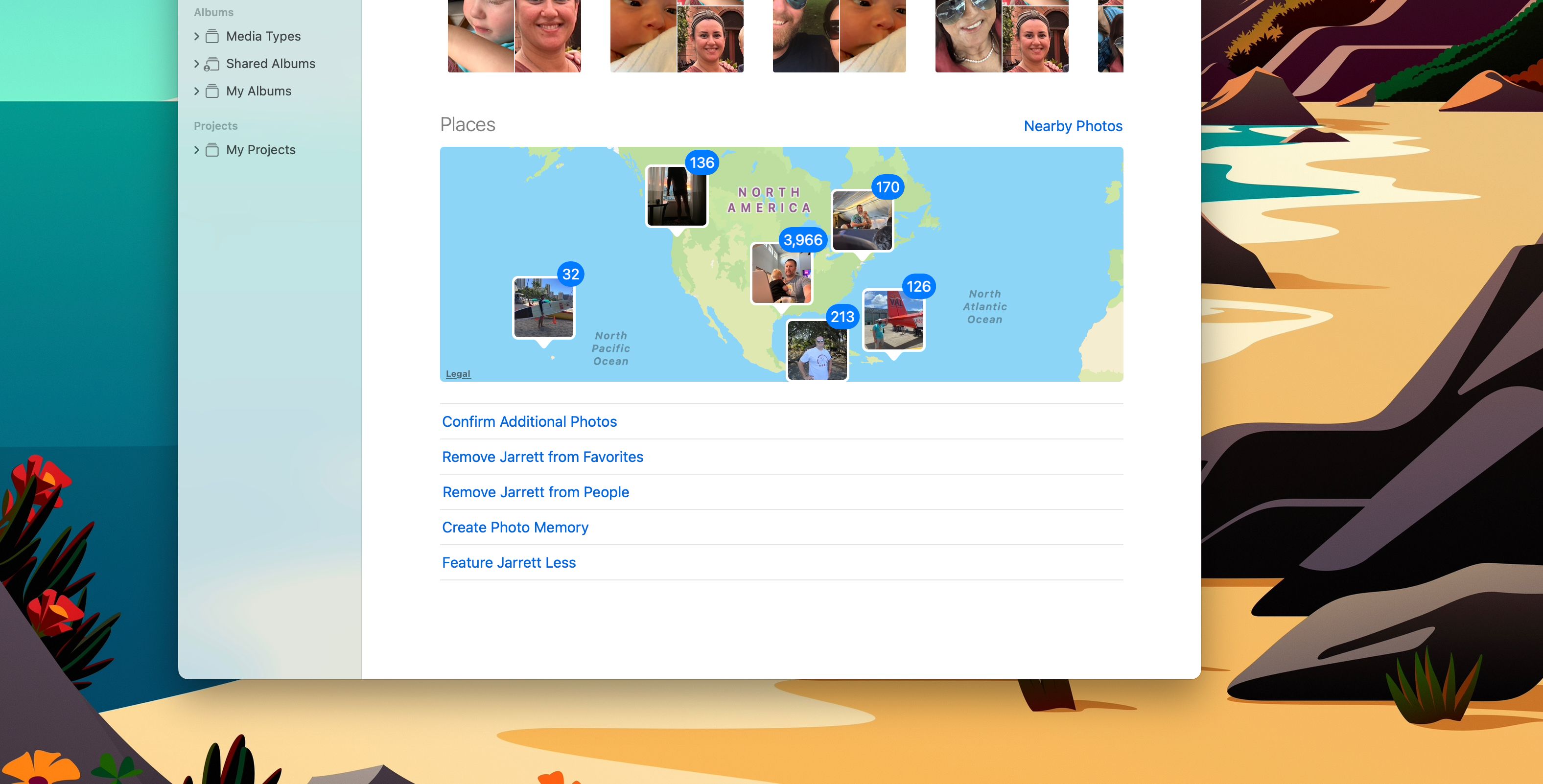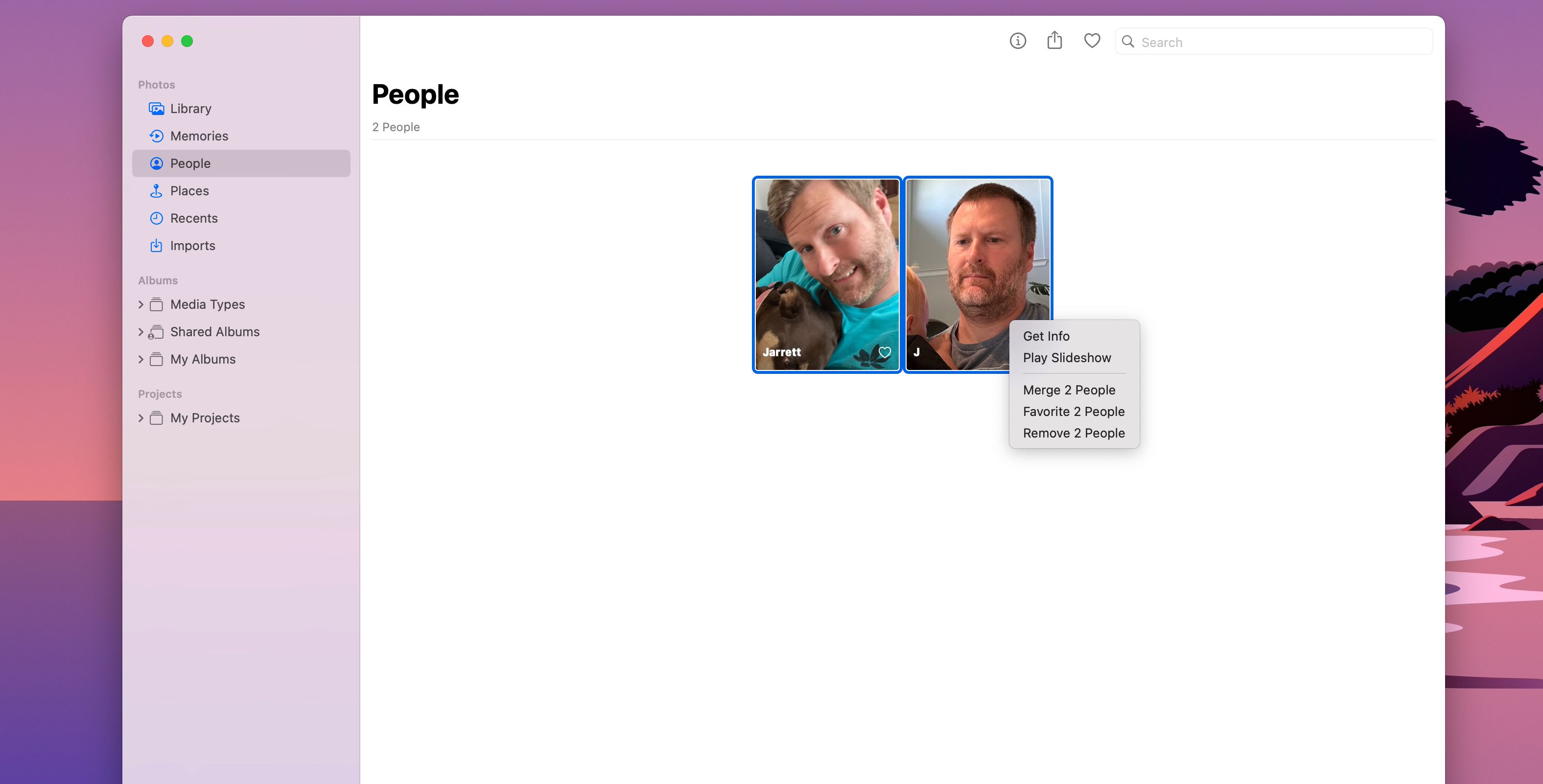Cara Menandai Wajah Orang di Aplikasi Foto Apple di iPhone, iPad, dan Mac Anda

Table of content:
Mengatur foto Anda bisa jadi memusingkan. Setelah Anda menambahkan begitu banyak foto, segalanya menjadi rumit, sehingga menyulitkan proses menemukan gambar yang tepat.
Untungnya, aplikasi Foto dapat mendeteksi wajah di foto Anda, memungkinkan Anda menandai dan mengelompokkan gambar orang-orang di foto Anda. Berikut cara menandai wajah orang di Aplikasi Foto Apple.
Cara Menandai Wajah Seseorang di Aplikasi Foto
Setelah Anda menambahkan gambar ke perpustakaan foto Anda, iPhone atau Mac Anda akan memindai gambar tersebut untuk mencari wajah. Ini dilakukan di perangkat, sehingga privasi Anda tetap utuh. Ini adalah salah satu cara Mac melindungi privasi Anda. Jika Anda menggunakan Foto iCloud, tag ini bahkan akan disinkronkan di semua perangkat Apple Anda sambil menjaga privasi Anda.
Menandai Wajah di Aplikasi Foto di iPhone atau iPad
Untuk menandai seseorang di foto di iPhone Anda, berikut yang perlu Anda lakukan:
- Gulir ke foto yang berisi orang yang ingin Anda tandai.
- tekan Informasi (i) ikon di bagian bawah atau geser ke atas pada foto.
- Jika aplikasi Foto telah mengidentifikasi wajah, Anda akan melihat ikon lingkaran kecil dengan wajah tersebut di sudut kanan bawah gambar. Lingkaran biru dengan tanda tanya di dalamnya berarti wajah tersebut belum ditandai. Ketuk di atasnya.
- Pilih Beri Nama Orang Ini dari menu konteks.
- Di layar berikutnya, beri nama dan tekan Berikutnya.
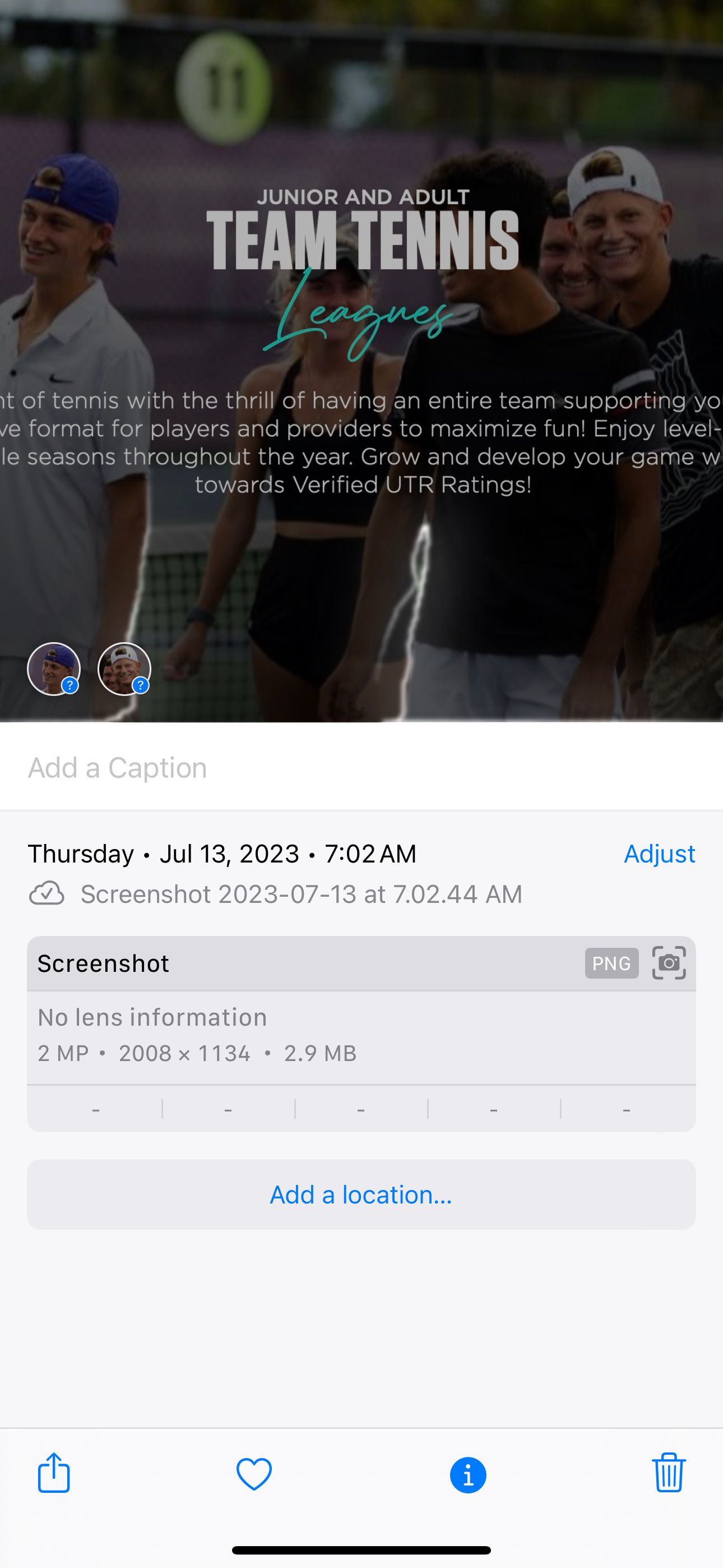
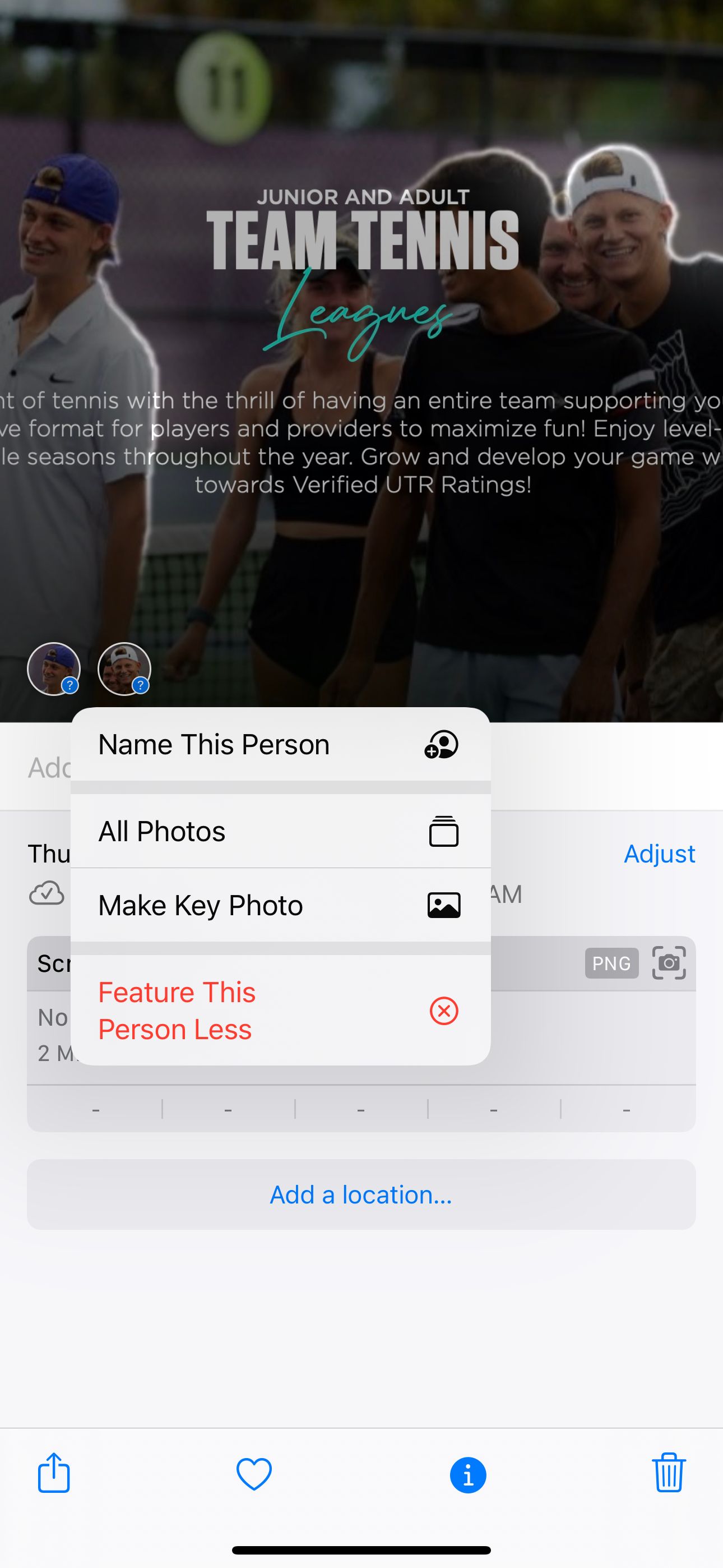
Sekarang, foto orang yang diberi tag ini akan muncul di album Orang Anda. IPhone Anda akan melakukan yang terbaik untuk menemukan lebih banyak gambar orang ini dan secara otomatis menandainya berdasarkan analisis wajah.
Menandai Wajah di Aplikasi Foto di Mac
Untuk menandai wajah seseorang di aplikasi Foto versi macOS, ikuti langkah-langkah berikut:
- Buka foto dengan wajah yang ingin Anda tandai di aplikasi Foto Apple.
- Klik Informasi (i) tombol dari toolbar di sudut kanan atas. Jendela Info akan muncul dengan detail tentang foto tersebut. Setiap wajah yang ditemukan di foto akan dicantumkan di bawah kolom kata kunci.
- Klik dua kali wajah yang ingin Anda tandai.
- Sekarang, Anda akan lihat Tambahkan Nama di pojok kiri atas.
Anda juga dapat mengklik Melihat di bilah menu dan pilih Tampilkan Nama Wajah sehingga saat berikutnya Anda membuka gambar, semua wajah akan dilingkari. Jika Anda sudah menandai wajah, wajah tersebut akan memiliki nama di bawahnya. Klik kotak di bawah wajah yang dilingkari untuk menambah atau mengubah nama.
Jika Mac Anda tidak mengenali wajah di foto, Anda dapat membuka panel Informasi dan menekan tambah (+) lingkaran di atasnya. Lingkaran baru akan muncul di tengah foto. Anda dapat menyeretnya ke sekitar wajah yang Anda inginkan dan menandainya.
Cara Menemukan Foto dengan Wajah yang Ditandai di Foto Apple
Sekarang setelah Anda memiliki satu atau dua wajah yang diberi tag, menemukan foto wajah tersebut akan menjadi lebih mudah dikelola. Menemukan gambaran tertentu tentang seseorang sangatlah mudah.
Menemukan Foto yang Ditandai di iPhone atau iPad
Semua wajah yang diberi tag disusun dalam album foto bernama Rakyat. Anda dapat menemukan semua wajah yang telah Anda tandai dan beberapa wajah yang telah diidentifikasi perangkat Anda untuk diberi tag. Pilih album untuk melihat semua foto orang tertentu yang diberi tag.
Secara default, Foto akan menampilkan kolase gambar orang tersebut, menyembunyikan beberapa jika terlihat serupa. Jika Anda ingin melihat semua foto orang tersebut yang diberi tag sejauh ini, ketuk Menampilkan lebih banyak di bawah foto yang disorot.
Anda juga dapat melihat wajah lain yang menurut iPhone Anda mungkin adalah orang yang ditandai di album. Ketuk elipsis (…) ikon di sudut kanan atas dan pilih Konfirmasikan Foto Tambahan. IPhone Anda akan menampilkan foto-foto yang menurutnya mungkin adalah orang yang Anda tandai. Konfirmasikan dengan mengetuk Ya atau TIDAK.
Setelah Anda menandai orang di foto, mereka juga akan muncul saat Anda mencari nama mereka di aplikasi Foto atau pencarian Spotlight di iPhone Anda.
Menemukan Foto yang Ditandai di Mac
Pilih Rakyat album dari sidebar aplikasi Foto untuk melihat semua wajah yang Anda tandai. Foto akan menampilkan semua gambar yang diberi tag di sini dan semua wajah yang dikelompokkan menunggu untuk diberi tag.
Anda juga dapat melakukan pencarian bertingkat menggunakan bilah pencarian di bagian atas. Misalnya, Anda dapat mencari seseorang yang diambil di lokasi tertentu atau mengenakan baju tertentu. Hal ini dapat mempercepat pencarian gambar tertentu.
Setelah Anda berada di dalam album seseorang yang diberi tag, jika Anda menggulir ke bawah hingga ke bawah, Anda akan melihat opsi untuk Konfirmasikan Foto Tambahan dari orang itu. Klik itu untuk melihat semua foto yang menurut Mac Anda adalah orang yang diberi tag untuk Anda konfirmasi atau tolak.
Tentu saja, Anda juga dapat menggunakan pencarian Spotlight di Mac Anda untuk menemukan orang yang telah Anda tandai. Namun, jika Anda telah memindahkan perpustakaan foto ke drive eksternal, Anda tidak akan dapat lagi melakukan pencarian menggunakan Spotlight.
Cara Mengedit Wajah yang Ditandai Dari Album Orang di Foto Apple
Meskipun iPhone dan Mac Anda mengandalkan algoritme pembelajaran mesin untuk menemukan wajah orang, terkadang ada kesalahan wajah. Sayangnya, ini tidak selalu menandai orang yang tepat, atau Anda mungkin salah mengidentifikasi wajah. Kami akan mengajari Anda cara memperbaiki tag yang salah di bawah.
Mengedit Wajah yang Ditandai di Foto di iPhone atau iPad
Jika Anda menemukan foto yang salah diberi tag di iPhone atau iPad, Anda memiliki dua cara untuk memperbaikinya.
Temukan foto dan geser ke atas untuk menampilkan wajah yang diberi tag. Ketuk lingkaran kecil di pojok kiri bawah gambar yang mewakili orang yang diberi tag. Lalu pilih Ini bukan [Person’s Name] dari menu konteks.
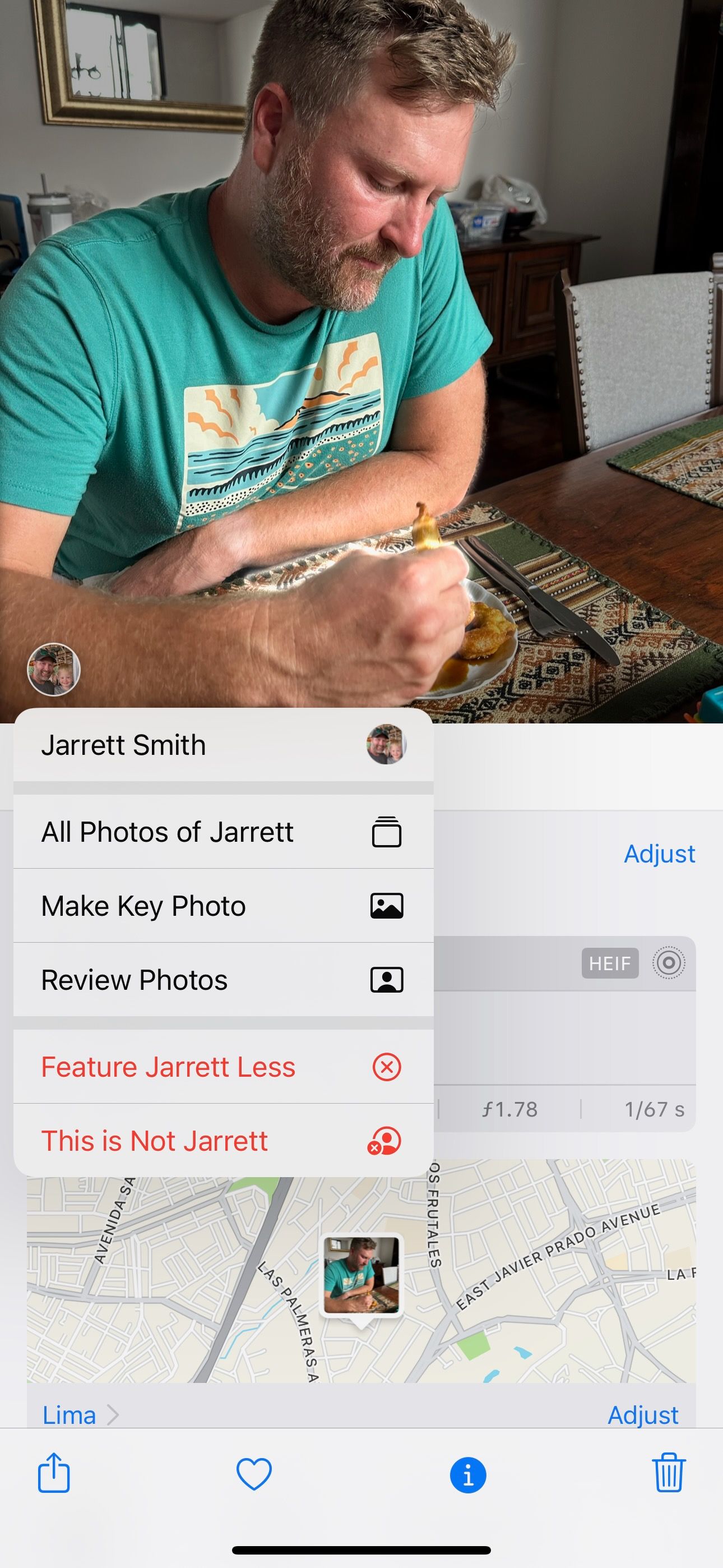
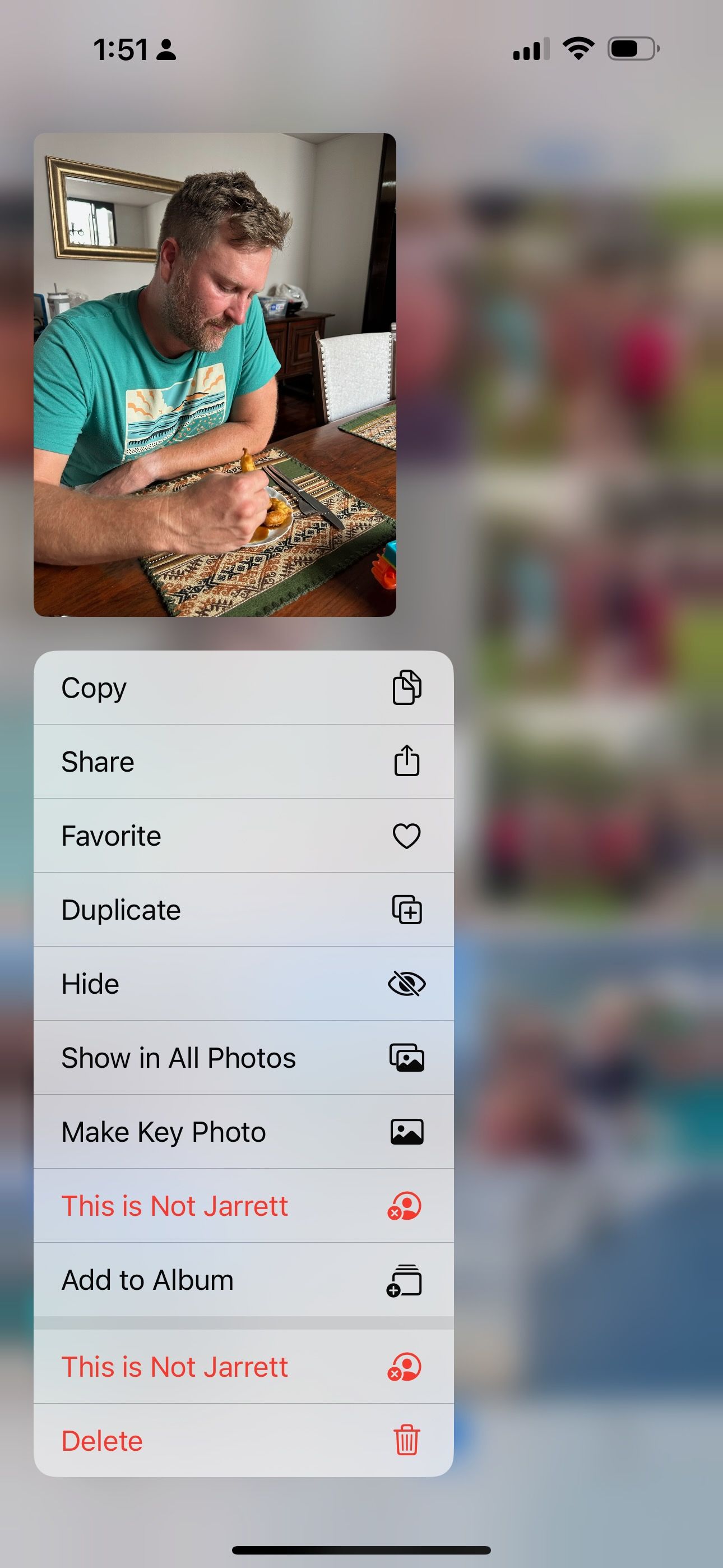
Alternatifnya, Anda dapat menuju ke Rakyat album dan pilih orang yang salah diberi tag. Dalam daftar semua foto mereka, temukan foto yang salah diberi tag. Lalu, tekan lama foto di daftar dan pilih Ini bukan [Person’s Name].
Terkadang, iPhone Anda mungkin menemukan cukup banyak perbedaan antara foto satu orang sehingga dapat dijadikan beberapa album. Untungnya, mereka mempermudah penggabungan foto-foto ini.
Buka album Orang untuk menggabungkan dua atau lebih album dari orang yang sama. Kemudian, tekan tombol pilih di kanan atas. Sekarang, pilih album yang ingin Anda gabungkan dan ketuk Menggabungkan di pojok kanan bawah.
Mengedit Wajah yang Ditandai di Foto di Mac
Jika seseorang salah ditandai di Mac, Anda dapat menuju ke fotonya, klik Lihat > Tampilkan Nama Wajah dari bilah menu, lalu ketikkan nama yang benar di bawah wajahnya.
Anda juga dapat mengunjungi Rakyat album dan pilih orang yang diberi tag. Temukan gambar yang salah diberi tag dan Kontrol-klik itu. Dari menu konteks, pilih Ini bukan [Person’s Name].
Jika Mac Anda menampilkan dua atau lebih album dari orang yang sama, Anda dapat menggabungkannya dari Rakyat album. Tahan Memerintah kunci dan pilih semua album dari orang yang sama. Kontrol-klik dan pilih Gabungkan X Orang (X adalah jumlah album yang Anda pilih).
Tandai Orang untuk Menemukan Foto dengan Mudah
Menandai teman, kolega, dan anggota keluarga Anda di foto dapat memberi Anda keunggulan dalam pengelolaan foto. Dengan ini, Anda dapat menemukan foto orang dengan cepat dan efisien. Ini adalah salah satu dari banyak cara untuk menguasai aplikasi Foto bawaan di perangkat Apple Anda.