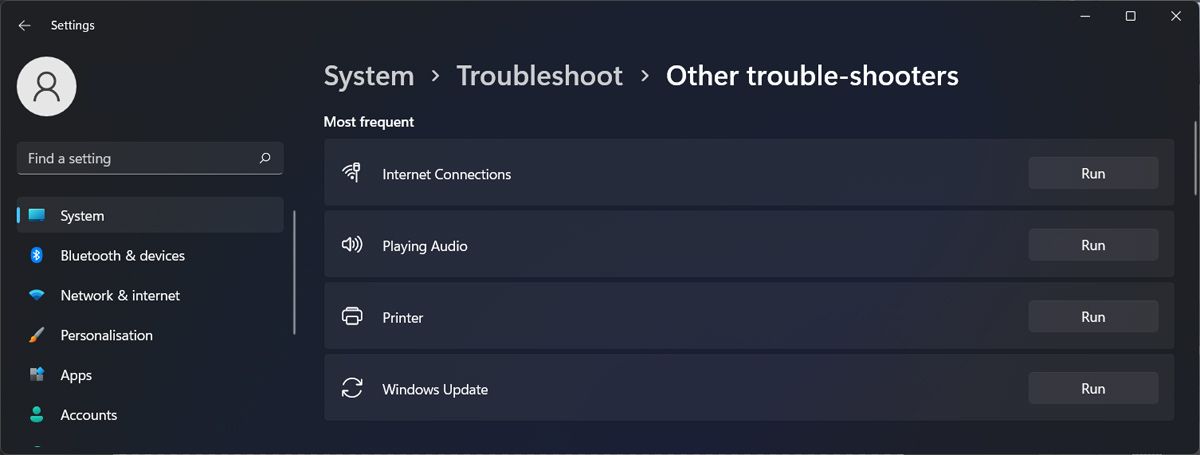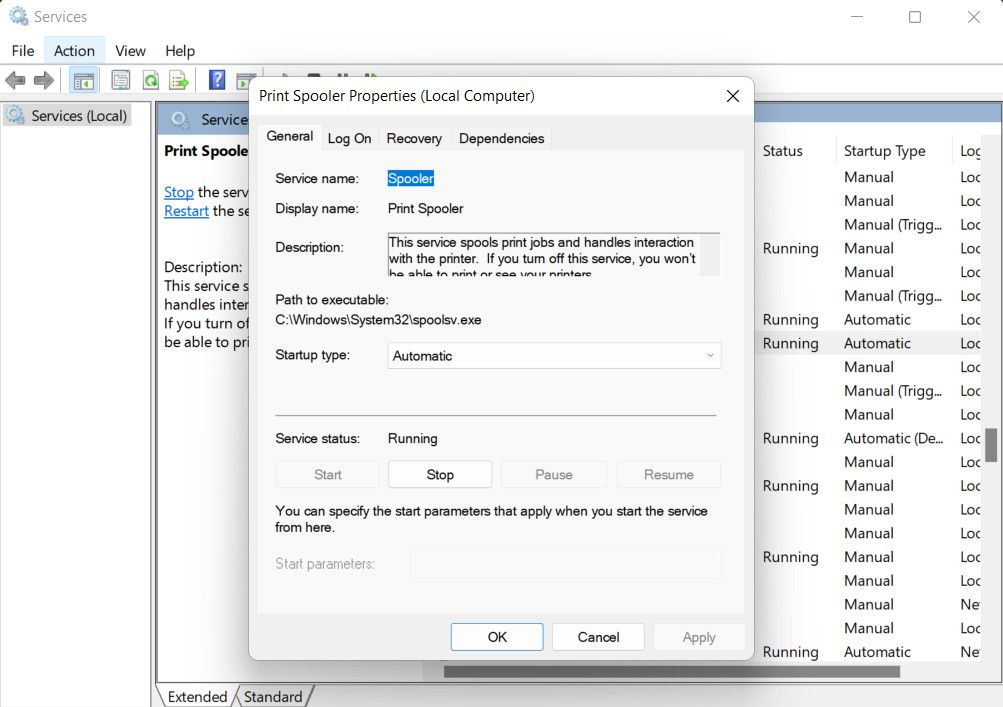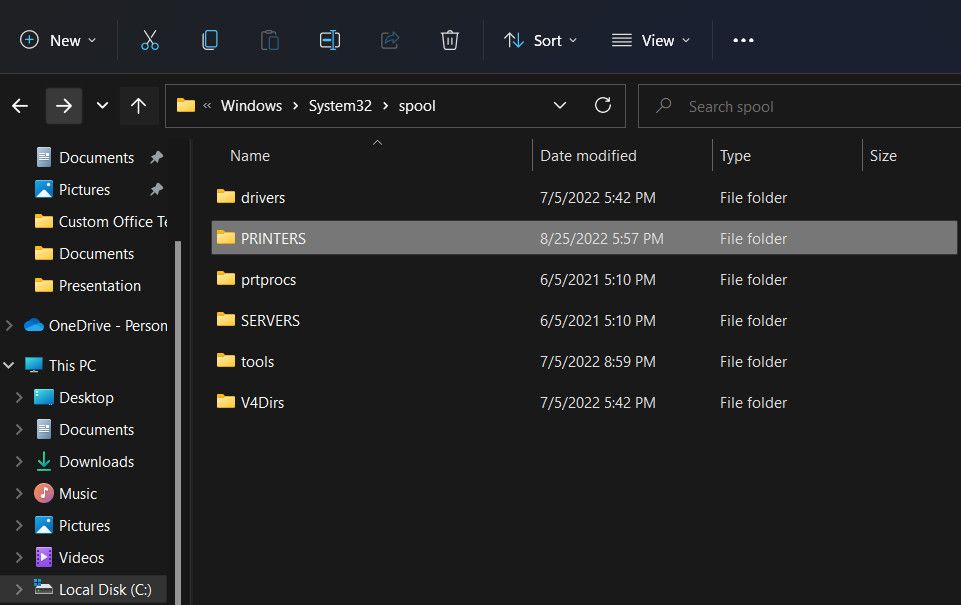Cara Memperbaiki Printer Error 0x8000ffff di Windows

Table of content:
Berurusan dengan kesalahan printer 0x8000ffff, yang berasal dari kegagalan katastropik bisa membuat frustasi. Saat masalah ini terjadi, Anda mungkin mengalami masalah saat mencetak, menginstal driver yang relevan, atau memperbarui perangkat lunak printer.
Kode kesalahan ini dapat disebabkan oleh beberapa faktor mendasar, seperti konflik perangkat lunak, driver yang kedaluwarsa, gangguan antivirus, atau pembaruan Windows yang tidak lengkap. Namun, apa pun alasannya, kami telah menyediakan solusi praktis di bawah ini untuk membantu Anda mengatasi masalah tersebut. Lanjutkan dengan solusi yang paling sesuai dengan situasi Anda.
1. Restart Komputer Anda
Sebelum kami masuk ke metode pemecahan masalah khusus sistem, kami sarankan Anda memulai ulang sistem Anda. Ini akan menyegarkan sistem dan menghapus semua konflik atau masalah sementara yang mungkin menyebabkan kesalahan.
Selain itu, ini akan membantu sistem menginisialisasi ulang printer dan membuat koneksi baru dengannya.
Setelah sistem dinyalakan ulang, lakukan tindakan yang awalnya memicu kesalahan. Jika muncul lagi, pindah ke metode berikutnya di bawah ini. Pastikan Anda masuk dengan akun administrator Anda, karena solusi di bawah ini memerlukan akses administratif ke sistem. Jika saat ini Anda menggunakan akun pengguna standar, alihkan ke akun administrator lalu lanjutkan.
2. Jalankan Pemecah Masalah yang Relevan
Hal berikutnya yang kami sarankan lakukan adalah menjalankan pemecah masalah bawaan, yang bekerja dengan memindai sistem untuk mencari potensi kesalahan dan jika ada masalah yang teridentifikasi, mereka akan mencoba memperbaiki masalah secara otomatis.
Dalam kasus kesalahan khusus ini, kami sarankan untuk memulai dengan menjalankan pemecah masalah Pembaruan Windows.
Ini karena dalam beberapa kasus, kesalahan printer dipicu oleh konflik atau inkonsistensi dengan pembaruan Windows. Pembaruan ini dapat mencakup pembaruan driver, pembaruan sistem, dan pembaruan untuk komponen relevan lainnya yang mungkin penting untuk fungsi printer Anda.
Pemecah masalah Pembaruan Windows akan berfokus pada pendeteksian dan perbaikan masalah terkait penginstalan pembaruan, pengunduhan pembaruan, atau pembaruan konfigurasi.
Setelah pemecah masalah pembaruan menyelesaikan prosesnya, jalankan pemecah masalah printer. Alat ini dengan memindai sistem untuk setiap masalah dengan konektivitas printer, driver yang relevan, atau kesalahan antrian cetak. Jika masalah teridentifikasi, itu akan menyelesaikannya secara otomatis atau menyarankan perbaikan yang relevan yang dapat Anda lakukan secara otomatis, memperbaiki kesalahan printer dalam prosesnya.
3. Hapus File Spooler Cetak
Layanan Print Spooler di Windows mengelola tugas cetak, memastikannya diarahkan ke printer yang sesuai untuk diproses. Namun, ada kalanya pekerjaan cetak macet atau rusak dalam antrian spooler cetak, yang menyebabkan masalah seperti yang ada.
Dalam kasus seperti ini, Anda dapat mencoba menghapus file spooler cetak, yang pada dasarnya akan menghilangkan pekerjaan cetak yang bermasalah dari antrean, semoga memperbaiki kesalahan.
Inilah cara Anda dapat melakukannya:
- tekan Menang + R kunci bersama untuk membuka Run.
- Ketik “services.msc” di Jalankan dan tekan Memasuki.
- Di jendela berikut, cari Penampung Cetak service dan klik kanan padanya.
- Memilih Properti dari menu konteks.
- Sekarang, klik pada Berhenti tombol dan klik Menerapkan > OKE untuk menyimpan perubahan.
- Biarkan jendela Layanan terbuka dan buka File Explorer.
- Arahkan ke lokasi di bawah ini:
C:\Windows\System32\spool\PRINTERS
- Di folder PRINTER, hapus semua file dan konfirmasi tindakan di prompt Kontrol Akun Pengguna. Anda memerlukan akses administratif ke sistem untuk ini.
- Setelah selesai, kembali ke jendela Layanan dan buka dialog Properti untuk layanan Print spooler.
- Klik Awal dan ubah jenis Startup menjadi Otomatis.
- Klik Menerapkan > OKE untuk menyimpan perubahan.
Anda sekarang dapat menutup jendela Layanan dan memeriksa apakah masalah telah teratasi.
4. Nonaktifkan Antivirus Anda Untuk Sementara
Kemungkinan penyebab lain dari kesalahan yang ada adalah gangguan antivirus. Jika Anda menggunakan program keamanan pihak ketiga di komputer Anda, ada kemungkinan program tersebut bentrok dengan proses printer, yang mengakibatkan masalah seperti yang sedang dipertimbangkan.
Cara mudah untuk memeriksa apakah ini masalahnya adalah dengan menonaktifkan antivirus untuk sementara. Anda biasanya dapat melakukannya dengan mengeklik kanan ikon antivirus di bilah tugas dan memilih Nonaktifkan hingga komputer saya dihidupkan ulang. Langkah-langkah yang tepat dari proses ini akan bervariasi, tergantung pada program yang Anda gunakan.
Setelah program dinonaktifkan, lakukan tindakan yang memicu kesalahan printer dan periksa apakah muncul sekarang. Jika tidak, sebaiknya pertimbangkan untuk beralih ke program keamanan lain untuk memastikan masalah seperti itu tidak muncul lagi.
5. Pasang kembali Printer
Terakhir, jika tidak ada solusi di atas yang memperbaiki masalah Anda, Anda dapat mencoba menginstal ulang printer sebagai upaya terakhir.
Metode ini melibatkan menghapus penginstalan printer yang ada dari sistem Anda dan kemudian menginstalnya lagi dari awal. Melakukannya akan mengatasi masalah yang terkait dengan perangkat lunak printer yang rusak, masalah terkait driver, dan konflik terkait printer lainnya.
Ikuti langkah-langkah ini untuk melanjutkan:
- Cabut printer dan periferal lain yang tidak diperlukan dari komputer Anda.
- Tekan Menang + SAYA kunci untuk membuka aplikasi Pengaturan dan arahkan ke Bluetooth & perangkat > Printer & pemindai.
- Di sini, klik pada printer yang ingin Anda hapus dan klik pada Menghapus tombol.
- Setelah selesai, buka situs web pabrikan dan unduh perangkat lunak driver terbaru untuk printer Anda.
- Jalankan file yang diunduh dan ikuti petunjuk di layar untuk melanjutkan penginstalan.
- Saat diminta, sambungkan printer kembali ke komputer Anda. Sistem sekarang akan secara otomatis mengenalinya dan mengonfigurasinya menggunakan driver yang baru diinstal.
Semoga setelah printer diinstal ulang, Anda tidak lagi menghadapi kesalahan 0x8000ffff yang mengganggu.
Nyalakan Printer dan Jalankan Lagi di Windows
Solusi yang tercantum di atas akan membantu Anda menyelesaikan kesalahan besar sekali dan untuk selamanya. Untuk mencegah masalah seperti ini muncul di masa mendatang, kami sangat menyarankan untuk memelihara driver printer yang diperbarui dan memastikan bahwa layanan yang relevan berfungsi dengan baik. Anda juga dapat berkonsultasi dengan dokumentasi resmi yang disediakan oleh produsen printer untuk memastikan Anda menginstalnya dengan benar.
Jika masalah muncul kembali bahkan setelah melakukan semua tindakan pencegahan, Anda dapat menghubungi tim dukungan resmi Microsoft untuk mendapatkan bantuan.