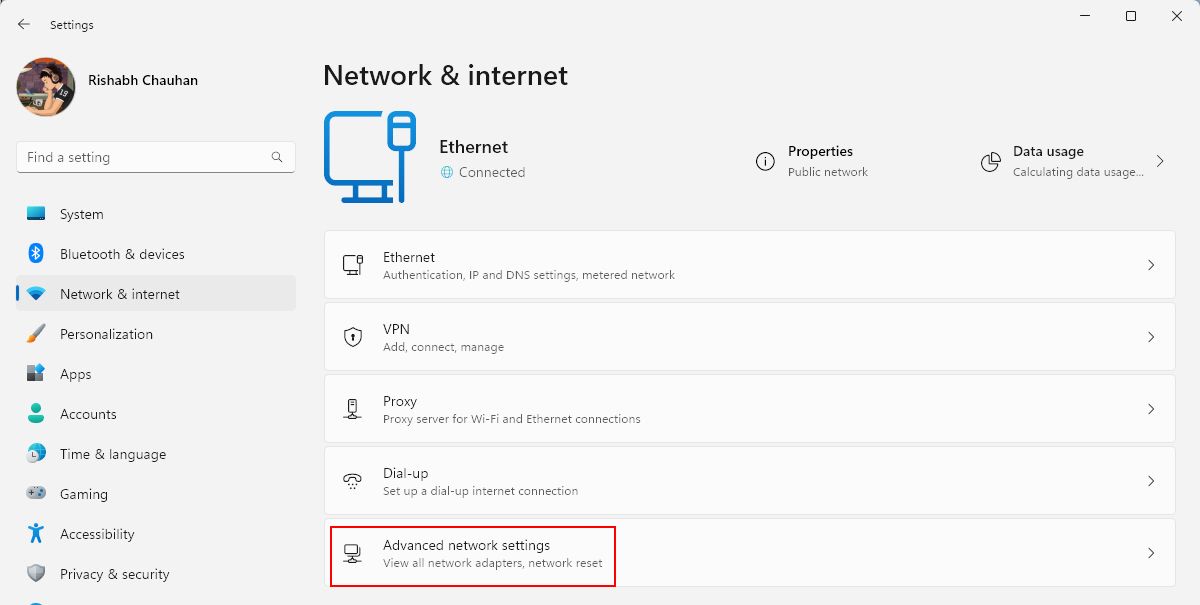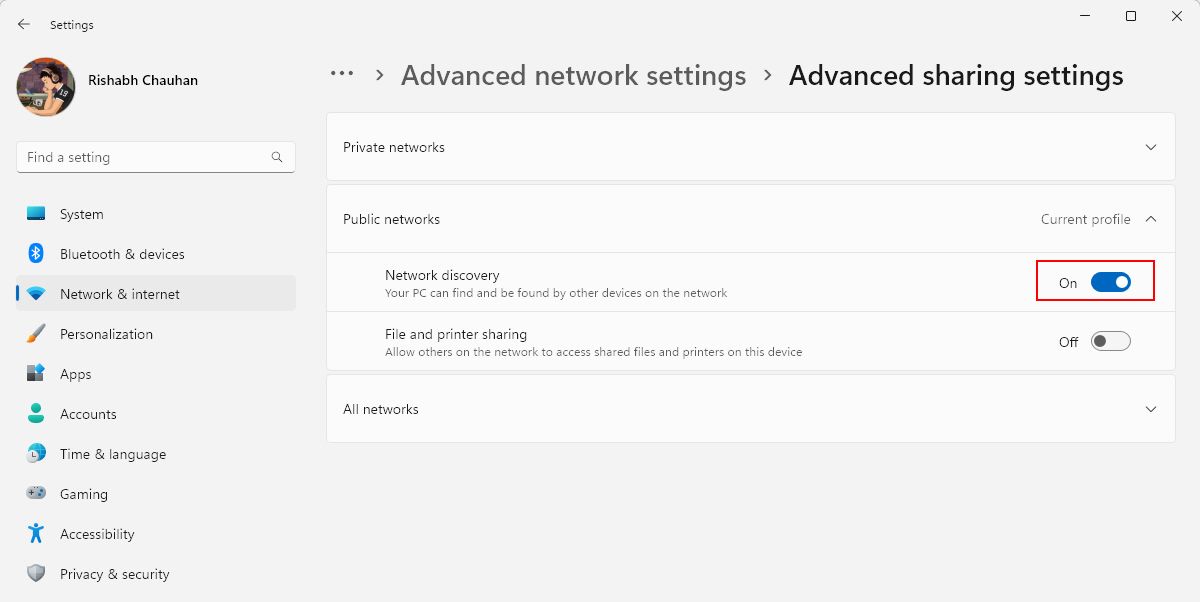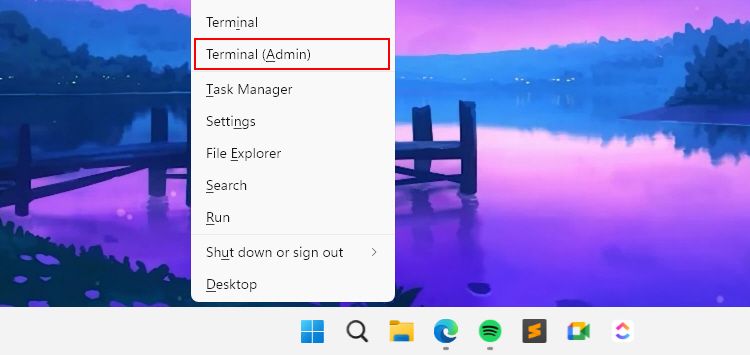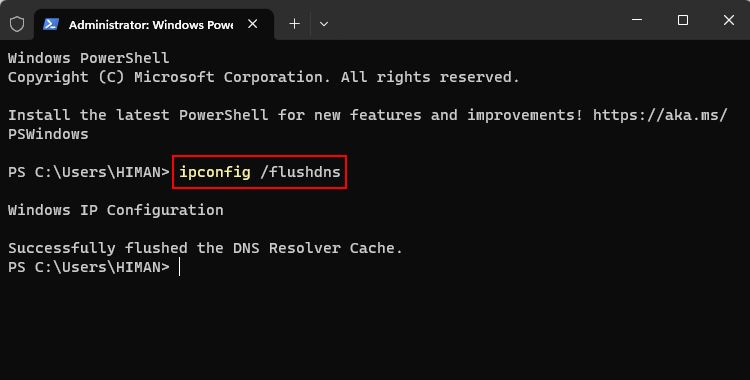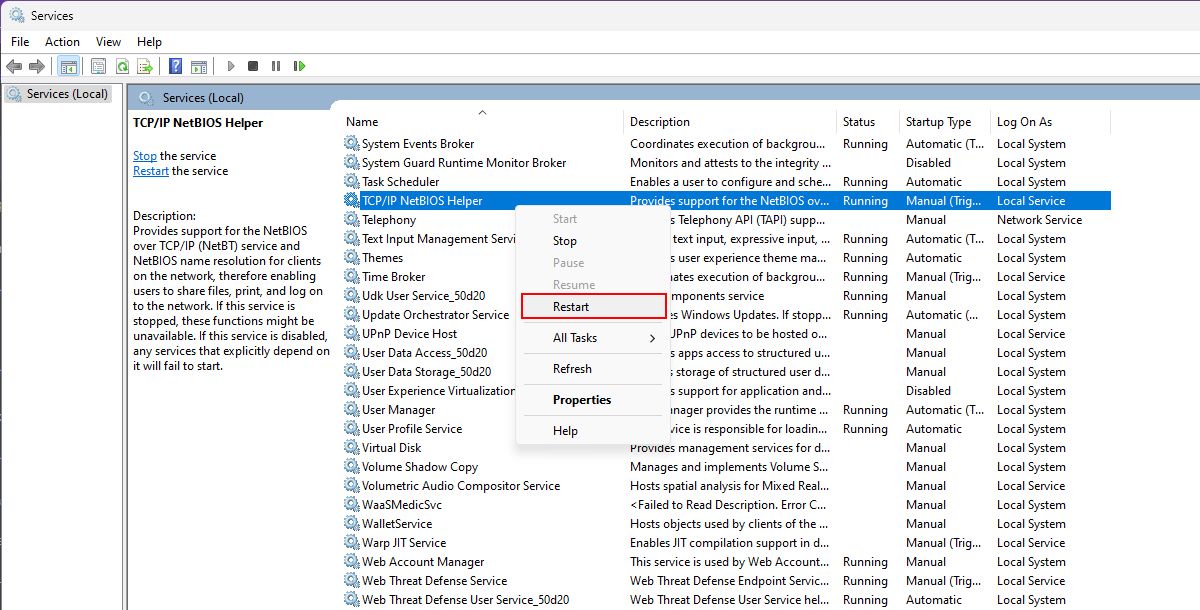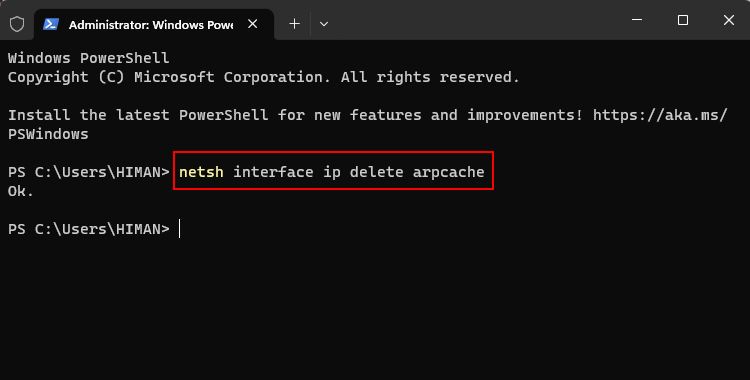Cara Memperbaiki Kesalahan “Sumber Daya Jaringan Tidak Tersedia” di Windows

Table of content:
- Mengapa Terjadi Kesalahan Sumber Daya Jaringan Tidak Tersedia?
- 1. Periksa Koneksi Jaringan Anda
- 2. Nonaktifkan Sementara Firewall dan Antivirus Anda
- 3. Aktifkan Penemuan Jaringan di Komputer Anda
- 4. Bersihkan Cache DNS di Windows
- 5. Reset Pengaturan TCP/IP
- 6. Hapus Cache ARP yang Kedaluwarsa
- Tidak Ada Lagi Sumber Daya Jaringan yang Tidak Tersedia di Windows
Tidakkah frustasi ketika Anda mencoba berbagi file di jaringan lokal atau memperbarui perangkat lunak Anda ke versi terbaru, tetapi Anda tidak bisa?
Salah satu alasan utama di balik masalah tersebut adalah kesalahan “sumber daya jaringan tidak tersedia”. Ini berarti sumber daya (file) yang Anda coba akses tidak lagi tersedia karena berbagai alasan. Jangan khawatir, karena Anda tidak sendirian dalam menghadapi masalah ini.
Kami akan melihat lebih dekat pada solusi yang mungkin untuk mengatasi kesalahan sumber daya jaringan yang tidak tersedia di Windows.
Mengapa Terjadi Kesalahan Sumber Daya Jaringan Tidak Tersedia?
Seperti yang disorot di atas, kesalahan ini terutama terjadi saat sumber daya tidak tersedia di backend. Mungkin karena file atau folder yang Anda coba akses telah dihapus dari server (jaringan).
Di bawah ini adalah beberapa penyebab umum lainnya di balik kesalahan sumber daya jaringan yang tidak tersedia:
- Koneksi jaringan tidak stabil atau terputus: Jika koneksi internet Anda tidak stabil atau terputus, Windows akan kesulitan mengunduh file dengan benar.
- Pembatasan firewall dan antivirus: Perangkat lunak firewall atau antivirus Anda terkadang dapat memblokir akses ke sumber daya jaringan tertentu. Mereka mungkin memblokirnya karena deteksi virus palsu.
- Gangguan perangkat lunak: Meskipun jarang, mungkin perangkat lunak yang Anda coba perbarui memiliki beberapa masalah internal atau bug yang menyebabkan kesalahan.
Ini hanya beberapa kemungkinan penyebab kesalahan ketidaktersediaan sumber daya. Sekarang, lanjutkan ke metode di bawah ini untuk perbaikan yang disarankan. Silakan ikuti setiap langkah dalam urutan serial untuk menghindari masalah.
1. Periksa Koneksi Jaringan Anda
Setiap kali Anda menghadapi kesalahan terkait jaringan, langkah pertama adalah memeriksa koneksi internet Anda. Ini memastikan bahwa Wi-Fi atau Ethernet Anda bukan penyebab utama kesalahan.
Ini tipnya: Jika Anda menggunakan koneksi nirkabel, coba trik kuno untuk mematikan dan menghidupkannya lagi. Jika gagal, coba atur ulang router atau modem Anda. Juga, pastikan kabel Wi-Fi atau Ethernet Anda terhubung dengan benar.
Tetapi bagaimana jika perangkat Anda yang lain juga menghadapi masalah yang sama? Dalam situasi seperti itu, ini mungkin merupakan masalah di seluruh jaringan. Jadi, menghubungi penyedia layanan internet (ISP) Anda untuk meminta bantuan akan bijaksana.
2. Nonaktifkan Sementara Firewall dan Antivirus Anda
Jika Anda tidak dapat mengakses sumber daya jaringan, nonaktifkan firewall serta perangkat lunak antivirus Anda untuk mengetahui apakah tindakan tersebut dapat memperbaiki masalah.
Ikuti panduan kami tentang cara menonaktifkan Windows Firewall untuk langkah-langkah yang diperlukan. Jika menonaktifkan firewall menyelesaikan kesalahan, masukkan sumber sumber daya ke daftar putih terlebih dahulu, lalu aktifkan kembali firewall.
Jika Anda menggunakan perangkat lunak antivirus pihak ketiga, nonaktifkan melalui pengaturan atau dasbornya. Ingatlah bahwa mematikan perangkat lunak antivirus dapat membuat komputer Anda terkena risiko keamanan. Jadi, aktifkan kembali perlindungan antivirus setelah Anda mengakses sumber daya.
3. Aktifkan Penemuan Jaringan di Komputer Anda
Penemuan jaringan adalah pengaturan Windows yang mengikuti namanya. Itu membuat komputer Anda terlihat di jaringan atau server rumah lokal. Ketika secara kebetulan, penemuan jaringan dinonaktifkan dari pengaturan, Anda tidak dapat menemukan perangkat lain atau mentransfer apa pun di jaringan.
Dalam hal ini, mengaktifkan penemuan jaringan di komputer Anda patut dicoba untuk mengakses sumber daya. Tapi bagaimana melakukannya?
Ikuti langkah-langkah ini untuk mengaktifkan penemuan jaringan dari Pengaturan Windows:
- Tekan Menang + I untuk membuka aplikasi Pengaturan Windows.
- Navigasi ke Jaringan & internet dari sidebar kiri.
- Lalu pergi ke Setelan jaringan lanjutan > Setelan berbagi lanjutan untuk mengakses semua opsi berbagi jaringan.
- Sekarang, perluas profil jaringan Anda saat ini. Profil jaringan berarti apakah Anda menggunakan a Pribadi jaringan atau pada a Publik satu. Jika Anda bingung, klik saja Profil saat ini teks.
- Klik sakelar di sebelah Penemuan jaringan untuk mengaktifkannya. Teks dengan sakelar harus berubah menjadi Pada.
4. Bersihkan Cache DNS di Windows
Menghapus cache DNS akan menghapus informasi sumber daya yang usang atau rusak yang tersimpan di komputer Anda. Ini memaksa komputer Anda untuk membangun kembali koneksi baru dan mengambil kembali sumber daya tanpa masalah.
Ikuti langkah-langkah sederhana ini untuk menghapus cache DNS komputer Anda:
- Buka menu Windows Power dengan menekan Menang + X.
- Memilih Terminal (Administrasi) dari daftar. Jika tidak ada opsi seperti itu, pilih Prompt Perintah (Admin).
- Ketik perintah pembersihan DNS: ipconfig /flushdns dan tekan Memasuki. Ini akan menjalankan perintah dan menghapus cache penyelesai DNS.
- Sekarang Anda dapat mencoba lagi berbagi file di jaringan.
Jika masalahnya disebabkan oleh kesalahan konfigurasi jaringan Anda, menghapus cache DNS mungkin tidak selalu berhasil. Jadi, lanjutkan ke langkah berikutnya untuk mengatur ulang konfigurasi jaringan ke default.
5. Reset Pengaturan TCP/IP
Anda tidak perlu bingung dengan istilah “TCP/IP”. Untuk mempermudah, TCP/IP berarti protokol jaringan yang membantu Anda mengunduh atau mengunggah file secara online. Jadi sekarang Anda dapat memahami apa yang akan terjadi jika pengaturan TCP/IP dikacaukan.
Ada dua cara untuk memperbaikinya: memulai ulang layanan TCP/IP NetBIOS Helper dan menggunakan Command Prompt. Kami akan menjelaskan kedua cara tersebut satu per satu.
Pertama, mulailah dengan mengatur ulang pengaturan TCP/IP dalam beberapa langkah:
- Mulailah dengan menekan Menangkan + Q untuk memunculkan pencarian Windows.
- Jenis Jasa dan tekan Enter untuk meluncurkan aplikasi Layanan Windows, tempat Anda dapat mengelola semua layanan.
- Temukan Pembantu TCP/IP NetBIOS layanan dengan menggulir ke bawah. Gunakan tombol klik kanan dan pilih Mengulang kembali pilihan.
- Tunggu beberapa saat hingga Windows memaksa me-restart layanan. Setelah selesai, putuskan lalu sambungkan kembali internet Anda.
Bukan itu! Anda perlu mengikuti beberapa langkah lagi untuk mengatasi masalah ini.
Untuk memulai, buka Command Prompt sebagai administrator dan ketik netsh int reset ip. tekan Memasuki kunci dan mulai ulang komputer Anda sekarang.
Setelah restart, perubahan akan berlaku, dan Anda mungkin tidak lagi menghadapi kesalahan sumber daya jaringan tidak tersedia.
6. Hapus Cache ARP yang Kedaluwarsa
Sebelum melanjutkan ke langkah-langkahnya, Anda harus tahu apa itu cache ARP. Sederhananya, cache Address Resolution Protocol (ARP) menyimpan ID identifikasi unik dari semua perangkat dalam jaringan Anda. Ini membantu komputer Anda berkomunikasi dengan perangkat lain secara efisien.
Tapi inilah kickernya: sebaik kedengarannya, ID yang kedaluwarsa atau salah dalam cache ARP dapat menyebabkan masalah tidak tersedianya sumber daya jaringan. Jadi membersihkan cache ARP akan menghapus ID yang salah atau rusak tersebut.
Ingatlah bahwa menghapus cache ARP untuk sementara dapat mengganggu koneksi jaringan yang sedang berlangsung. Jadi kami sarankan Anda menyimpan pekerjaan Anda sebelum melanjutkan.
Untuk memperbaiki masalah ini, ikuti langkah-langkah yang diberikan di bawah ini untuk menghapus cache ARP yang kedaluwarsa:
- tekan Menangkan + Q tombol secara bersamaan untuk membuka menu pencarian Windows.
- Jenis Prompt Perintah dan pilih Jalankan sebagai administrator dari sidebar kanan.
- Untuk menghapus semua entri cache ARP yang kedaluwarsa, ketik antarmuka netsh ip menghapus arpcache dan tekan Memasuki.
Setelah menyelesaikan langkah-langkah tersebut, komputer Anda tidak akan lagi menyimpan entri cache ARP yang kedaluwarsa.
Tidak Ada Lagi Sumber Daya Jaringan yang Tidak Tersedia di Windows
Sekarang, Anda harus memiliki pemahaman yang lebih baik tentang kesalahan sumber daya jaringan yang tidak tersedia dan cara memperbaikinya.
Selain metode yang telah kami cantumkan di atas, kami sarankan untuk tidak mengikuti tweak “percepatan internet” tanpa pengetahuan. Tweak semacam itu memengaruhi pengaturan jaringan yang diperlukan dan dapat menyebabkan masalah jika dilakukan secara tidak benar.