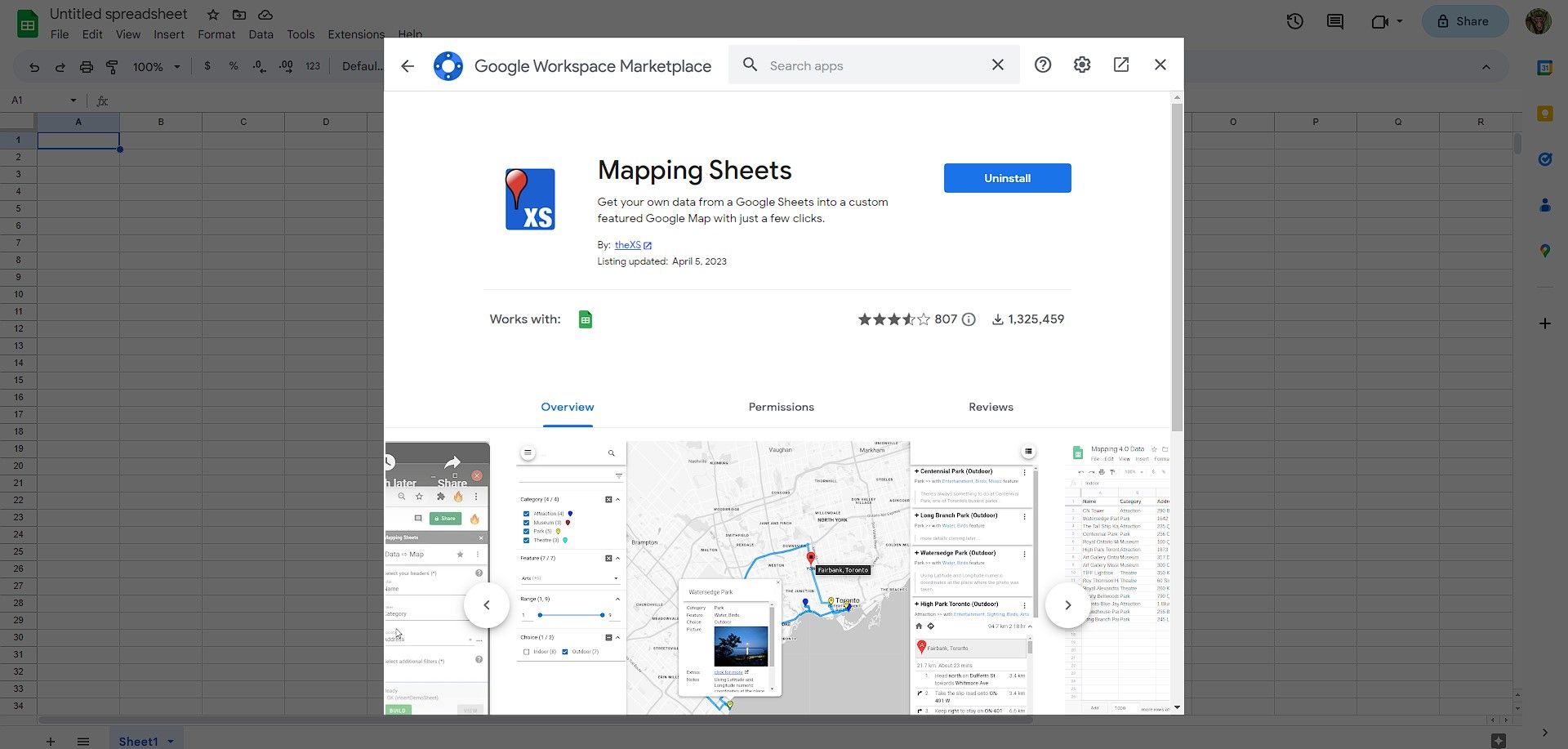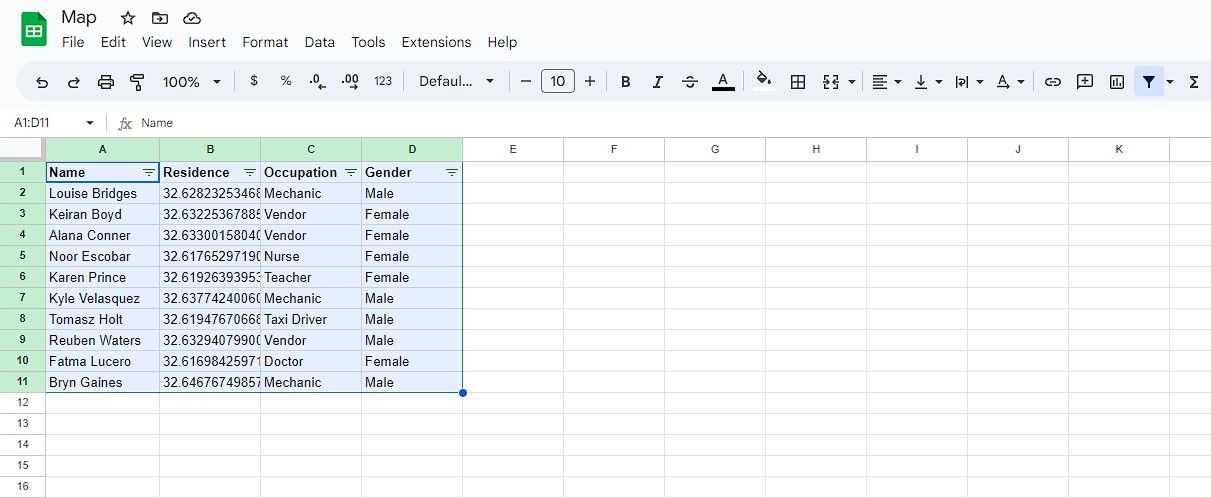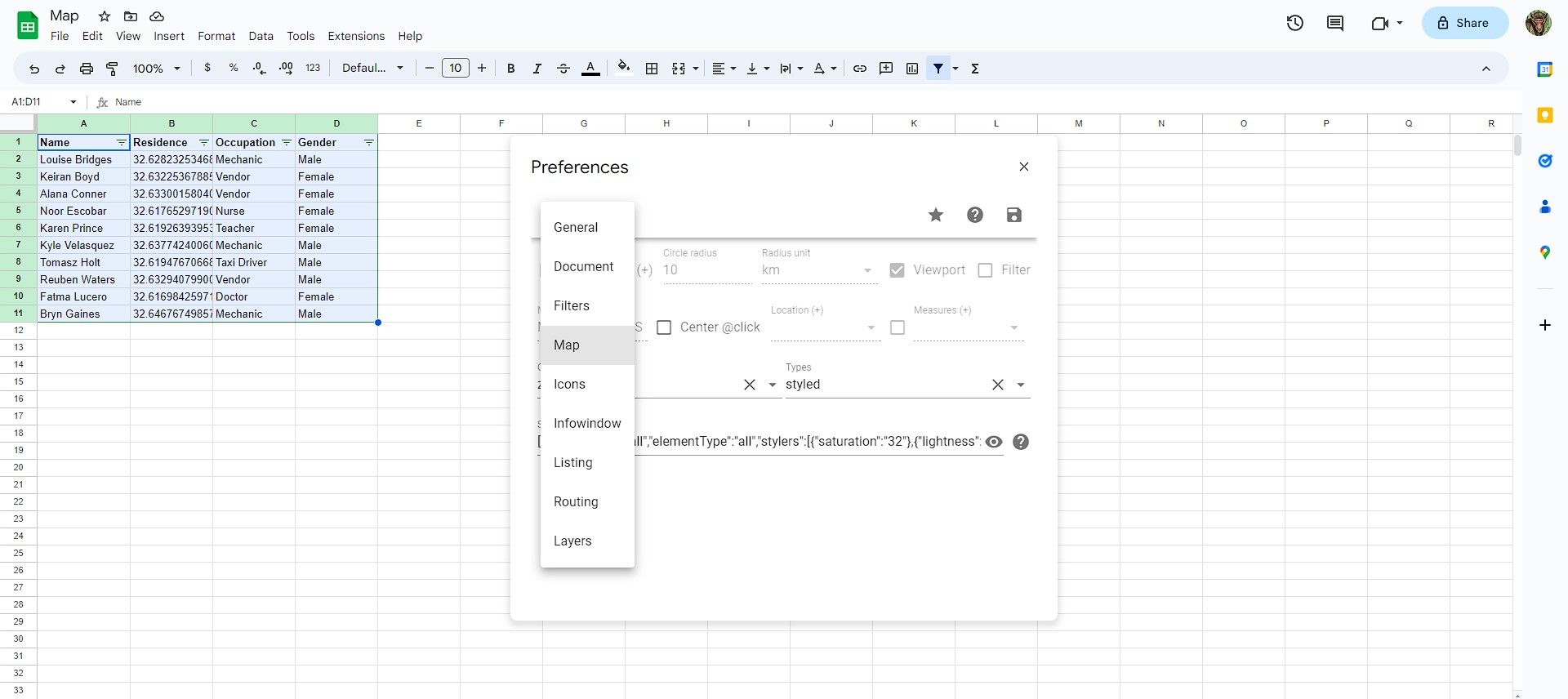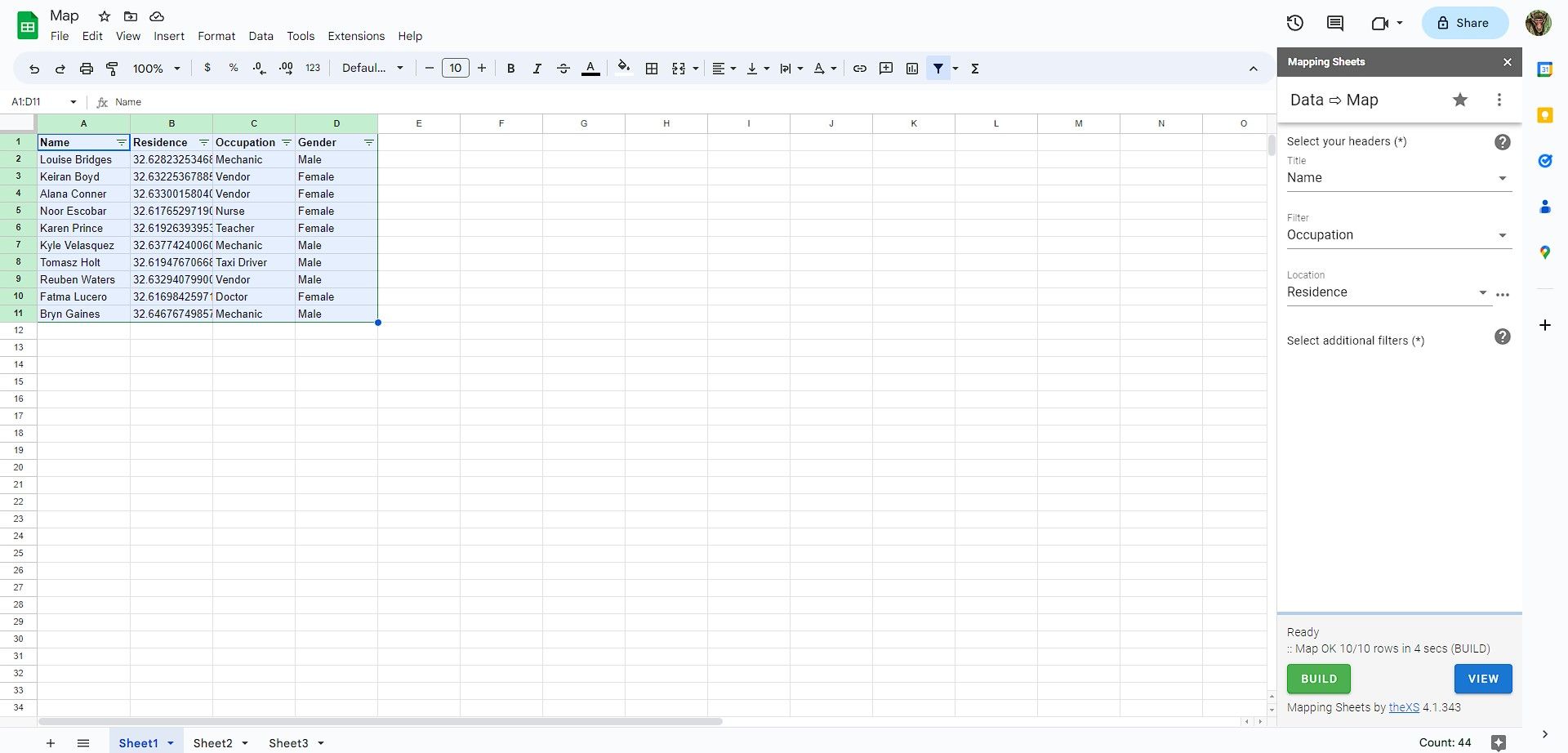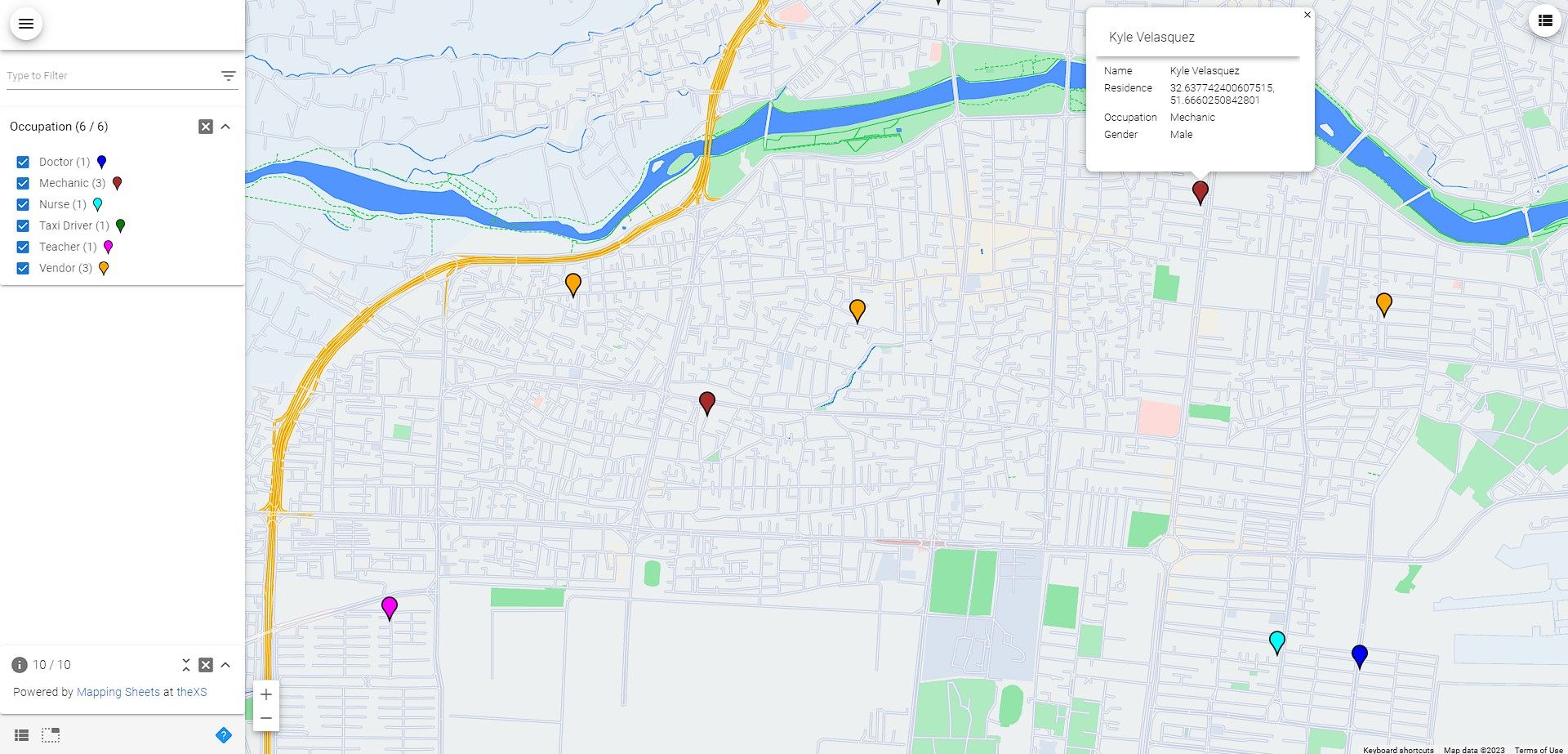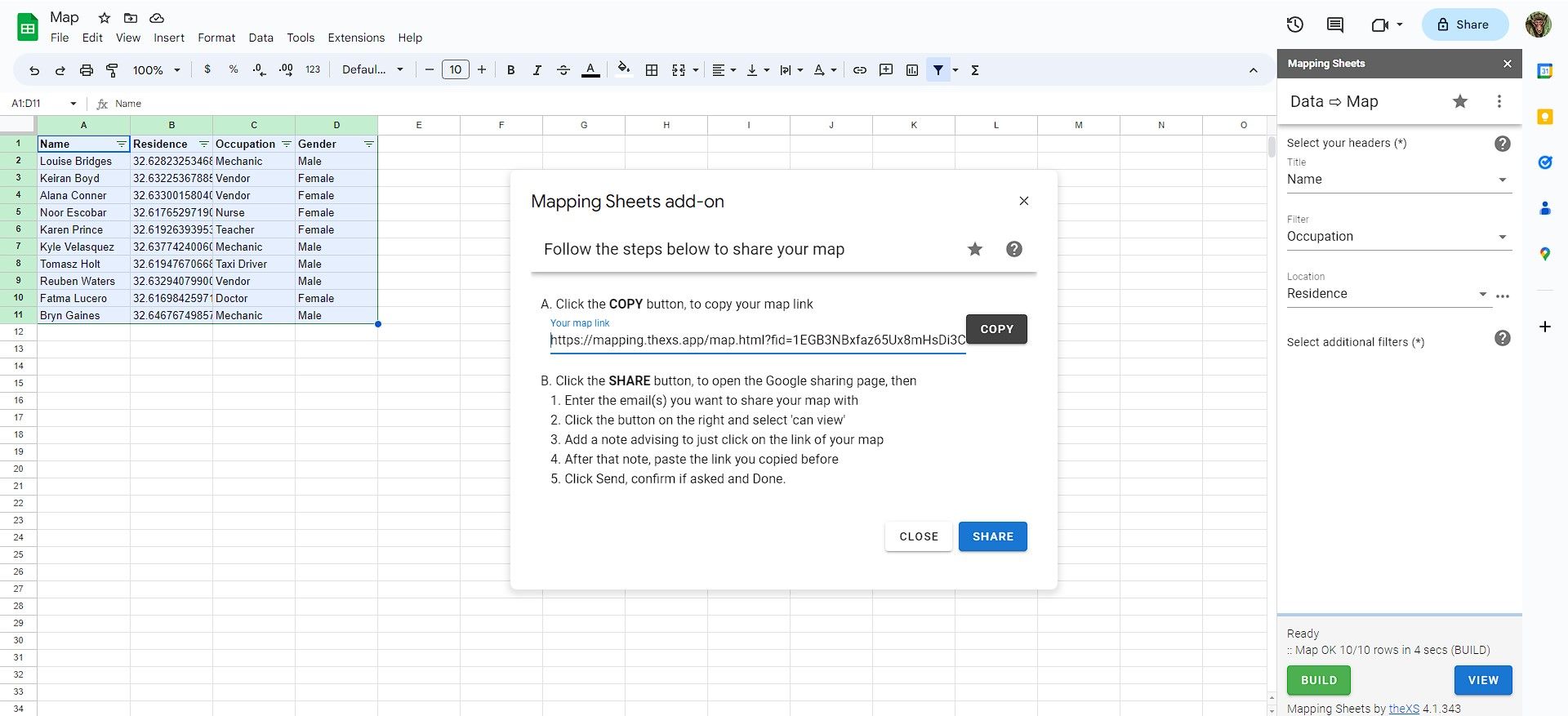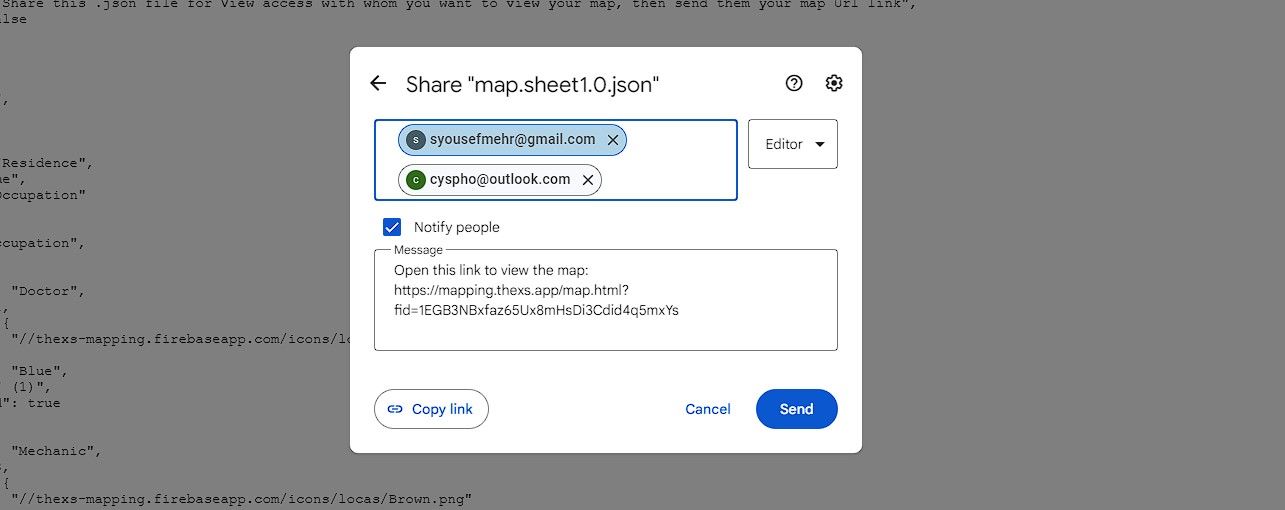Cara Membuat Peta Kustom di Google Sheets

Table of content:
Saat Anda berurusan dengan angka dan angka, bagan adalah cara untuk memvisualisasikan data. Tapi bagaimana jika Anda berurusan dengan koordinat dan lokasi? Berlawanan dengan kepercayaan populer, visualisasi data di Google Sheets tidak hanya berupa grafik dan bagan. Anda dapat memvisualisasikan data Anda dengan peta khusus di Google Sheets.
Peta tidak sefleksibel bagan, karena Anda tidak dapat menggunakannya untuk mewakili banyak hal. Namun, peta sangat nyaman dalam skenario tertentu, seperti menampilkan lokasi pelanggan Anda, melacak penjualan, atau merencanakan perjalanan.
Google Sheets tidak memiliki fitur ini di dalamnya, tetapi Anda dapat menginstalnya sebagai add-on. Mari kita bicara tentang cara menginstal dan menggunakan add-on ini untuk membuat peta di Google Sheets.
Cara Membuat Peta di Google Sheets
Meskipun Google Sheets dan Google Maps keduanya adalah alat Google, keduanya tidak dapat langsung bekerja bersama secara default. Untungnya, add-on Google Sheets dapat menjembatani celah ini dan memungkinkan Anda menggunakan Google Maps dengan cara yang berguna dan unik.
Untuk membuat peta di Google Sheets, Anda harus menginstal add-on Mapping Sheets. Setelah Anda menyiapkan Lembar Pemetaan, Anda dapat membuat spreadsheet dengan data yang sesuai, lalu membuat dan melihat peta kustom Anda.
1. Instal Add-On Lembar Pemetaan
Lembar Pemetaan adalah add-on gratis yang memungkinkan Anda membuat peta khusus dari data Google Sheets Anda. Add-on ini mengambil data di spreadsheet Anda dan kemudian membuat peta khusus dengan penanda di lokasi tertentu. Anda dapat menginstal Lembar Pemetaan dari Google Lembar itu sendiri.
- Buka spreadsheet baru atau yang sudah ada di Google Sheets.
- Pergi ke Ekstensi menu dan pilih Pengaya.
- Klik Dapatkan add-on. Tindakan ini akan membuka Google Workplace Marketplace.
- Di pasar, cari Lembar Pemetaan dan klik di atasnya.
- Klik Install dan kemudian izinkan izin yang diperlukan.
Anda sekarang akan melihat item baru yang disebut Lembar Pemetaan di bawah menu Ekstensi.
2. Buat Spreadsheet Anda
Sekarang saatnya membuat spreadsheet dengan data yang ingin Anda petakan. Spreadsheet Anda dapat memiliki kolom dan baris sebanyak yang Anda inginkan. Namun, Lembar Pemetaan memerlukan setidaknya tiga kolom data agar berfungsi dengan benar: Nama, alamat atau koordinat, dan kategori.
Ambil spreadsheet di atas sebagai contoh. Spreadsheet ini adalah daftar beberapa orang dalam studi imajiner, bersama dengan koordinat tempat tinggal, pekerjaan, dan jenis kelamin mereka. Karena fokus utama dalam penelitian ini adalah pekerjaan, kolom A sampai C berisi informasi yang diperlukan untuk membuat peta.
Anda dapat menambahkan lebih banyak kolom untuk menampilkan informasi tambahan untuk setiap penanda di peta Anda. Ingatlah untuk memasukkan yang penting.
3. Sesuaikan Peta
Meskipun pengaturan default Lembar Pemetaan menyelesaikan pekerjaan dalam banyak kasus, Anda dapat menyesuaikan peta Anda agar lebih sesuai dengan kebutuhan Anda dan menambahkan beberapa gaya. Inilah cara Anda dapat menyesuaikan peta:
- Pergi ke Ekstensi tab di Google Spreadsheet.
- Pergi ke Lembar Pemetaan lalu pilih Preferensi.
Lembar Pemetaan memiliki serangkaian preferensi yang dapat Anda sesuaikan. Dua tab yang patut dicoba adalah Peta dan Ikon, tempat Anda dapat mengubah penanda dan elemen di peta Anda.
Anda juga dapat memberi semangat pada peta Anda dengan menambahkan gaya peta di Peta tab. Ini adalah salah satu fitur terbaik Lembar Pemetaan, karena Anda dapat membuat tampilan peta Anda benar-benar unik.
Ada banyak ekstensi dan situs web untuk menjadikan Google Maps sangat berguna. Salah satu situs web tersebut adalah SnazzyMaps, tempat Anda dapat menjelajahi berbagai gaya peta dan menyalin kode sesuka Anda. Misalnya, kode di bawah ini akan memberikan warna cerah pada peta kustom Anda dan menghapus label:
[ { "featureType": "all", "elementType": "all", "stylers": [ { "saturation": "32" }, { "lightness": "-3" }, { "visibility": "on" }, { "weight": "1.18" } ] }, { "featureType": "administrative", "elementType": "labels", "stylers": [ { "visibility": "off" } ] }, { "featureType": "landscape", "elementType": "labels", "stylers": [ { "visibility": "off" } ] }, { "featureType": "landscape.man_made", "elementType": "all", "stylers": [ { "saturation": "-70" }, { "lightness": "14" } ] }, { "featureType": "poi", "elementType": "labels", "stylers": [ { "visibility": "off" } ] }, { "featureType": "road", "elementType": "labels", "stylers": [ { "visibility": "off" } ] }, { "featureType": "transit", "elementType": "labels", "stylers": [ { "visibility": "off" } ] }, { "featureType": "water", "elementType": "all", "stylers": [ { "saturation": "100" }, { "lightness": "-14" } ] }, { "featureType": "water", "elementType": "labels", "stylers": [ { "visibility": "off" }, { "lightness": "12" } ] } ]Pastikan untuk menambahkan bergaya di peta Jenis. Hapus semua jenis lainnya jika Anda ingin gaya khusus menjadi satu-satunya cara peta Anda ditampilkan.
4. Bangun dan Lihat Peta
Setelah spreadsheet dan preferensi Anda siap, Anda dapat membuat peta menggunakan Lembar Pemetaan.
- Pergi ke Ekstensi menu.
- Klik Lembar Pemetaan.
- Pilih Mulai Pemetaan.
Ini akan membuka Lembar Pemetaan ke kanan. Di sini Anda perlu memilih tajuk yang sesuai untuk peta.
- Di bawah Judul, pilih kolom yang berisi label lokasi. Itu Nama dalam contoh ini.
- Di bawah Saring, pilih kolom yang berisi informasi utama. Itu Pekerjaan dalam contoh ini.
- Di bawah Lokasi, pilih kolom yang berisi koordinat. Itu Tempat tinggal dalam contoh ini.
- Klik Membangun.
Lembar Pemetaan akan memproses data dan menghasilkan peta. Ini mungkin memakan waktu beberapa menit, tergantung pada ukuran data Anda dan kecepatan koneksi internet Anda. Anda akan mendapatkan pesan mengatakan Peta Oke saat proses selesai. Sekarang klik Melihat untuk melihat peta Anda!
Anda sekarang dapat menjelajahi peta Anda dan berinteraksi dengannya. Perbesar dan perkecil, geser, klik penanda apa saja untuk melihat informasi lebih lanjut, dan gunakan filter untuk mempersempit hasil Anda.
5. Bagikan Peta Anda
Data dan konfigurasi peta Anda disimpan dalam file JSON yang terikat ke akun Anda. Untuk berbagi peta dengan orang lain, Anda harus membagikan link ke peta dan file JSON melalui Google. Lembar Pemetaan telah membuat proses ini sederhana dengan menyediakan semua yang Anda butuhkan.
- Di Lembar Pemetaan, klik tiga titik vertikal di pojok kanan atas.
- Pilih Bagikan peta saya.
- Salin tautan ke peta Anda.
- Klik Membagikan tombol. Ini akan membawa Anda ke Google Drive Anda.
- Di Google Drive Anda, ketikkan alamat email orang yang ingin Anda bagikan peta Anda.
- Tempel tautan peta di kotak teks Pesan. Tambahkan catatan bahwa mereka hanya perlu mengklik tautan peta.
- Klik Mengirim.
Sekarang, orang yang Anda beri akses dapat melihat peta khusus Anda dengan mengunjungi tautan peta.
Letakkan Data Anda di Peta Dengan Google Sheets
Google Sheets dan add-on Mapping Sheets memberikan cara ampuh untuk memvisualisasikan data Anda di peta tanpa coding atau alat yang rumit. Anda dapat menggunakan ini untuk membuat peta untuk keperluan pribadi atau profesional, seperti perencanaan perjalanan atau mencatat kiriman Anda.
Sekarang setelah Anda mempelajari cara membuat peta khusus di Google Sheets, Anda dapat mengubah data spreadsheet Anda menjadi peta interaktif. Cobalah dan lihat apa yang dapat Anda buat!