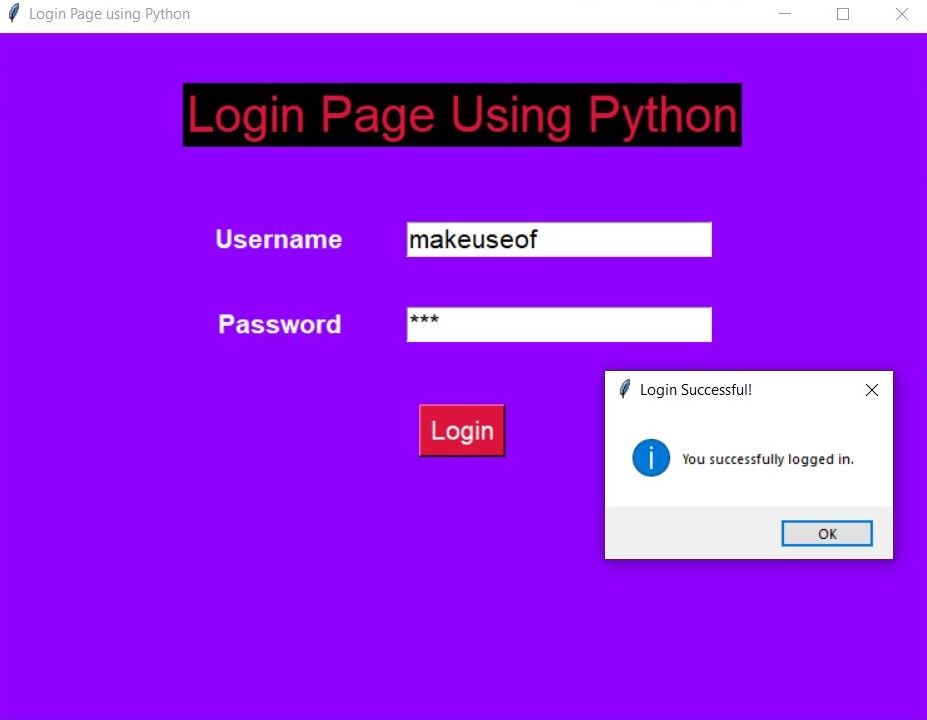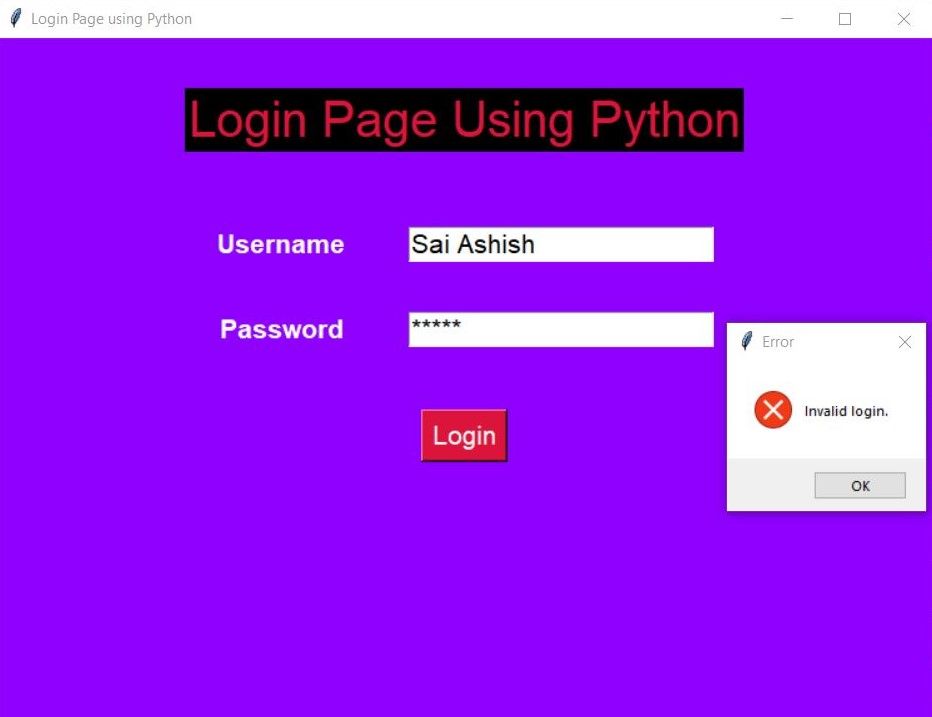Cara Membuat Halaman Login Sederhana Menggunakan Python

Table of content:
Ada lebih dari satu miliar situs web di internet. Untuk memastikan akun pengguna aman, banyak aplikasi web—dari perbankan online hingga media sosial—membutuhkan halaman login.
Pelajari cara membuat halaman login sederhana menggunakan modul Tkinter dan biasakan diri Anda dengan konsep dasar membangun aplikasi GUI dengan Python.
Modul Tkinter
Anda dapat menggunakan Tkinter untuk membuat halaman login yang menerima dan memvalidasi nama pengguna dan kata sandi. Tkinter menawarkan berbagai widget seperti tombol, label, dan kotak teks yang memudahkan pengembangan aplikasi. Beberapa aplikasi yang dapat Anda kembangkan menggunakan Tkinter termasuk Aplikasi To-Do, Pemutar Musik, Aplikasi Timer Pomodoro, dan permainan Word Jumble.
Untuk menginstal Tkinter, buka terminal dan jalankan:
pip install tkinter Cara Membuat Halaman Login Menggunakan Python
Anda dapat menemukan kode sumber untuk membuat halaman login menggunakan Python di sini repositori GitHub.
Impor pustaka yang diperlukan dan inisialisasi jendela root. Tetapkan judul dan ukuran jendela. Menggunakan konfigurasikan() fungsi, mengatur warna latar belakang.
import tkinter
from tkinter import messagebox
window = tkinter.Tk()
window.title("Login Page using Python")
window.geometry('750x550')
window.configure(bg='#8F00FF') Tentukan fungsi, Gabung() yang akan membuat keputusan penting berdasarkan kredensial pengguna. Demo sederhana ini meng-hardcode kredensial yang valid; aplikasi nyata mungkin akan mengambilnya dari database.
Simpan kredensial dan gunakan mendapatkan() metode setiap widget Entri untuk mengambil data yang dimasukkan pengguna. Menurut validasi data, tampilkan kotak pesan dengan judul dan pesan yang sesuai.
def login():
username = "makeuseof"
password = "muo" if username_entry.get()==username and password_entry.get()==password:
messagebox.showinfo(title="Login Successful!", message="You successfully logged in.")
else:
messagebox.showerror(title="Error", message="Invalid login.")
Tentukan bingkai Tkinter untuk bertindak sebagai induk dan beri warna latar belakang.
frame = tkinter.Frame(bg='#8F00FF') Tetapkan tiga label untuk login, nama pengguna, dan kata sandi. Lewati jendela induk tempat Anda ingin menempatkan label, teks yang harus ditampilkan, warna latar belakang, warna font, dan gaya font yang seharusnya dimiliki.
login_label = tkinter.Label(frame, text="Login Page Using Python", bg='#000000', fg="#DC143C", font=("Arial", 30))
username_label = tkinter.Label(frame, text="Username", bg='#8F00FF', fg="#FFFFFF", font=("Arial", 16, 'bold'))
password_label = tkinter.Label(frame, text="Password", bg='#8F00FF', fg="#FFFFFF", font=("Arial", 16, 'bold')) Tentukan dua widget entri untuk mendapatkan data dari pengguna. Setel jendela induk yang ingin Anda tempatkan bersama dengan gaya font. Menggunakan menunjukkan atribut sebagai tanda bintang untuk menyembunyikan kata sandi yang diketik pengguna di layar.
username_entry = tkinter.Entry(frame, font=("Arial", 16))
password_entry = tkinter.Entry(frame, show="*", font=("Arial", 16)) Tentukan tombol untuk login yang menerima jendela induk sebagai bingkai yang Anda tentukan sebelumnya, teks yang harus ditampilkan, warna latar belakang, warna font, gaya font, dan perintah yang harus dijalankan saat diklik.
login_button = tkinter.Button(frame, text="Login", bg="#DC143C", fg="#FFFFFF", font=("Arial", 16), command=login) Gunakan pengelola kisi untuk menempatkan tiga label, dua entri, dan tombol masuk dalam format tabel yang tertata. Label login akan bertindak sebagai header dan menempati kedua kolom. Opsi lengket menentukan tepi sel mana yang harus ditempel widget. Saat melewatinya sebagai berita (timur laut-barat-selatan), program memusatkan teks pada arah horizontal dan vertikal.
Tempatkan label di sisi kiri, satu di bawah yang lain, dan ikuti yang sama untuk widget entri di sisi kanan. Mirip dengan header, tempatkan tombol login di kedua kolom. Berikan bantalan yang sesuai di arah y ke semua widget.
login_label.grid(row=0, column=0, columnspan=2, sticky="news", pady=40)
username_label.grid(row=1, column=0)
username_entry.grid(row=1, column=1, pady=20)
password_label.grid(row=2, column=0)
password_entry.grid(row=2, column=1, pady=20)
login_button.grid(row=3, column=0, columnspan=2, pady=30) Menggunakan mengemas() untuk mengatur semua widget dalam blok dan menjalankan loop acara Tkinter dan mendengarkan acara hingga Anda menutup jendela.
frame.pack()
window.mainloop() Gabungkan semua kode dan halaman login Anda siap digunakan.
Contoh Output dari Aplikasi Halaman Login
Saat menjalankan program dan memasukkan kredensial yang valid, program menampilkan kotak pesan bahwa pengguna dapat masuk dengan sukses.
Saat menjalankan program dengan kredensial lain, kotak pesan menampilkan kesalahan terkait login sebagai yang tidak valid.
Meningkatkan Halaman Login Python
Anda dapat menggunakan database seperti MySql untuk mengambil rekaman dan memvalidasinya dengan kredensial pengguna. Itu mysql.connector library membantu Anda membuat koneksi antara aplikasi Python Tkinter Anda dan database MySql.
Untuk UI yang disempurnakan, Anda dapat menjelajahi customtkinter modul. Ini murni dibangun di atas modul Tkinter dan membantu Anda membuat widget modern yang dapat disesuaikan sepenuhnya yang tidak tersedia sebagai bagian dari pustaka Tkinter standar. Menggabungkan kedua pustaka ini, akan memperkuat keterampilan pemrograman GUI Anda dan menjadi batu loncatan dalam membuat aplikasi yang lebih canggih.