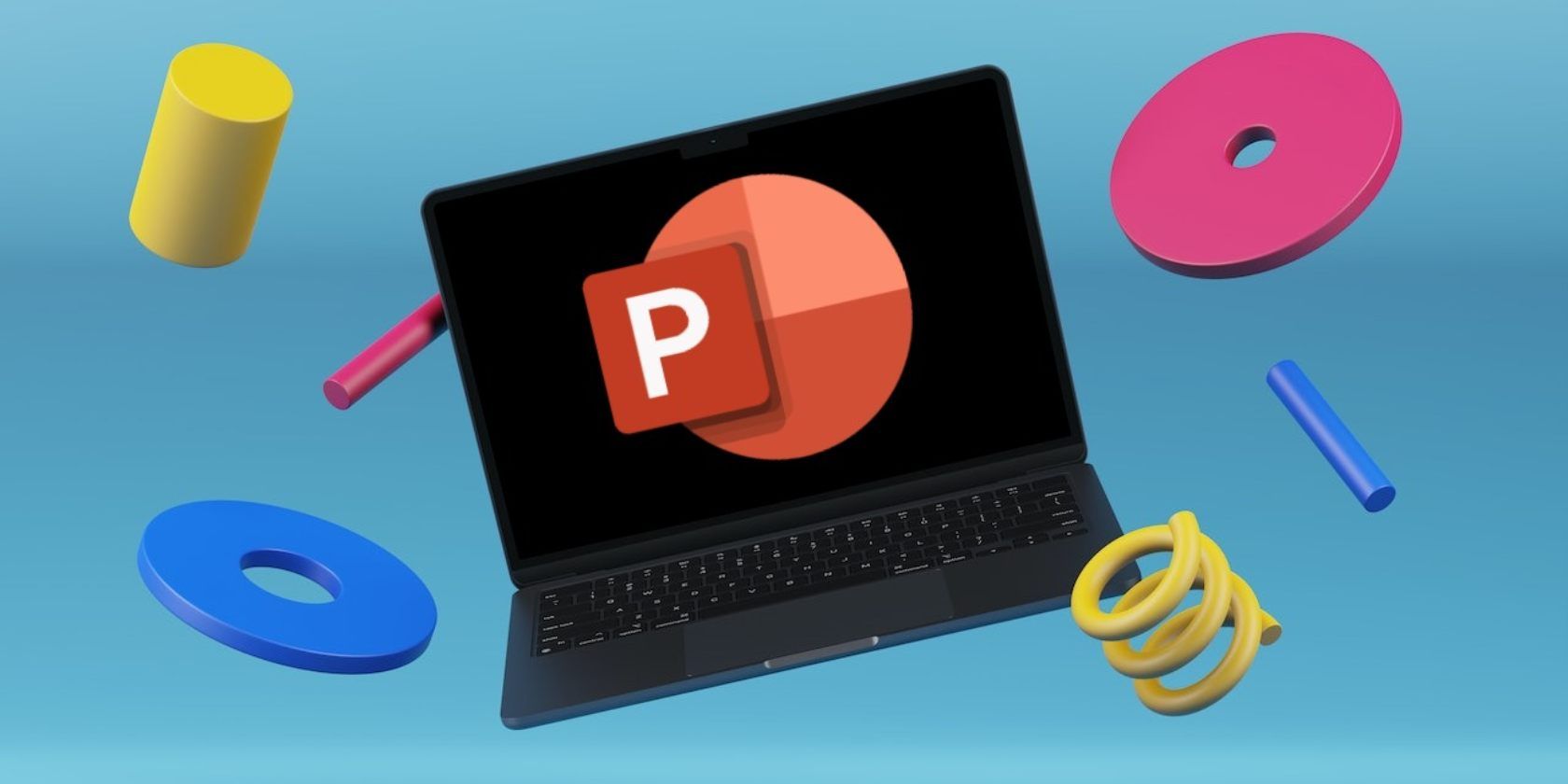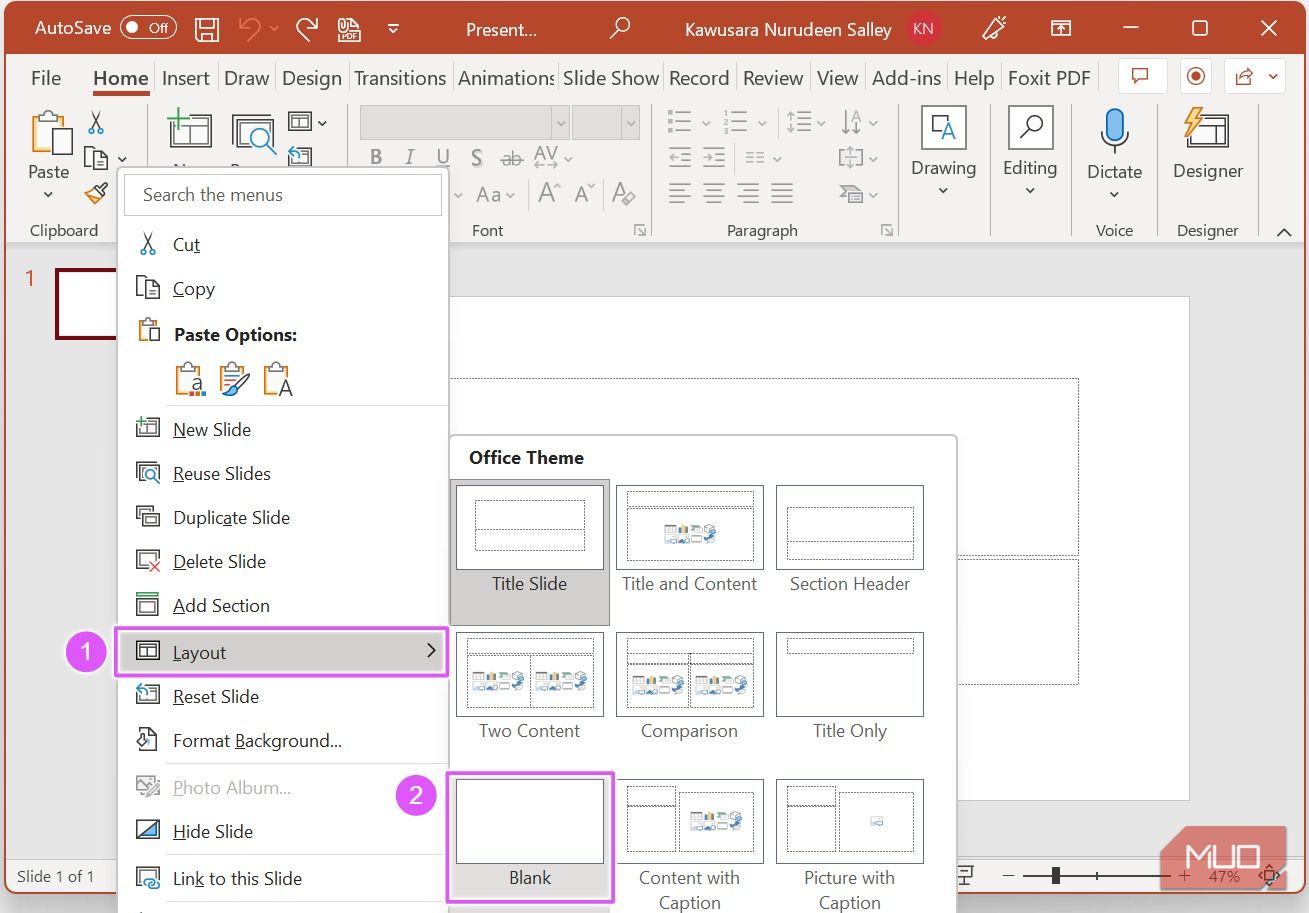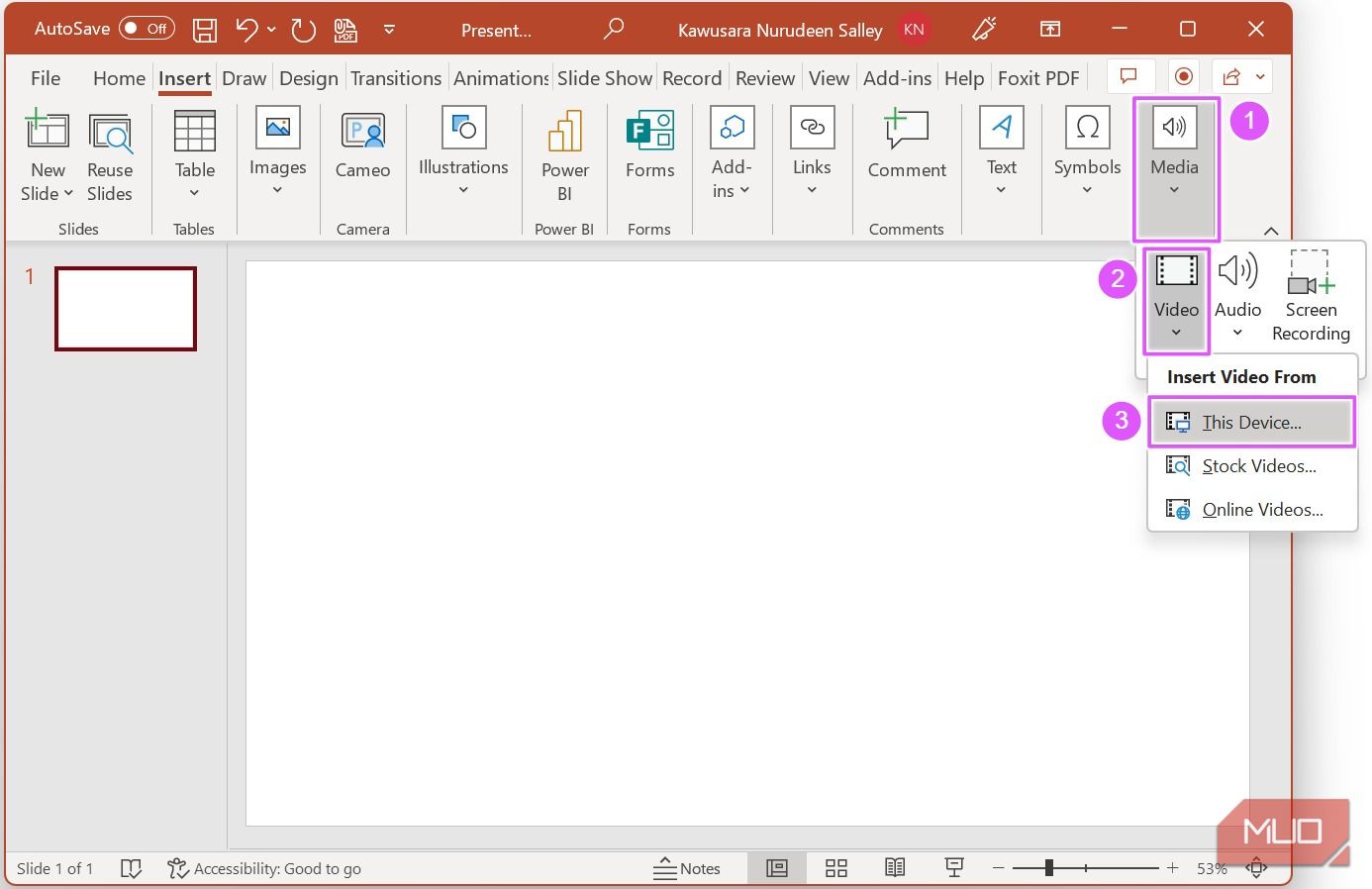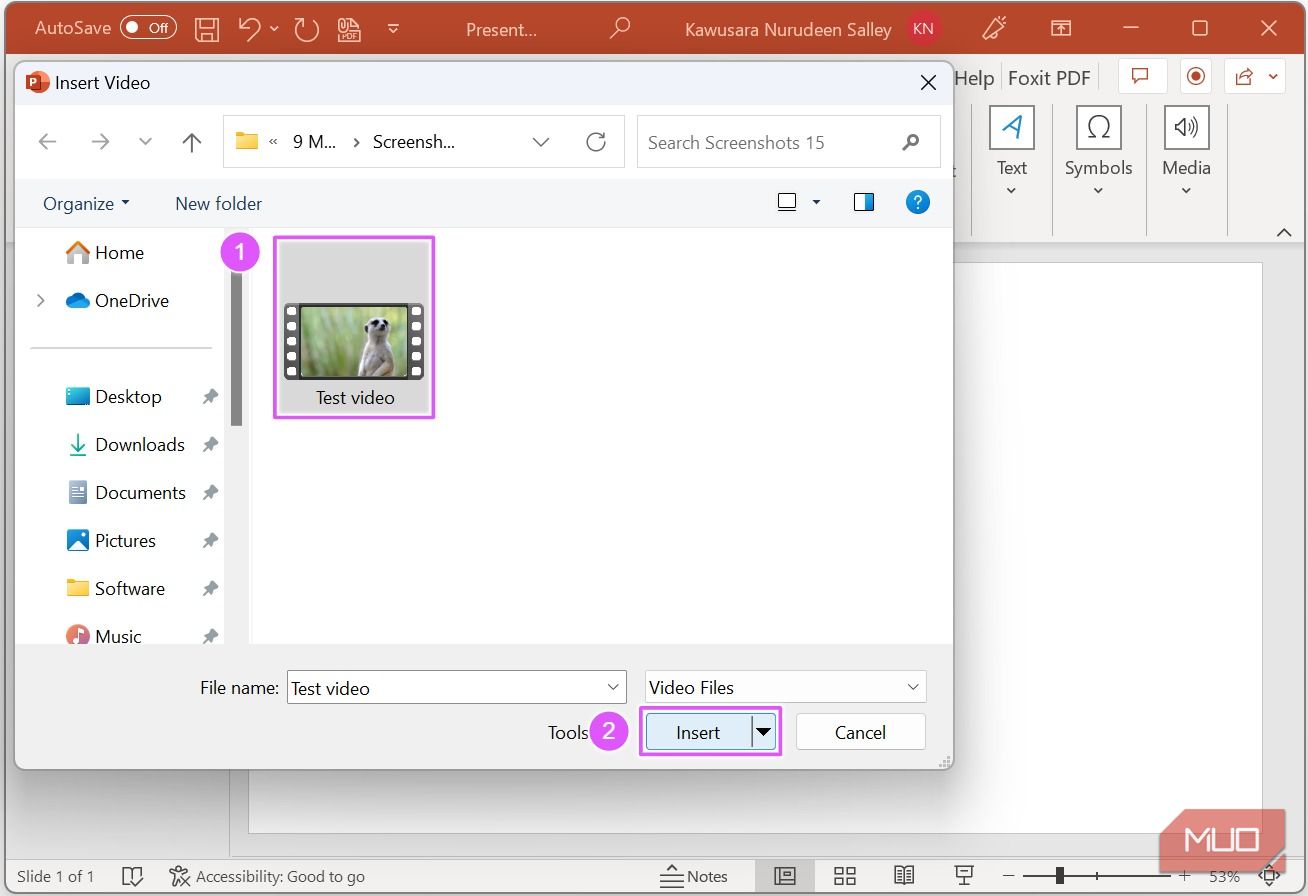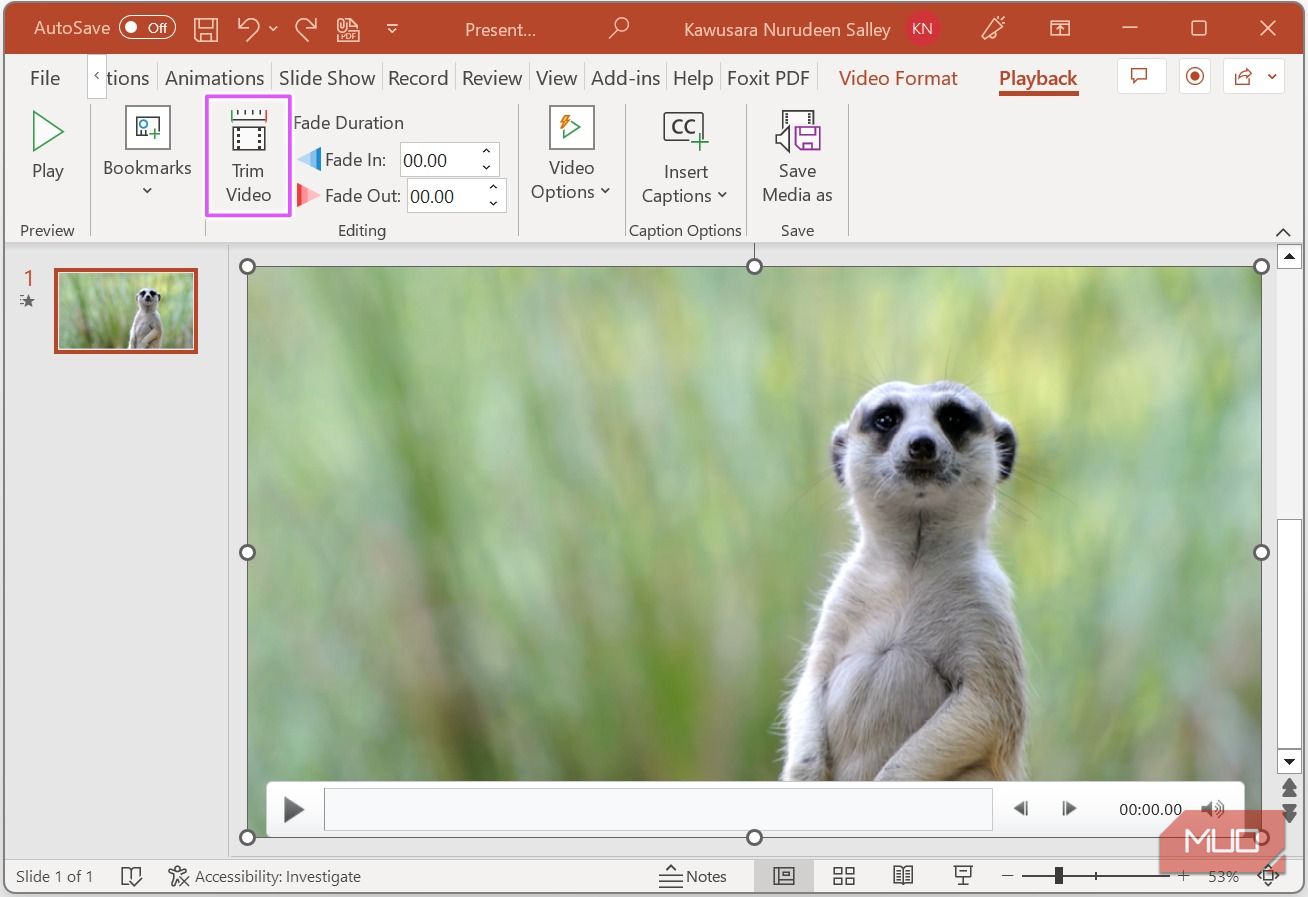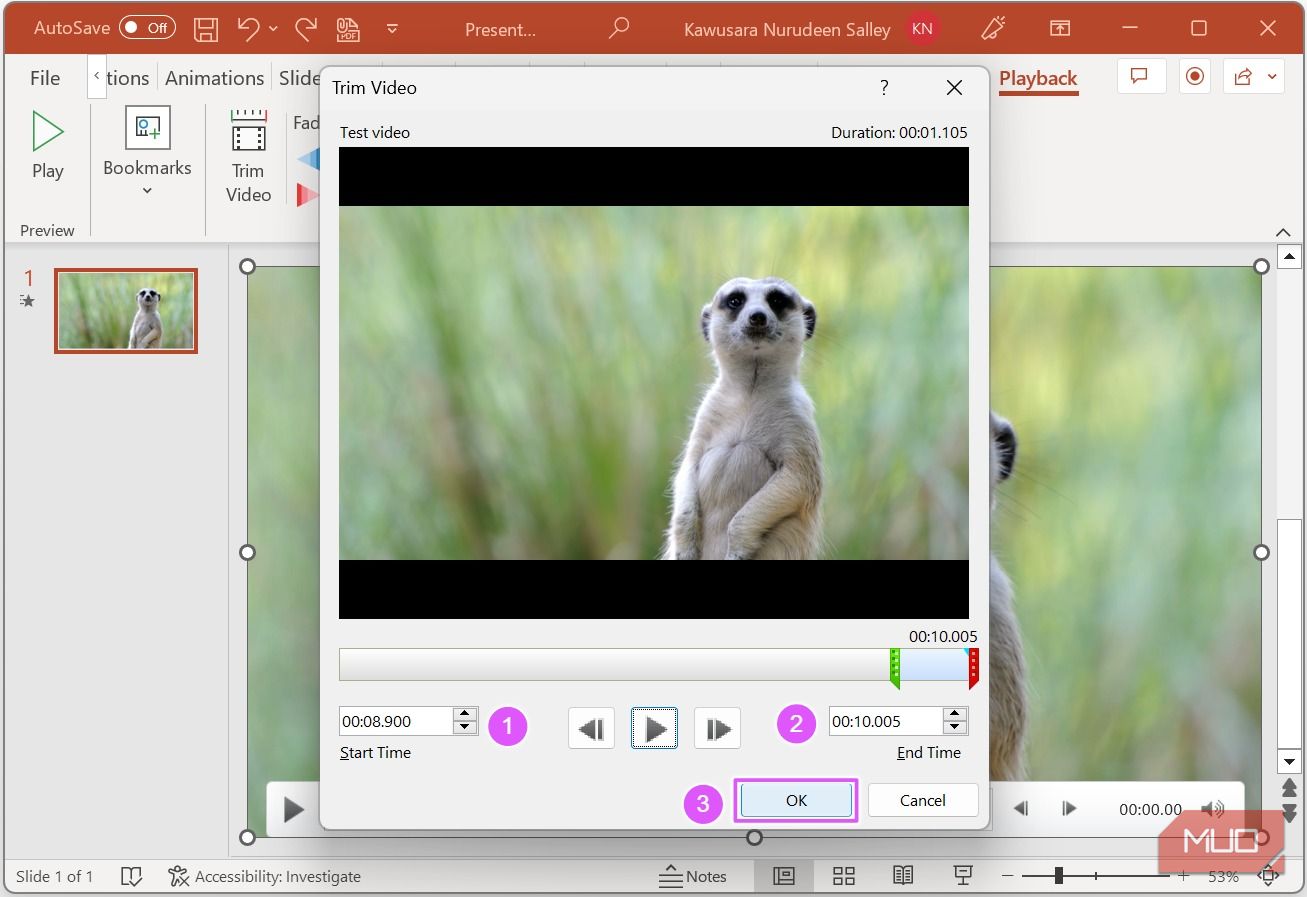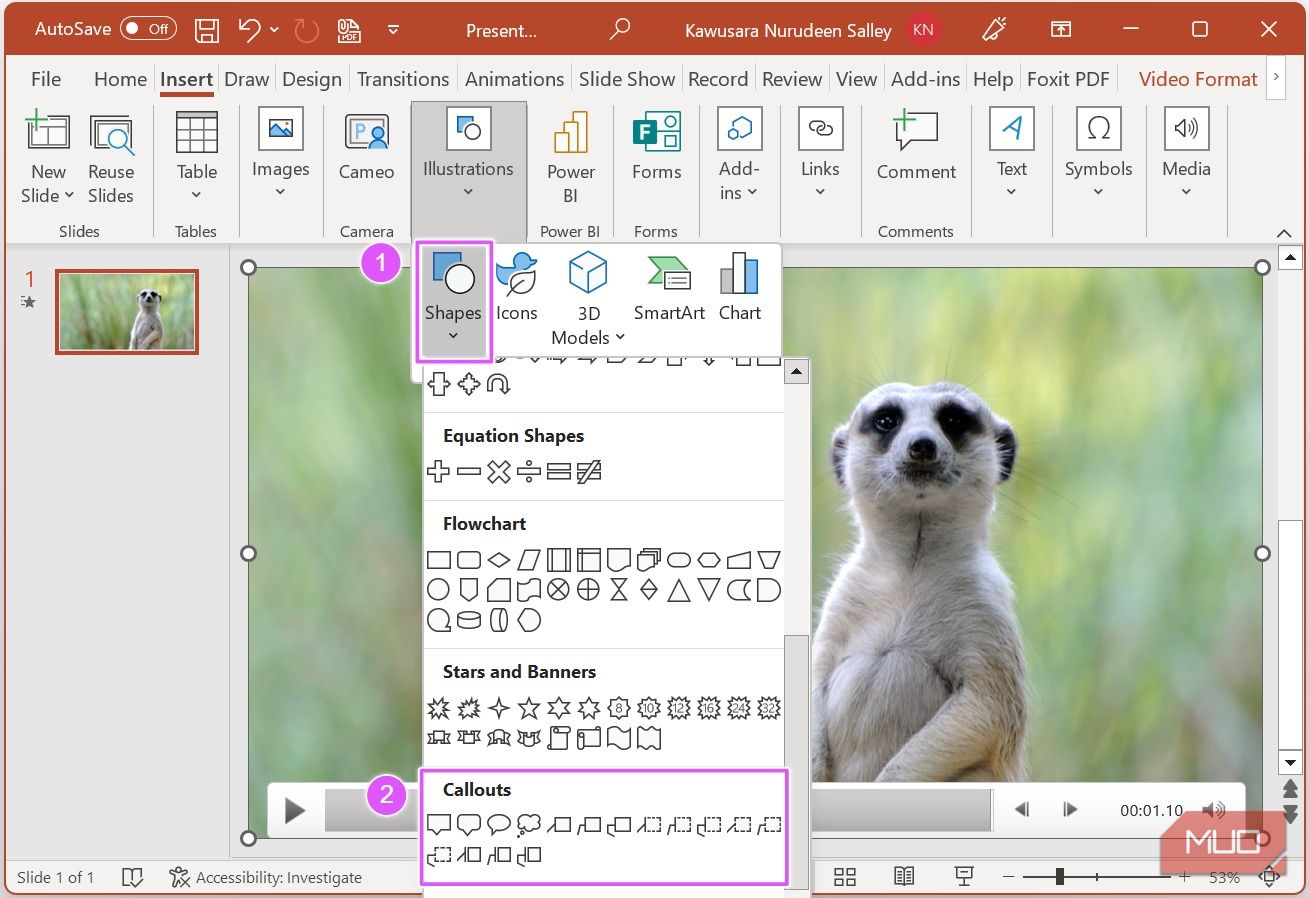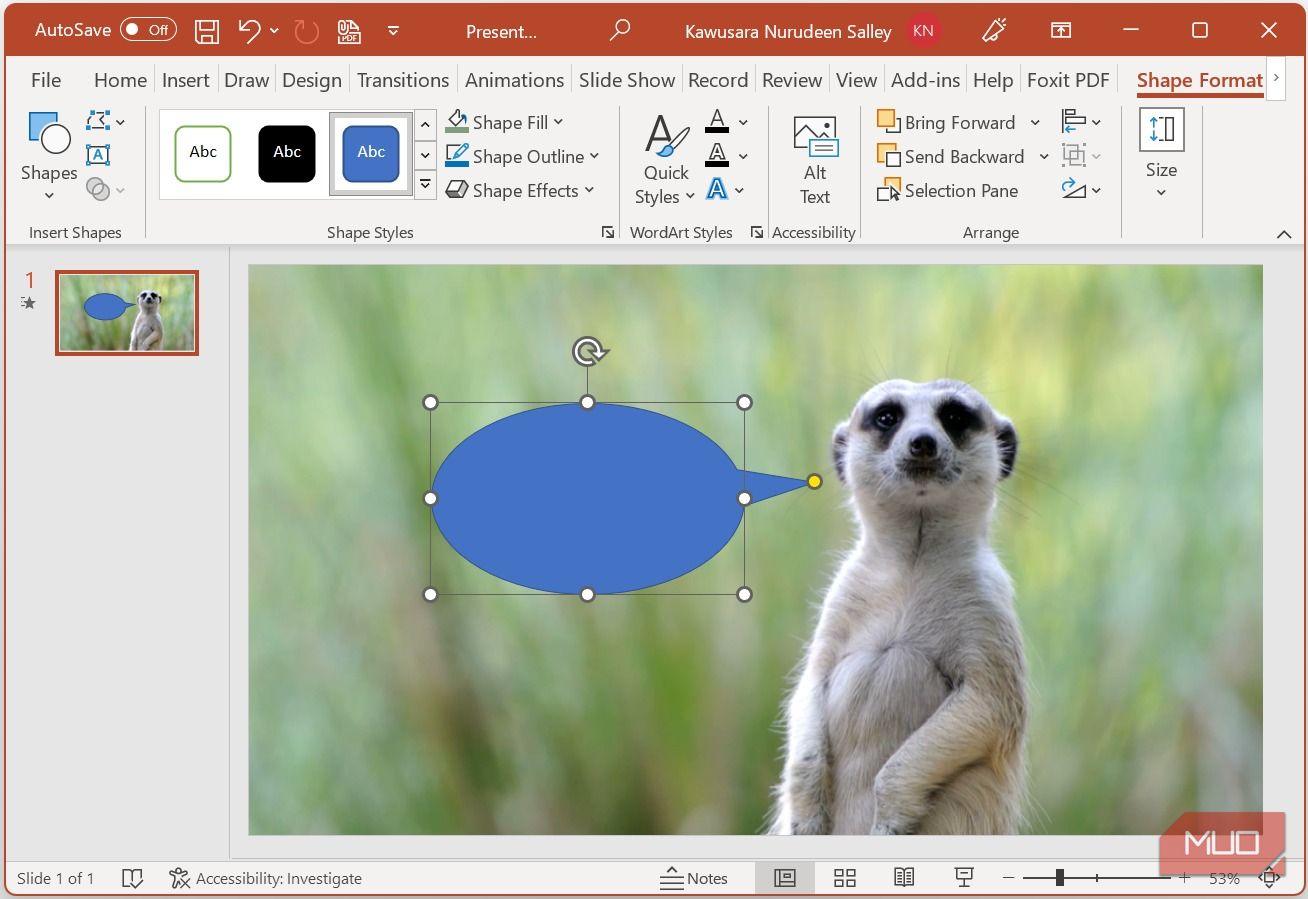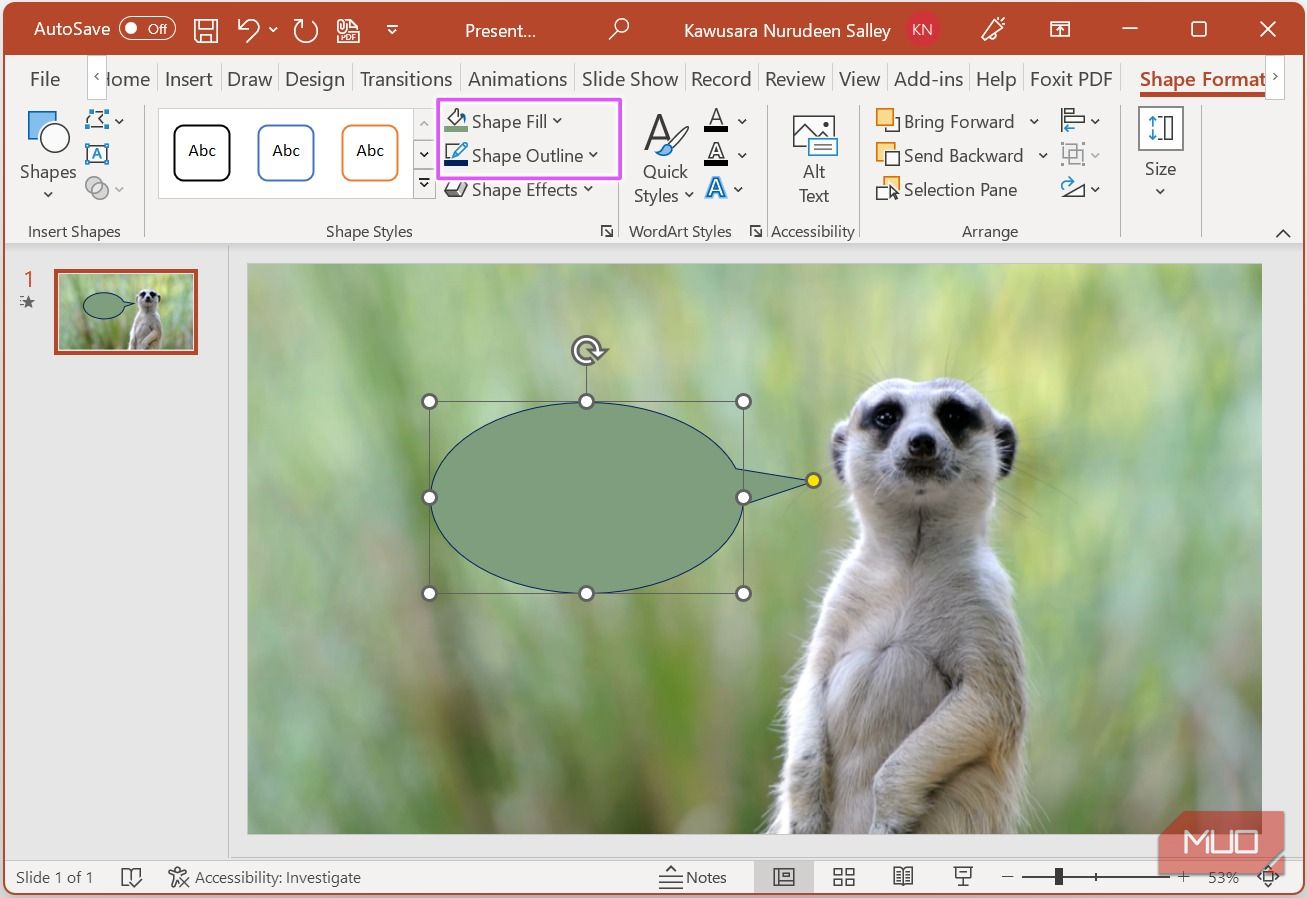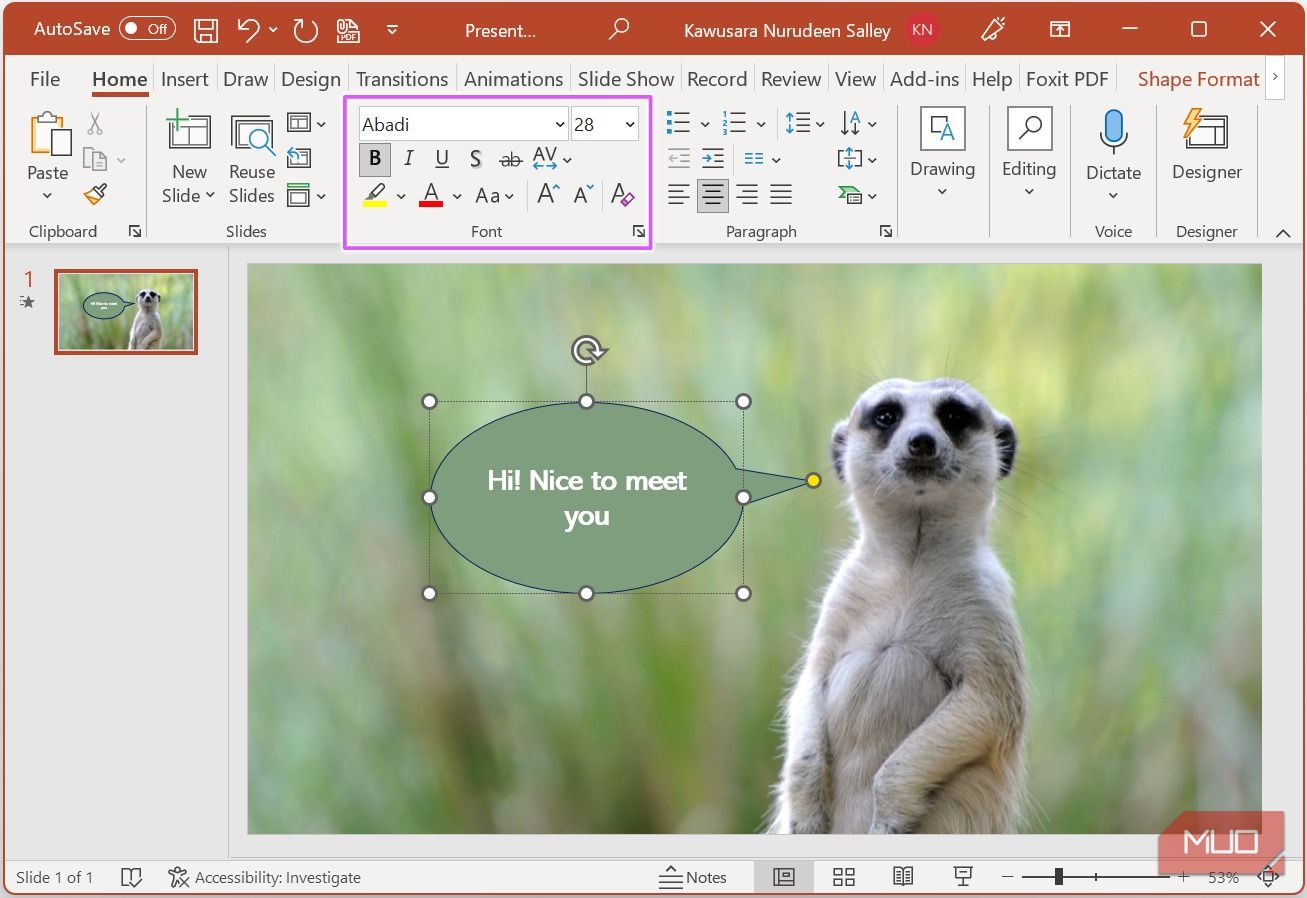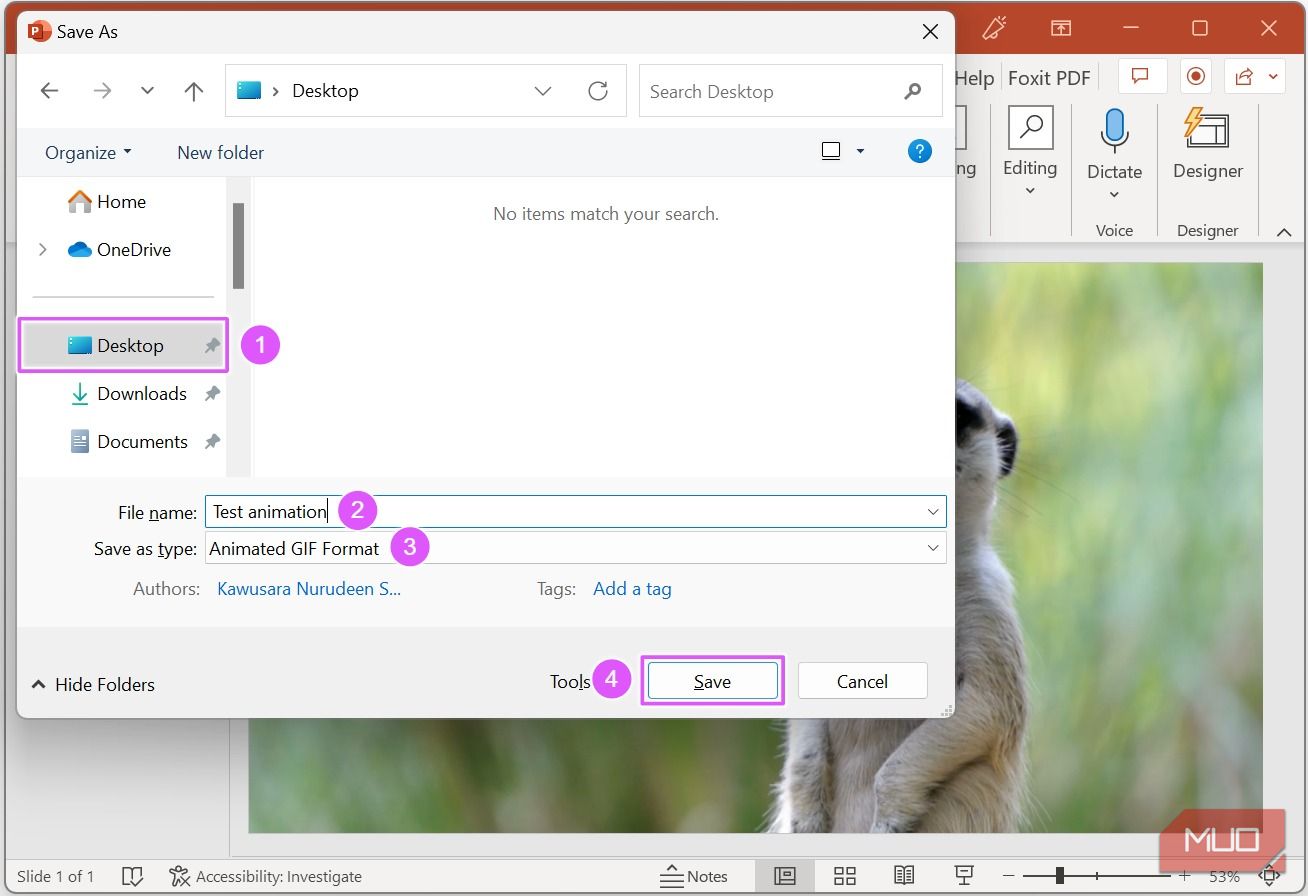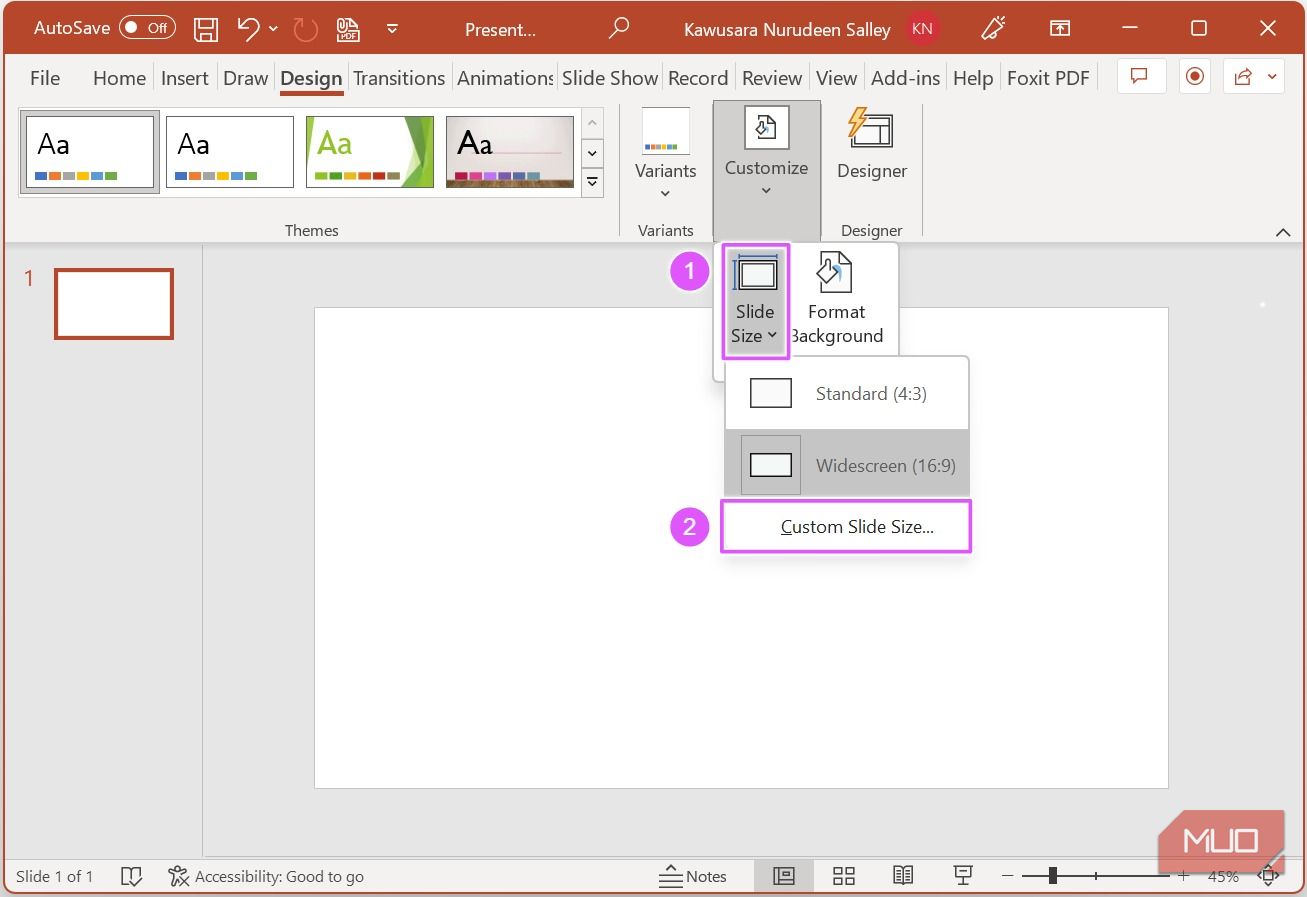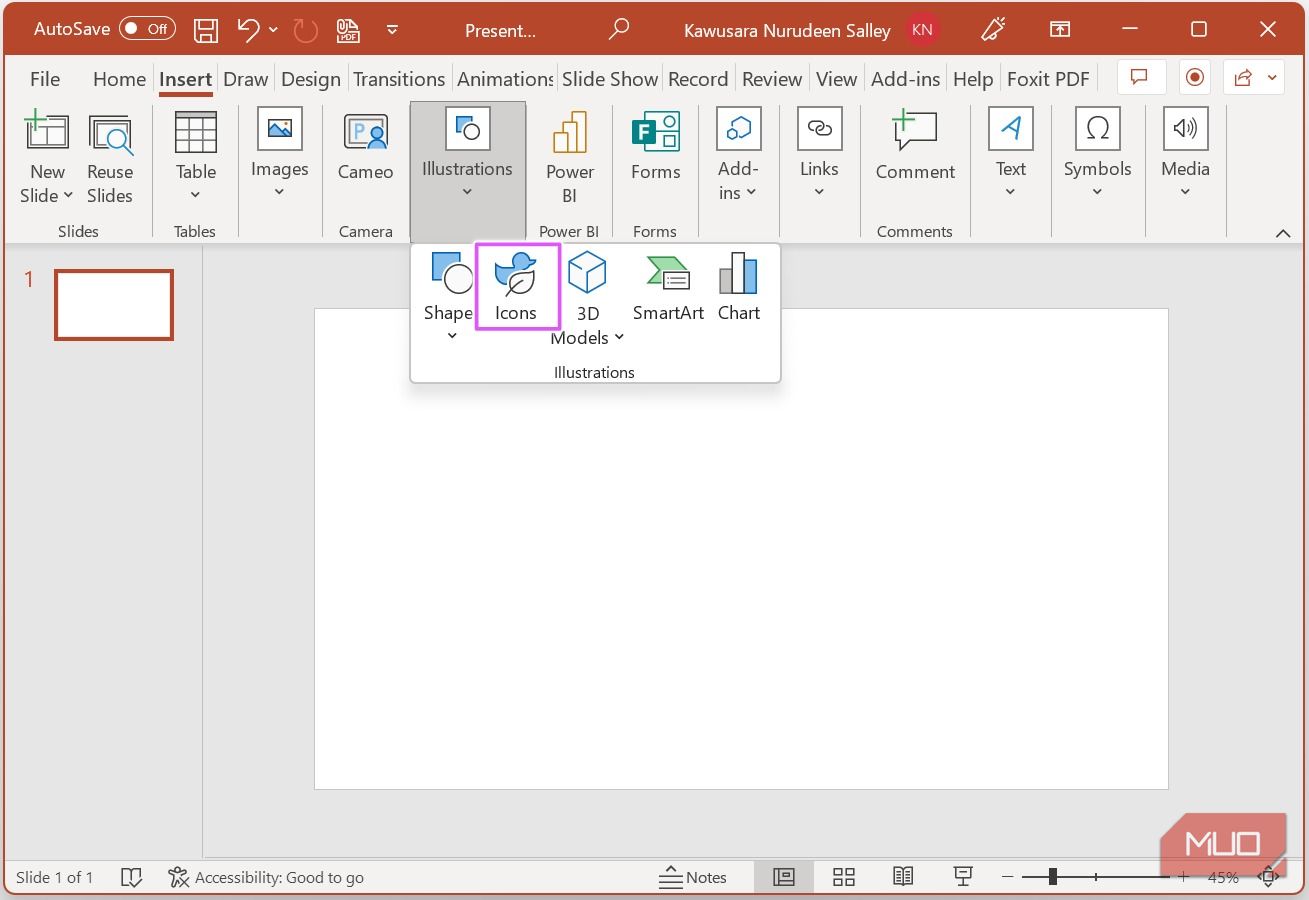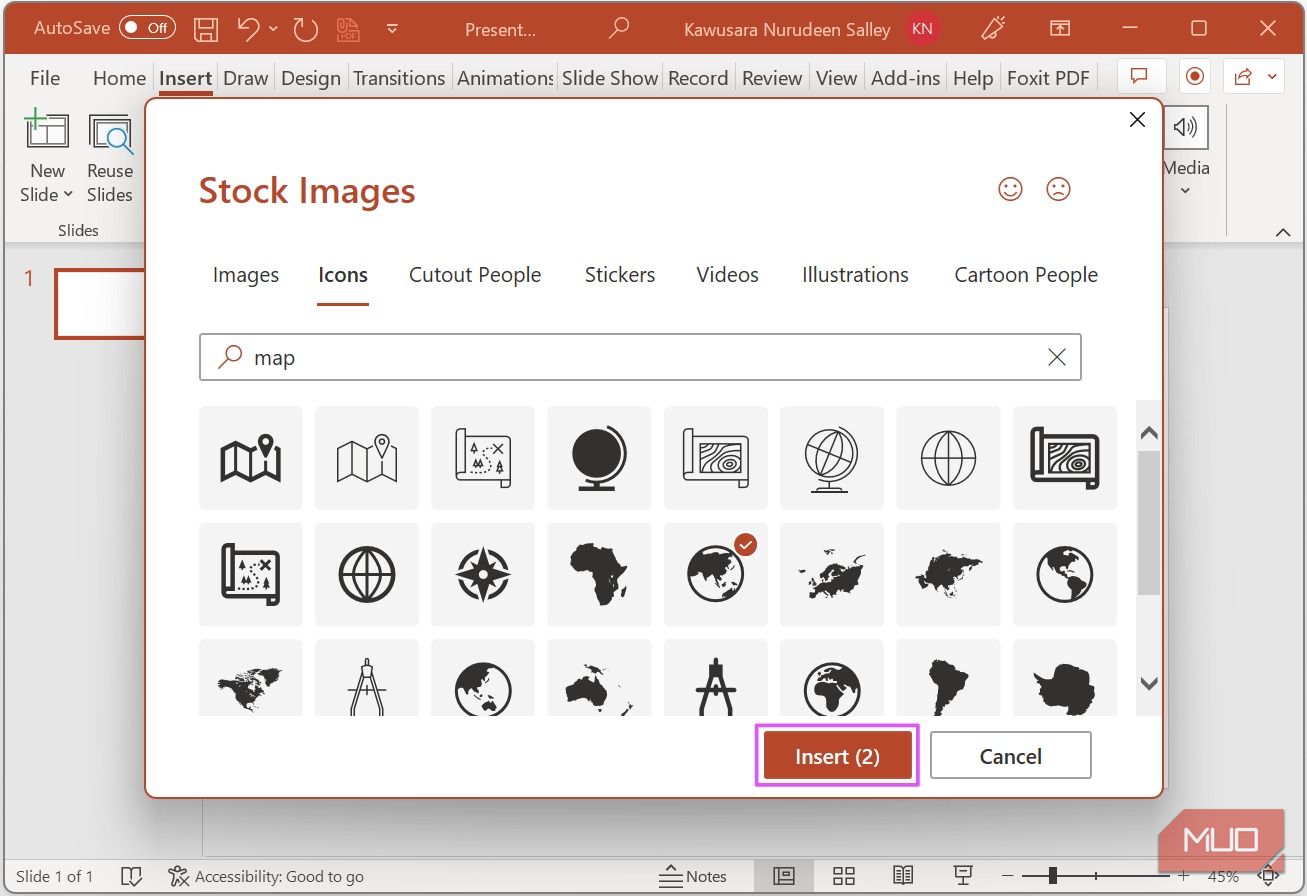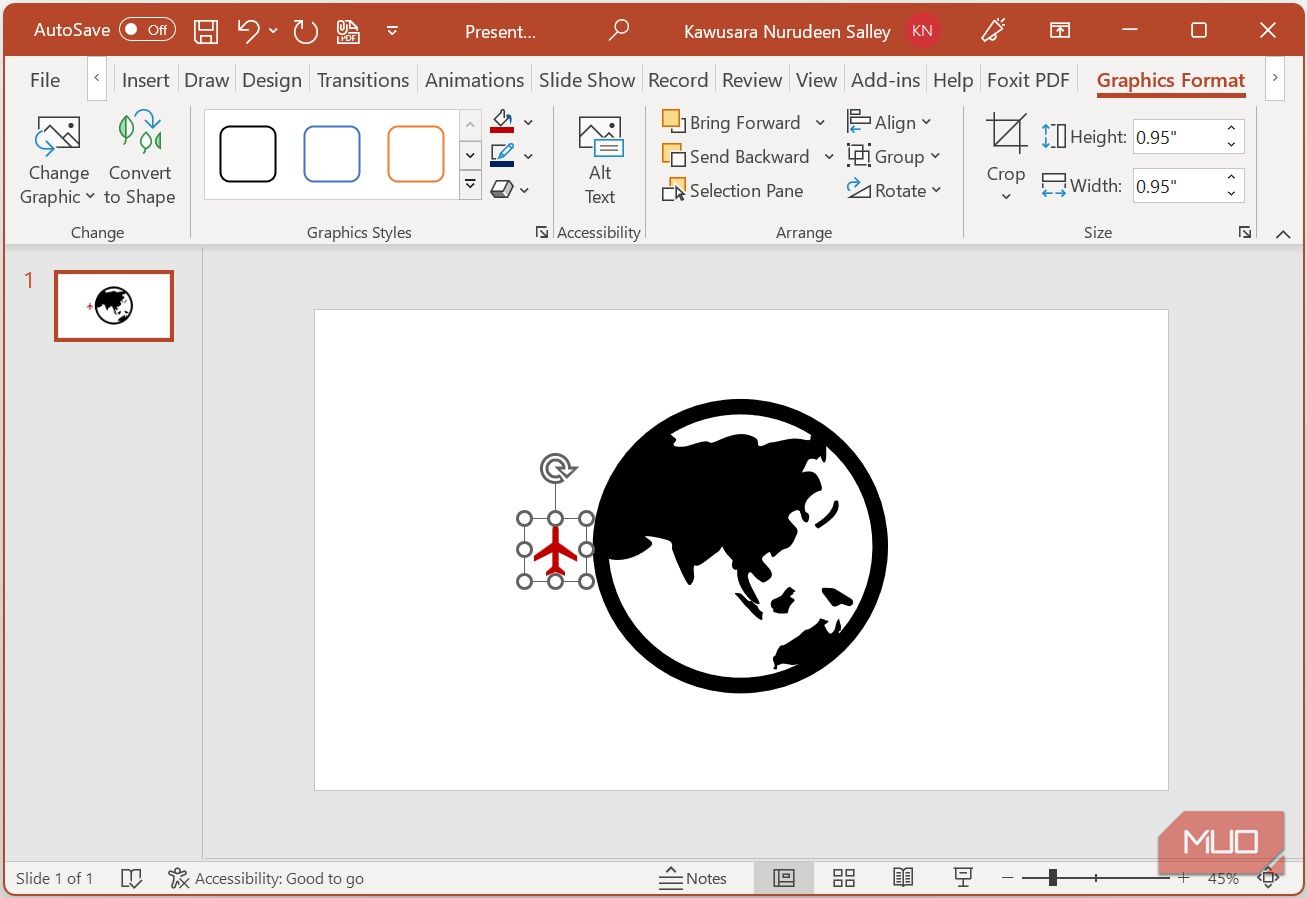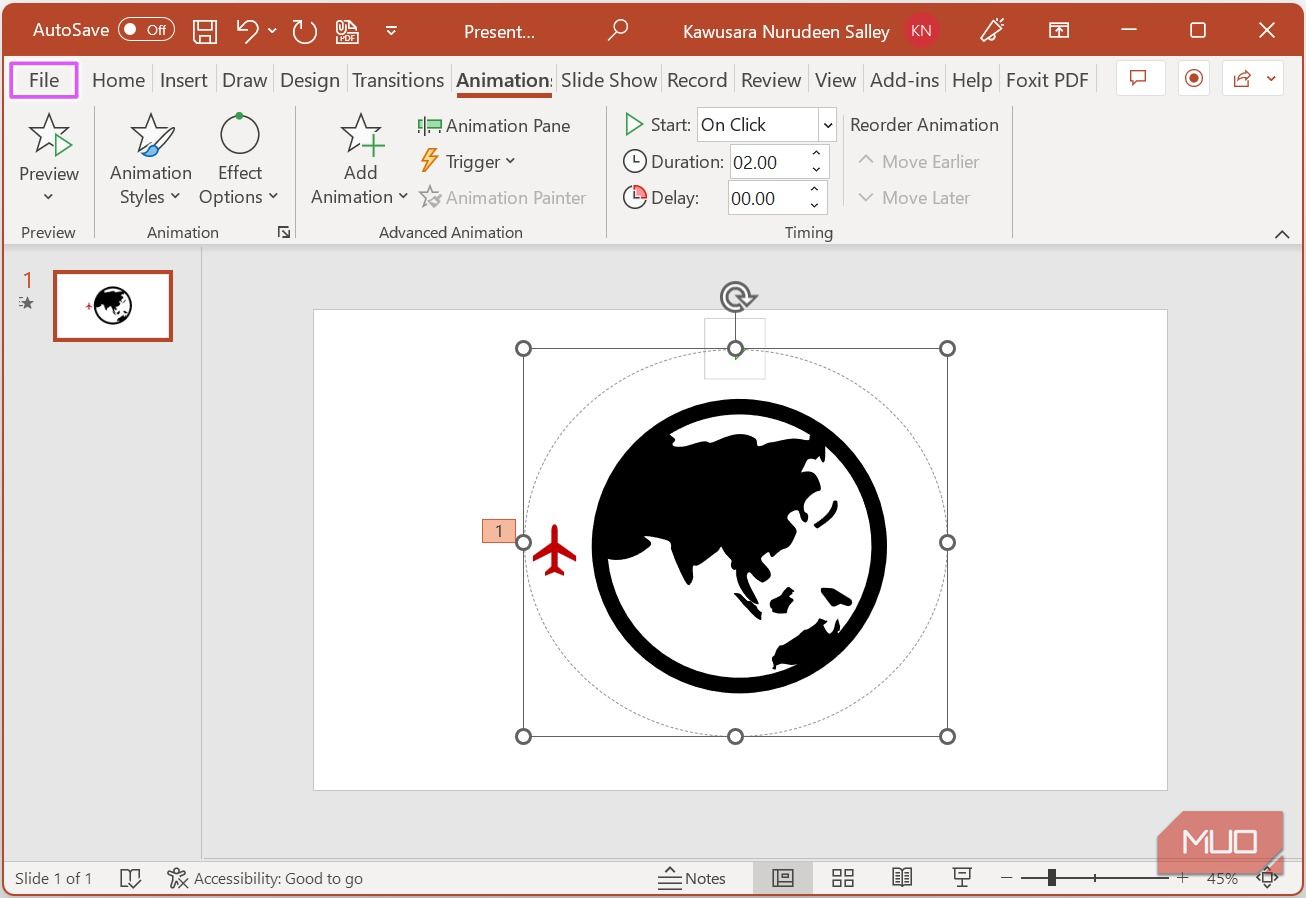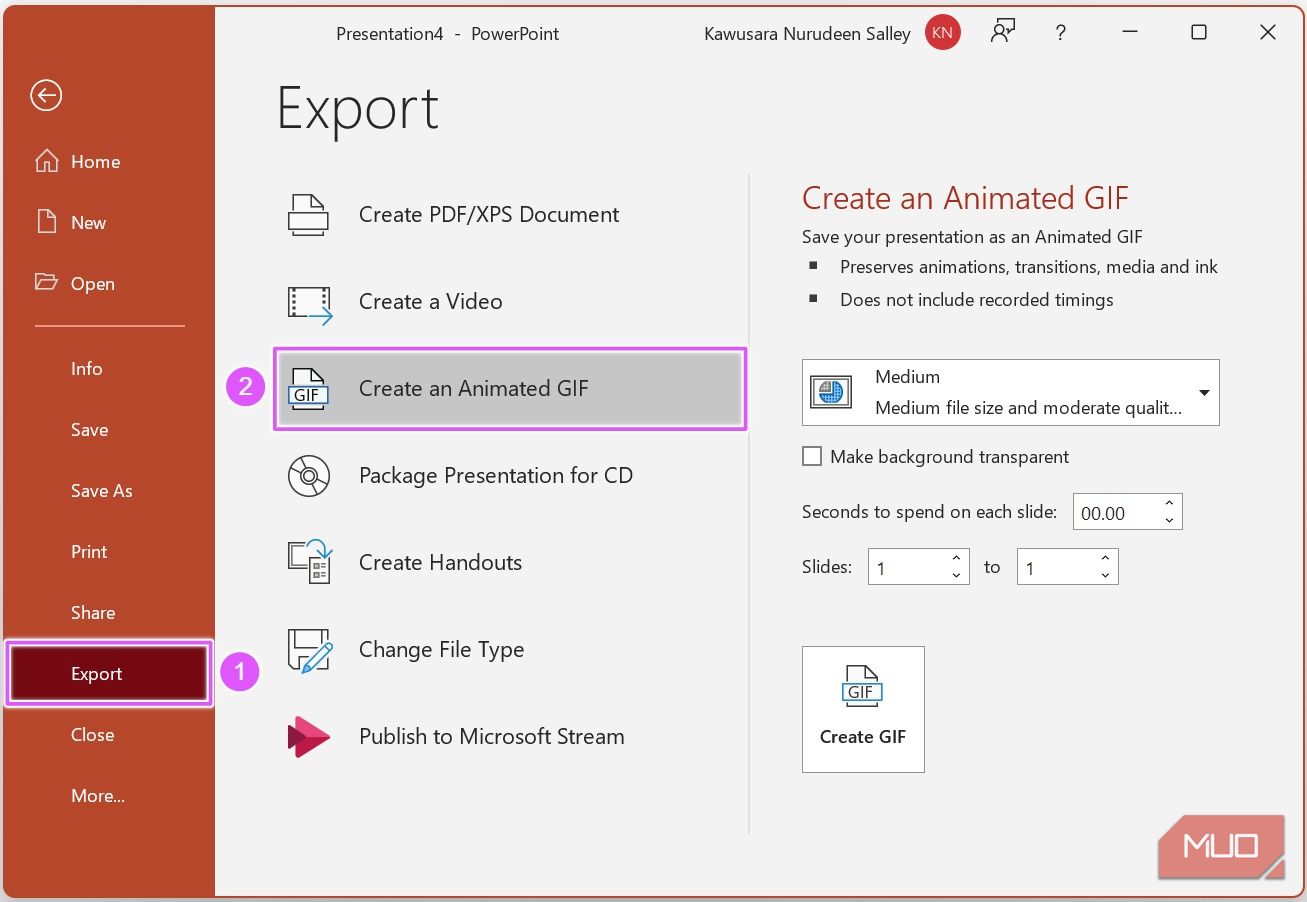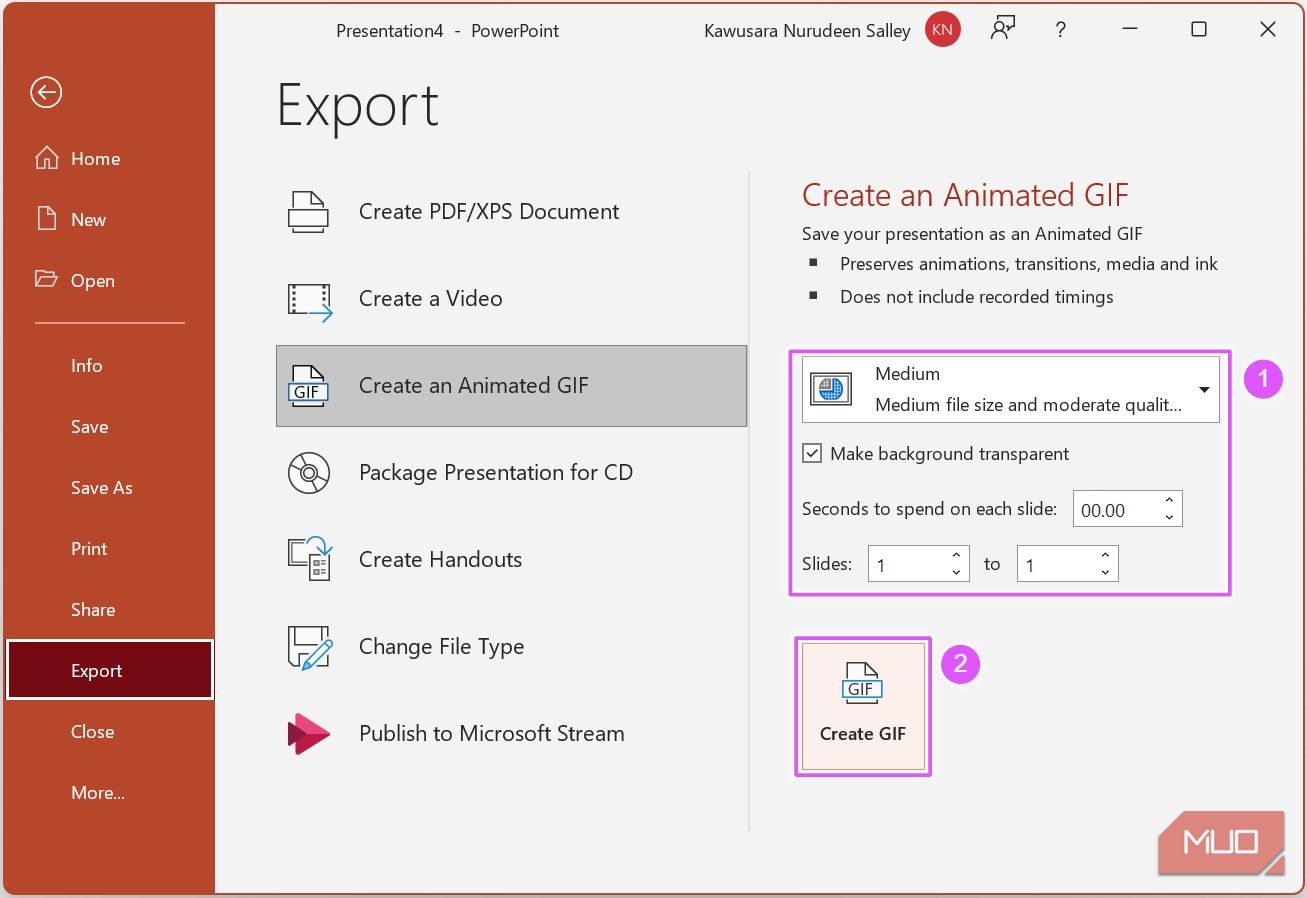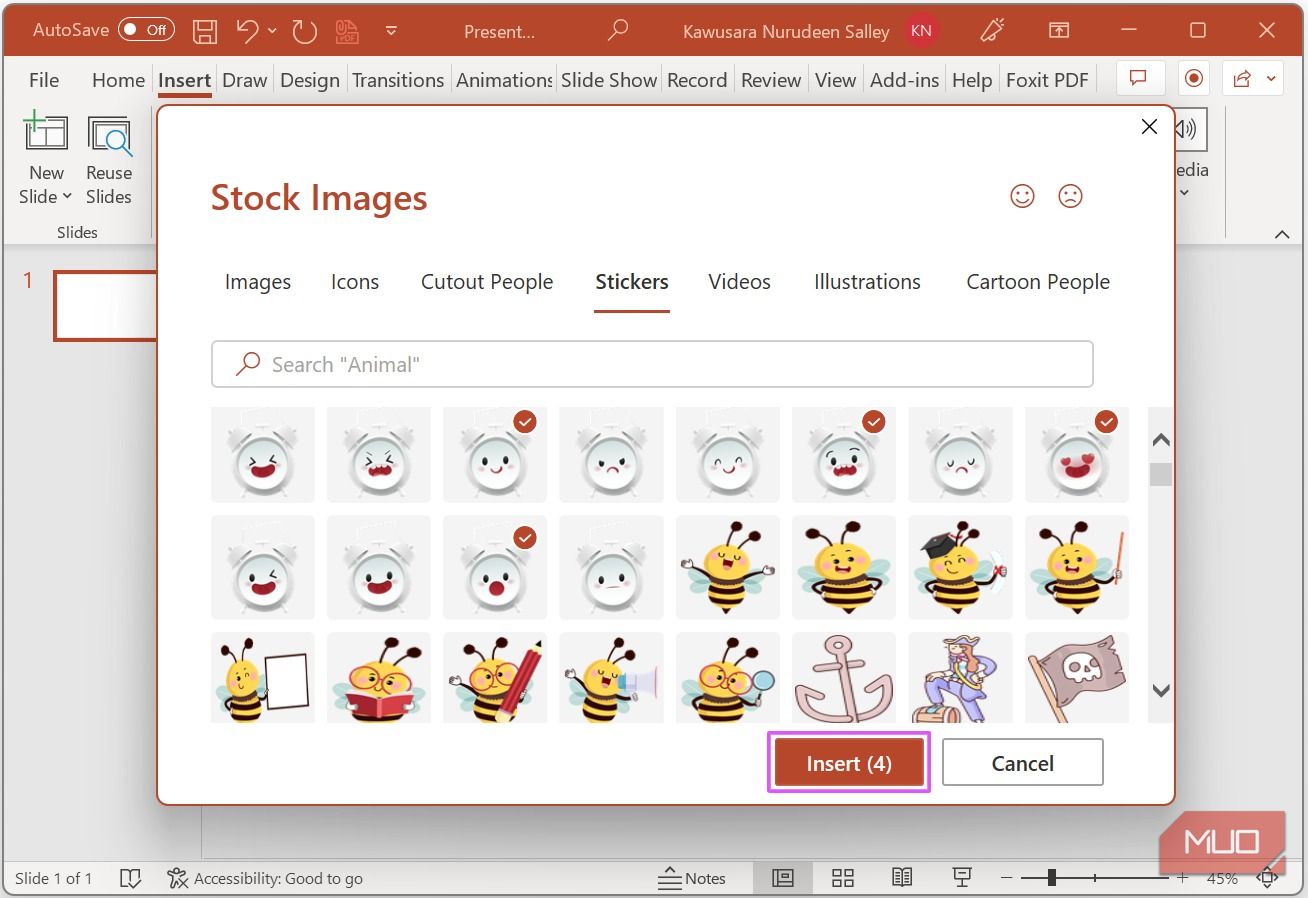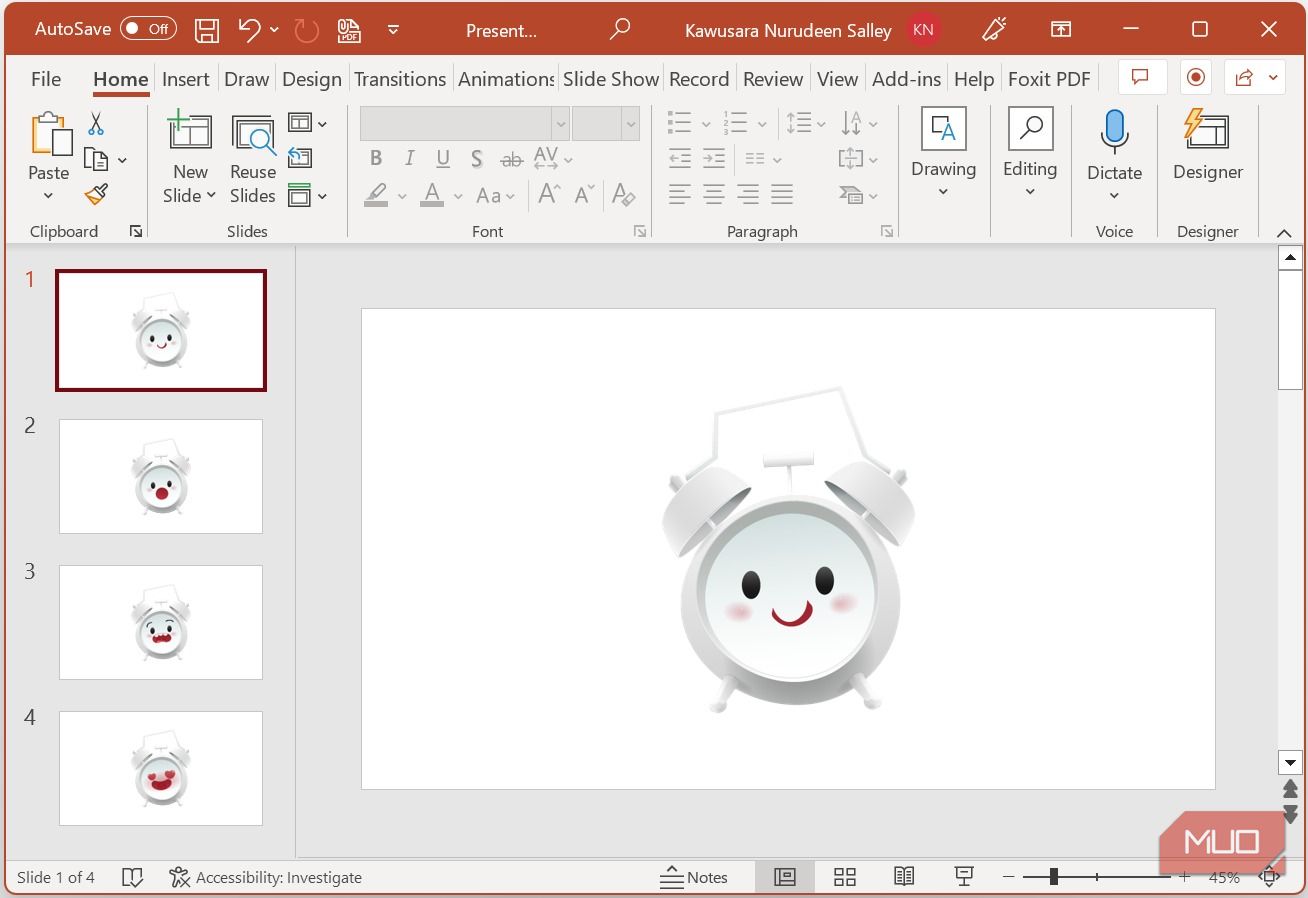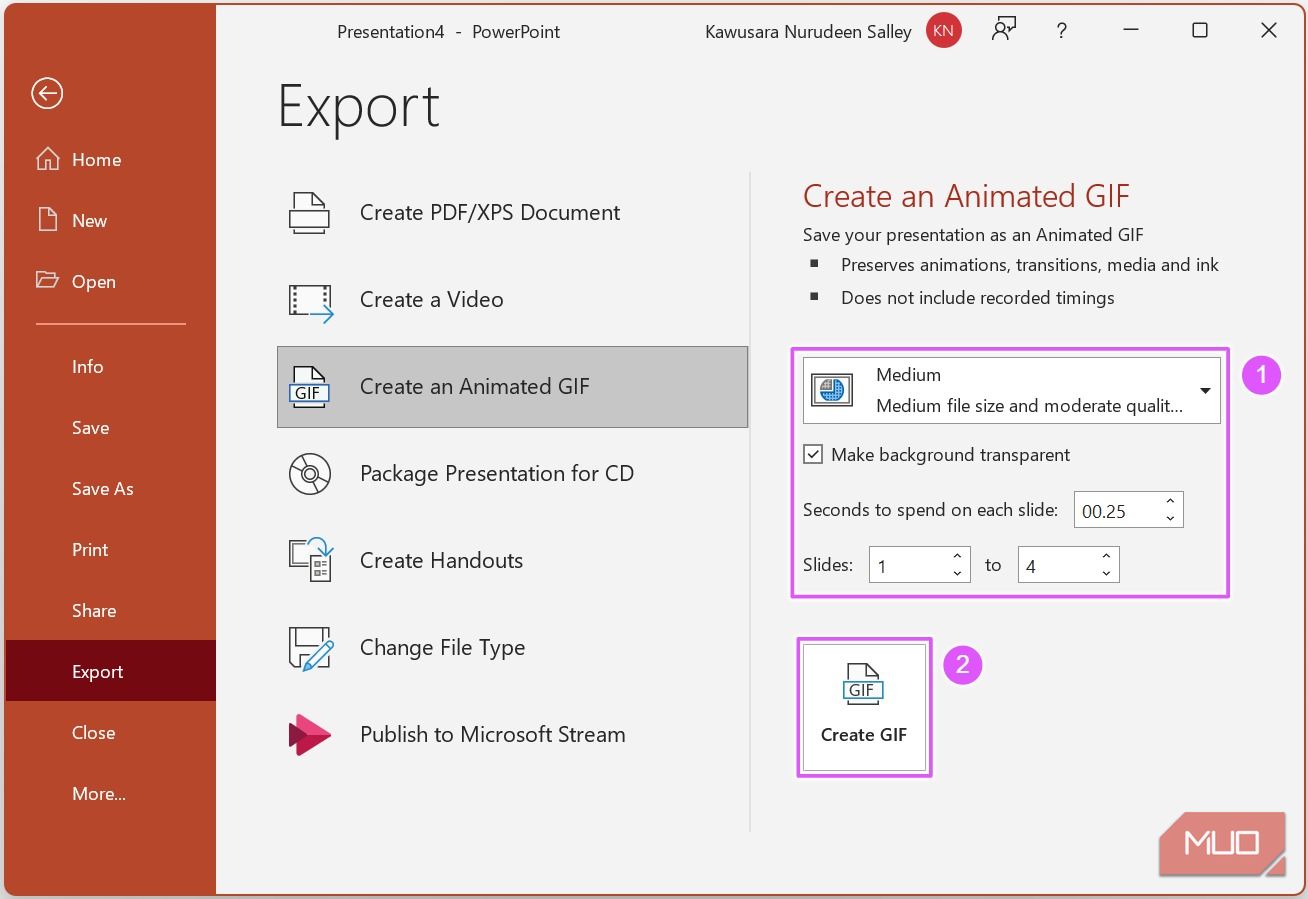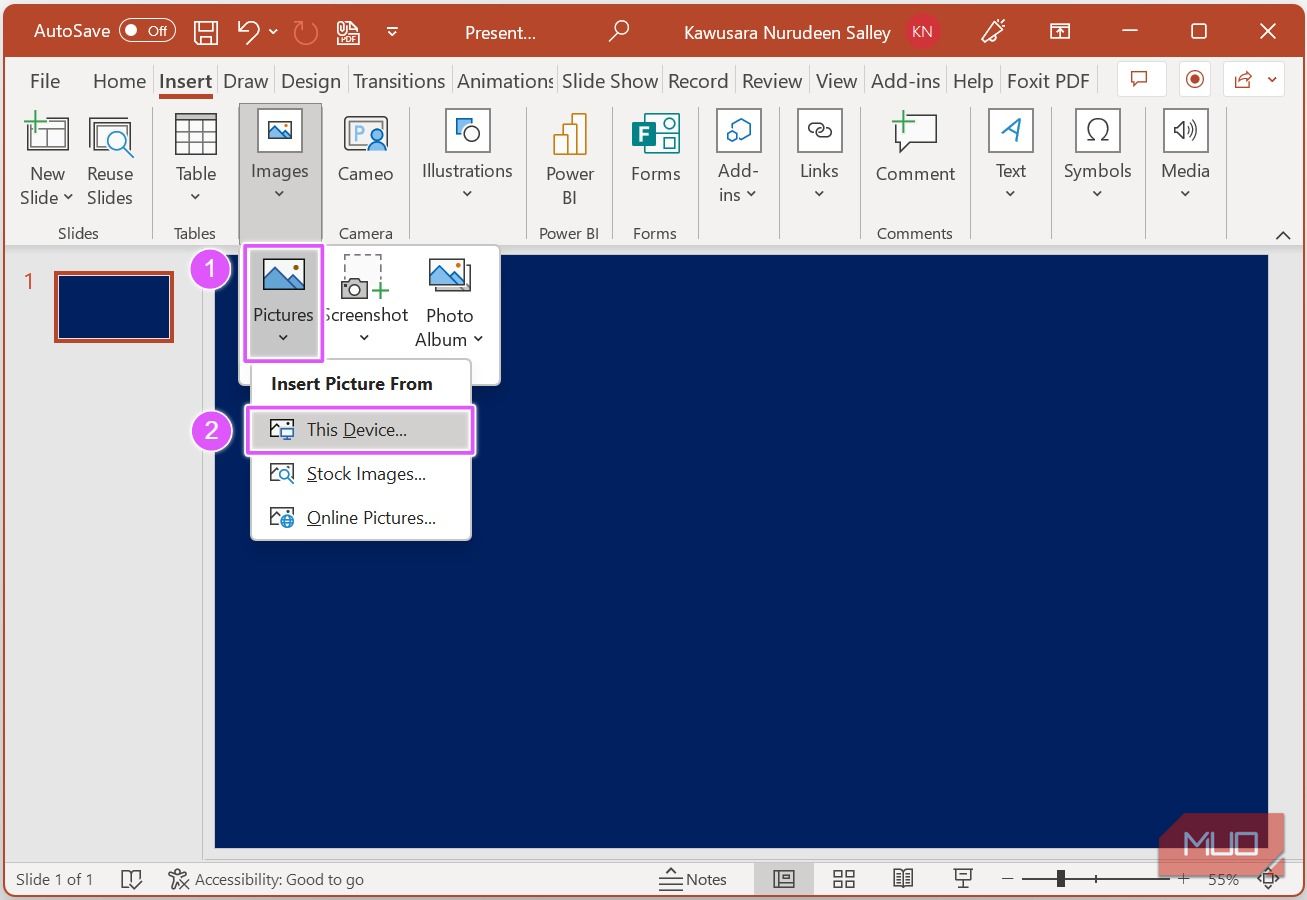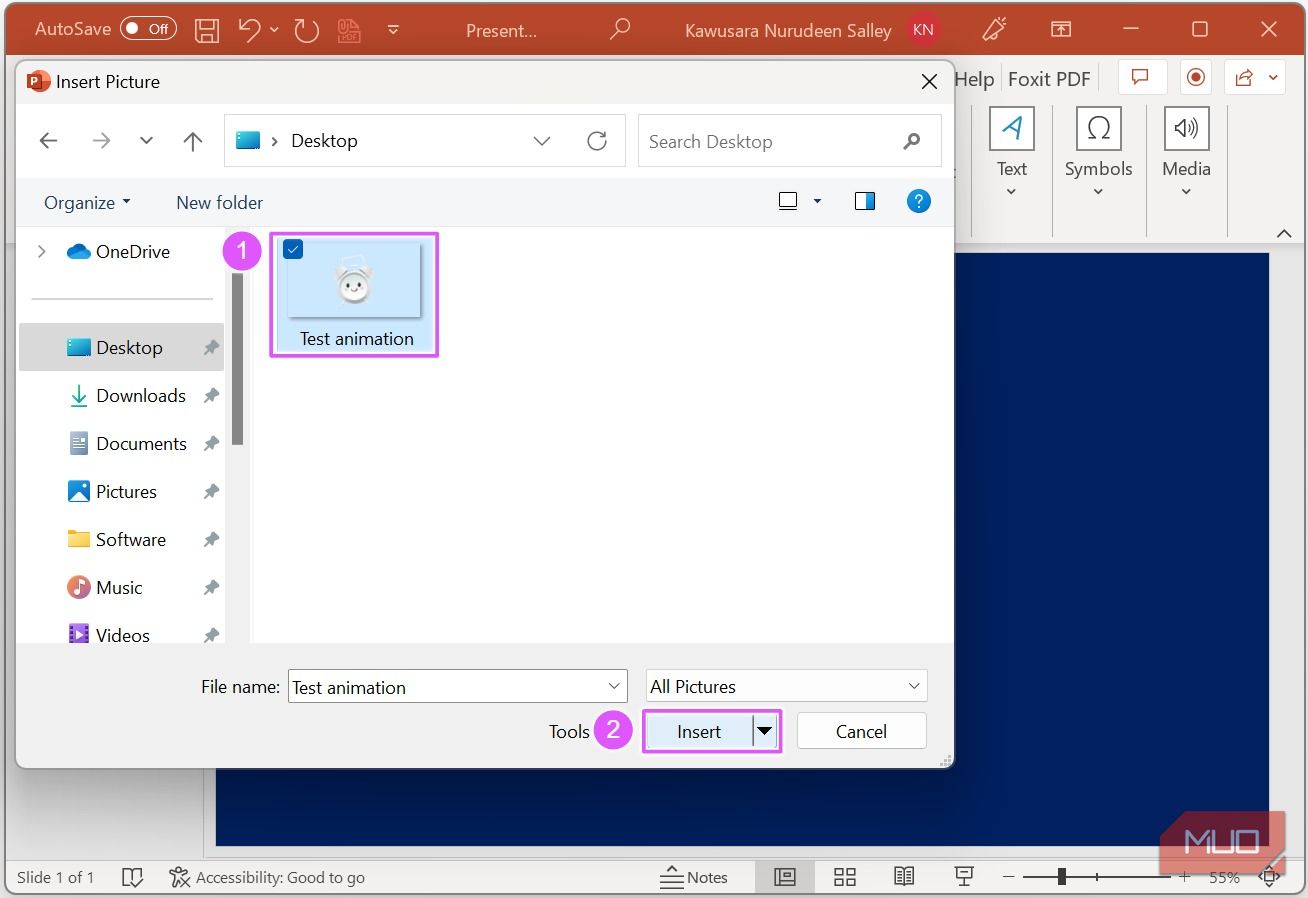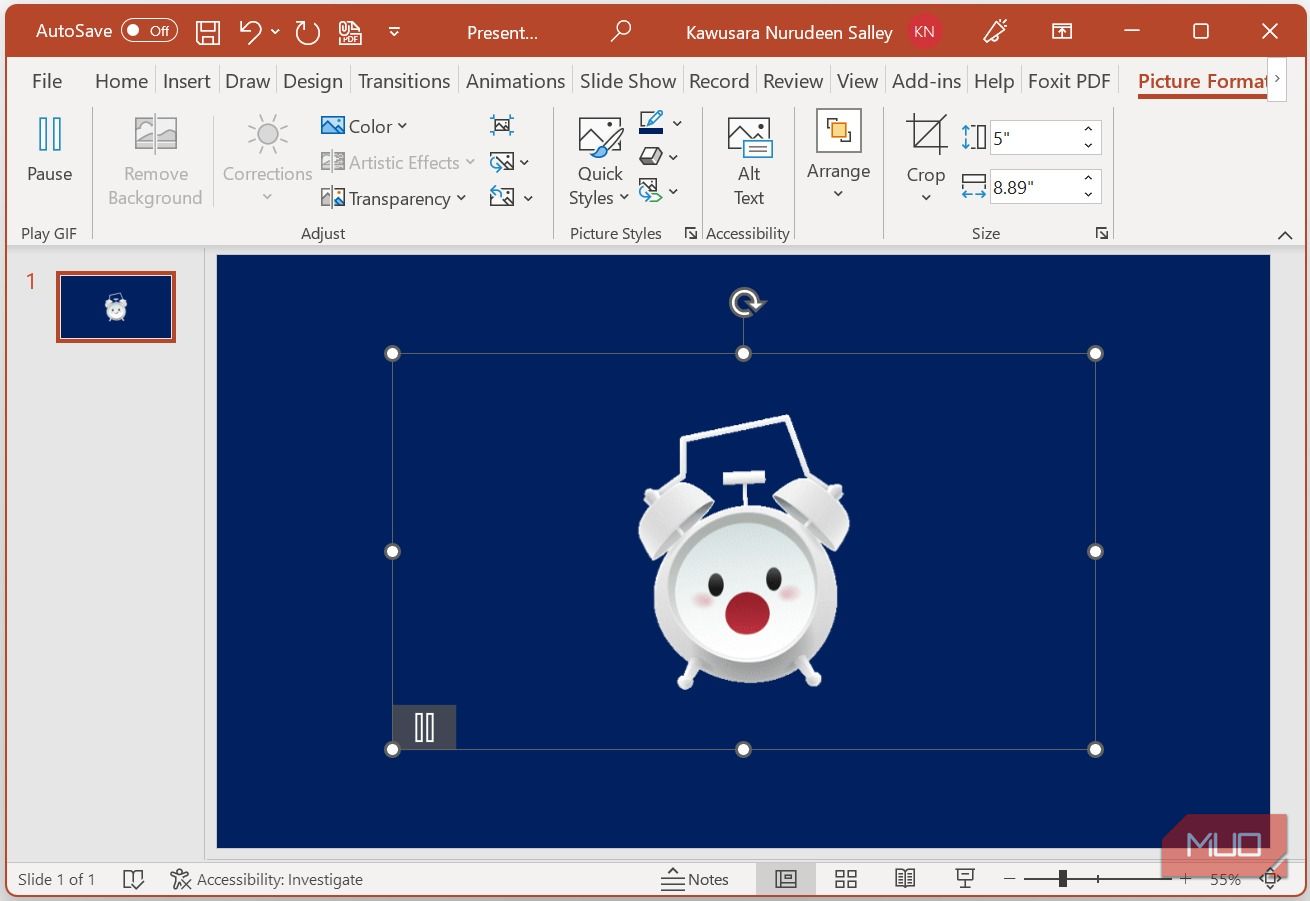Jika Anda ingin merapikan presentasi PowerPoint Anda dengan GIF animasi, Anda telah menemukan artikel yang tepat. GIF animasi adalah cara yang bagus untuk memikat audiens Anda dan meninggalkan kesan abadi. Dalam tutorial ini, kami akan memandu Anda melalui proses langkah demi langkah untuk membuat GIF animasi dari video, animasi kustom, dan beberapa slide. Mari selami.
Cara Membuat GIF Animasi Dari Video di PowerPoint
Cara termudah untuk membuat GIF animasi di PowerPoint adalah dari video. Inilah cara melakukannya.
- Mulai dengan slide kosong—klik kanan pada slide, klik Tata letakdan pilih Kosong.
- Arahkan ke tab Sisipkan, klik MediaPilih Videodan klik Alat ini jika video disimpan di komputer Anda.
- Pilih video yang ingin Anda gunakan, dan klik Menyisipkan.
- Dengan video yang dipilih, arahkan ke tab Playback dan pilih Pangkas video.
- Tetapkan yang Anda inginkan Waktu mulai Dan Akhir waktudan klik OKE setelah selesai.
Anda juga dapat menggunakan klip merah & hijau atau tombol mundur & maju untuk menyesuaikan durasi video.
Menambahkan teks atau info ke video Anda adalah cara yang bagus untuk menambahkan konteks dan membuat semuanya tetap menarik.
- Di bawah tab Sisipkan, klik Bentukdan pilih salah satu bentuk di bawah Info.
Seret mouse Anda pada slide untuk menggambar info, lalu gerakkan lingkaran kuning pada info untuk mengarahkannya ke arah yang Anda inginkan.
- Dengan info yang dipilih, Anda dapat mengubahnya Isi Bentuk Dan Bentuk Garis Besar warna di bawah tab Format Bentuk.
- Klik dua kali pada info untuk menambahkan beberapa teks dan memformatnya dengan opsi di bawah grup Font pada tab Beranda.
- Saat Anda siap untuk mengekspor file, klik Mengajukan Dan Simpan Sebagaiatau cukup gunakan Ctrl + Shift + S pintasan untuk membuka kotak dialog Simpan Sebagai.
- Pilih lokasi file, masukkan a Nama filepilih Format GIF Animasi sebagai Simpan sebagai tipedan klik Menyimpan tombol setelah selesai.
Cara Membuat GIF Kustom Dari Animasi di PowerPoint
Alih-alih mengekstrak klip dari video untuk membuat GIF, Anda dapat membuatnya dari awal langsung di dalam PowerPoint menggunakan animasi. Begini caranya:
- Tetapkan ukuran slide khusus untuk GIF Anda—navigasi ke tab Desain, pilih Ukuran SlideDan Ukuran Slide Kustom.
- Di kotak dialog yang muncul, masukkan dimensi khusus Anda dan klik OKE. (Untuk contoh ini, kami akan tetap menggunakan ukuran slide default.)
- Tambahkan elemen yang ingin Anda animasikan ke slide. Ini bisa berupa teks, gambar, ikon, atau ilustrasi. (Untuk contoh ini, mari gunakan beberapa ikon dari pustaka PowerPoint.)
- Jadi di bawah tab Sisipkan, klik Ikon.
- Pilih ikon yang ingin Anda tambahkan ke slide dan klik Menyisipkan.
- Setelah memasukkan ikon (atau gambar lain pilihan Anda), Anda dapat menyesuaikan ukuran, warna, dan posisinya. Anda juga dapat menambahkan drop shadow ke grafik apa pun untuk menambah kedalaman dan menyempurnakan tampilannya.
- Sekarang, saatnya menambahkan animasi. Anda dapat menerapkan beberapa animasi keren gratis ke elemen dari pustaka animasi bawaan. Setelah menambahkan animasi yang Anda inginkan, file siap untuk diekspor.
- Untuk mengekspor file, navigasikan ke Mengajukan tab.
- Klik Ekspor dan pilih Buat GIF Animasi.
- Di pengaturan GIF di sebelah kanan, Anda dapat:
- Atur kualitas GIF
- Jadikan GIF transparan
- Tetapkan durasi yang dihabiskan untuk setiap slide
- Tentukan slide yang akan disertakan dalam GIF
- Setelah selesai, klik Buat GIF tombol.
- Di kotak dialog yang muncul, pilih lokasi file, masukkan nama untuk GIF Anda, dan klik Menyimpan tombol.
Cara Membuat GIF Kustom Dari Banyak Slide
Selain animasi, Anda dapat membuat GIF khusus dengan mengulang banyak slide. Mari kita telusuri langkah-langkahnya:
- Tambahkan konten yang ingin Anda sertakan dalam GIF ke slide. (Untuk contoh ini, kita akan menggunakan empat stiker.)
- Atur konten sesuai keinginan pada setiap slide.
- Arahkan ke pengaturan Ekspor GIF, sesuaikan pengaturan agar sesuai dengan kebutuhan Anda, dan klik Buat GIF tombol.
- Di kotak dialog yang muncul, pilih lokasi file, masukkan nama untuk GIF Anda, dan klik Menyimpan tombol.
Cara Menyisipkan GIF di Microsoft PowerPoint
- Untuk menyisipkan GIF di PowerPoint, seret dan jatuhkan file langsung ke slide. Atau Anda dapat menavigasi ke tab Sisipkan, klik Foto-fotodan pilih Alat ini.
- Pilih GIF Anda dan klik Menyisipkan tombol untuk menambahkannya ke slide Anda.
- Anda dapat memotongnya, memodifikasi tampilannya, dan memposisikannya sesuka Anda.
Ubah Presentasi Anda Dengan GIF Animasi di PowerPoint
Itu dia—semua yang perlu Anda ketahui untuk membuat animasi GIF di Microsoft PowerPoint. Luangkan waktu untuk mempraktikkan teknik ini dan bereksperimen dengannya untuk membuat GIF yang sempurna untuk presentasi Anda.
Namun, ingatlah untuk tidak berlebihan — menggunakannya dengan hemat dan sengaja akan berdampak lebih besar. Selain itu, ada lebih banyak cara untuk membuat presentasi yang menarik di PowerPoint.