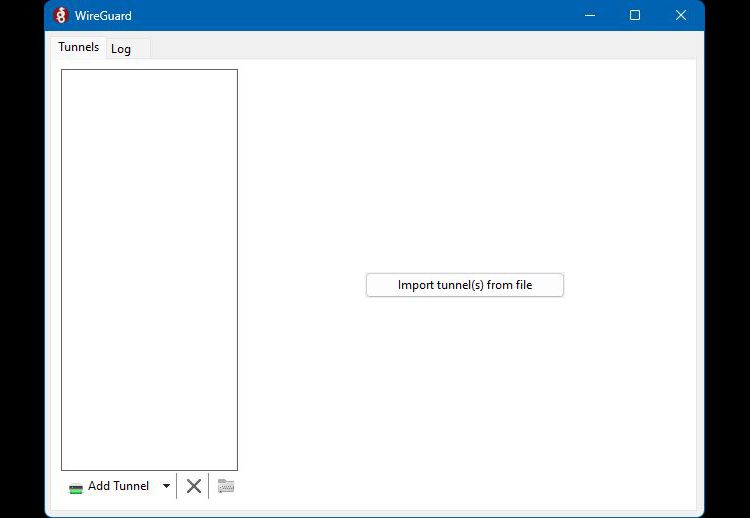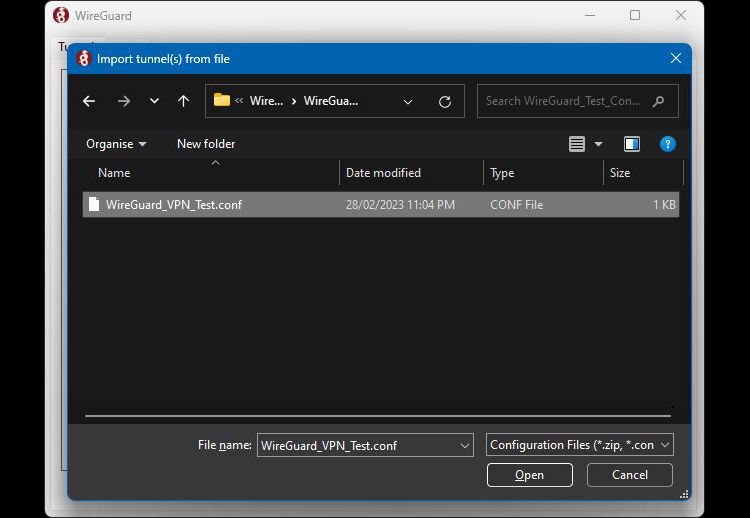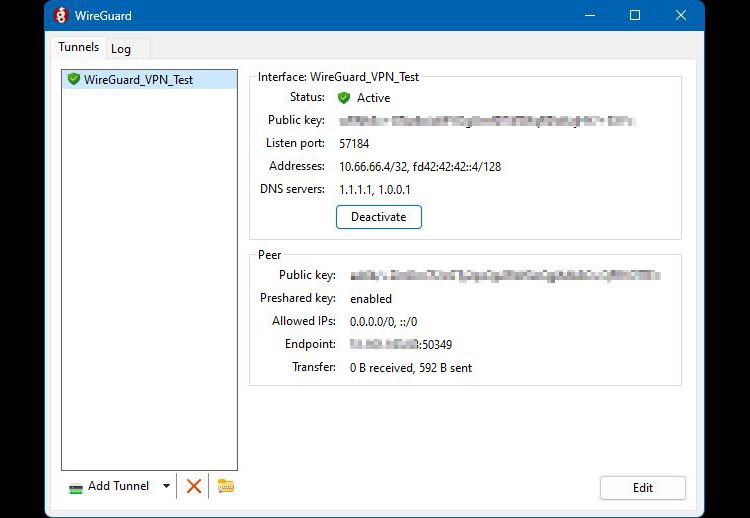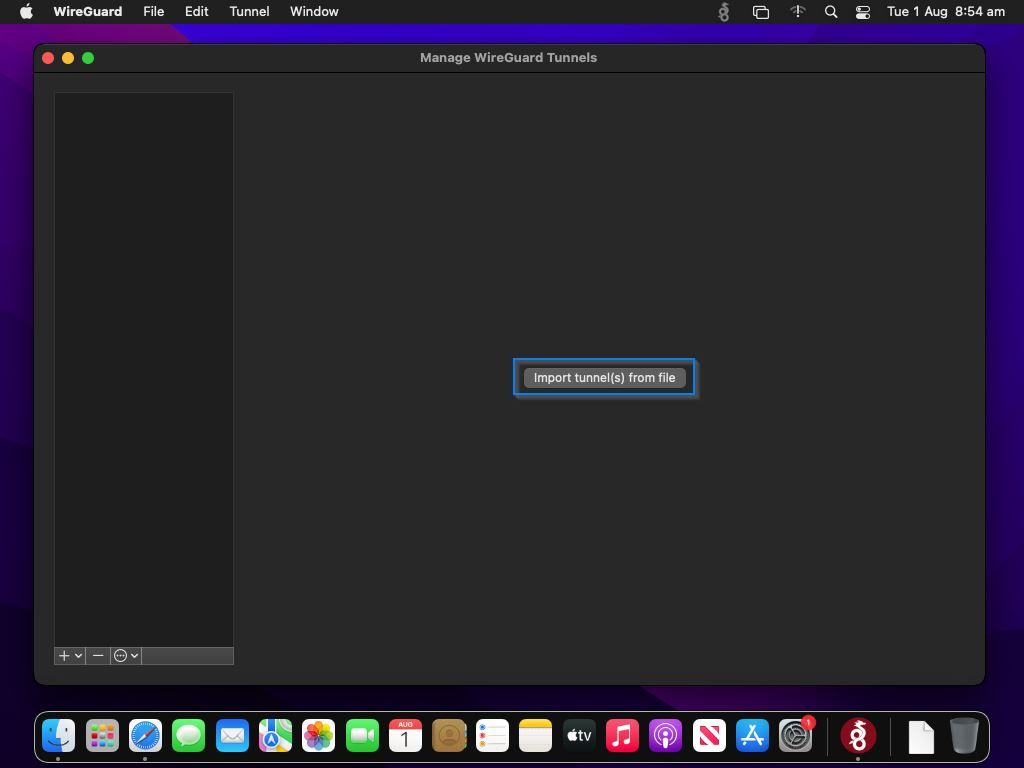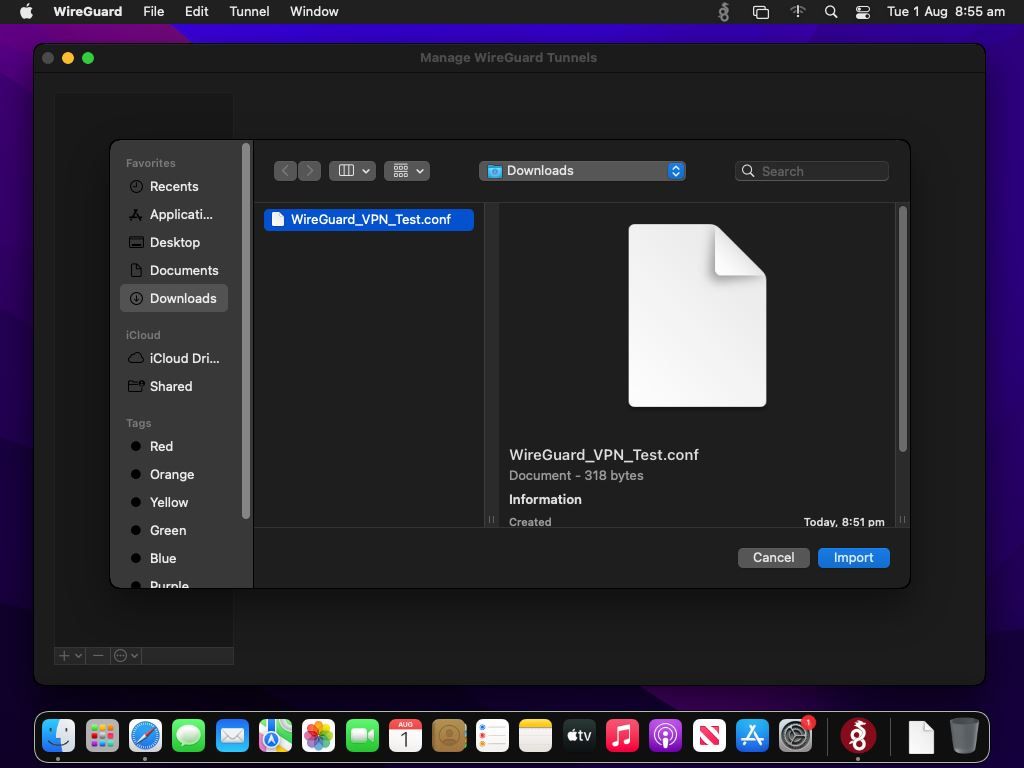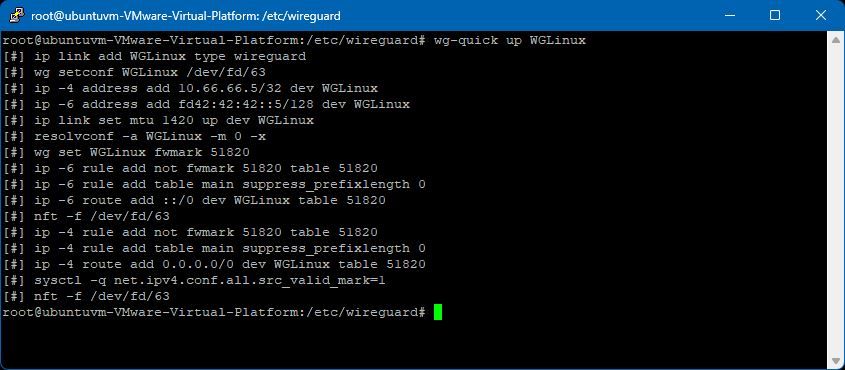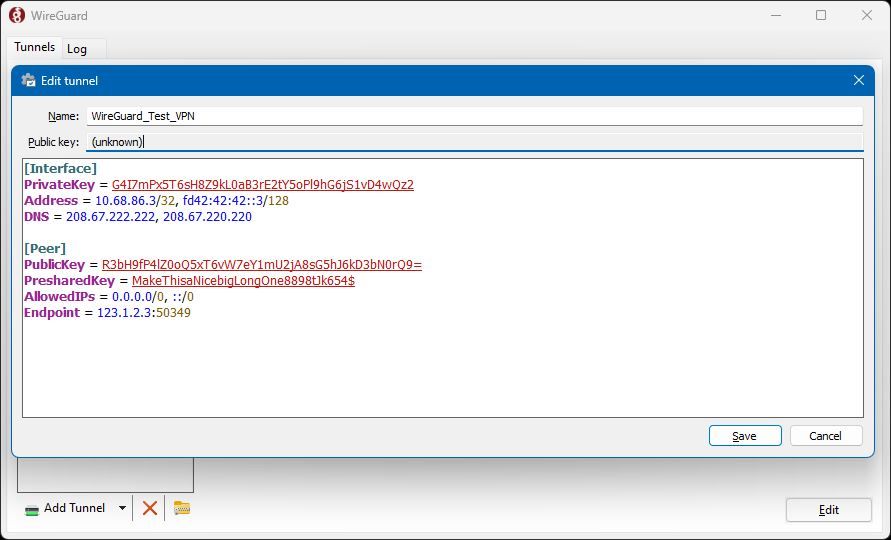Cara Memasang Klien VPN WireGuard

Table of content:
WireGuard membentuk kembali lanskap VPN dengan protokolnya yang ringan namun aman. Hanya dengan server dan file konfigurasi, Anda siap untuk memulai.
Apakah Anda memiliki konfigurasi WireGuard dari layanan VPN, tempat kerja, atau proyek pribadi, panduan ini menyederhanakan prosesnya.
Jadi apa itu WireGuard? Bagaimana Anda mengaturnya di Windows, MacOS, Linux, iOS, dan Android?
Apa itu WireGuard?
WireGuard adalah protokol VPN sumber terbuka. Ini memprioritaskan kesederhanaan dan kecepatan dibandingkan teknologi VPN lama dan menerapkan teknik VPN untuk menciptakan koneksi point-to-point yang aman.
Ini ramping, mudah digunakan, dan telah diadopsi secara luas karena kinerja dan keamanannya yang tinggi.
File konfigurasi WireGuard (.conf) diperoleh dari penyedia layanan VPN atau dibuat sendiri dari pengaturan server pribadi. Ini adalah serangkaian instruksi singkat yang digunakan perangkat lunak WireGuard untuk membuat koneksi VPN, dan berisi detail seperti alamat titik akhir, kunci enkripsi, dan preferensi koneksi.
Berbekal file konfigurasi WireGuard Anda, Anda akan menemukan pengaturan klien pada sistem operasi populer sangat mudah.
Menginstal Klien WireGuard di Windows
Mari langsung mulai, dimulai dengan menginstal WireGuard di Microsoft Windows.
1. Mulailah dengan mengunjungi Situs web WireGuard dan mengunduh Klien Windows.
2. Buka penginstal, lalu ikuti petunjuk sederhana untuk menginstalnya.
3. Luncurkan WireGuard, dan klik Impor terowongan dari file.
4. Telusuri dan pilih file konfigurasi untuk server WireGuard Anda. Anda dapat dengan mudah mengenalinya dari ekstensi file “.conf”.
5. Setelah file .conf diimpor, klik Mengaktifkan tombol untuk membuat sambungan. Jika statusnya “Aktif”, Anda telah berhasil terhubung ke Server WireGuard.
Menginstal Klien WireGuard di MacOS
1. Unduh dan “dapatkan” klien WireGuard dari Toko Aplikasi Mac.
2. Setelah instalasi, buka WireGuard, lalu klik Impor terowongan dari file tombol.
3. Telusuri file .conf Anda, dan klik Impor.
4. Klik Mengaktifkan tombol untuk terhubung ke WireGuard VPN. Jika Status berwarna hijau dan “Aktif”, Anda telah berhasil terhubung.
Menginstal Klien WireGuard di Linux
Klien Linux WireGuard pilih-pilih tentang panjang nama file .conf. Panjangnya harus kurang dari 15 karakter, atau Anda akan menerima pesan kesalahan bahwa server tidak dapat ditemukan. Ganti nama file sebelum Anda mulai.
1. Di terminal, unduh dan instal klien terlebih dahulu. Perintah ini terlihat berbeda tergantung pada distribusi Linux yang Anda gunakan.
Kami akan membahas perintah instalasi untuk distribusi Linux paling populer. Semua perintah harus dijalankan di bawah akun root.
Ubuntu: “sudo apt install wireguard”
Debian: “sudo apt install wireguard”
Fedora: “sudo dnf install wireguard-tools”
SLES/OpenSUSE: “zypper menginstal wireguard-tools”
Gentoo: “emerge wireguard-tools”
CentOS: “sudo yum install elrepo-release epel-release”, “sudo yum install kmod-wireguard wireguard-tools”
2. Pindahkan konfigurasi dari lokasinya saat ini ke direktori /etc/wireguard. Dalam contoh ini, file konfigurasi terletak di /home/ubuntuvm dan diberi nama WGLinux. Anda harus memindahkannya ke /etc/wireguard. Gunakan perintah manipulasi file berikut, tetapi sesuaikan dengan nama file konfigurasi Anda.
cd </your/directory/with/conf file>
mv <wiregaurd conf file.conf> /etc/wireguard/<wireguard conf file.conf> 3. Di bawah akun root, keluarkan perintah berikut untuk mengaktifkan koneksi:
wg-quick up <name of your config file> Perhatikan bahwa “WGLinux” adalah nama file .conf contoh (WGLinux.conf), saat mengeluarkan perintah wg-quick, hapus “.conf” dari nama file. Di sistem Anda, ganti WGLinux dengan nama file .conf Anda.
Untuk menutup koneksi setelah Anda selesai, keluarkan perintah:
wg-quick down <name of your config file> Sekali lagi, dalam contoh ini, kami menggunakan WGLinux, ganti ini dengan nama file .conf Anda:
Menginstal Klien WireGuard di iOS
1. Unduh klien WireGuard dari toko apel
2. Buka WireGuard dan ketuk Tambahkan terowongan tombol.
3. Telusuri file di perangkat Apple Anda, lalu ketuk.
4. Setelah file konfigurasi diimpor, gunakan sakelar untuk mengaktifkan VPN. Tombol sakelar hijau berarti koneksi berhasil. Anda juga akan melihat ikon “VPN” di bilah status.
Menginstal Klien WireGuard di Android
Seperti halnya Linux, Android pilih-pilih tentang panjang nama file untuk file konfigurasi, jadi ganti nama menjadi sesuatu dengan 15 karakter atau kurang sebelum memulai.
1. Unduh klien WireGuard dari Toko Google Play.
2. Buka klien dan ketuk + tombol.
3. Pilih opsi Impor dari file atau arsip.
4. Telusuri file konfigurasi Anda, lalu ketuk pilih.
5. Gunakan sakelar sakelar untuk mengaktifkan koneksi VPN. Jika berhasil, tombol toggle akan berubah menjadi hijau. Anda juga akan melihat ikon kunci muncul di bilah status, di sebelah ikon jaringan seluler.
Memahami File Konfigurasi
File konfigurasi WireGuard sangat penting untuk operasinya. Berikut rincian singkat dari komponen utamanya.
1. [Interface] Bagian:
- Kunci Pribadi: Kunci pribadi berenkode base64 untuk klien atau server. Jaga selalu rahasia ini.
- Alamat: Menentukan alamat IP dan subnet untuk antarmuka WireGuard. Misalnya, 10.0.0.2/24.
- ListenPort: (Opsional) Port tempat WireGuard mendengarkan koneksi masuk.
- DNS: Server DNS yang harus digunakan klien setelah terowongan aktif.
2. [Peer] Bagian (Beberapa bagian rekan bisa ada):
- PublicKey: Kunci publik dari peer jarak jauh (server atau klien).
- IP yang diizinkan: Alamat IP yang dirutekan melalui terowongan. 0.0.0.0/0 merutekan semua lalu lintas.
- Titik akhir: (Khusus klien) Alamat IP dan port server, diformat sebagai IP:port.
3. Preset & Perintah Opsional:
- Simpan Konfigurasi: Jika disetel ke true, setiap perubahan pada antarmuka (seperti menambahkan peer) akan disimpan secara otomatis.
- PostUp dan PostDown: Perintah untuk dijalankan setelah antarmuka dinaikkan atau diturunkan, masing-masing.
Komponen-komponen ini membentuk inti file konfigurasi. Opsi tambahan mungkin ada berdasarkan kasus penggunaan tertentu, tetapi elemen di atas akan ada di hampir setiap konfigurasi WireGuard.
Kesimpulan
WireGuard menyediakan cara yang efisien dan aman untuk membuat koneksi VPN di berbagai platform. Dengan mengikuti langkah-langkah yang diuraikan dalam panduan ini, Anda akan dapat menginstal WireGuard, dan mengimpor serta memahami file konfigurasi.