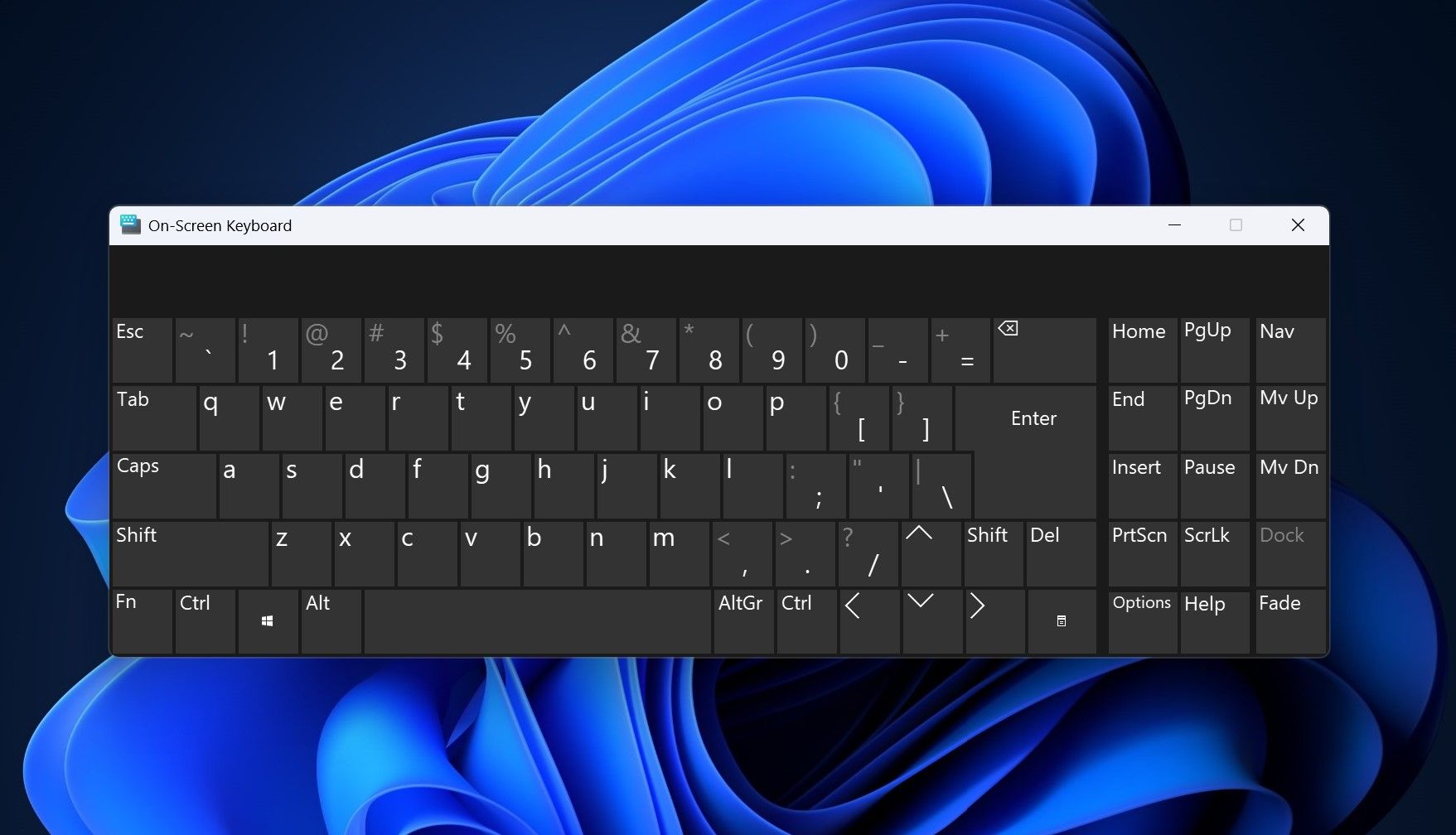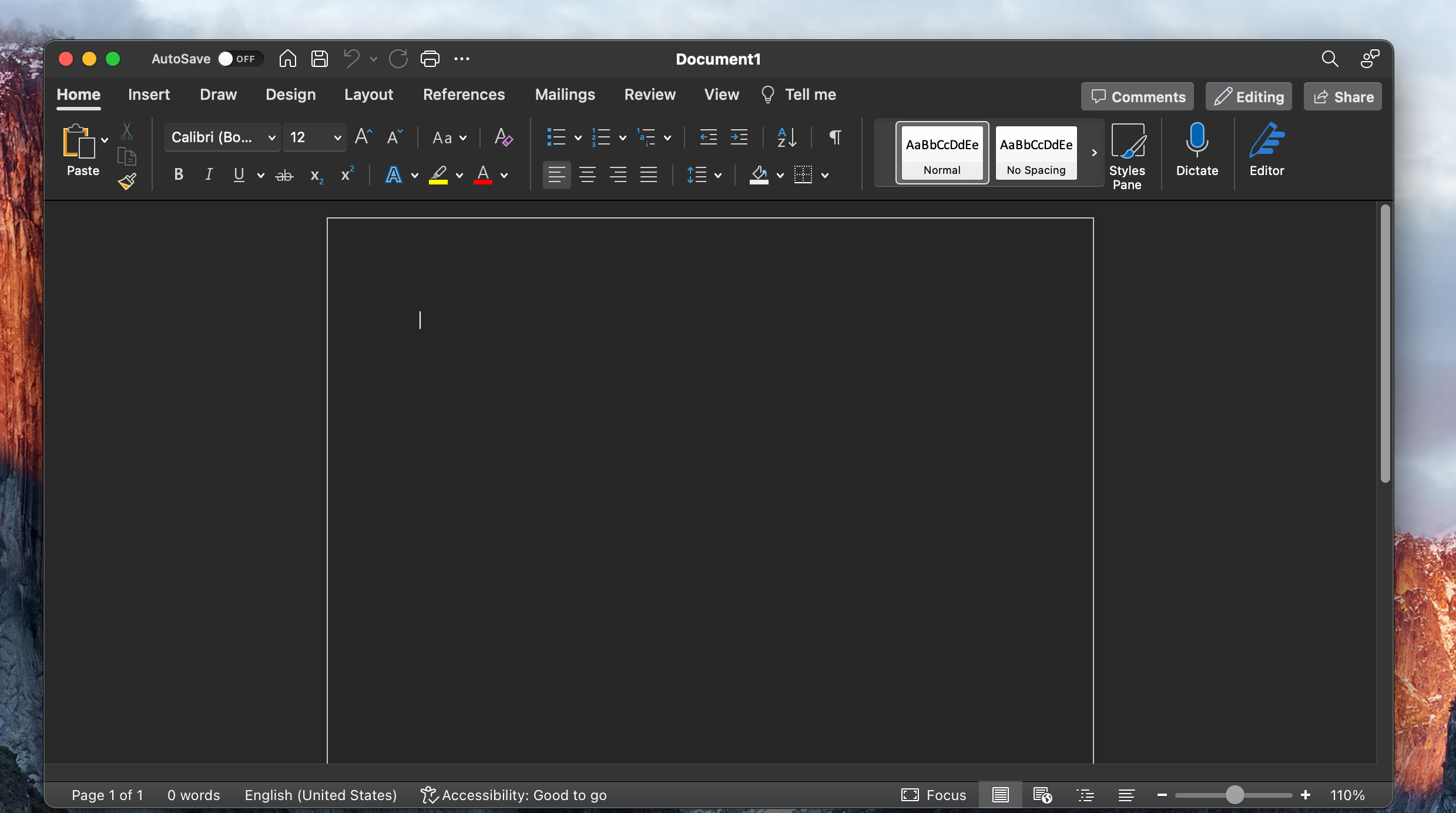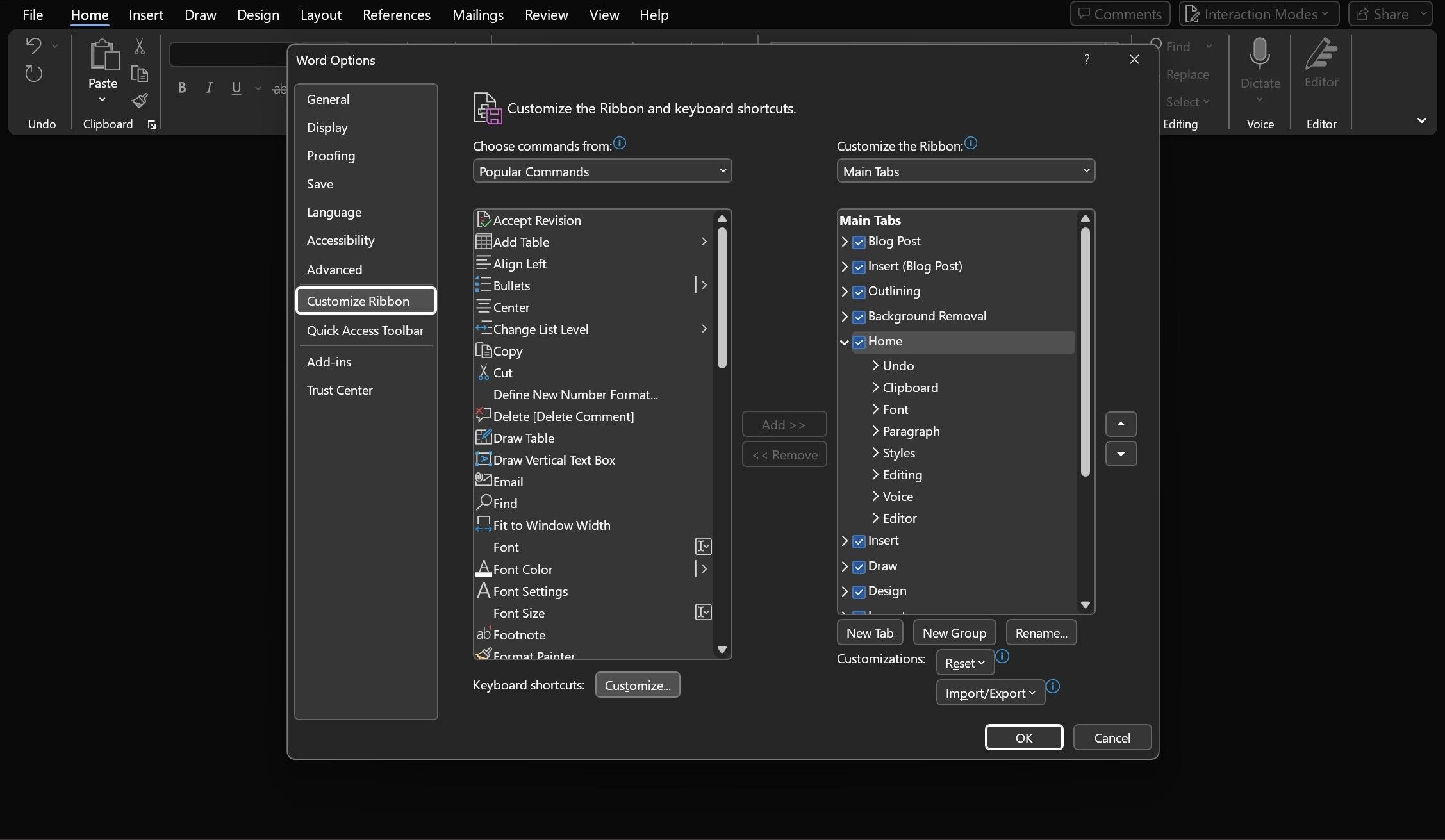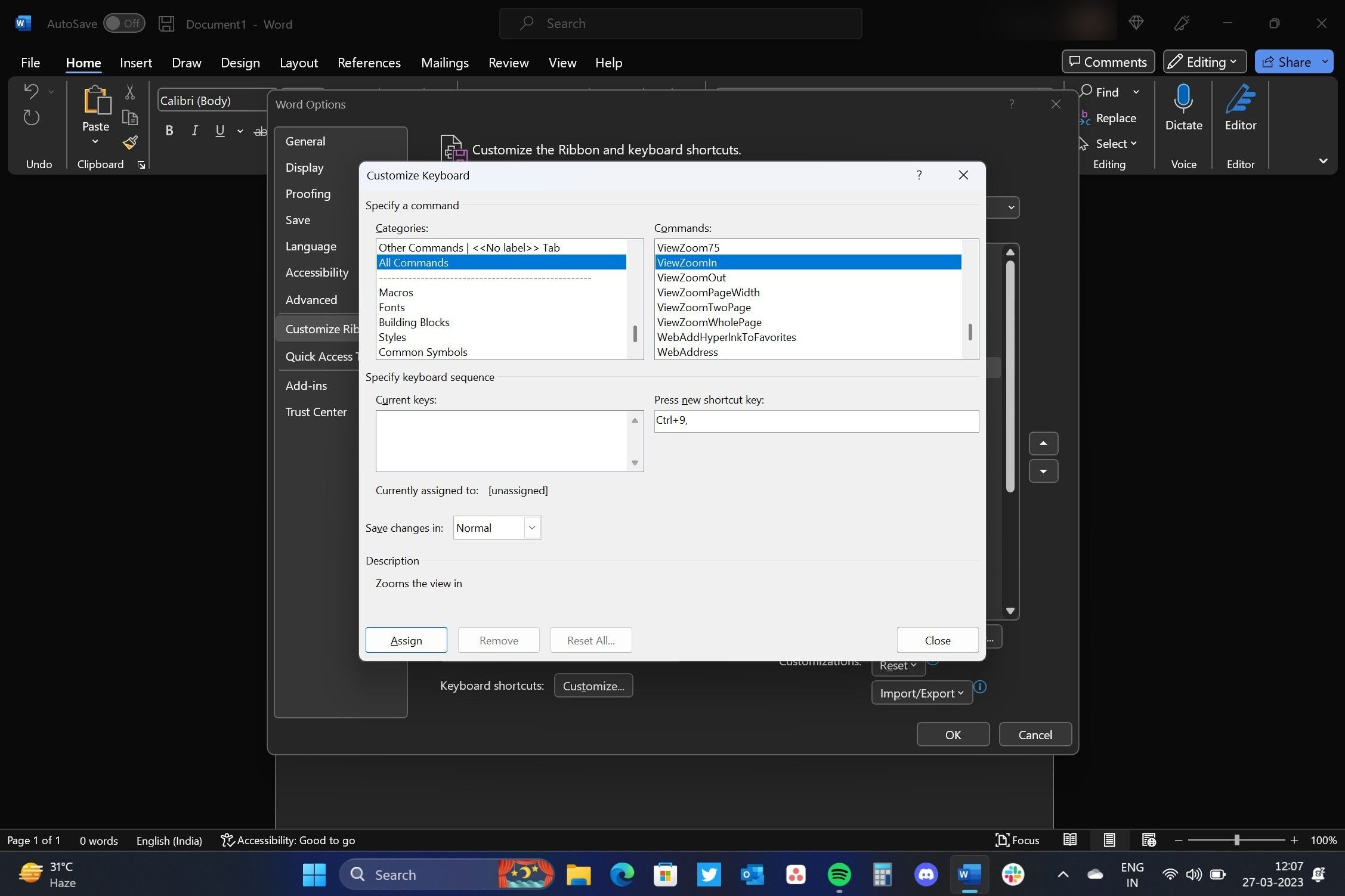Cara Cepat Memperbesar dan Memperkecil di Microsoft Word

Table of content:
Kemampuan untuk memperbesar pada Microsoft Word memungkinkan Anda untuk mendapatkan tampilan close-up dokumen Anda, sedangkan fungsi zoom out memungkinkan Anda melihat lebih banyak halaman dengan ukuran yang diperkecil. Anda mungkin perlu sering menggunakannya saat membaca atau menyiapkan dokumen di Microsoft Word.
Pada artikel ini, kami akan memandu Anda melalui proses cara memperbesar dan memperkecil dengan cepat di Microsoft Word.
Klien Microsoft Word mana yang mendukung Fitur Zooming?
Anda dapat memperbesar dan memperkecil dengan cepat di Microsoft Word di setiap platform yang tersedia. Namun, pada saat artikel ini ditulis, tidak semua klien Word mendukung setiap pintasan zoom. Jika Anda menggunakan Microsoft Word di web, Anda dapat menggunakan pintasan keyboard untuk memperbesar. Dan karena klien web Word gratis untuk semua orang, Anda tidak memerlukan langganan Microsoft 365 untuk menggunakannya. Anda juga dapat melihat cara mendapatkan Microsoft Word secara gratis.
Sebaliknya, klien desktop Microsoft Word tidak mengizinkan Anda memperbesar dan memperkecil menggunakan pintasan keyboard jika Anda bukan Microsoft 365 Insider. Untuk pengguna Microsoft 365 umum, Anda harus bergantung pada penggeser zoom hingga Microsoft memperkenalkan pintasan keyboard ke klien desktop Word, yang terletak di pojok kanan bawah.
Cara Memperbesar dan Memperkecil Microsoft Word
Saat Anda membuka dokumen Microsoft Word, Anda melihat penggeser zoom di sudut kanan bawah. Anda dapat menyeret penggeser ke kiri untuk memperbesar dan ke kanan untuk memperkecil. Anda juga dapat mengklik pada – atau + untuk membuat pembesaran terjadi secara bertahap.
Jika Anda telah menggunakan Microsoft Word untuk waktu yang lama, kemungkinan besar Anda pernah menggunakannya pada suatu waktu. Namun, Anda mungkin tidak terbiasa menggunakan pintasan keyboard sebagai sarana untuk memperbesar dan memperkecil dokumen Word.
Pintasan keyboard yang dapat Anda gunakan untuk memperbesar dan memperkecil adalah Ctrl + + Dan Ctrl + –, masing-masing. Anda dapat kembali ke zoom 100% dengan menekan Ctrl + 0 di keyboard Anda. Anda juga dapat belajar menggunakan Microsoft Word secara efisien dengan pintasan keyboard praktis untuk Windows.
pengguna macOS perlu menggunakan Cmd kunci bukannya Ctrl kunci pada keyboard mereka.
Kustomisasi Pintasan Keyboard untuk Memperbesar Microsoft Word
Jika Anda tidak menyukai Ctrl + + Dan Ctrl + – pintasan keyboard dan ingin menggunakan kombinasi tombol lain untuk memperbesar dan memperkecil, Microsoft Word akan memungkinkan Anda menyesuaikan pintasan keyboard. Dengan cara ini, Anda bisa berubah Ctrl + + kombinasi tombol untuk menetapkan apa yang menurut Anda lebih nyaman bagi Anda untuk memperbesar atau memperkecil. Untuk menetapkan pintasan keyboard, ikuti langkah-langkah di bawah ini:
- Buka Microsoft Word.
- Pergi ke Mengajukan > Pilihan > Sesuaikan Pita.
- Mencari Pintasan keyboard: di dasar.
- Klik Sesuaikan.
- Dalam Kategori kotak, gulir ke bawah dan klik Semua perintah.
- Pilih perintah yang ingin Anda tetapkan pintasan keyboardnya.
- Dalam Tekan kotak tombol pintasan barumasukkan pintasan keyboard yang diawali dengan Ctrl kunci.
- Klik Menetapkan.
Dalam Kunci saat ini: kotak, Anda akan melihat kombinasi tombol yang saat ini ditetapkan ke perintah. Juga, saat Anda menekan tombol pintasan baru, label Saat ini ditugaskan ke akan muncul di bawah Kunci saat ini kotak yang menampilkan apakah perintah lain sudah menggunakan kombinasi tombol.
Anda dapat menetapkan kombinasi tombol baru ke LihatZoomIn perintah untuk memperbesar dokumen Word. Ingat, kombinasi tombol baru harus berbeda dari kombinasi tombol saat ini. Anda juga perlu memastikan bahwa kombinasi tersebut unik dan tidak digunakan oleh perintah lain.
Misalnya, Anda tidak dapat menetapkan Ctrl + B karena sudah ditugaskan untuk membuat teks Berani. Sementara itu, Anda dapat mencoba memperbaiki keyboard laptop Windows Anda dengan beberapa langkah mudah jika tidak berfungsi.
Fitur Zooming di Microsoft Word, Disederhanakan
Dengan mengikuti trik yang disebutkan di atas, Anda dapat dengan cepat memperbesar dan memperkecil dokumen Word. Trik ini juga berfungsi saat Anda membaca halaman secara berdampingan seperti buku di Microsoft Word.