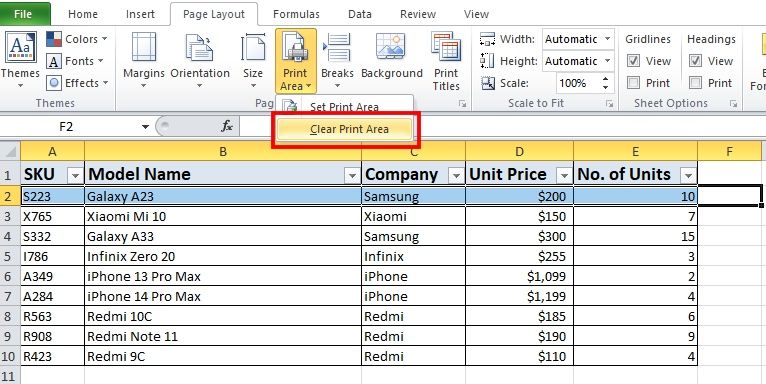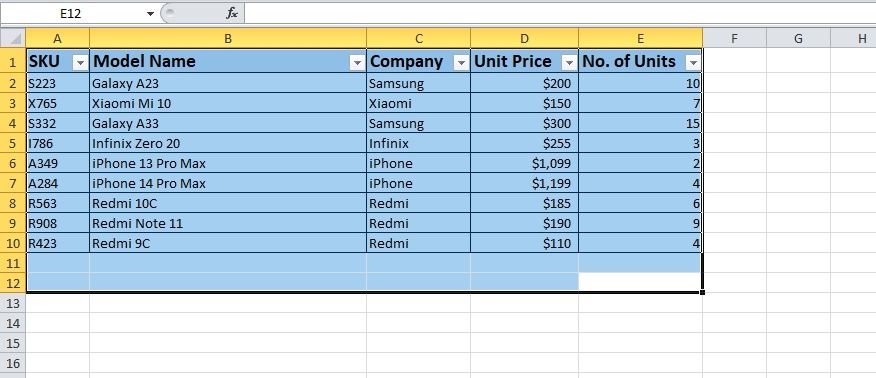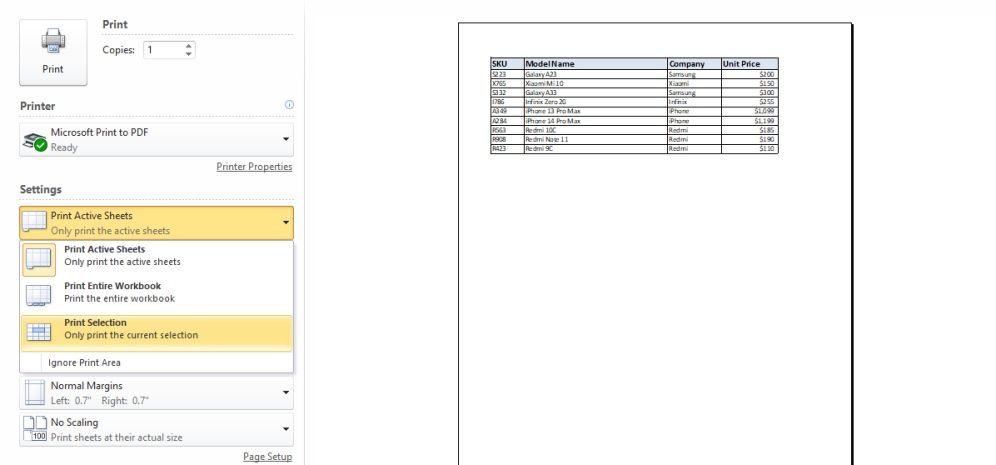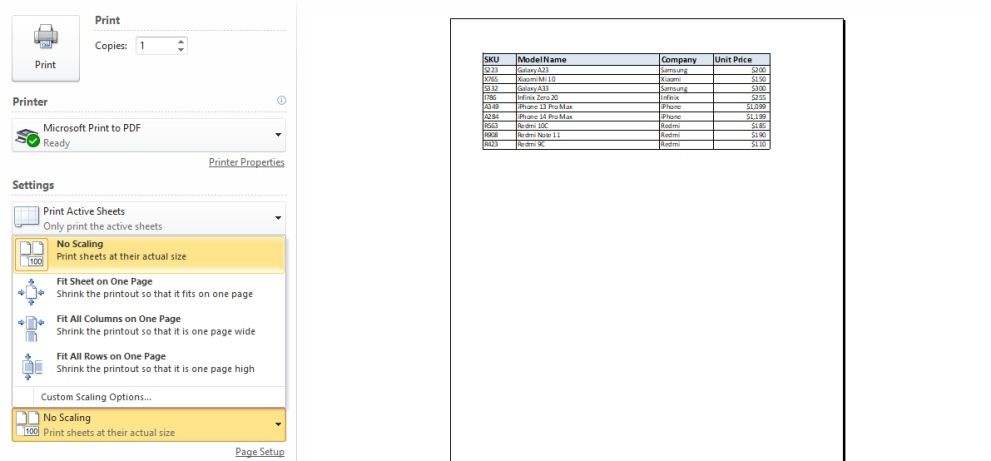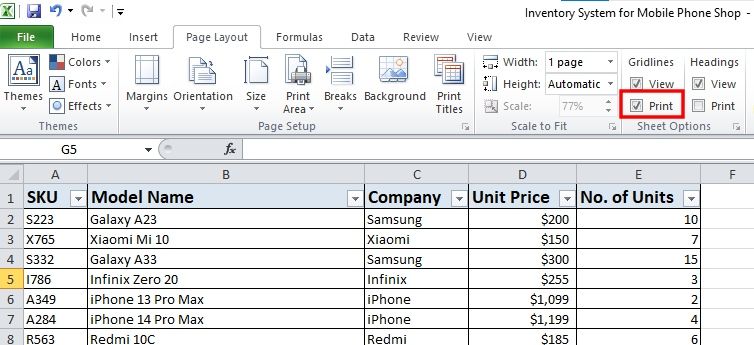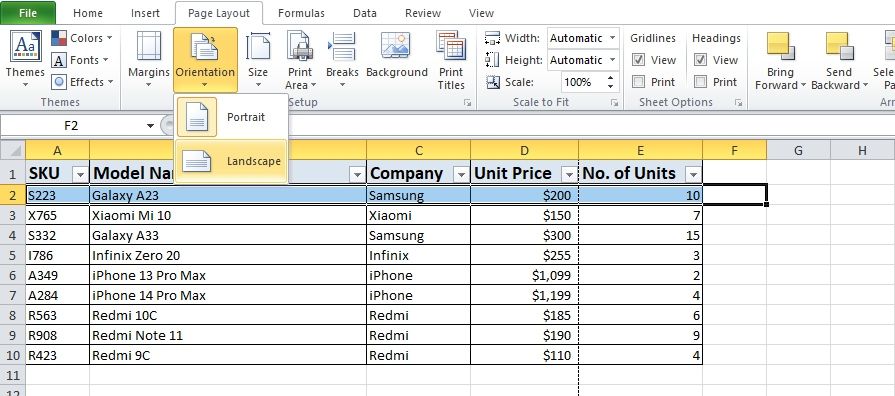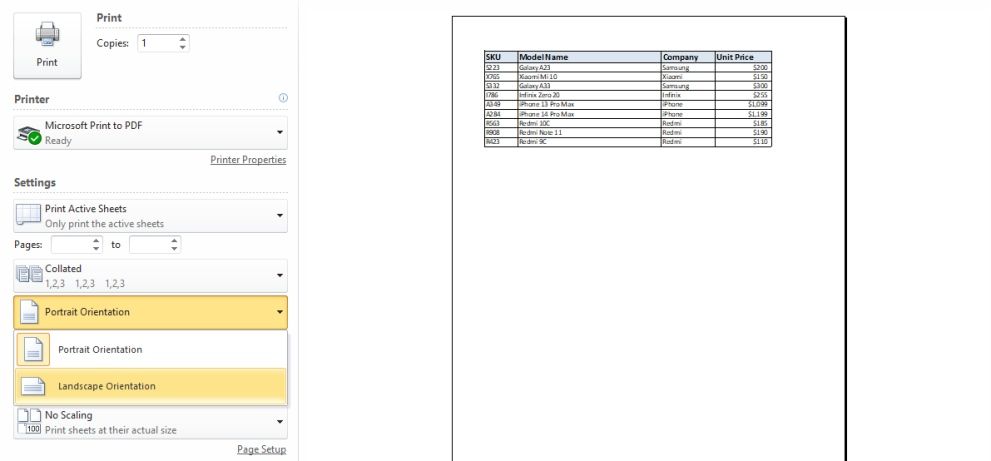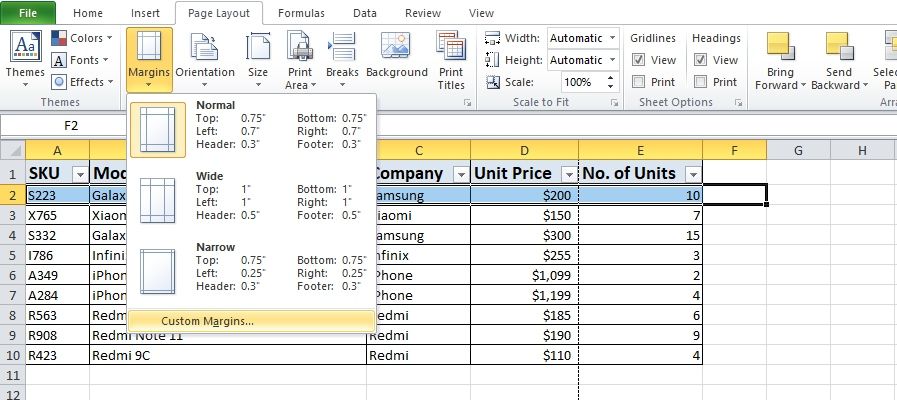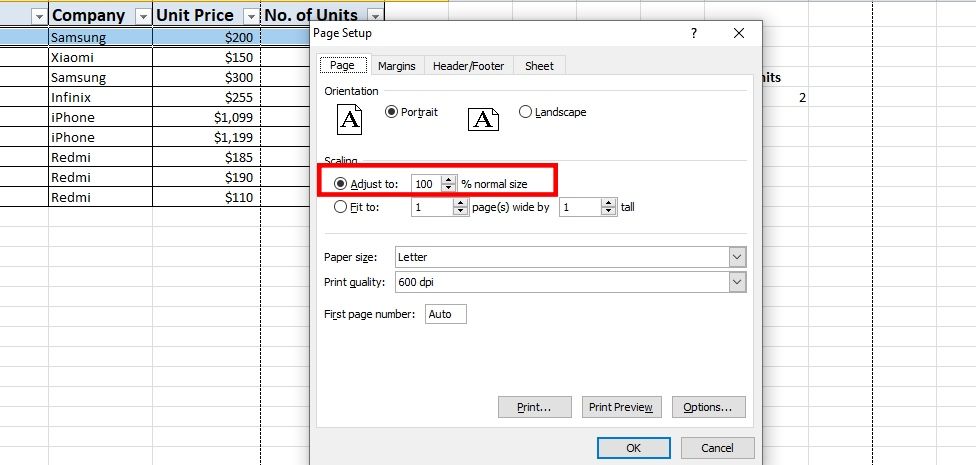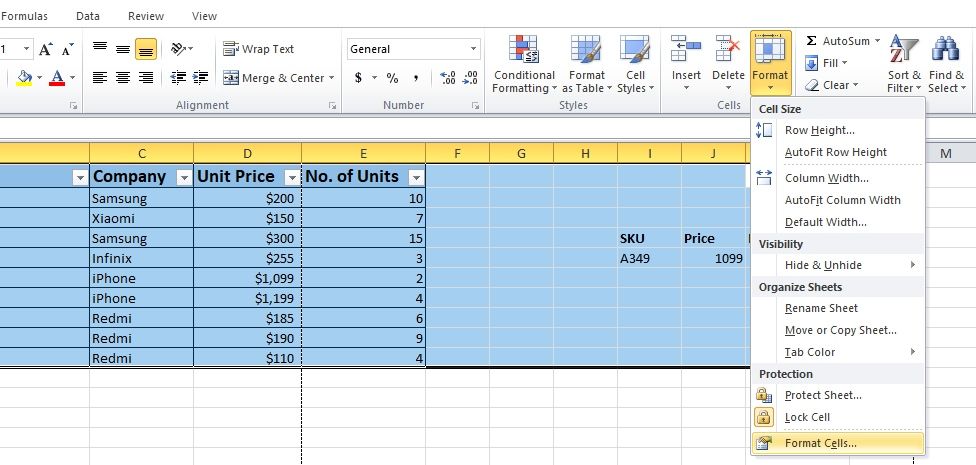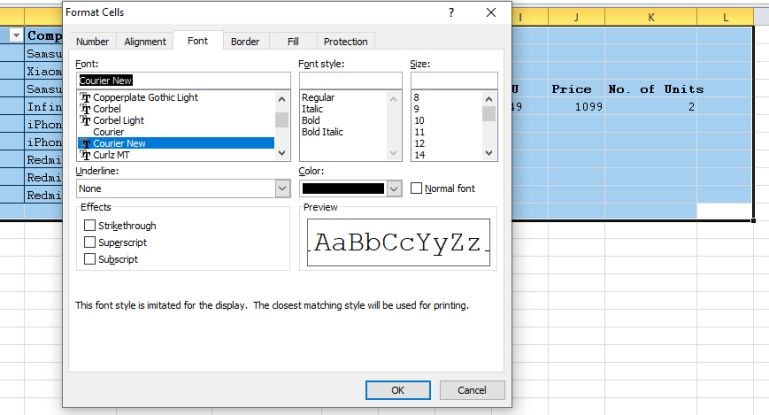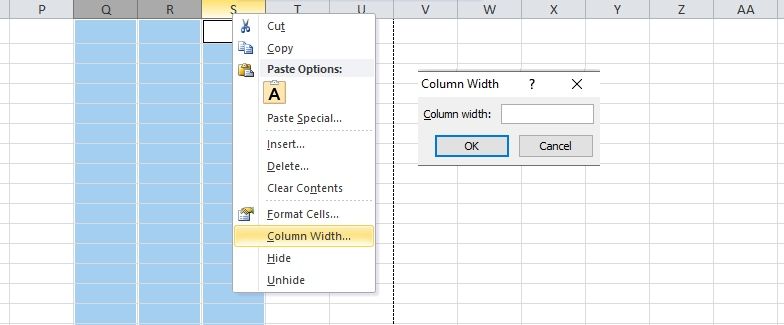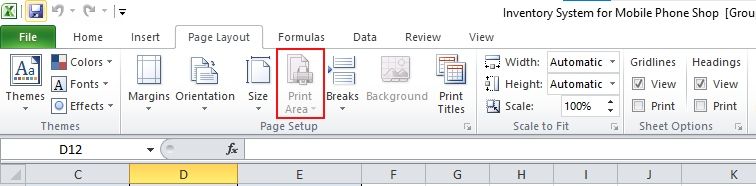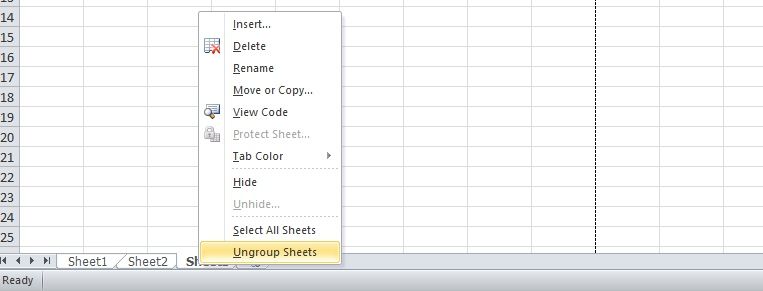7 Masalah Umum Print Excel dan Cara Memperbaikinya

Table of content:
- 1. Kesalahan “Kami Tidak Menemukan Apa pun untuk Dicetak”.
- 2. Lembar Excel Cetak Anda Terlalu Kecil
- 3. Perbatasan Excel Tidak Mencetak
- 4. Orientasi Halaman Salah
- 5. “Margin Tidak Pas dengan Ukuran Halaman.” Kesalahan
- 6. Lebar Kolom Berbeda di Cetak
- 7. Opsi Area Cetak Berwarna Abu-abu
- Perbaiki Masalah Pencetakan Microsoft Excel Anda
Berapa banyak kertas yang telah Anda buang ke tempat sampah setelah melihat apa yang dihasilkan printer? Menghadapi masalah saat mencetak di Excel membuat frustrasi—terkadang, bahkan lebih menyebalkan lagi jika Anda tidak tahu mengapa hal itu menunjukkan masalah tersebut.
Membuang printer Anda keluar dari jendela kantor Anda tidak akan menyelesaikan masalah, tetapi mencari tahu penyebabnya dan mengatasinya akan menyelesaikannya. Jadi, kami akan membahas tujuh masalah pencetakan paling umum yang mungkin Anda alami saat mencetak dengan Excel dan cara mengatasinya.
1. Kesalahan “Kami Tidak Menemukan Apa pun untuk Dicetak”.
Jika Excel Pratinjau Print tidak menunjukkan apa yang ingin Anda cetak atau Anda melihat pesan “Kami tidak menemukan apa pun untuk dicetak” di Pratinjau Printitu biasanya karena Anda tidak sengaja menyetel area cetak yang salah.
Berikut cara memperbaiki masalah ini:
- Kembali ke lembar kerja Excel Anda.
- Klik Tata letak halaman masuk Pita Excel.
- Klik Area Cetak.
- Klik Kosongkan Area Cetak.
Jika Anda ingin mencetak sebagian dari lembar kerja Anda:
- Pilih bagian yang ingin Anda cetak, lalu tekan Ctrl + P pergi ke Pratinjau Print.
- Dalam Pratinjau Print (di bawah Pengaturan), klik menu tarik-turun dan pilih Seleksi Cetak.
- Klik Mencetak tombol di kiri atas.
Jika Anda ingin mencetak lembar kerja Anda saat ini:
- Tekan Ctrl + P pergi ke Pratinjau Print.
- Dalam Pratinjau Print (di bawah Pengaturan), klik menu tarik-turun dan pilih Cetak Lembar Aktif.
- Klik Mencetak tombol di kiri atas.
Tetapi yang terbaik adalah memilih area cetak dan memilih Seleksi Cetak dalam Pratinjau Print karena itu juga dapat memperbaiki masalah pencetakan halaman kosong Excel.
2. Lembar Excel Cetak Anda Terlalu Kecil
Di Excel Pratinjau Printada opsi penskalaan di bawah Pengaturan. Jika konten lembar kerja Excel tampak terlalu kecil saat dicetak, itu berarti lembar kerja Excel diskalakan agar pas dengan satu halaman.
Ini untuk membuat file Excel Anda dicetak lebih besar di atas kertas:
- Tekan Ctrl + P untuk pergi ke Pratinjau Print.
- Pilih Tanpa Penskalaan pilihan di bawah Pengaturan.
- Anda akan melihat ukuran cetakan akan kembali ke ukuran aslinya (lembar kerja).
3. Perbatasan Excel Tidak Mencetak
Excel tidak mencetak batas (garis kisi) secara default. Berikut cara mengubah pengaturan untuk mencetak garis kisi di Excel:
- Di dalam Pita Excelklik Tata letak halaman tab.
- Pergi ke Opsi Lembar bagian. Anda akan melihat Mencetak kotak (di bawah Garis kisi) tidak dicentang.
- Periksalah Mencetak kotak.
- Tekan Ctrl + P untuk membuka Pratinjau Print. Anda akan melihat bahwa sekarang menunjukkan garis kisi.
4. Orientasi Halaman Salah
Jika Anda tidak menyetel orientasi halaman yang benar, beberapa kolom (atau baris) mungkin berpindah ke halaman berikutnya dalam cetakan. Anda harus memilih Lanskap orientasi jika Anda memiliki lembar kerja dengan lebih banyak kolom daripada baris. Sebaliknya, Potret orientasi lebih baik untuk lembar kerja yang memiliki lebih banyak baris dan lebih sedikit kolom.
Ada berbagai cara untuk mengubah orientasi halaman di Excel. Mari kita pelajari dua di antaranya:
Metode 1: Atur Orientasi Halaman di Lembar Kerja Excel
- Pergi ke Tata letak halaman masuk Pita Excel.
- Dalam Pengaturan halaman bagian, klik panah drop-down di bawah Orientasi.
- Pilih orientasi yang sesuai.
Metode 2: Atur Orientasi Halaman di Excel Print Preview
- Pergi ke Pratinjau Print oleh mendesak Ctrl+P.
- Di bawah Pengaturanubah orientasi halaman menjadi Orientasi tegak atau Orientasi Lansekap, tergantung pada orientasi mana yang sesuai dengan konten lembar kerja pada halaman.
5. “Margin Tidak Pas dengan Ukuran Halaman.” Kesalahan
Jika Pratinjau Print menampilkan “Margin tidak sesuai ukuran halaman.” pesan, itu biasanya berarti Excel tidak dapat mengetahui penskalaan lembar kerja Anda. Itu biasanya terjadi jika Anda memiliki pengandar pencetak yang menggunakan fitur XML Paper Specification (XPS) PageScaling.
Untuk menghindari kesalahan ini, Anda dapat mengubah driver printer (dan menggunakan driver yang tidak menggunakan fitur XPS PageScaling) atau mengatur skala secara manual dengan mengikuti langkah-langkah di bawah ini.
- Klik Tata letak halaman masuk Pita Excel.
- Klik Margin panah drop-down di Pengaturan halaman bagian.
- Klik Margin Kustom untuk membuka Pengaturan halaman kotak dialog.
- Pergi ke Halaman tab di Pengaturan halaman kotak dialog. Anda akan melihat bahwa Cocok dengan opsi dipilih.
- Pilih Sesuaikan dengan pilihan dan masukkan nomor yang diinginkan (untuk mengatur persentase penskalaan).
- Klik OKE.
6. Lebar Kolom Berbeda di Cetak
Terkadang, Excel Pratinjau Print akan menampilkan lebar kolom yang berbeda dari yang Anda lihat. Ini biasanya terjadi saat menggunakan font proporsional dengan lebar bervariasi untuk karakter yang berbeda, seperti Times New Roman, Georgia, dan Arial. Ada dua cara untuk memperbaiki kesalahan ini.
Ubah Font
Mengubah ke font non-proporsional (monospace) seperti Courier New, Prestige Elite, Fixedsys, dan ProFont akan memperbaiki masalah tersebut. Untuk mengubah font:
- Pilih semua sel yang berisi data.
- Pergi ke Sel bagian dalam Rumah tab dari Pita Excel.
- Klik Format panah drop-down dan klik Memformat Sel.
- A Memformat Sel kotak dialog akan muncul.
- Pergi ke Fon tab kotak dialog dan pilih font monospace yang Anda sukai.
- Klik OKE.
Sesuaikan Kolom Secara Manual
Di lembar kerja Excel:
- Tekan Ctrl dan pilih semua judul kolom yang ingin Anda ubah ukurannya.
- Klik kanan pada kolom yang dipilih dan klik Lebar kolom. Masukkan lebar yang diinginkan di Lebar kolom kotak dialog. Alternatifnya, Anda dapat menyeret batas salah satu judul kolom ke ukuran yang diinginkan.
- Lebar semua kolom yang dipilih akan berubah.
- Tekan Ctrl + P untuk pergi ke Pratinjau Print dan lihat apakah lebar kolom muncul dengan benar.
- Jika tidak, ulangi proses sampai lebar kolom diperbaiki di Pratinjau Print.
7. Opsi Area Cetak Berwarna Abu-abu
Itu Area Cetak pilihan tersedia di Tata letak halaman tab Pengaturan halaman bagian. Milikmu Area Cetak opsi berwarna abu-abu (yaitu, Anda tidak dapat memilihnya), kemungkinan besar karena Anda mengelompokkan beberapa lembar kerja atau menyimpan file Excel dengan lembar kerja yang dikelompokkan.
Anda dapat mengatasi masalah ini dengan memisahkan lembar kerja. Ada dua cara untuk memisahkan lembar kerja:
- Pilih salah satu lembar. Misalnya, jika Anda berada di Lembar1 dan Area Cetak berwarna abu-abu. Dengan memilih sheet lain (misalnya, Lembar2 atau Lembar3), itu Area Cetak akan aktif kembali.
- Anda juga dapat mengaktifkan Area Cetak dengan mengklik kanan lembar dan memilih Pisahkan Lembar pilihan.
Perbaiki Masalah Pencetakan Microsoft Excel Anda
Sekarang setelah Anda mengetahui beberapa masalah pencetakan umum di Excel dan cara mengatasinya, Anda dapat memastikan bahwa hari kerja Anda berjalan lancar.
Tentu saja, mencetak spreadsheet Anda lebih dari sekadar masalah. Jadi, jika Anda ingin memaksimalkan pencetakan spreadsheet Excel, Anda harus membiasakan diri dengan sebagian besar, jika tidak semua, fitur-fiturnya.