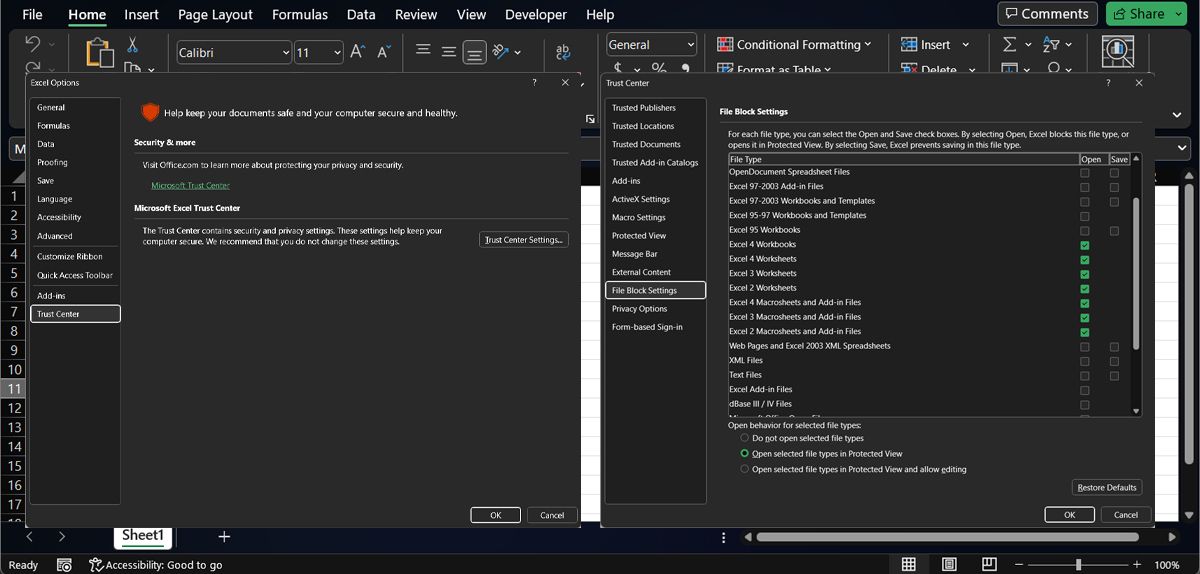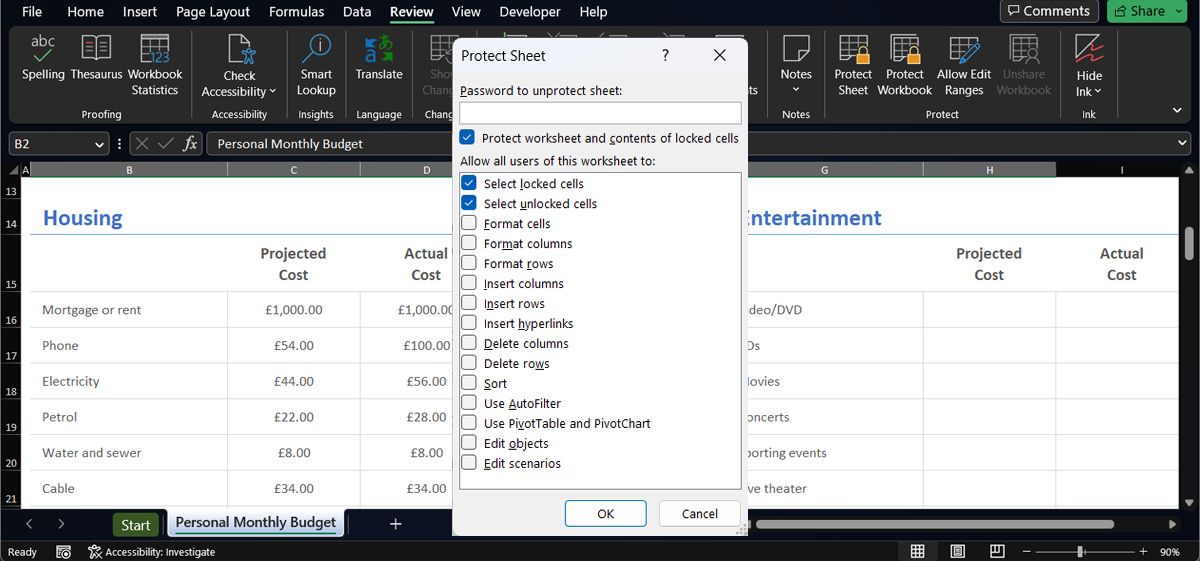5 Cara Memperbaiki Excel Saat Tidak Bisa Menyisipkan File

Table of content:
Memasukkan file ke dalam Excel adalah cara yang bagus untuk menambahkan lebih banyak informasi dan membuat spreadsheet lebih komprehensif. Tapi apa yang terjadi jika Excel menghentikan Anda menambahkan file baru?
Anda dapat menambahkan data secara manual atau menggunakan file terpisah. Tapi ini bukan metode yang paling efisien. Jadi, ada baiknya meluangkan waktu untuk melalui solusi di bawah ini untuk memperbaiki ketidakmampuan Excel untuk memasukkan file.
1. Periksa Format File
Menggunakan Menyisipkan tab, Anda dapat dengan mudah menambahkan berbagai macam format file ke spreadsheet Anda. Namun jika Excel tidak mendukung format file tersebut, maka akan muncul pesan error.
Lihatlah ekstensi file Anda dan periksa daftar format yang didukung untuk memastikan Anda memasukkan file yang kompatibel.
2. Periksa Integritas File
Sebelum melalui pengaturan Excel, pastikan tidak ada masalah terkait file yang ingin Anda sisipkan. Jika file tidak lengkap, rusak, atau korup, mungkin akan memengaruhi kemampuan Excel untuk menyisipkan file baru.
Anda dapat mencoba mengunduh ulang file dan mencoba memasukkannya lagi. Namun jika ini bukan pilihan, ada alat untuk membantu Anda memperbaiki file yang rusak atau rusak.
3. Periksa Pengaturan Blok File Excel
Meskipun tidak ada yang salah dengan format atau integritas file, Anda harus memeriksa apakah file tersebut tidak diblokir di Excel. Inilah cara Anda melakukannya:
- Buka Mengajukan menu dan pergi ke Opsi > Pusat Kepercayaan.
- Membuka Pengaturan Pusat Kepercayaan.
- Di panel kiri, klik Pengaturan Blok File.
- Cari jenis file yang ingin Anda sisipkan dan hapus centangnya Membuka Dan Menyimpan kotak.
- Klik OKE untuk menyimpan pengaturan baru.
4. Buka Kunci Lembar Kerja
Jika lembar kerja berisi data sensitif, ada kemungkinan seseorang melindunginya dengan kata sandi untuk menghindari pengeditan yang tidak perlu. Jadi, jika memasukkan file baru bukan satu-satunya tindakan yang tidak dapat Anda lakukan saat mengedit lembar kerja, ada kemungkinan Anda bekerja dengan file yang terkunci.
Untuk memeriksa apakah spreadsheet terkunci, buka Tinjauan tab dan klik Lindungi Lembar. Excel akan memberi tahu Anda jika file dikunci dan menunjukkan tindakan mana yang diizinkan oleh pembuat file. Jika spreadsheet terkunci, Anda dapat meminta kata sandi atau membuka kunci lembar Excel sendiri.
5. Periksa Kebijakan Keamanan
Jika Anda terhubung ke jaringan tempat kerja Anda, kebijakan keamanan administratif mungkin menjadi salah satu yang menghentikan Anda memasukkan file ke dalam spreadsheet Anda.
Dalam hal ini, tidak banyak yang dapat Anda lakukan kecuali Anda dapat meyakinkan administrator sistem untuk mengubah pengaturan keamanan jaringan. Alternatifnya, Anda dapat mencoba metode lain untuk mengimpor data ke spreadsheet Excel Anda.
Hemat Waktu dengan Memasukkan File
Semoga, satu atau lebih metode di atas membantu Anda memperbaiki masalah. Sebagian besar waktu, ada yang salah dengan file tersebut, dan mengunduhnya lagi sudah cukup untuk membuatnya dapat digunakan.
Jika Anda terus-menerus menggunakan Excel untuk bekerja, Anda harus mengikuti blog dan situs web Excel untuk mempertajam keterampilan Anda.