4 Cara Menyimpan dan Mencetak Pesan Teks Dari iPhone Anda

Table of content:
Anda mungkin menerima beberapa pesan teks penting yang tidak ingin hilang, baik karena alasan pribadi, profesional, atau hukum. Jika Anda mencari cara untuk menyimpan dan mencetaknya, Anda akan menyadari bahwa tidak ada tombol “Simpan” atau “Cetak” di aplikasi Pesan iPhone.
Jangan khawatir; ada banyak cara lain untuk membuat salinan agar tidak hilang. Mari kita lihat semua metode berbeda untuk menyimpan dan mencetak pesan teks dari iPhone Anda.
1. Simpan dan Cetak Pesan Teks Menggunakan Tangkapan Layar
Cara termudah untuk menyimpan pesan teks adalah dengan mengambil tangkapan layarnya. Fakta menyenangkan: sebenarnya ada lebih dari satu cara untuk mengambil tangkapan layar di iPhone. Ada beberapa cara untuk mengambil tangkapan layar bergulir juga. Yang pertama adalah metode klasik dan konvensional untuk menekan tombol secara bersamaan Kekuatan Dan Volume Naik tombol (jika iPhone Anda memiliki tombol Beranda, tekan Kekuatan tombol dan Rumah tombol sebagai gantinya).
Metode kedua memungkinkan Anda mengambil tangkapan layar dengan mudah hanya dengan satu tangan, yang sangat berguna jika percakapan Anda panjang. Yang harus Anda lakukan adalah ketuk dua kali atau ketuk tiga kali di bagian belakang iPhone Anda. Untuk mengaktifkan fitur ini, ikuti langkah-langkah berikut:
- Membuka Pengaturan dan pergi ke Aksesibilitas.
- Pilih Menyentuh.
- Gulir ke bawah dan pilih Ketuk Kembali.
- Memilih Ketuk Dua Kali atau Ketuk Tiga Kali. Setelah Anda melakukannya, pilih Tangkapan layar dari daftar pilihan. Seperti yang Anda lihat, ada beberapa fitur keren lainnya yang dapat Anda pilih untuk diaktifkan dengan fitur Back Tap.
Setelah semua tangkapan layar Anda ada di aplikasi Foto, berikut cara mencetaknya:
- Mengetuk Pilih di pojok kanan atas dan pilih semua tangkapan layar yang ingin Anda cetak.
- Pergi ke Membagikan tombol di bagian bawah layar Anda untuk memunculkan Lembar Berbagi iOS.
- Gulir ke bawah dan pilih Mencetak. Sesuaikan pengaturan Anda lalu tekan Mencetak.
2. Ubah Pesan Teks Menjadi PDF
Sekarang, tangkapan layar teks kita cukup mudah hilang di perpustakaan foto yang melimpah. Ada cara Anda dapat mengonversi semuanya menjadi PDF untuk menggabungkannya menjadi satu file seolah-olah Anda sedang membaca dari sebuah buku. Ini bekerja sangat baik jika Anda ingin mencetak pesan teks dari iPhone Anda untuk pengadilan atau alasan lain.
Selain itu, Anda bahkan dapat mengedit PDF di iPhone menggunakan aplikasi File, seperti menambahkan kotak teks, menyorot, dan menggabungkan berbagai PDF menjadi satu. Mari kita lihat proses yang diperlukan untuk menyelesaikan ini:
- Anda mulai dengan mengambil tangkapan layar dari semua pesan yang ingin Anda simpan.
- Setelah selesai, buka Fotomengetuk Pilih di pojok kanan atas, dan pilih semua tangkapan layar yang ingin Anda konversi.
- Ketuk pada Membagikan tombol di bagian bawah.
- Memilih Simpan ke File dari daftar pilihan.
- Pilih folder mana di aplikasi File yang Anda inginkan untuk tangkapan layar Anda, lalu tekan Menyimpan.
PDF Anda akan dibuat dan sekarang disimpan dalam folder di aplikasi File. Namun, semuanya adalah PDF terpisah pada saat ini. Anda dapat membuat satu PDF besar dari semua tangkapan layar alih-alih yang berbeda untuk setiap tangkapan layar. Begini caranya:
- Buka File app dan buka folder tempat Anda menyimpan tangkapan layar.
- Ketuk pada tiga titik horizontal di sudut atas layar Anda dan pilih Pilih.
- Pilih semua tangkapan layar yang ingin Anda gabungkan menjadi satu PDF.
- Ketuk tiga titik horizontal di sudut kanan bawah dan pilih Buat PDF.
- PDF baru akan muncul secara otomatis. Ketuk untuk membukanya, lalu ketuk di pojok kiri atas layar Anda untuk melihat semua halaman dalam PDF. Anda dapat menarik dan melepas untuk mengubah urutan, menambah atau menghapus halaman, dan melakukan banyak pengeditan kecil lainnya.
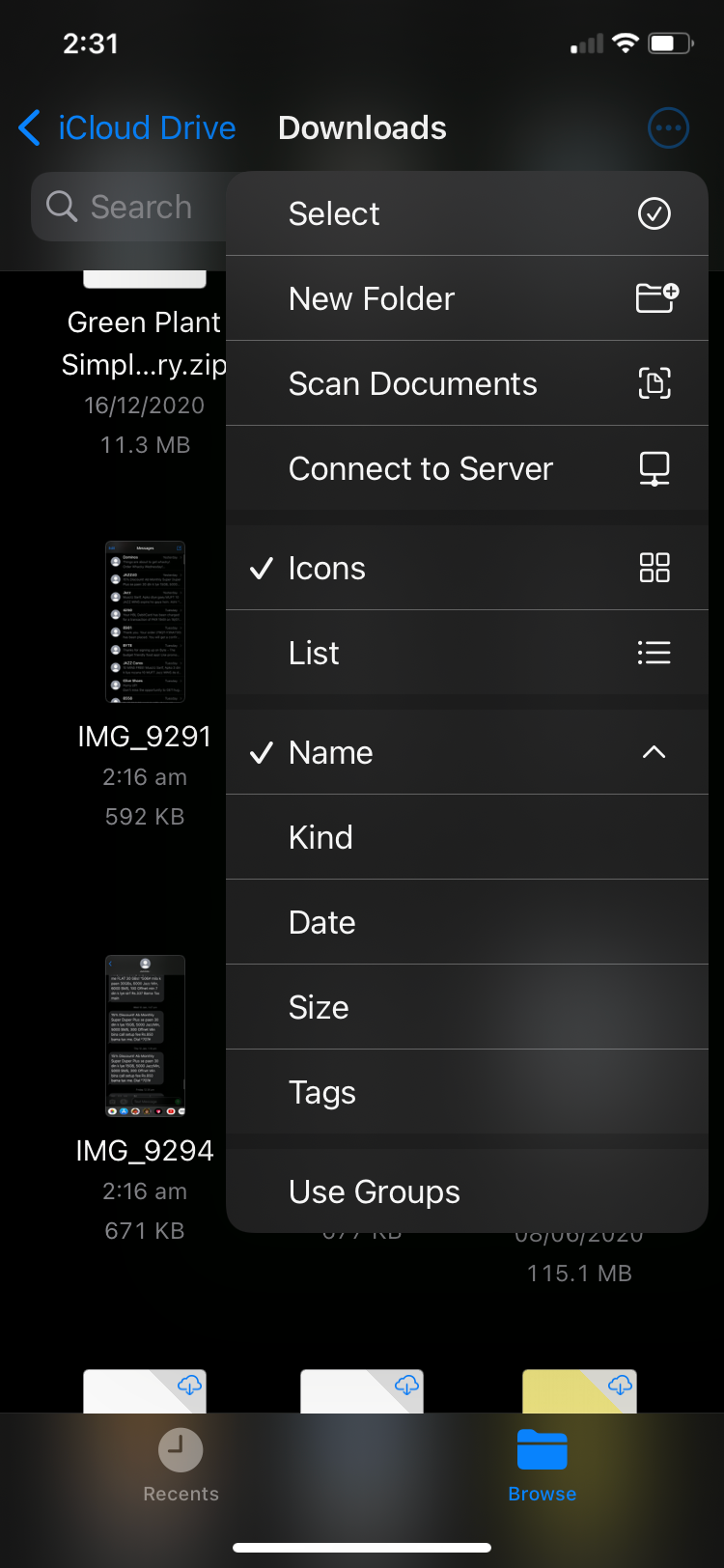
.PNG)
Jika Anda hanya mencari jalan keluar yang mudah dan ingin menyimpan pesan teks Anda sebagai PDF tanpa mengambil tangkapan layar, Anda harus menggunakan aplikasi pihak ketiga. Banyak aplikasi hebat membantu Anda menjalankan fungsi ini, seperti AnyTrans (Bebas).
Untuk mencetak pesan teks dari iPhone Anda dalam bentuk PDF, yang perlu Anda lakukan hanyalah membuka PDF, pilih Membagikan lalu tekan Mencetak.
3. Rekam Layar Pesan Teks Anda
Perekaman layar adalah opsi yang jauh lebih baik jika percakapannya panjang dan mengambil tangkapan layar tidak nyaman dan melelahkan. Sayangnya, ini hanya akan memungkinkan Anda untuk menyimpan pesan teks ke aplikasi Foto Anda dalam bentuk video, tetapi Anda tidak akan dapat mencetaknya.
Berikut adalah langkah-langkah yang perlu Anda ikuti untuk merekam layar di iPhone Anda:
- Pergi ke Setelan > Pusat Kontrol dan memastikan Perekaman Layar ditambahkan ke kontrol.
- Geser ke bawah dari pojok kanan atas layar untuk membuka Pusat Kontrol (jika iPhone Anda memiliki tombol Beranda, geser ke atas dari bagian bawah layar).
- Ketuk pada Perekaman Layar kontrol, yang terlihat seperti titik besar dan tebal dengan lingkaran tipis di sekelilingnya.
- Penghitung waktu mundur tiga detik akan muncul di layar, setelah itu ikon akan berubah menjadi putih dan merah. Ini menunjukkan bahwa perekaman layar telah dimulai. Semua yang Anda buka di perangkat Anda sekarang akan direkam dan disimpan dalam bentuk video.
- Buka percakapan yang ingin Anda simpan dan telusuri semua pesan yang ingin Anda lihat. Pastikan Anda melakukannya dengan cukup lambat agar dapat dibaca di video.
- Setelah selesai, buka Pusat Kontrol lagi dan ketuk tombol perekaman layar untuk menghentikannya. Rekaman Anda akan secara otomatis disimpan ke aplikasi Foto.
4. Kirim Pesan Teks ke Nomor atau Email Lain
Ini adalah cara yang bagus untuk mengakses pesan teks Anda dari perangkat lain. Jika Anda beralih ke telepon lain, Anda dapat meneruskan pesan teks ke nomor baru. Atau, Anda bahkan dapat meneruskan pesan teks Anda ke alamat email. Langkah-langkah yang diperlukan cepat dan mudah. Mari lihat:
- Buka Pesan aplikasi dan buka percakapan tempat Anda ingin menyimpan teks.
- Tekan lama pada pesan apa pun yang ingin Anda simpan, lalu ketuk Lagi.
- Pilih semua pesan teks yang ingin Anda simpan dengan mengetuknya.
- Setelah selesai, ketuk Maju tombol di bagian bawah layar, yang terlihat seperti panah.
- Ketikkan nomor telepon atau alamat email yang ingin Anda kirimi percakapan dan tekan Mengirim tombol.
Sayangnya, Anda tidak dapat mencetak pesan teks dari iPhone untuk pengadilan dengan metode ini.
Simpan dan Cetak Pesan Teks dengan mudah di iPhone Anda
Mungkin tidak ada tombol Simpan atau Cetak langsung di aplikasi Pesan iPhone, tetapi Anda masih memiliki banyak opsi untuk melakukan keduanya dengan cukup mudah. Mungkin dalam bentuk tangkapan layar sederhana, file PDF, rekaman layar, atau email. Ada pilihan potensial untuk semua orang.




