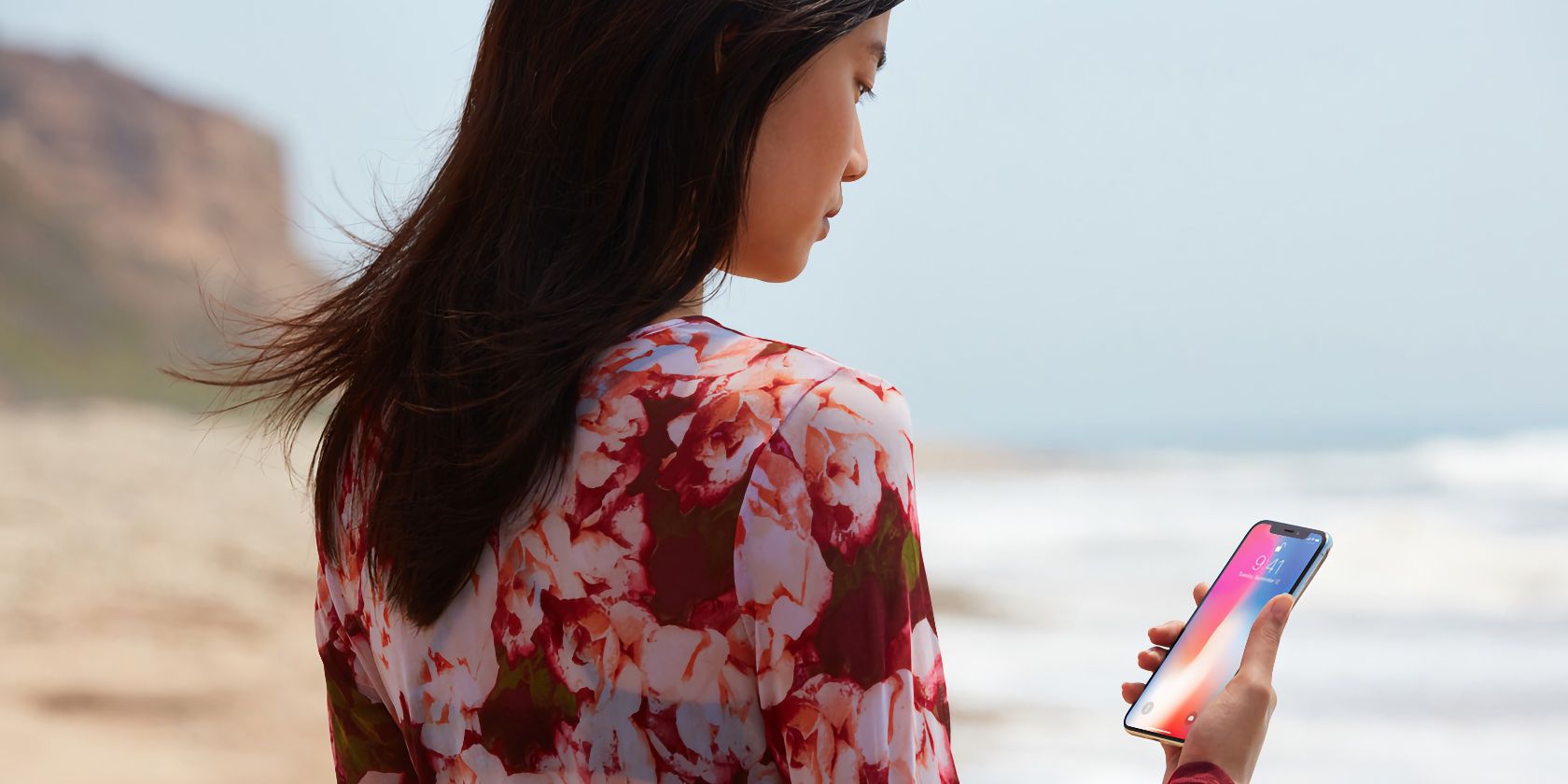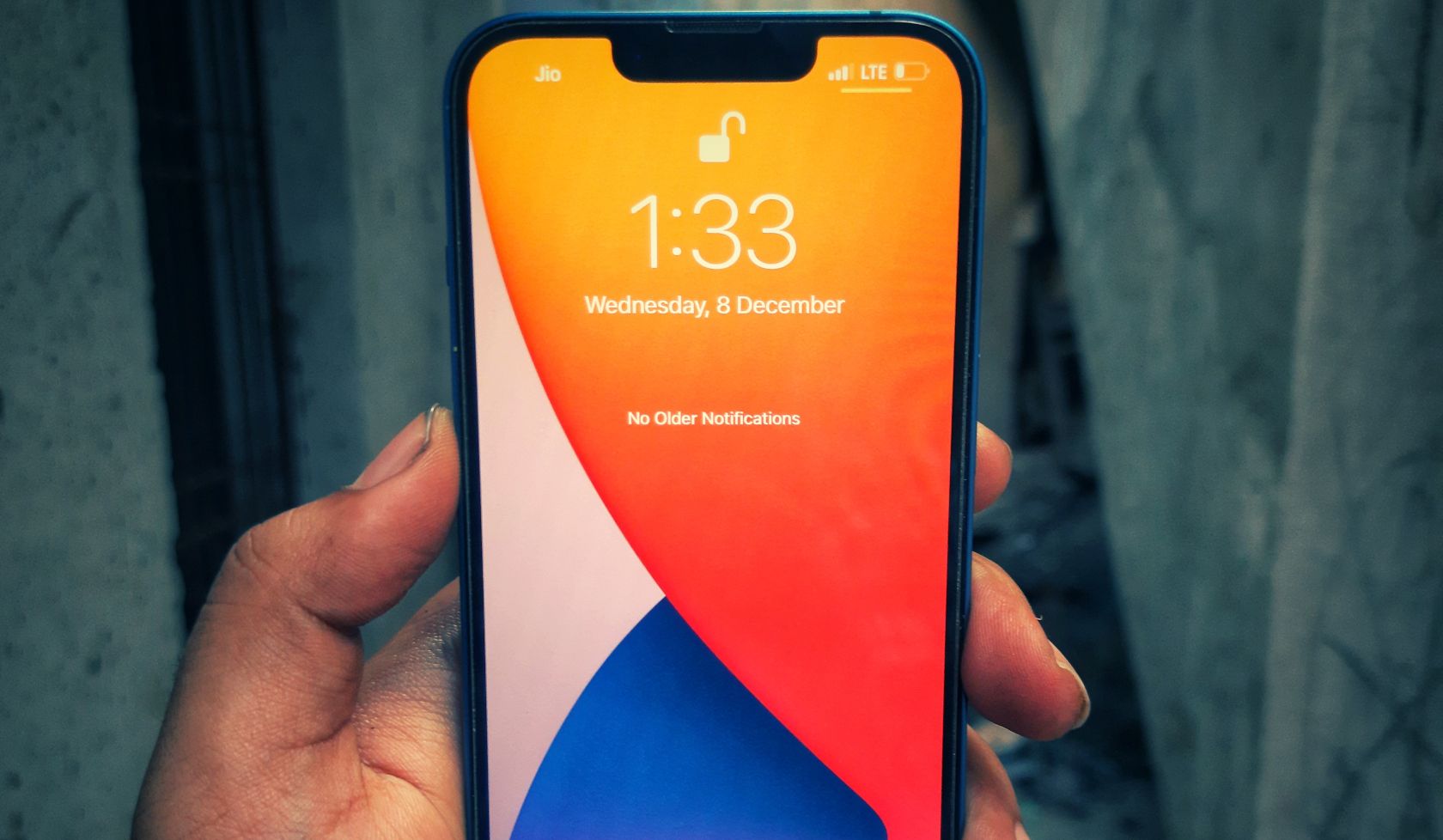14 Cara Mengatasi Face ID Tidak Berfungsi atau Tidak Tersedia di iPhone

Table of content:
- Kapan Face ID Menjadi Tidak Tersedia?
- 1. Periksa Pengaturan ID Wajah Anda
- 2. Izinkan ID Wajah di Aplikasi Pihak Ketiga
- 3. Bersihkan Sensor Kamera TrueDepth
- 4. Hindari Memblokir Wajah Anda
- 5. Coba Gunakan Face ID Tanpa Kacamata Hitam
- 6. Pegang iPhone Anda dengan Benar
- 7. Mulai ulang iPhone atau iPad Anda
- 8. Perbarui iOS ke Versi Terbaru
- 9. Siapkan Tampilan Alternatif
- 10. Reset ID Wajah dan Atur Lagi
- 11. Atur Ulang Pengaturan Perangkat
- 12. Hapus dan Atur Ulang Pabrik iPhone Anda
- 13. Pastikan Apple Melakukan Perbaikan Anda
- ID Wajah Seharusnya Berfungsi Lancar Sekarang
Jika ID Wajah mengalami malfungsi atau berhenti berfungsi dengan benar, Anda tidak akan dapat membuka kunci iPhone, mengesahkan transaksi Apple Pay, mengisi otomatis kata sandi, menyetujui unduhan, atau masuk ke aplikasi dengan pandangan.
Jika Anda tidak dapat mengatur Face ID atau fitur pengenalan wajah berhenti bekerja secara acak, menjadi tidak tersedia, tidak dapat mengenali wajah Anda lagi, atau meminta Anda memasukkan kode sandi, kiat pemecahan masalah kami akan membantu Anda memperbaikinya.
Solusi ini berlaku untuk semua perangkat Apple yang dilengkapi dengan sistem kamera TrueDepth, termasuk semuanya mulai dari iPhone X hingga iPhone 14 dan model iPad Pro yang kompatibel.
Kapan Face ID Menjadi Tidak Tersedia?
Sebelum langsung ke perbaikan, ID Wajah akan berhenti bekerja untuk sementara dalam situasi berikut:
- Setelah lima scan wajah gagal.
- Anda baru saja menyalakan atau memulai ulang perangkat.
- Perangkat tidak dibuka kuncinya dalam waktu lebih dari 48 jam.
- Anda memulai layar penonaktifan atau Darurat SOS.
- Perangkat dimasukkan ke dalam Mode Hilang melalui aplikasi Find My.
- Anda terakhir kali menggunakan ID Wajah untuk membuka kunci perangkat dalam empat jam terakhir dan kode sandi Anda dalam lebih dari 156 jam (enam setengah hari).
Dan sekarang, mari kita lihat perbaikan Face ID kami.
1. Periksa Pengaturan ID Wajah Anda
Sebagai urutan pertama, periksa apakah Face ID telah diatur dan dikonfigurasi dengan benar:
- Buka Pengaturan aplikasi.
- Gulir ke bawah dan ketuk ID Wajah & Kode Sandi.
- Jika Anda melihat Setel ulang ID Wajah opsi, ID Wajah sudah disiapkan di perangkat ini. Jika tidak, pilih Siapkan ID Wajah dan ikuti petunjuknya.
- Dengan pengaturan ID Wajah, aktifkan Buka kunci iPhone, iTunes & Toko Aplikasi, Dompet & Apple Pay, IsiOtomatis kata sandiDan Aplikasi lain di bawah Gunakan ID Wajah Untuk.
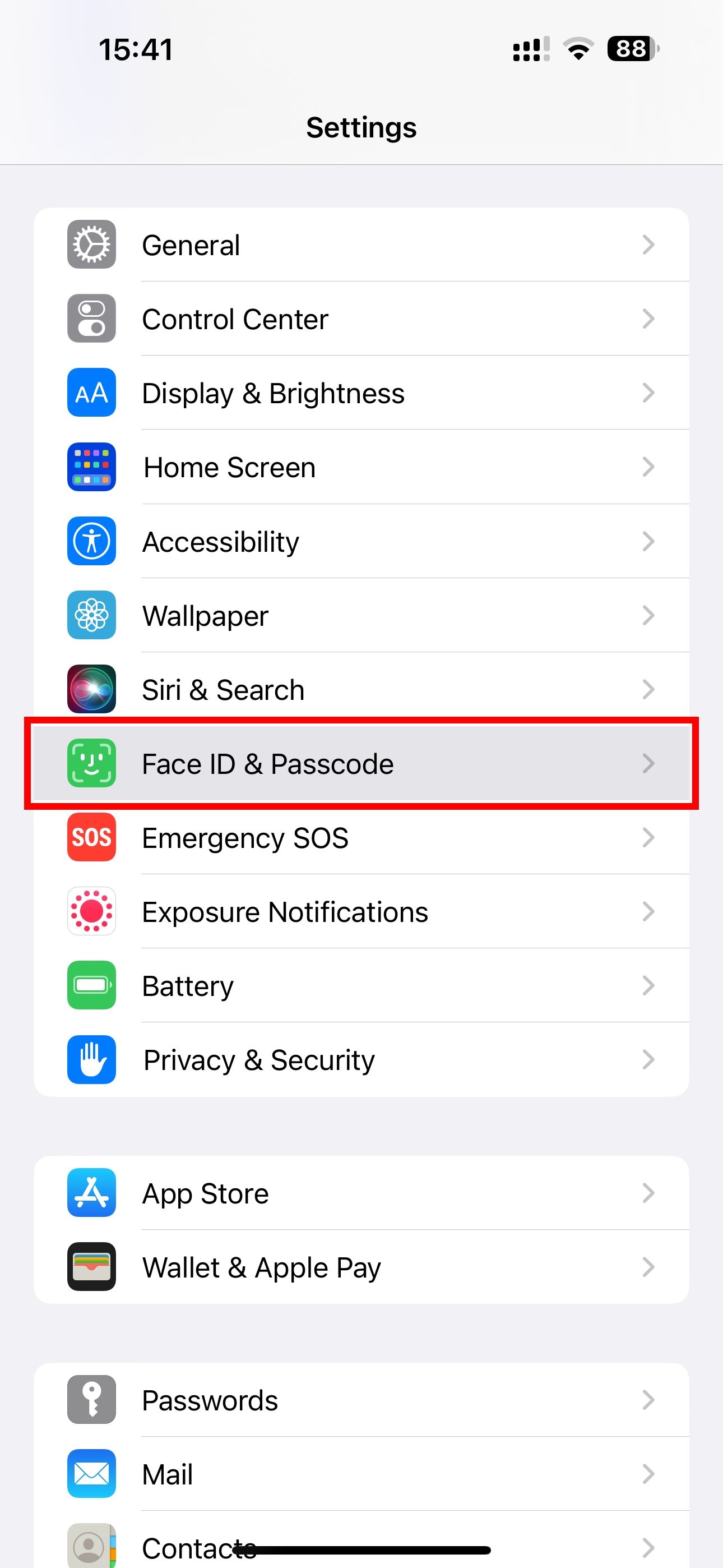
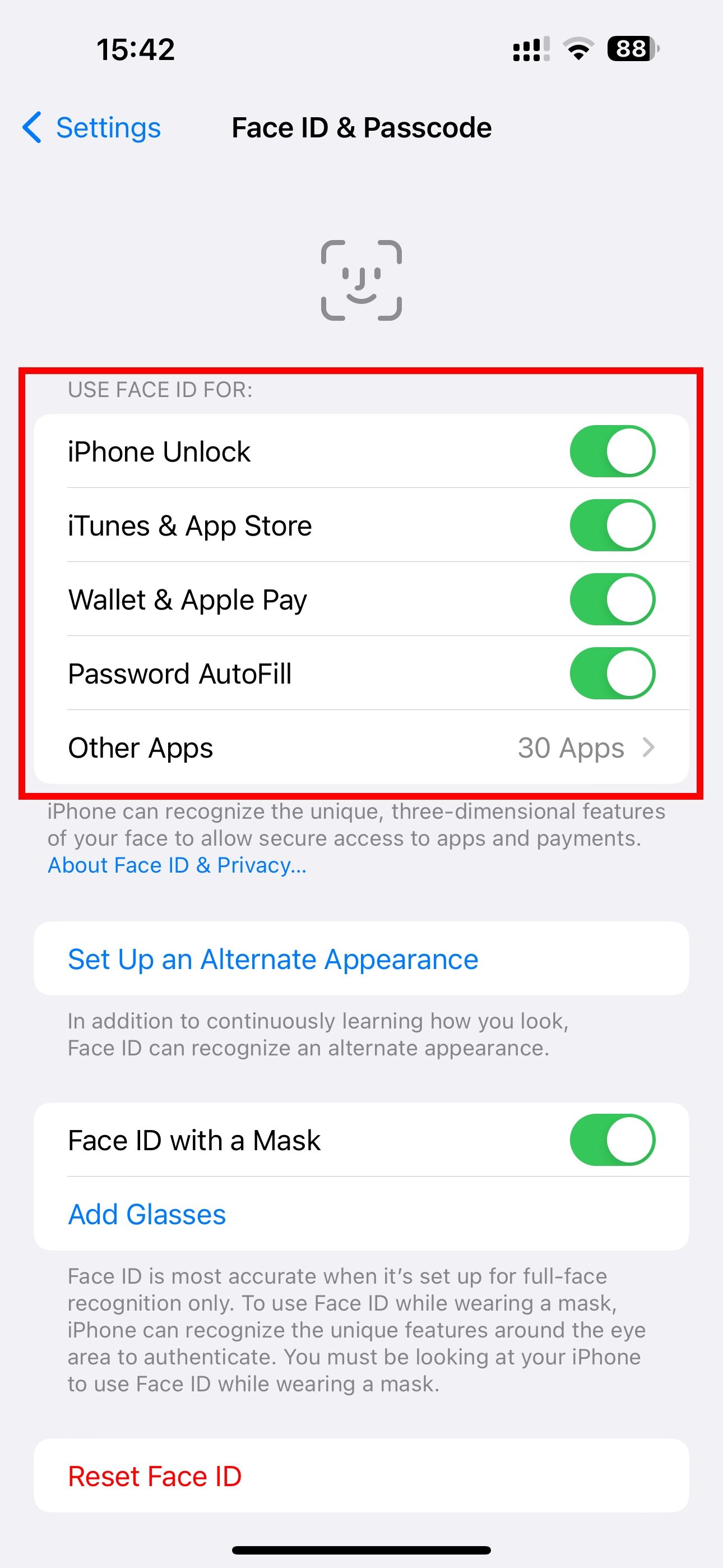
2. Izinkan ID Wajah di Aplikasi Pihak Ketiga
Aplikasi pihak ketiga favorit Anda untuk perbankan, pembayaran, pesan instan, dll., mungkin menggunakan ID Wajah untuk autentikasi masuk. Namun, jika Anda menolak izin aplikasi untuk menggunakan Face ID di masa lalu, Anda akan diminta untuk memasukkan kode sandi perangkat setiap saat.
Berikut cara mengaktifkan Face ID untuk aplikasi pihak ketiga yang kompatibel:
- Buka Pengaturan aplikasi.
- Gulir ke bawah dan ketuk ID Wajah & Kode Sandi.
- Di bagian bawah Gunakan Fade ID Untuk bagian, sentuh Aplikasi lain.
- Pastikan sakelar untuk aplikasi terkait, seperti WhatsApp, disetel ke AKTIF.
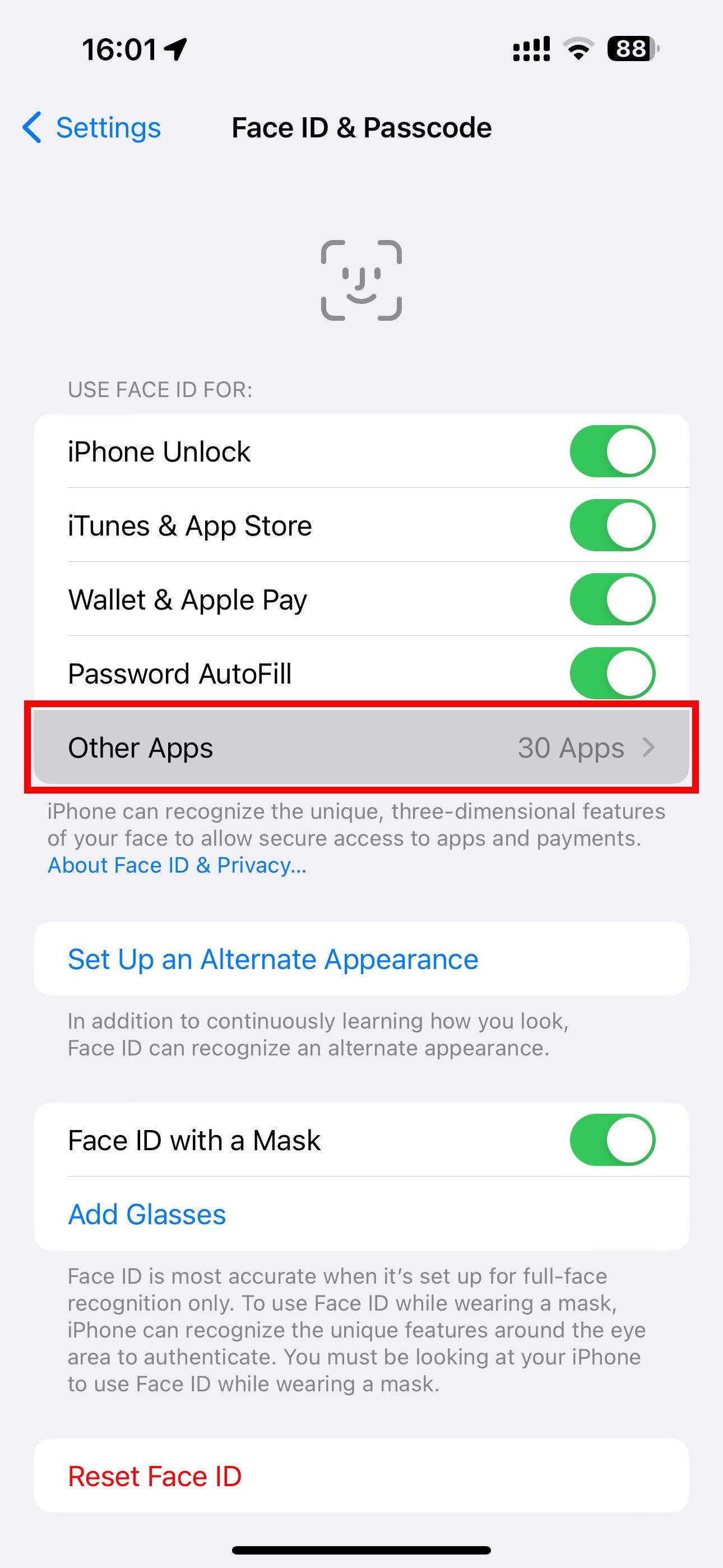
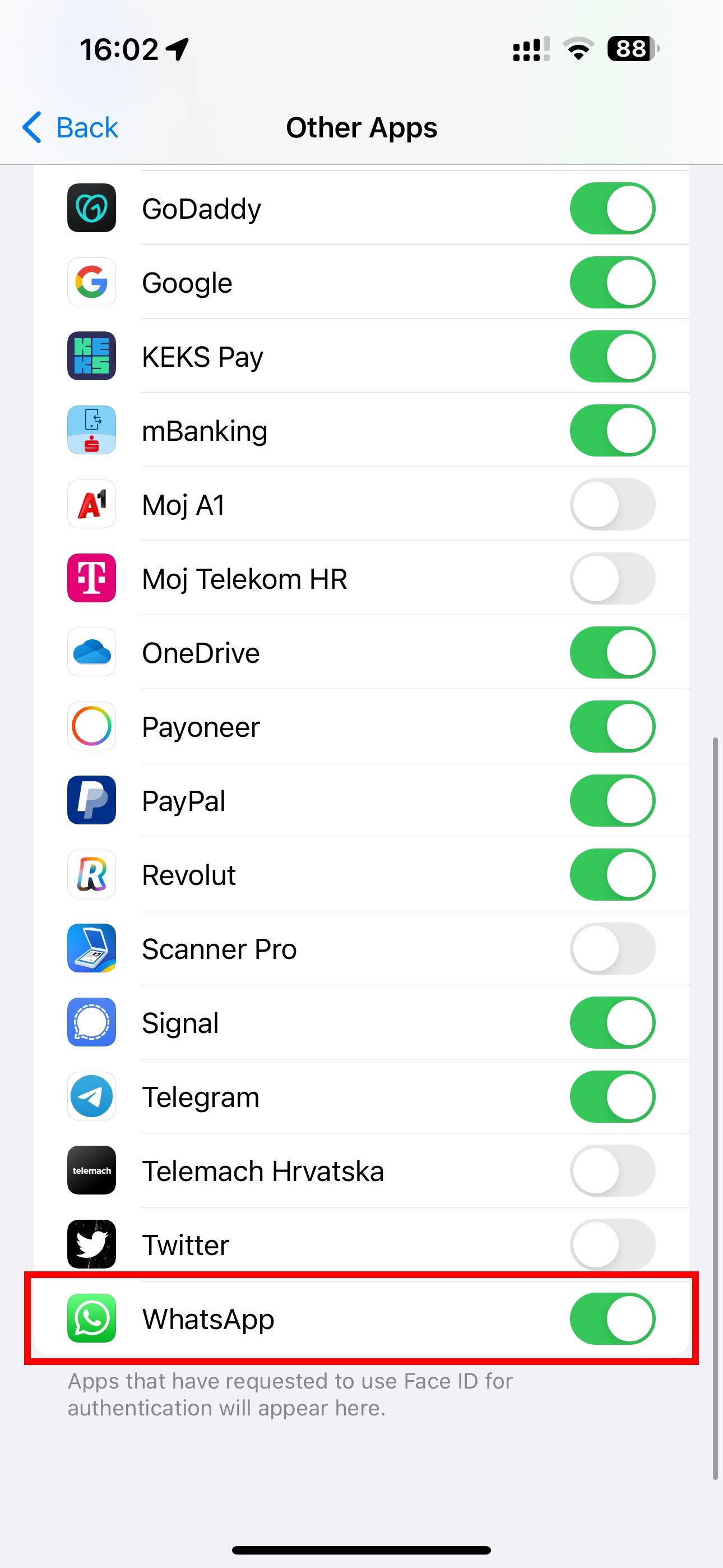
Atau, ketuk aplikasi yang diinginkan di daftar root aplikasi Pengaturan (seperti Pengaturan > WhatsApp) dan verifikasi apakah ID Wajah telah diaktifkan.
3. Bersihkan Sensor Kamera TrueDepth
Seiring waktu, lensa kamera TrueDepth dapat menjadi kotor atau berminyak. Gunakan kain yang lembut dan kering untuk menyeka rangkaian sensor di bagian atas sehingga tidak ada yang mengaburkannya. Beberapa casing yang kokoh dan pelindung layar yang tebal mungkin sedikit menutupi sensor, membuat ID Wajah mati, jadi pertimbangkan untuk melepasnya.
4. Hindari Memblokir Wajah Anda
Agar Face ID bekerja dengan lancar, kamera TrueDepth memerlukan pandangan yang jelas ke mata, hidung, dan mulut Anda, jadi hindari mengaburkan area ini dengan cadar atau pakaian serupa. Jika Anda telah mengatur ID Wajah dengan masker, pastikan mata Anda tidak terhalang saat menggunakan fitur tersebut.
“Anda mungkin perlu memegang iPhone Anda lebih tinggi jika Anda memakai masker wajah,” catat Apple. Jika iPhone atau iPad Anda tidak mendukung Face ID dengan fitur topeng, bersiaplah untuk memasukkan kode sandi di tempat-tempat yang mewajibkan penggunaan topeng. Untungnya, pemilik Apple Watch dapat membuka kunci iPhone dengan Apple Watch mereka sambil mengenakan topeng.
5. Coba Gunakan Face ID Tanpa Kacamata Hitam
ID Wajah menggunakan cahaya infra merah yang tidak terlihat oleh mata manusia. Apple merancang fitur tersebut untuk bekerja dengan topi, syal, kacamata, lensa kontak, dan banyak kacamata hitam. Sayangnya, sebagian besar kacamata hitam dan lensa terpolarisasi mengganggu cahaya inframerah. Jika perangkat Anda tidak terbuka kuncinya dengan Face ID saat mengenakan kacamata, lepas dan coba lagi.
6. Pegang iPhone Anda dengan Benar
Untuk menggunakan Face ID dengan benar, pegang iPhone atau iPad Anda pada jarak yang nyaman, tidak terlalu jauh atau dekat dengan wajah Anda. ID Wajah bekerja paling baik pada jarak lengan atau lebih dekat (10-20 inci atau 25–50 sentimeter). Jika Anda menutupi atau menghalangi sensor Face ID dengan sesuatu seperti jari Anda, Anda akan melihat pesan “Kamera tertutup” dengan panah yang mengarah ke kamera TrueDepth.
ID Wajah berfungsi baik dalam potret maupun lanskap, tetapi hanya iPhone 13 atau lebih baru dengan iOS 16 atau lebih baru yang mendukung ID Wajah lanskap. Sedangkan untuk ID Wajah dengan fitur topeng, hanya berfungsi dalam mode potret di iPhone 12 dan lebih baru dengan iOS 15.4 dan lebih baru, menurut situs web Apple.
7. Mulai ulang iPhone atau iPad Anda
Restart adalah perbaikan paling dasar untuk masalah apa pun. Ini melibatkan dua langkah. Pertama, matikan iPhone Anda Pengaturan > Umum > Matikan. Dan kedua, tunggu sekitar satu menit sebelum menghidupkan kembali perangkat.
Komponen ID Wajah yang berhenti berfungsi seharusnya sekarang berfungsi dengan sempurna. Namun untuk alasan keamanan, Anda harus memasukkan kode sandi untuk mengaktifkan kembali ID Wajah setelah memulai ulang.
8. Perbarui iOS ke Versi Terbaru
Apple memperbarui iOS dan iPadOS secara rutin untuk memperbaiki bug, menambal kerentanan, dan meningkatkan perangkat lunaknya. Jika ID Wajah tidak berfungsi, masalahnya mungkin ada di tingkat perangkat lunak yang lebih dalam. Dalam hal ini, perbarui iPhone Anda ke versi terbaru iOS dengan menuju ke Pengaturan > Umum > Pembaruan Perangkat Lunak.
9. Siapkan Tampilan Alternatif
Menyiapkan tampilan ID Wajah tambahan dapat membantu fitur pengenalan wajah bekerja lebih baik, terutama jika Anda memakai kacamata atau memiliki rambut wajah yang tumbuh dengan cepat.
Ikuti langkah-langkah ini untuk mengatur tampilan ID Wajah alternatif:
- Membuka Pengaturan di iPhone atau iPad Pro Anda.
- Memilih ID Wajah & Kode Sandi dari daftar akar.
- Memilih Siapkan Penampilan Alternatif pilihan, lalu ikuti petunjuk di layar.
Face ID terus-menerus mempelajari dan memperbarui representasi matematisnya dari wajah Anda saat penampilan Anda berubah dan berkembang. Namun jika Anda tiba-tiba terlihat sangat berbeda (yaitu, setelah mencukur janggut penuh), mengonfigurasi tampilan alternatif akan memastikan Face ID masih mengenali Anda.
10. Reset ID Wajah dan Atur Lagi
Saat ID Wajah tidak berfungsi atau tidak tersedia, menyetel ulang fitur dapat membantu. Melakukannya akan menghapus semua wajah yang disimpan, dan Anda harus mengatur ID Wajah lagi dari awal.
Berikut cara mengatur ulang ID Wajah di iPhone Anda:
- Buka Pengaturan aplikasi di perangkat Anda.
- Gulir ke bawah dan ketuk ID Wajah & Kode Sandi.
- Tekan Setel ulang ID Wajah pilihan.
- Memilih Siapkan ID Wajah untuk mengaturnya lagi.
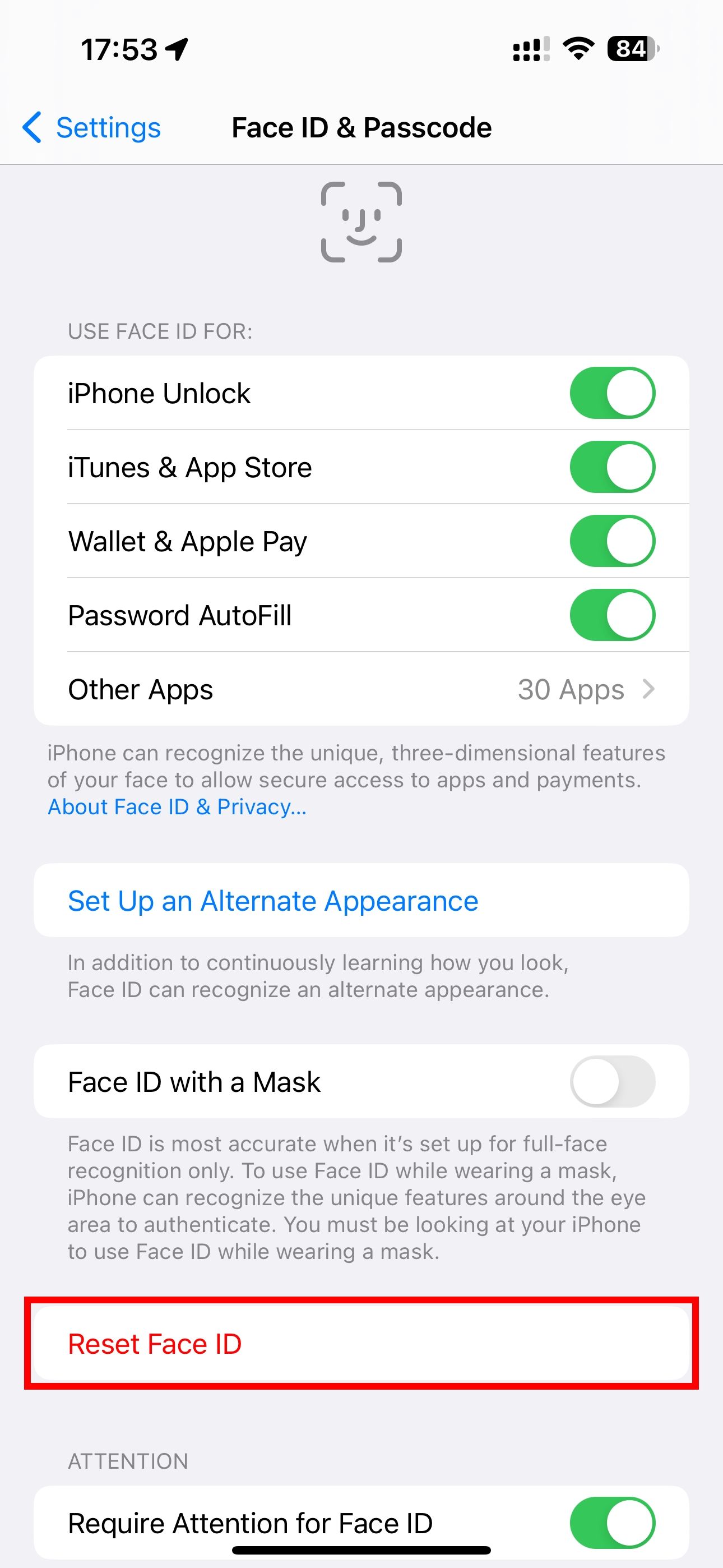
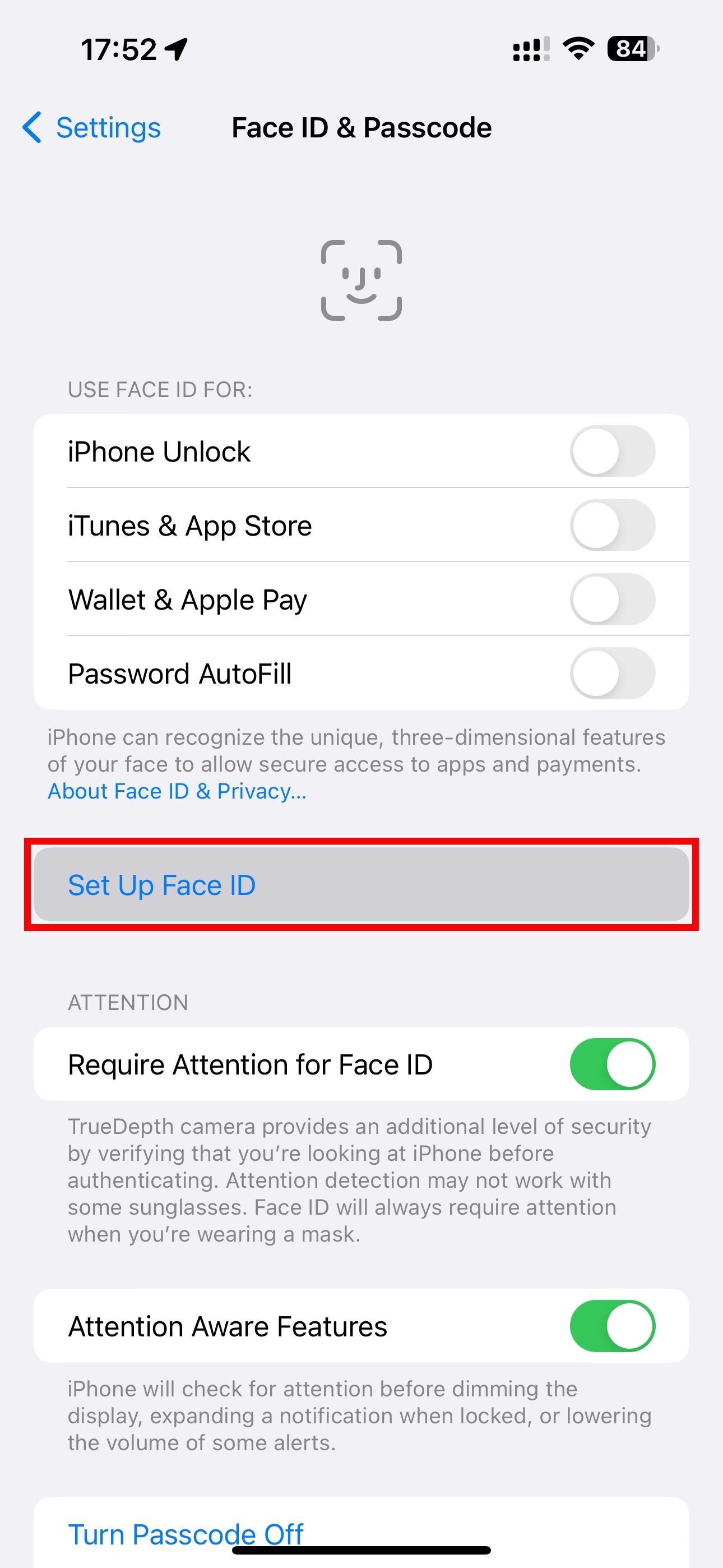
11. Atur Ulang Pengaturan Perangkat
Menyetel ulang semua pengaturan mungkin memperbaiki ID Wajah, tetapi itu juga akan mengembalikan tata letak Layar Beranda, kamus keyboard, preferensi jaringan, dan pengaturan lainnya ke default pabrik. Aplikasi dan data pribadi apa pun yang terinstal seperti foto, video, musik, dan file individual tidak akan dihapus.
Untuk mengatur ulang iPhone atau iPad Anda, jelajahi Pengaturan > Umum > Transfer atau Atur Ulang iPhone > Atur Ulanglalu tekan Atur Ulang Semua Pengaturan pilihan. Anda harus memasukkan kode sandi untuk mengonfirmasi tindakan. Setelah pengaturan ulang selesai, atur kembali ID Wajah dan lihat apakah berhasil.
12. Hapus dan Atur Ulang Pabrik iPhone Anda
Jika tidak ada solusi di atas yang membantu, pertimbangkan untuk mengatur ulang pabrik iPhone atau iPad Anda. Ini akan menghapus semuanya, termasuk aplikasi, foto, pengaturan, dan semua data lain di perangkat. Oleh karena itu, cadangkan iPhone atau iPad Anda terlebih dahulu, untuk berjaga-jaga. Setelah pengaturan ulang selesai, Anda dapat mengatur perangkat sebagai baru atau memulihkan iPhone dari cadangan yang disimpan di iCloud atau komputer Anda.
13. Pastikan Apple Melakukan Perbaikan Anda
Apakah Anda baru saja mengganti layar iPhone Anda? Atau apakah Anda memperbaikinya karena beberapa masalah perangkat keras di pusat layanan tidak resmi? ID Wajah mungkin hanya berfungsi setelah diperbaiki di Apple Store atau bengkel resmi. Itu karena perbaikan resmi perlu mengautentikasi sensor ID Wajah baru dengan server Apple. Menggunakan komponen ID Wajah yang tidak asli dapat mencegah fitur tersebut berfungsi dengan benar.
Jika Anda baru saja menjatuhkan iPhone dan merusak kamera TrueDepth, ID Wajah mungkin akan mogok di layar penyiapan, tidak tersedia, atau tidak berfungsi sama sekali. ID Wajah juga dapat bertindak jika iPhone Anda dicelupkan ke dalam air atau dihabiskan di bawah air untuk waktu yang lama. Jadi, hubungi Dukungan Apple untuk menjadwalkan kunjungan toko dalam salah satu kasus tersebut.
ID Wajah Seharusnya Berfungsi Lancar Sekarang
Jika masalah ID Wajah Anda tidak terkait dengan perangkat keras, tips di atas akan membantu Anda memperbaikinya. Setelah ID Wajah mulai berfungsi kembali, pengalaman iPhone Anda akan jauh lebih nyaman.
ID Wajah, seperti yang mungkin Anda ketahui, sangat aman dan menawarkan pengalaman membuka kunci yang mulus. Dan jika Anda mengikuti beberapa tindakan yang masuk akal, Anda sebenarnya dapat membuatnya lebih aman dan bermanfaat.