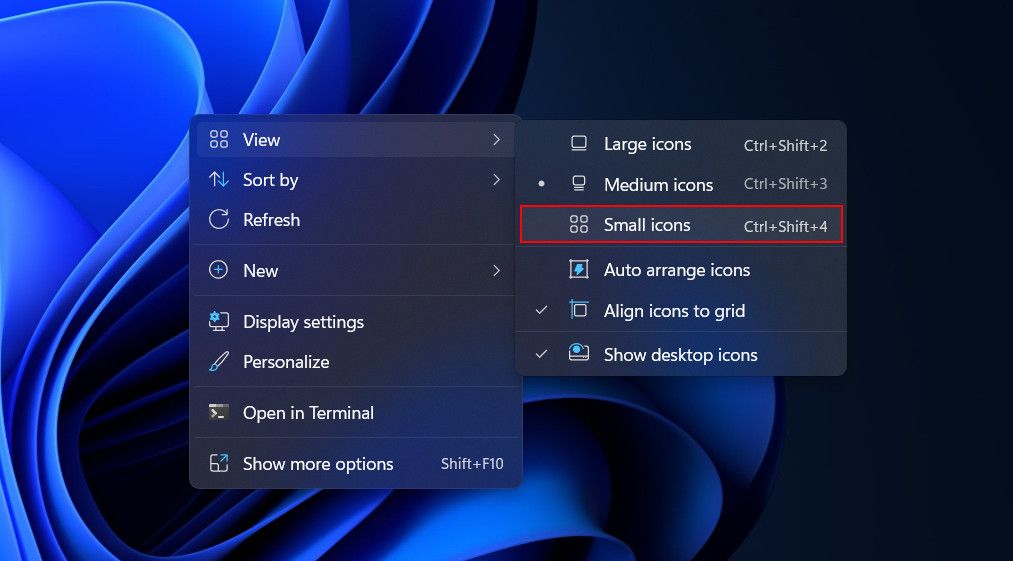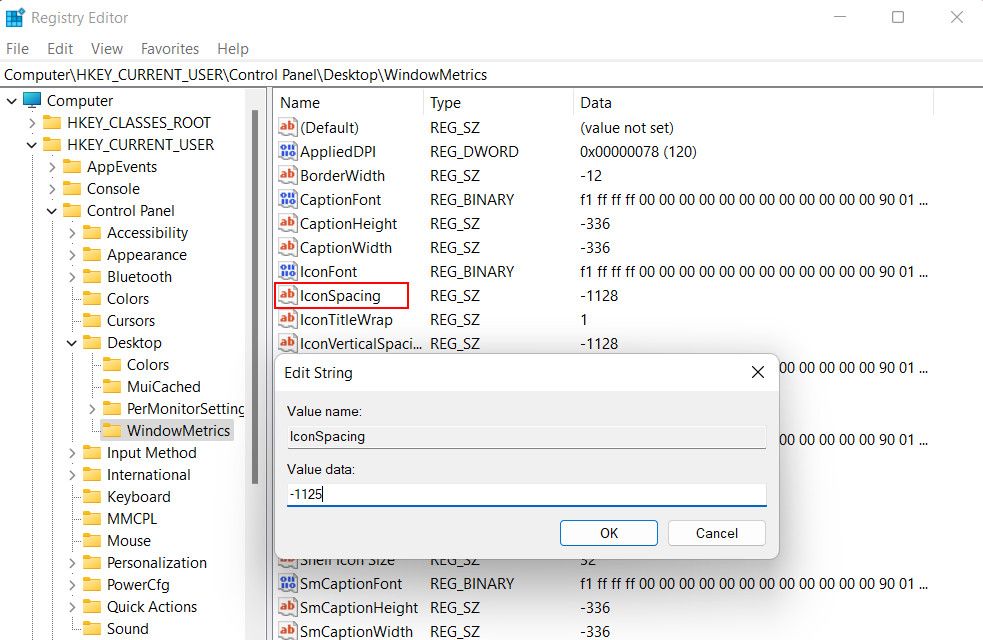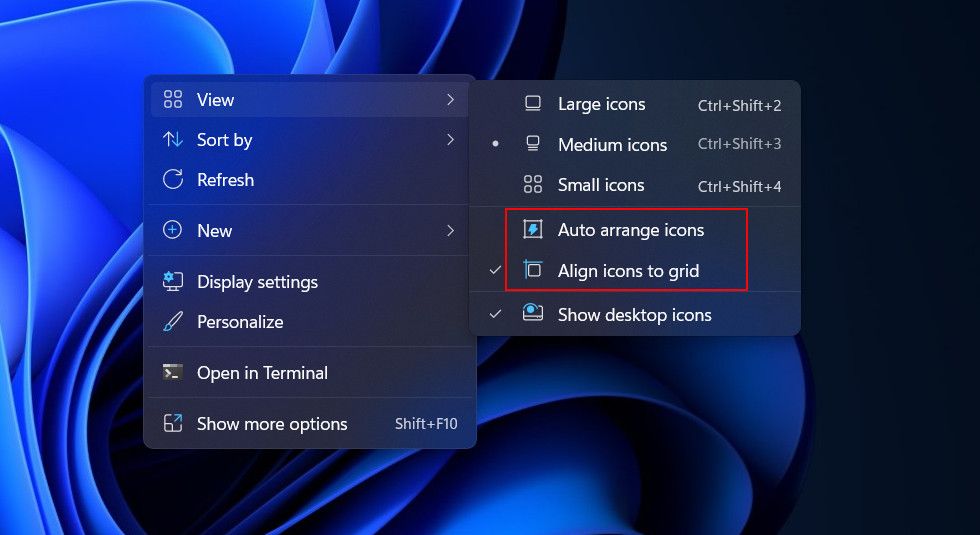Desktop Windows Anda Tumpang Tindih? Inilah Beberapa Solusinya

Table of content:
Sebagai pengguna, Anda mengharapkan desktop Anda menjadi ruang bebas kekacauan di mana Anda dapat dengan cepat mengakses file, folder, dan aplikasi yang sering digunakan. Namun seiring berjalannya waktu, biasanya desktop menjadi berantakan, dan satu masalah umum adalah ikon yang tumpang tindih.
Ini bisa membuat frustasi, terutama ketika Anda perlu mencari file atau program dengan cepat. Kabar baiknya adalah memperbaiki masalah ini relatif sederhana, dan dalam panduan ini, kami akan memberi Anda solusi mendetail untuk membantu Anda mengatasinya.
Memahami Penyebab Di Balik Ikon yang Tumpang Tindih
Jika ikon di desktop Anda tumpang tindih, hal itu mungkin terjadi karena satu atau beberapa alasan berikut:
- Pengaturan tampilan salah – resolusi layar mungkin terlalu rendah atau terlalu tinggi, yang menyebabkan ikon desktop tumpang tindih.
- Ukuran ikon – jika Anda telah mengubah ukuran ikon menjadi sedang atau besar, itu mungkin mengarah ke masalah yang dihadapi.
- Masalah korupsi – sistem itu sendiri mungkin berurusan dengan semacam kesalahan korupsi yang menyebabkan masalah terkait tampilan di sistem.
- Fitur pengaturan otomatis – fitur pengaturan otomatis (yang secara otomatis memposisikan dan mengatur ikon) mungkin dinonaktifkan.
- Intervensi pihak ketiga – aplikasi pihak ketiga yang terinstal di sistem Anda mungkin menyebabkan konflik dengan ikon desktop, menyebabkannya tumpang tindih.
Terlepas dari apa yang mungkin menyebabkan masalah, solusi yang telah kami diskusikan di bawah ini akan membantu Anda memperbaiki masalah tumpang tindih ikon desktop untuk selamanya. Lanjutkan dengan metode yang paling sesuai dengan situasi Anda.
1. Ubah Ukuran Ikon
Hal pertama yang kami sarankan lakukan adalah mengubah ukuran ikon dan melihat apakah ada bedanya. Jika ukuran ikon desktop Anda diatur ke besar atau sedang, pertimbangkan untuk mengubahnya menjadi kecil. Demikian pula, jika diatur ke kecil, pilih ukuran sedang atau besar.
Inilah cara Anda dapat melakukannya:
- Klik kanan pada ruang kosong di desktop.
- Klik Melihat > Ikon kecil.
Anda sekarang dapat memeriksa apakah masalahnya sudah diperbaiki.
2. Edit Kunci Registri yang Relevan
Seperti yang kami sebutkan di atas, Anda mungkin juga menghadapi masalah ini karena nilai yang salah dari kunci Registri yang relevan. Ini adalah bug yang dikenal, dan Anda dapat memperbaiki masalah hanya dengan mengembalikan spasi ikon default di Registry. Namun, kami menyarankan untuk membuat cadangan Registri sebelum Anda melanjutkan, agar aman.
Ini semua yang perlu Anda lakukan:
- tekan Menang + R kunci bersama untuk membuka Run.
- Ketik regedit di Jalankan dan tekan Memasuki.
- Klik Ya di perintah Kontrol Akun Pengguna.
- Setelah Anda berada di dalam Editor Registri, navigasikan ke lokasi berikut di bawah ini:
HKEY_CURRENT_USER\Control Panel\Desktop\WindowMetrics
- Pindah ke sisi kanan dan klik dua kali Spasi Ikon.
- Di bawah Data nilai, ketik -1125 dan klik OKE.
- Ubah nilai dari IconVerticalSpacing ke -1125 dengan cara yang sama.
Setelah selesai, tutup Editor Registri dan mulai ulang komputer Anda. Setelah reboot, ikon desktop harus kembali ke tempatnya.
3. Aktifkan Fitur yang Relevan
Dua fitur utama yang relevan, “Selaraskan ikon ke kisi” dan “Ikon pengaturan otomatis” mungkin dinonaktifkan, yang menyebabkan ikon desktop tumpang tindih.
Yang pertama memastikan bahwa ikon disejajarkan satu sama lain dan diberi jarak yang tepat sehingga tidak tumpang tindih. Fitur pengaturan otomatis di sisi lain menyortir dan mengatur ikon secara otomatis di desktop. Artinya, saat Anda menambahkan ikon baru ke desktop, fitur ini akan mengaturnya di slot berikutnya yang tersedia, dan ruang kosong yang tersisa setelah menghapus ikon apa pun akan diatur ulang.
Kami menyarankan Anda terlebih dahulu memulai ulang proses Windows Explorer di Task Manager karena mengelola pengaturan terkait desktop dan interaksi pengguna.
Setelah selesai, berikut adalah cara mengaktifkan fitur ini di Windows 10 dan 11:
- Klik kanan pada ruang kosong di desktop.
- Memilih Melihat dan centang kedua fitur di menu konteks.
4. Perbarui Windows
Beberapa masalah, seperti masalah tampilan, kerusakan sistem, dan kegagalan aplikasi dapat terjadi jika Anda menggunakan versi Windows yang kedaluwarsa. Sebagian besar masalah ini muncul karena masalah kompatibilitas dalam sistem dan prosesnya, sementara beberapa juga dapat terjadi karena kesalahan korupsi yang mungkin masuk ke sistem karena rentan.
Solusi dalam hal ini sederhana, karena menginstal pembaruan yang tertunda dapat memperbaiki masalah tersebut untuk Anda. Untuk melihat daftar pembaruan yang tersedia, cukup luncurkan aplikasi Pengaturan dan buka Pembaruan Windows bagian.
Di sini, Anda seharusnya dapat melihat daftar semua pembaruan sistem dan driver yang tersedia. Luangkan waktu Anda untuk menginstal semuanya satu per satu dengan mengklik Unduh & Instal tombol di sebelah masing-masing. Jika Anda hanya ingin menginstal pembaruan penting untuk saat ini, Anda juga dapat melakukannya.
Untuk mendapatkan pemahaman yang lebih baik tentang pembaruan mana yang penting untuk sistem Anda, Anda dapat merujuk ke panduan lengkap kami tentang nama dan nomor Windows. Ini akan memungkinkan Anda membuat keputusan berdasarkan informasi terkait pembaruan penting yang diperlukan sistem Anda.
Cara lain untuk memperbaiki masalah adalah dengan memulihkan sistem kembali ke keadaan di mana masalah ini tidak ada. Ini dapat dilakukan dengan menggunakan utilitas Pemulihan Sistem, yang membuat snapshot sistem secara berkala (juga dikenal sebagai titik pemulihan).
Anda dapat menggunakan poin ini untuk kembali ke keadaan saat snapshot diambil. Melakukannya tidak akan mempengaruhi file pribadi Anda, tetapi Anda akan kehilangan semua program yang diinstal atau pengaturan sistem yang dibuat setelah titik pemulihan dibuat.
Jika metode pemecahan masalah lain yang disebutkan dalam panduan ini tidak menyelesaikan masalah Anda, Anda dapat melanjutkan dengan metode ini.
Nikmati Desktop yang Tidak Berantakan di Windows
Berurusan dengan desktop yang tidak terorganisir dan berantakan bisa sangat memusingkan dan secara signifikan dapat menghambat kemampuan Anda untuk mengakses aplikasi dengan cepat. Namun, solusi yang telah kami bahas dalam panduan ini dapat membantu Anda mengatasi masalah ikon yang tumpang tindih dan mendeklarasikan desktop Anda untuk selamanya. Apakah Anda memilih untuk menggunakan fitur bawaan Windows atau perangkat lunak pihak ketiga, ada opsi yang cocok untuk Anda.